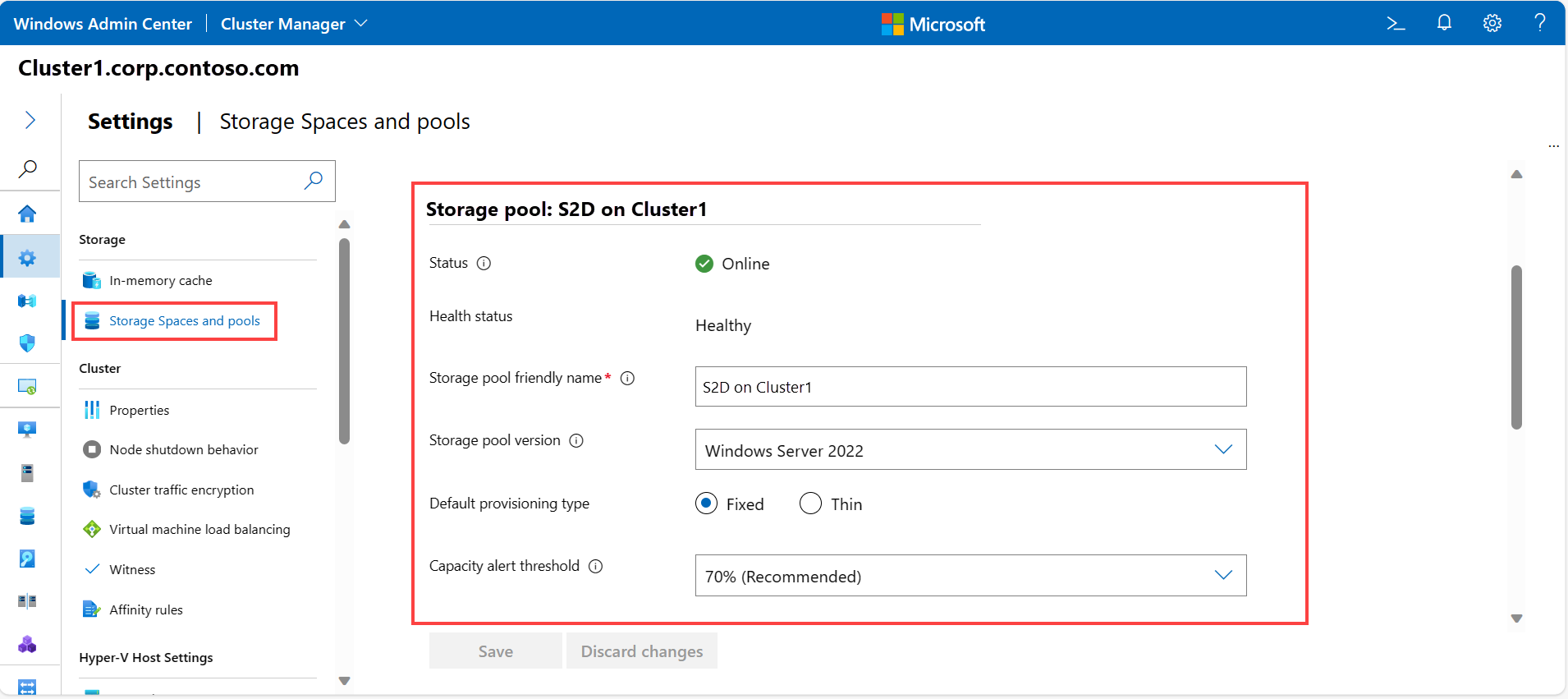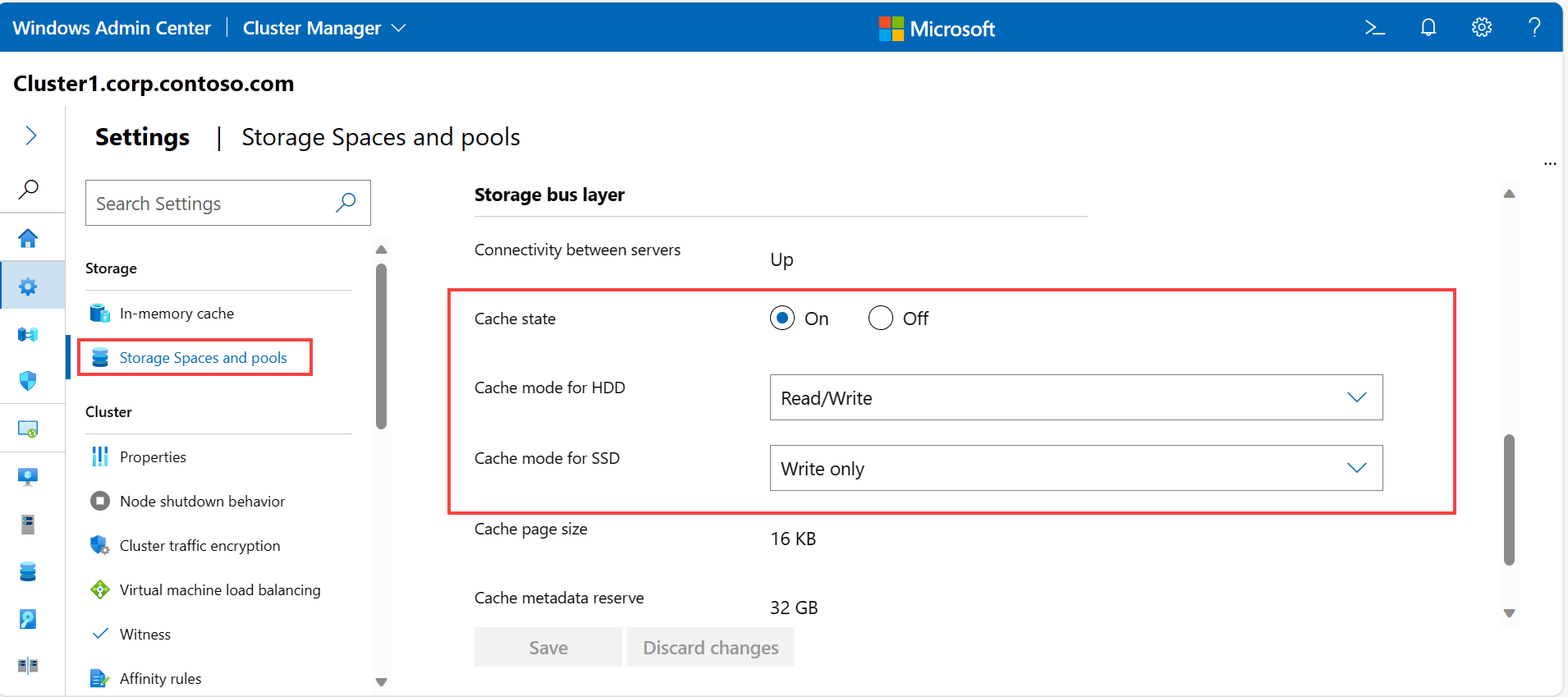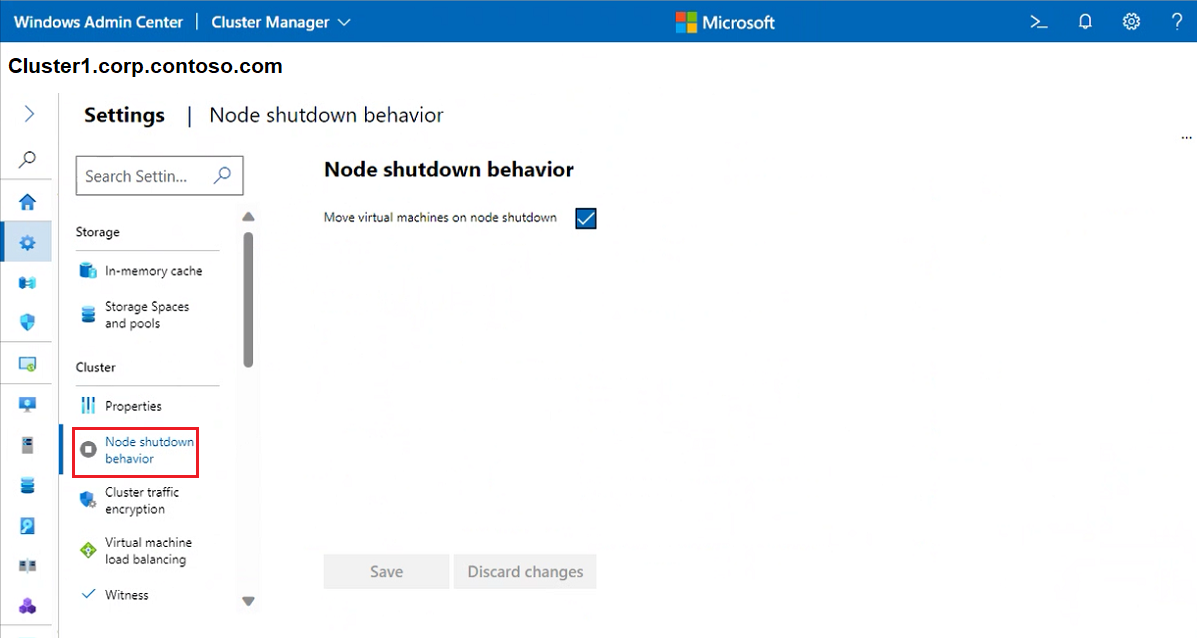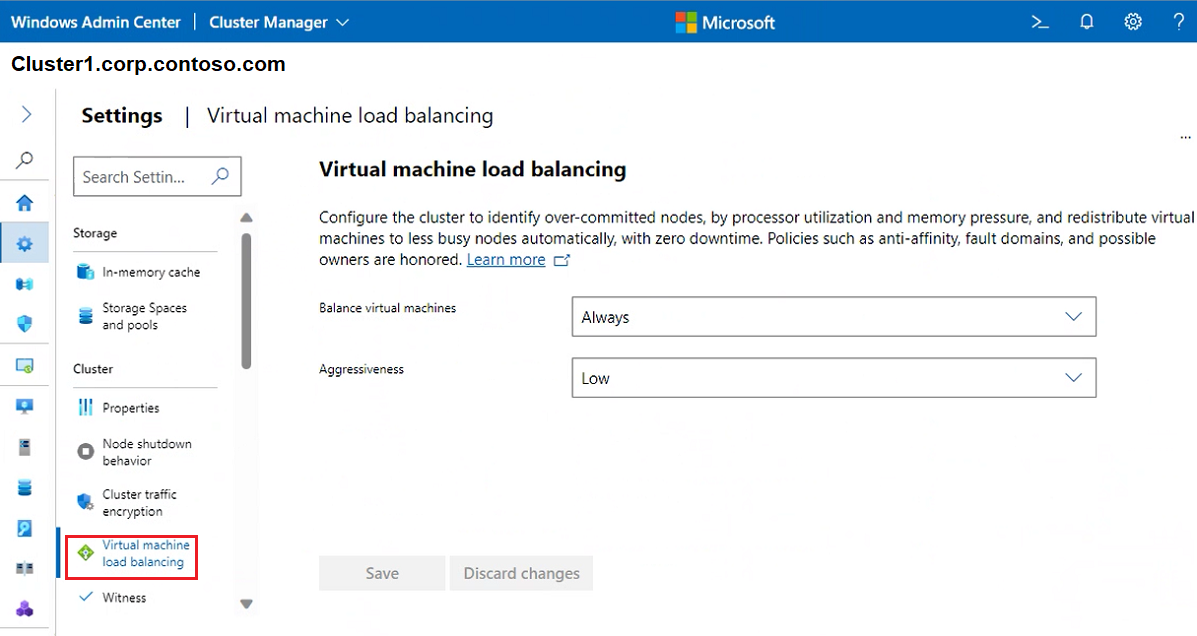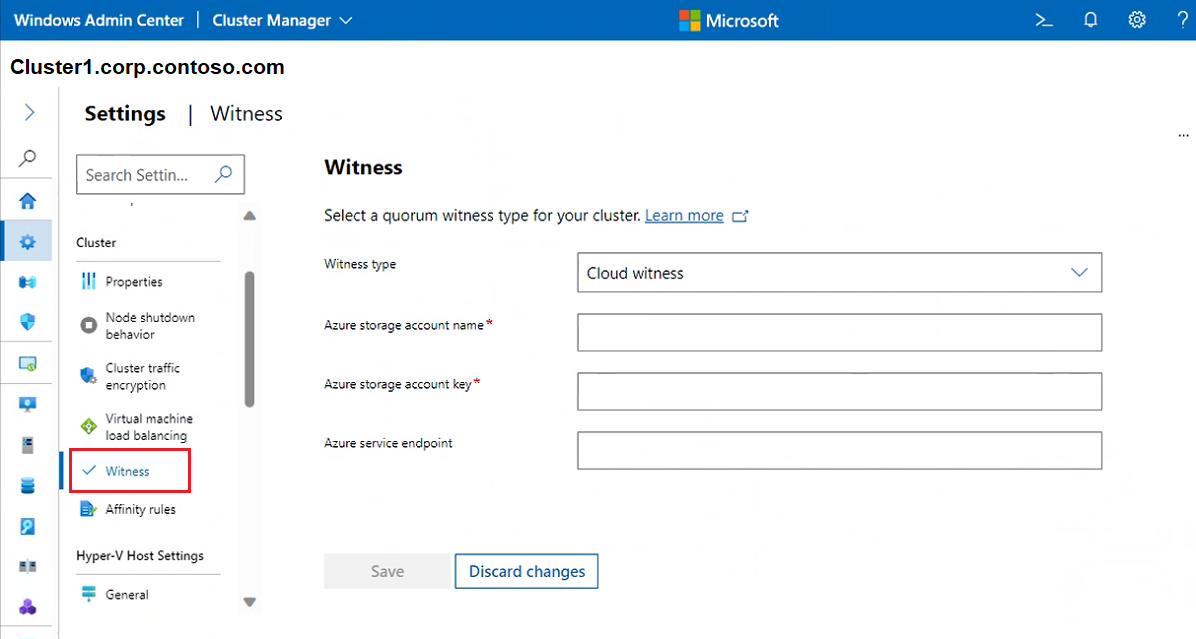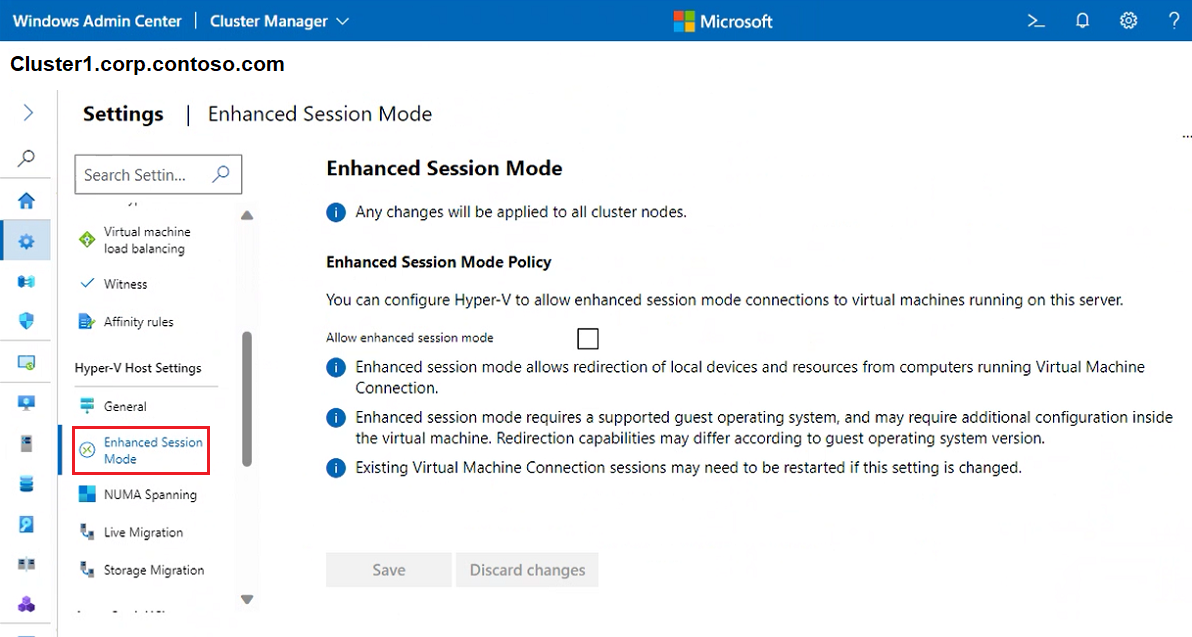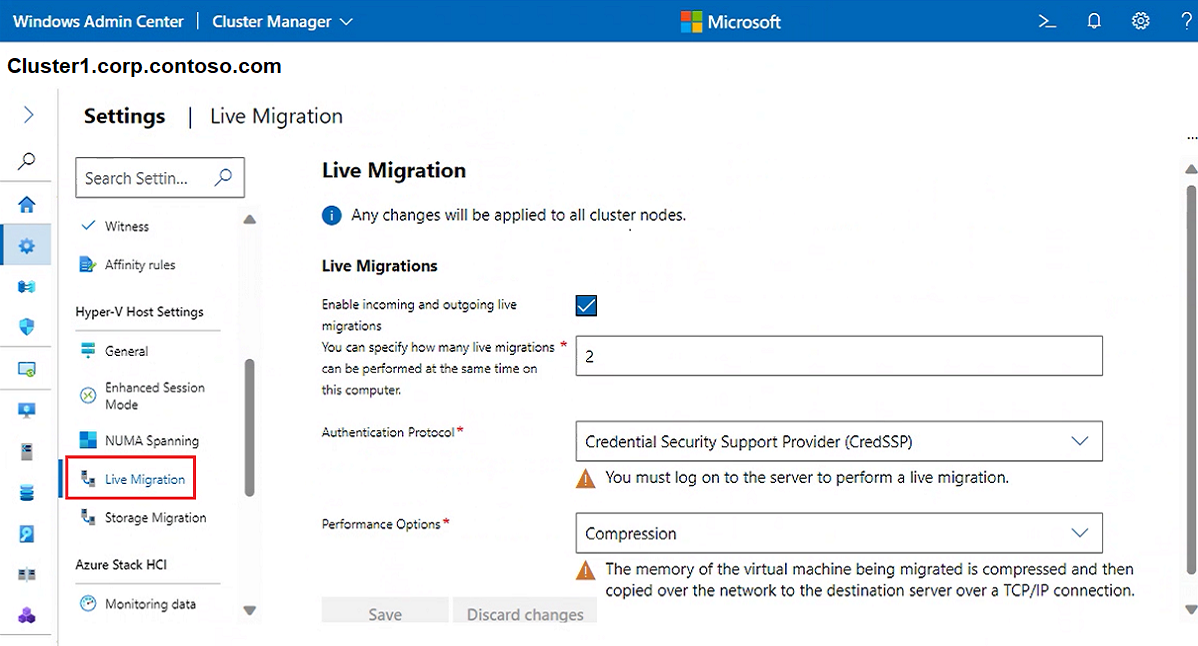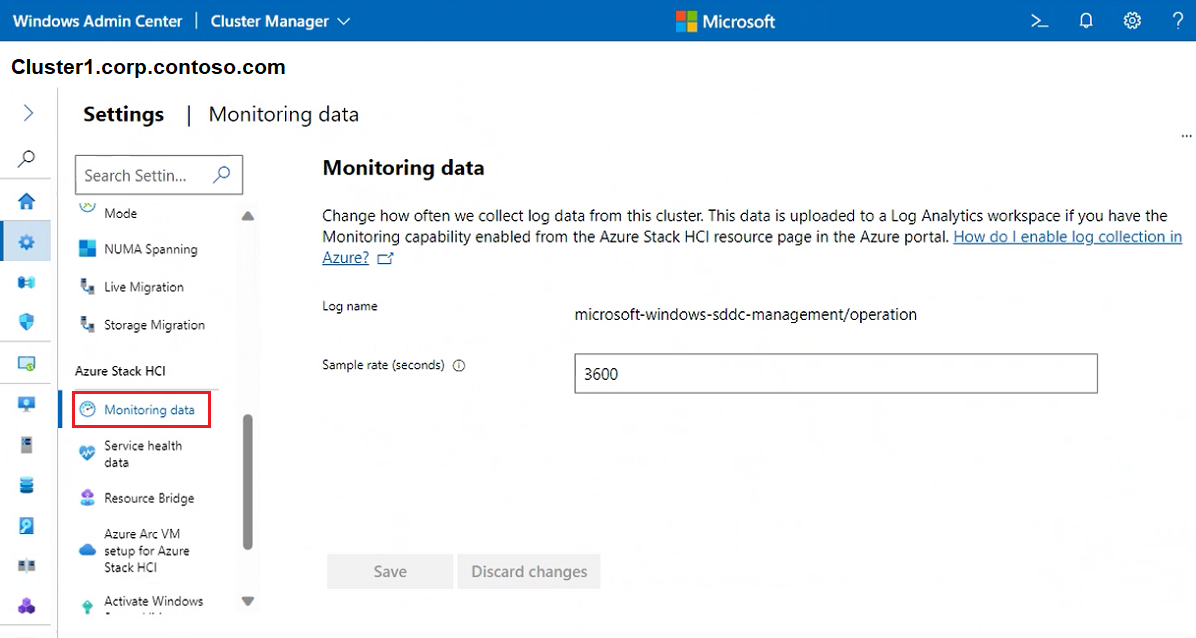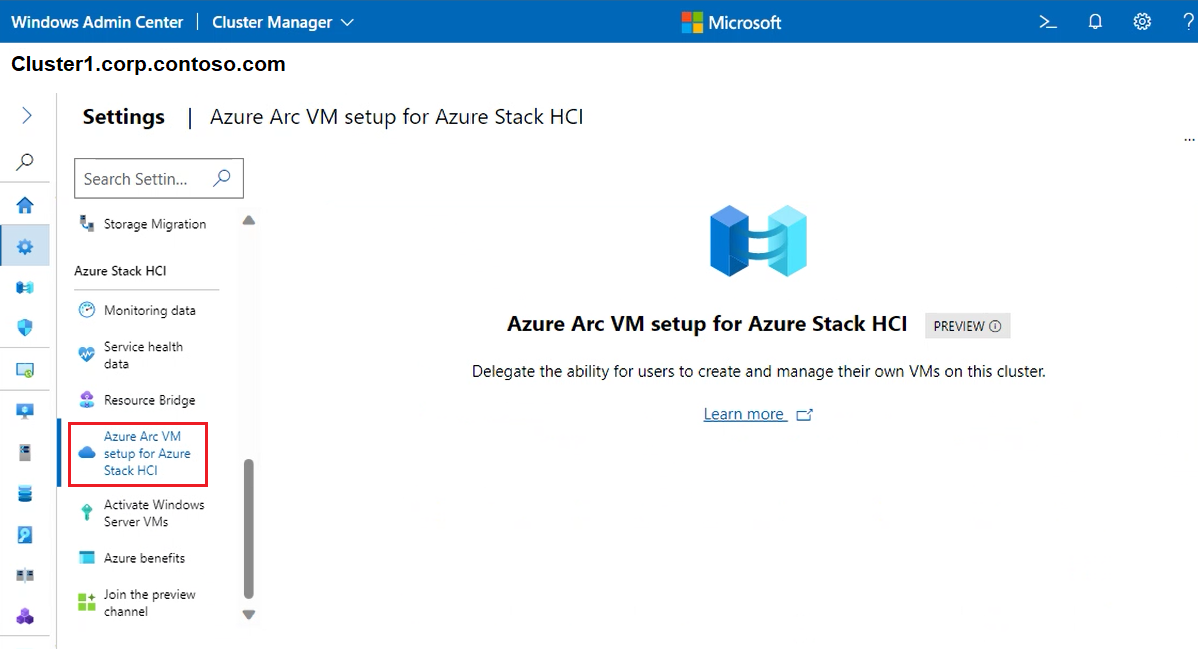Verwalten von Azure Stack HCI-Clustern mit Windows Admin Center
Gilt für: Azure Stack HCI, Versionen 22H2 und 21H2; Windows Server 2022, Windows Server 2019
In diesem Artikel wird beschrieben, wie Windows Admin Center zum Verwalten Ihrer Azure Stack HCI-Cluster verwendet werden können, insbesondere mithilfe der Cluster-Manager-Funktion in Windows Admin Center.
Anzeigen des Clusterdashboards
Im Cluster-Manager-Dashboard oder cluster Dashboard werden Übersichtsinformationen zum Cluster angezeigt, z. B. Clusterintegrität und -leistung.
So zeigen Sie Ihren Cluster Dashboard an:
Wählen Sie in Windows Admin Center unter Alle Verbindungen den Cluster aus, den Sie verwalten möchten, und wählen Sie dann Verbinden aus.
Wählen Sie in der Ansicht Cluster-Manager im Bereich Extras auf der linken Seite Dashboard aus.
Sie können die folgenden Details anzeigen:
- Benachrichtigungen zu Clusterereignissen
- Liste der eingebundenen Server, ausgeführter virtueller Computer sowie Datenträger und Volumes, die im Cluster verfügbar sind
- Gesamtauslastung von CPU, Arbeitsspeicher und Speicher für den Cluster
- Gesamtleistung des Clusters, einschließlich Eingabe-/Ausgabevorgänge/Sekunde (IOPS) und durchschnittlicher Latenz pro Millisekunden
- Azure Stack HCI-Registrierung und Arc-fähige Server
Ändern von Speichereinstellungen
Es gibt derzeit zwei Speichereinstellungen, die auf Ihren Cluster angewendet werden können. Führen Sie die folgenden Schritte aus, um auf diese Komponenten zuzugreifen:
Wählen Sie in Windows Admin Center unter Alle Verbindungen den Cluster aus, den Sie verwalten möchten, und wählen Sie dann Verbinden aus.
Wählen Sie in der Ansicht Cluster-Manager im Bereich Extras auf der linken Seite Einstellungen aus.
Um Ihren In-Memory-Cache zu ändern, wählen Sie In-Memory-Cache aus, und legen Sie den Arbeitsspeicher pro Server auf zwischengespeicherte Lesevorgänge fest. Beachten Sie, dass Schreibvorgänge nicht im Arbeitsspeicher zwischengespeichert werden können. Weitere Informationen finden Sie unter Grundlegendes zum Cache in Azure Stack HCI.
Um die Eigenschaften des Speicherpools zu ändern und anzuzeigen, einschließlich des Anzeigenamens, den Direkte Speicherplätze verwendet, integritäts- status und mehr, wählen Sie Speicherplätze und Pools aus, und suchen Sie den Abschnitt Speicherpool. Diese Einstellungen gelten auch für gestreckte Cluster.
Status: Zeigt die status der Clusterressource des Speicherpools an.
Integrität status: Zeigt die Integrität des Speicherpools an.
Anzeigename des Speicherpools: Zeigt den Anzeigenamen an, der Direkte Speicherplätze verwendet. Ändern Sie bei Bedarf den Standard-Anzeigenamen.
Version des Speicherpools : Zeigt die aktuelle Version des Speicherpools an. Erhöhen Sie die Speicherpoolversion nach einem erfolgreichen Azure Stack HCI-Featureupdate oder Windows Server-Upgrade. Verwenden Sie immer die neueste verfügbare Version des Speicherpools, es sei denn, Sie planen, das Update rückgängig machen. Nach dem Erhöhen können Sie die Version des Speicherpools nicht mehr verringern.
Standardbereitstellungstyp : Zeigt den Standardbereitstellungstyp an. Weitere Informationen zu Bereitstellungstypen finden Sie unter Schlanke Speicherbereitstellung in Azure Stack HCI.
Kapazitätswarnungsschwellenwert: Gibt die Ebene an, auf der eine Kapazitätswarnung ausgelöst und im Dashboard des Systems angezeigt wird. Diese Warnung wird generiert, wenn der Pool den angegebenen Schwellenwert erreicht, was angibt, dass er sich seinem Kapazitätslimit nähert.
Um die Eigenschaften der Speicherbusebene zu ändern, wählen Sie Speicherplätze und Pools aus, und suchen Sie den Abschnitt Speicherbusebene. Diese Einstellungen gelten auch für gestreckte Cluster.
Cachestatus : Aktivieren oder Deaktivieren des persistenten Caches.
Cachemodus für HDD: Ändern Sie den Cachemodus für HDD-Laufwerke.
Cachemodus für SSD : Ändern Sie den Cache für SSD-Laufwerke.
Ändern der Clustereinstellungen
Es gibt verschiedene allgemeine Einstellungen, die auf Ihren Cluster angewendet werden können. Hier können Sie Eigenschaften, Das Verhalten beim Herunterfahren von Knoten, VM-Lastenausgleich, Clusterzeugen und Affinitätsregeln anzeigen.
Wählen Sie in Windows Admin Center unter Alle Verbindungen den Cluster aus, den Sie verwalten möchten, und wählen Sie dann Verbinden aus.
Wählen Sie in der Ansicht Cluster-Manager im Bereich Extras auf der linken Seite Einstellungen aus.
Wählen Sie Eigenschaften aus, um auf umfassende Cluster-, Betriebssystem- und Hardwareinformationen zuzugreifen.
Um das Verhalten beim Herunterfahren des Knotens zu steuern, wählen Sie Node shutdown behavior (Verhalten beim Herunterfahren des Knotens) aus, und vergewissern Sie sich, dass das Kontrollkästchen aktiviert ist. Diese Einstellung verschiebt alle virtuellen Computer zuerst vom Knoten, um das ordnungsgemäße Herunterfahren des Knotens zu ermöglichen.
Wählen Sie zum automatischen Lastenausgleich für virtuelle Computer im gesamten Cluster die Option Lastenausgleich für virtuelle Computer aus, und führen Sie die folgenden Schritte aus:
Wählen Sie unter Virtuelle Computer ausgleichen die entsprechende Aktion aus.
Wählen Sie für Aggressivität das entsprechende Verhalten aus.
Informationen zur Funktionsweise des Lastenausgleichs virtueller Computer finden Sie unter Übersicht über den Lastenausgleich für virtuelle Computer.
Um einen Quorumzeugentyp auszuwählen, wählen Sie Zeuge aus. Wählen Sie dann für Zeugentyp eine der folgenden Optionen aus:
Cloudzeuge: Verwenden einer Azure-Cloudressource als Zeuge
Datenträgerzeuge zur Verwendung einer Datenträgerressource als Zeuge (Verwenden Sie diese Option nicht für Stretched Cluster oder Cluster mit Azure Stack HCI oder „Direkte Speicherplätze“.)
Dateifreigabenzeuge: Verwenden einer Dateifreigabe als Zeuge
Ausführliche Informationen zum Einrichten eines Zeugen finden Sie unter Einrichten eines Clusterzeugen. Weitere Informationen finden Sie unter Grundlegendes zum Cluster- und Poolquorum in Azure Stack HCI.
Wählen Sie Affinitätsregeln aus, um die Platzierung virtueller Computer über Hostserver und Standorte hinweg zu steuern. Wählen Sie dann Regel erstellen aus. Ausführliche Informationen zum Einrichten von Regeln finden Sie unter Erstellen von Server- und Standortaffinitätsregeln für VMs.
Ändern von Hyper-V-Einstellungen
Es gibt verschiedene Hyper-V-Hosteinstellungen, die auf Ihren Cluster angewendet werden können.
Wählen Sie in Windows Admin Center unter Alle Verbindungen den Cluster aus, den Sie verwalten möchten, und wählen Sie dann Verbinden aus.
Wählen Sie in der Ansicht Cluster-Manager im Bereich Extras auf der linken Seite Einstellungen aus.
Um pfade für virtuelle Festplatten und virtuelle Computer festzulegen, wählen Sie Allgemein aus, und verwenden Sie dann die folgenden Einstellungen:
Pfad virtueller Festplatten : Geben Sie den Standardordner zum Speichern virtueller Festplattendateien an.
Virtual Machines Pfad: Geben Sie den Standardordner zum Speichern der Konfigurationsdateien des virtuellen Computers an.
Um die Umleitung von lokalen Geräten und Ressourcen auf virtuellen Computern zuzulassen, wählen Sie Erweiterter Sitzungsmodus aus.
Hinweis
Für Verbindungen im erweiterten Sitzungsmodus ist ein unterstütztes Gastbetriebssystem erforderlich.
Wählen Sie Aufteilung auf NUMA aus, um zuzulassen, dass sich virtuelle Computer auf physische NUMA-Knoten erstrecken. Bei der Aufteilung auf NUMA (Non-Uniform Memory Architecture) kann für virtuelle Computer mehr Arbeitsspeicher bereitgestellt werden, als in einem einzelnen NUMA-Knoten verfügbar ist.
Wählen Sie Livemigration aus, um die Anzahl der VMs anzugeben, die gleichzeitig verschoben werden können, während sie ausgeführt werden (live migriert). Beachten Sie, dass der Standardwert 1 ist. Um den Standardwert zu ändern, geben Sie eine neue Zahl ein, und geben Sie die folgenden Details an:
Wählen Sie für Authentication Protocol entweder CredSSP oder Kerberos aus.
Wählen Sie unter Leistungsoptionen entweder Komprimierung oder SMB aus. Komprimierte Daten werden über eine TCP/IP-Verbindung gesendet.
Aktivieren Sie das Kontrollkästchen Beliebiges Netzwerk verwenden, um ein beliebiges verfügbares Netzwerk auf einem Knoten zum Durchführen der Migration zu verwenden.
Um die Anzahl der Speichermigrationen anzugeben, die gleichzeitig ausgeführt werden können, wählen Sie Speichermigration aus, und geben Sie dann eine Zahl ein.
Ändern von Azure Stack HCI-Einstellungen
Es gibt mehrere Azure Stack HCI-Einstellungen, die Sie auf Ihren Cluster anwenden können.
Wählen Sie in Windows Admin Center unter Alle Verbindungen den Cluster aus, den Sie verwalten möchten, und wählen Sie dann Verbinden aus.
Wählen Sie in der Ansicht Cluster-Manager im Bereich Extras auf der linken Seite Einstellungen aus.
Wenn Überwachungsfunktionen aktiviert sind, wählen Sie Überwachungsdaten aus, um zu ändern, wie oft Protokolldaten aus Ihrem Cluster gesammelt werden. Informationen zum Aktivieren der Protokollsammlung finden Sie unter Gewusst wie Aktivieren der Protokollsammlung in Azure.
Navigieren Sie zum Ändern der Service Health-Datenebene im Azure-Portal zum Azure Stack HCI-Cluster. Wählen Sie Einstellungen, dann Konfiguration und Dienstintegritätsdaten aus.
Hinweis
Diese Änderung kann nur über das Azure-Portal durchgeführt werden. Standardmäßig sammelt Azure Stack HCI grundlegende Systemmetadaten, die erforderlich sind, um den Dienst aktuell, sicher und ordnungsgemäß zu betreiben. Für die meisten Systeme muss diese Datenebene nicht geändert werden.
Um die VM-Bereitstellung über die Azure-Portal in HCI zu aktivieren, ist eine Resource Bridge erforderlich. Die Ressourcenbrücke erstellt Azure Resource Manager-Entitäten für VMs, einschließlich Datenträgern, Images, Schnittstellen, Netzwerken, benutzerdefinierten Standorten und Clustererweiterungen. Weitere Informationen finden Sie unter VM-Bereitstellung über das Azure-Portal in Azure Stack HCI (Preview).
Um VMs in Ihrem Azure Stack HCI-Cluster über die Azure-Portal bereitzustellen, wählen Sie Azure Arc-VM-Setup für Azure Stack HCI aus. Weitere Informationen finden Sie unter VM-Bereitstellung über Azure-Portal in Azure Stack HCI (Vorschau).
Um alle windows Server-VMs, die in Ihrem Cluster ausgeführt werden, automatisch zu aktivieren, verwenden Sie Windows Server-VMs aktivieren. Weitere Informationen finden Sie unter Aktivieren von Windows Server-VMs mithilfe der automatischen Aktivierung virtueller Computer.
Um exklusive Azure-Workloads zu nutzen, wählen Sie in Azure Stack HCI, die außerhalb der Cloud funktionieren können, Azure-Vorteile aus. Weitere Informationen finden Sie unter Azure-Vorteile in Azure Stack HCI.
Wenn Sie sich als Kunde für die Installation der nächsten Version des Azure Stack HCI-Betriebssystems anmelden möchten, bevor es offiziell veröffentlicht wird, wählen Sie Dem Vorschaukanal beitreten aus. Weitere Informationen zu diesem Programm finden Sie unter Beitreten zum Azure Stack HCI-Vorschaukanal.
Nächste Schritte
Ausführlichere Informationen finden Sie ebenfalls unter:
Feedback
Bald verfügbar: Im Laufe des Jahres 2024 werden wir GitHub-Issues stufenweise als Feedbackmechanismus für Inhalte abbauen und durch ein neues Feedbacksystem ersetzen. Weitere Informationen finden Sie unter https://aka.ms/ContentUserFeedback.
Feedback senden und anzeigen für