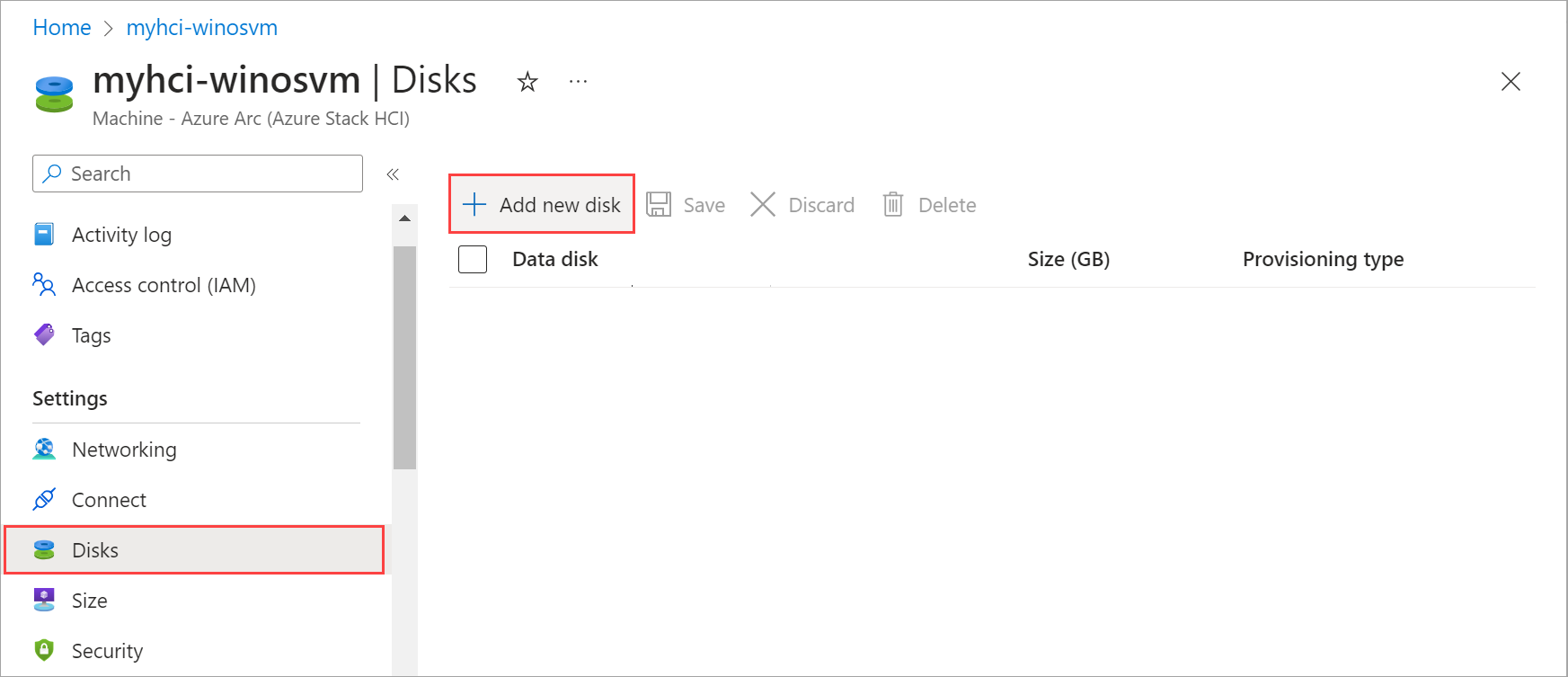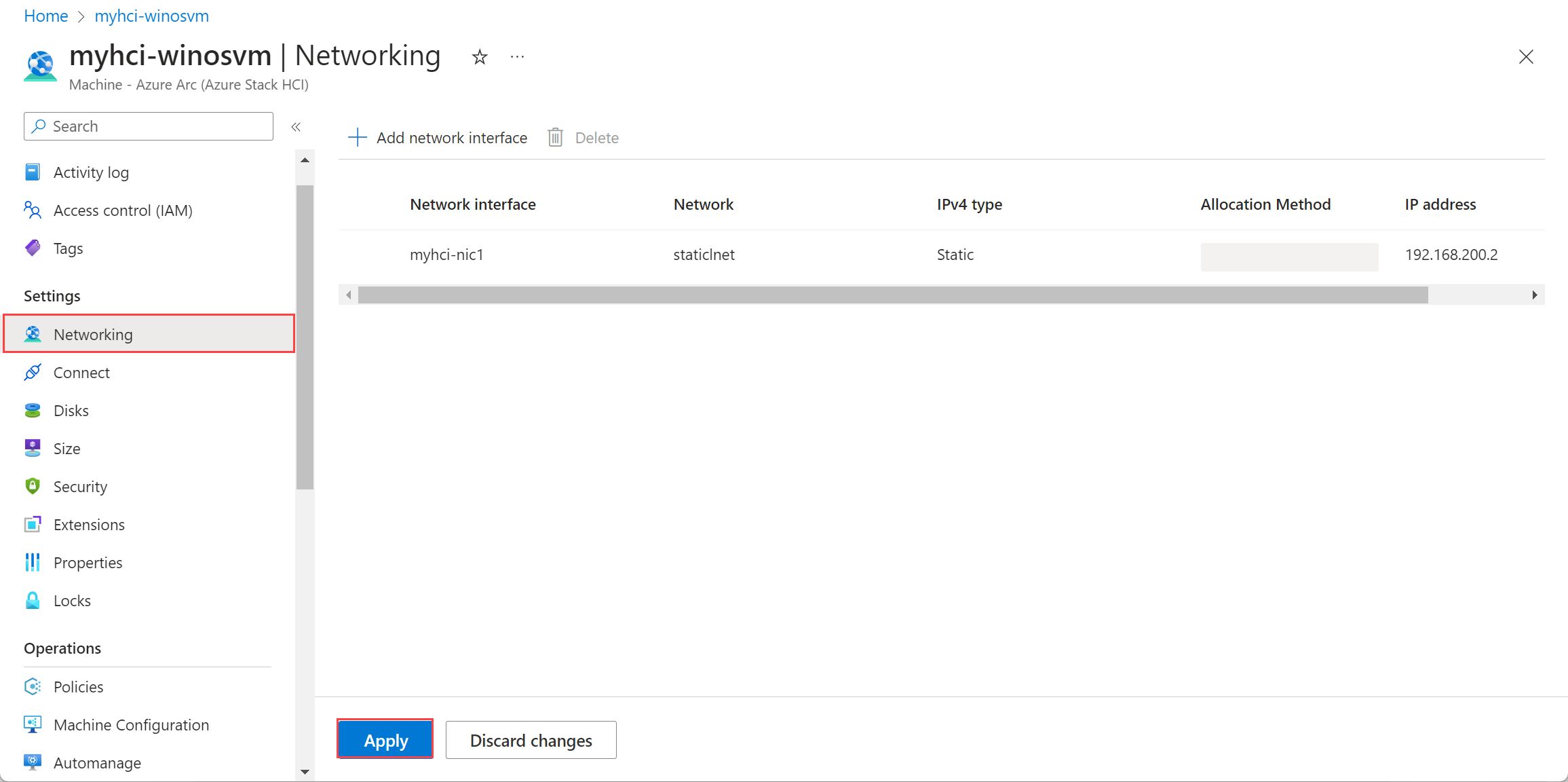Verwalten von Ressourcen für den virtuellen Arc-Computer in Azure Stack HCI
Gilt für: Azure Stack HCI, Version 23H2
In diesem Artikel wird beschrieben, wie Sie VM-Ressourcen wie Datenträger und Netzwerkschnittstellen für einen virtuellen Azure Arc-Computer (VM) verwalten, der auf Ihrem Azure Stack HCI-System ausgeführt wird. Sie können Datenträger hinzufügen oder löschen und Netzwerkschnittstellen mithilfe der Azure-Portal hinzufügen oder löschen.
Verwalten von Arc-VM-Ressourcen
Nachdem die Arc-VMs bereitgestellt wurden, müssen Sie möglicherweise die VMs verwalten. Dies erfordert das Hinzufügen oder Löschen von Datenträgern sowie das Hinzufügen oder Löschen von Netzwerkschnittstellen.
Voraussetzungen
Bevor Sie beginnen, vergewissern Sie sich, dass die folgenden Voraussetzungen erfüllt sind:
- Stellen Sie sicher, dass Sie Zugriff auf einen bereitgestellten und registrierten Azure Stack HCI-Cluster haben. In diesem Azure Stack HCI-Cluster sollten mindestens eine Arc-VMs ausgeführt werden. Weitere Informationen finden Sie unter Erstellen von Arc-VMs auf Ihrer Azure Stack HCI.
Hinzufügen eines Datenträgers
Nachdem Sie einen virtuellen Computer erstellt haben, können Sie diesem einen Datenträger hinzufügen. Sie können einen Datenträger über die Azure CLI oder den Azure-Portal hinzufügen.
Um einen Datenträger hinzuzufügen, müssen Sie zuerst einen Datenträger erstellen und dann den Datenträger an den virtuellen Computer anfügen. Führen Sie die folgenden Schritte in der Azure CLI des Computers aus, den Sie zum Herstellen einer Verbindung mit Ihrem Azure Stack HCI-System verwenden.
Führen Sie den folgenden Befehl aus, um einen (dynamischen) Datenträger für einen angegebenen Speicherpfad zu erstellen:
az stack-hci-vm disk create --resource-group $resource_group --name $diskName --custom-location $customLocationID --location $location --size-gb 1 --dynamic true --storage-path-id $storagePathid
Anschließend können Sie den Datenträger mit dem folgenden Befehl an den virtuellen Computer anfügen:
az stack-hci-vm disk attach --resource-group $resource_group --vm-name $vmName --disks $diskName --yes
Löschen eines Datenträgers
Führen Sie die folgenden Schritte in Azure-Portal Ihres Azure Stack HCI-Systems aus.
Wechseln Sie zu Azure Stack HCI-Clusterressource, und wechseln Sie dann zu Virtuelle Computer.
Wählen Sie in der Liste der VMs im rechten Bereich den virtuellen Computer aus, und navigieren Sie zu dem virtuellen Computer, dessen Datenträger Sie löschen möchten.
Wählen Sie im Bestätigungsdialogfeld Ja aus, um fortzufahren.
Speichern Sie die Änderungen, um den angegebenen Datenträger zu löschen.
Es wird eine Benachrichtigung angezeigt, dass der Löschauftrag für den Datenträger gestartet wurde. Sobald der Datenträger gelöscht wurde, wird die Liste aktualisiert, um die restlichen Datenträger anzuzeigen.
Hinzufügen einer Netzwerkschnittstelle
Hinweis
Das Hinzufügen einer Netzwerkschnittstelle mit statischer IP-Adresse nach der Bereitstellung des virtuellen Computers wird nicht unterstützt.
Führen Sie die folgenden Schritte in Azure-Portal Ihres Azure Stack HCI-Systems aus.
Navigieren Sie zu Ihrer Azure Stack HCI-Clusterressource, und wechseln Sie dann zu Virtuelle Computer.
Wählen Sie in der Liste der VMs im rechten Bereich die VM aus, und navigieren Sie zu dem virtuellen Computer, dem Sie eine Netzwerkschnittstelle hinzufügen möchten.
Navigieren Sie zu Netzwerk. Wählen Sie in der oberen Befehlsleiste im rechten Bereich + Netzwerkschnittstelle hinzufügen aus.
Geben Sie auf dem Blatt Netzwerkschnittstelle hinzufügen die folgenden Parameter ein:
- Geben Sie einen Anzeigenamen für die Netzwerkschnittstelle an.
- Wählen Sie in der Dropdownliste ein logisches Netzwerk aus, das dieser Netzwerkschnittstelle zugeordnet werden soll.
- Wählen Sie den IPv4-Typ als DHCP oder Statisch aus.
Wenden Sie die Änderungen an, um die angegebene Netzwerkschnittstelle hinzuzufügen.
Es wird eine Benachrichtigung angezeigt, dass der Auftrag zum Erstellen der Netzwerkschnittstelle gestartet wurde. Nachdem die Netzwerkschnittstelle erstellt wurde, wird sie an den virtuellen Arc-Computer angefügt.
Die Liste der Netzwerkschnittstellen wird mit der neu hinzugefügten Netzwerkschnittstelle aktualisiert.
Löschen einer Netzwerkschnittstelle
Führen Sie die folgenden Schritte in Azure-Portal Ihres Azure Stack HCI-Systems aus.
Navigieren Sie zu Ihrer Azure Stack HCI-Clusterressource, und wechseln Sie dann zu Virtuelle Computer.
Wählen Sie in der Liste der VMs im rechten Bereich die VM aus, und navigieren Sie zu der VM, deren Netzwerkschnittstelle Sie löschen möchten.
Wählen Sie im Bestätigungsdialogfeld Ja aus, um fortzufahren.
Wenden Sie die Änderungen an, um die angegebene Netzwerkschnittstelle zu löschen. Die Netzwerkschnittstelle ist von der Arc-VM getrennt.
Die Liste der Netzwerkschnittstellen wird mit der gelöschten Netzwerkschnittstelle aktualisiert.
Nächste Schritte
Feedback
Bald verfügbar: Im Laufe des Jahres 2024 werden wir GitHub-Issues stufenweise als Feedbackmechanismus für Inhalte abbauen und durch ein neues Feedbacksystem ersetzen. Weitere Informationen finden Sie unter https://aka.ms/ContentUserFeedback.
Feedback senden und anzeigen für