Tutorial: Aufrufen der Microsoft Graph-API über eine UWP-Anwendung (UWP = Universelle Windows-Plattform)
In diesem Tutorial erstellen Sie eine native UWP-App (Universelle Windows-Plattform), die Benutzer anmeldet und ein Zugriffstoken abruft, um die Microsoft Graph-API aufzurufen.
Am Ende dieser Anleitung kann Ihre Anwendung eine geschützte API sowohl mit persönlichen Konten (z.B. outlook.com, live.com u.a.) Ihre Anwendung ruft auch Geschäfts,- Schul- und Unikonten von Unternehmen oder Organisationen auf, die mit Microsoft Entra ID arbeiten.
Dieses Tutorial umfasst folgende Punkte:
- Erstellen eines Projekts namens Universelle Windows-Plattform (UWP) in Visual Studio
- Registrieren der Anwendung im Azure-Portal
- Hinzufügen von Code zur Unterstützung der Benutzeranmeldung und -abmeldung
- Hinzufügen von Code zum Aufrufen der Microsoft Graph-API
- Testen der App
Voraussetzungen
- Visual Studio 2019 mit installierter Workload Entwicklung für die universelle Windows-Plattform
Funktionsweise dieser Anleitung
In diesem Leitfaden wird eine UWP-Beispielanwendung erstellt, von der die Microsoft Graph-API abgefragt wird. In diesem Szenario wird ein Token mit dem Autorisierungsheader HTTP-Anforderungen hinzugefügt. Tokenbezug und -verlängerungen werden von der Microsoft-Authentifizierungsbibliothek gehandhabt.
NuGet-Pakete
In dieser Anleitung wird das folgende NuGet-Paket verwendet:
| Bibliothek | BESCHREIBUNG |
|---|---|
| Microsoft.Identity.Client | Microsoft Authentication Library (MSAL) |
| Microsoft.Graph | Microsoft Graph-Clientbibliothek |
Einrichten des Projekts
Dieser Abschnitt enthält detaillierte Anweisungen zum Integrieren einer Windows Desktop .NET-Anwendung (XAML) in „Mit Microsoft anmelden“. Von der Anwendung können dann Web-APIs abgefragt werden, für die ein Token erforderlich ist (beispielsweise die Microsoft Graph-API).
In diesem Leitfaden wird eine Anwendung mit einer Schaltfläche zum Abfragen der Microsoft Graph-API sowie mit einer Schaltfläche zum Abmelden erstellt. Darüber hinaus werden Textfelder mit den Ergebnissen der Aufrufe angezeigt.
Tipp
Eine vollständige Version des in diesem Tutorial erstellten Projekts können Sie von GitHub herunterladen.
Erstellen der Anwendung
Öffnen Sie Visual Studio, und wählen Sie Neues Projekt erstellen aus.
Wählen Sie unter Neues Projekt erstellen die Option Leere App (Universelles Windows) für C# und dann Weiter aus.
Geben Sie der App unter Neues Projekt konfigurieren einen Namen, und wählen Sie Erstellen aus.
Wählen Sie unter Neues UWP-Projekt (Universelle Windows-Plattform) eine beliebige Version für Ziel und Minimum und anschließend OK aus.
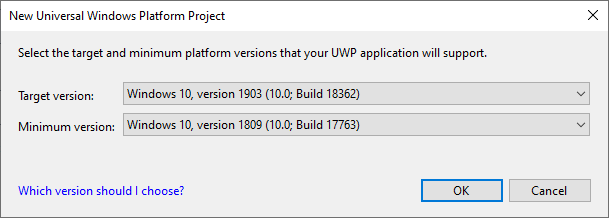
Hinzufügen der Microsoft-Authentifizierungsbibliothek (Microsoft Authentication Library, MSAL) zu Ihrem Projekt
Klicken Sie in Visual Studio auf Tools>NuGet-Paket-Manager>Paket-Manager-Konsole.
Kopieren Sie die folgenden Befehle, und fügen Sie sie in das Fenster Paket-Manager-Konsole ein:
Install-Package Microsoft.Identity.Client Install-Package Microsoft.GraphHinweis
Mit dem ersten Befehl wird die Microsoft-Authentifizierungsbibliothek (MSAL.NET) installiert. Von MSAL.NET werden Benutzertoken bezogen, zwischengespeichert und aktualisiert, die für den Zugriff auf durch Microsoft Identity Platform geschützte APIs benötigt werden. Mit dem zweiten Befehl wird die .NET-Clientbibliothek für Microsoft Graph installiert, um an Microsoft Graph gerichtete Anforderungen zu authentifizieren und Dienstaufrufe durchzuführen.
Erstellen der Benutzeroberfläche Ihrer Anwendung
Visual Studio erstellt als Teil Ihrer Projektvorlage die Datei MainPage.xaml. Öffnen Sie diese Datei, und ersetzen Sie den Knoten Grid Ihrer Anwendung durch den folgenden Code:
<Grid>
<StackPanel Background="Azure">
<StackPanel Orientation="Horizontal" HorizontalAlignment="Right">
<Button x:Name="CallGraphButton" Content="Call Microsoft Graph API" HorizontalAlignment="Right" Padding="5" Click="CallGraphButton_Click" Margin="5" FontFamily="Segoe Ui"/>
<Button x:Name="SignOutButton" Content="Sign-Out" HorizontalAlignment="Right" Padding="5" Click="SignOutButton_Click" Margin="5" Visibility="Collapsed" FontFamily="Segoe Ui"/>
</StackPanel>
<TextBlock Text="API Call Results" Margin="2,0,0,-5" FontFamily="Segoe Ui" />
<TextBox x:Name="ResultText" TextWrapping="Wrap" MinHeight="120" Margin="5" FontFamily="Segoe Ui"/>
<TextBlock Text="Token Info" Margin="2,0,0,-5" FontFamily="Segoe Ui" />
<TextBox x:Name="TokenInfoText" TextWrapping="Wrap" MinHeight="70" Margin="5" FontFamily="Segoe Ui"/>
</StackPanel>
</Grid>
Abrufen eines Tokens für die Microsoft Graph-API mithilfe der Microsoft-Authentifizierungsbibliothek
In diesem Abschnitt erfahren Sie, wie Sie mithilfe der Microsoft-Authentifizierungsbibliothek ein Token für die Microsoft Graph-API abrufen. Nehmen Sie Änderungen an der Datei MainPage.xaml.cs vor.
Fügen Sie in MainPage.xaml.cs die folgenden Verweise hinzu:
using Microsoft.Identity.Client; using Microsoft.Graph; using Microsoft.Graph.Models; using System.Diagnostics; using System.Threading.Tasks; using System.Net.Http.Headers;Ersetzen Sie die
MainPage-Klasse durch den folgenden Code:public sealed partial class MainPage : Page { //Set the scope for API call to user.read private string[] scopes = new string[] { "user.read" }; // Below are the clientId (Application Id) of your app registration and the tenant information. // You have to replace: // - the content of ClientID with the Application Id for your app registration private const string ClientId = "[Application Id pasted from the application registration portal]"; private const string Tenant = "common"; // Alternatively "[Enter your tenant, as obtained from the Azure portal, e.g. kko365.onmicrosoft.com]" private const string Authority = "https://login.microsoftonline.com/" + Tenant; // The MSAL Public client app private static IPublicClientApplication PublicClientApp; private static string MSGraphURL = "https://graph.microsoft.com/v1.0/"; private static AuthenticationResult authResult; public MainPage() { this.InitializeComponent(); } /// <summary> /// Call AcquireTokenAsync - to acquire a token requiring user to sign in /// </summary> private async void CallGraphButton_Click(object sender, RoutedEventArgs e) { try { // Sign in user using MSAL and obtain an access token for Microsoft Graph GraphServiceClient graphClient = await SignInAndInitializeGraphServiceClient(scopes); // Call the /me endpoint of Graph User graphUser = await graphClient.Me.GetAsync(); // Go back to the UI thread to make changes to the UI await Dispatcher.RunAsync(Windows.UI.Core.CoreDispatcherPriority.Normal, () => { ResultText.Text = "Display Name: " + graphUser.DisplayName + "\nBusiness Phone: " + graphUser.BusinessPhones.FirstOrDefault() + "\nGiven Name: " + graphUser.GivenName + "\nid: " + graphUser.Id + "\nUser Principal Name: " + graphUser.UserPrincipalName; DisplayBasicTokenInfo(authResult); this.SignOutButton.Visibility = Visibility.Visible; }); } catch (MsalException msalEx) { await DisplayMessageAsync($"Error Acquiring Token:{System.Environment.NewLine}{msalEx}"); } catch (Exception ex) { await DisplayMessageAsync($"Error Acquiring Token Silently:{System.Environment.NewLine}{ex}"); return; } } /// <summary> /// Signs in the user and obtains an access token for Microsoft Graph /// </summary> /// <param name="scopes"></param> /// <returns> Access Token</returns> private static async Task<string> SignInUserAndGetTokenUsingMSAL(string[] scopes) { // Initialize the MSAL library by building a public client application PublicClientApp = PublicClientApplicationBuilder.Create(ClientId) .WithAuthority(Authority) .WithUseCorporateNetwork(false) .WithRedirectUri("https://login.microsoftonline.com/common/oauth2/nativeclient") .WithLogging((level, message, containsPii) => { Debug.WriteLine($"MSAL: {level} {message} "); }, LogLevel.Warning, enablePiiLogging: false, enableDefaultPlatformLogging: true) .Build(); // It's good practice to not do work on the UI thread, so use ConfigureAwait(false) whenever possible. IEnumerable<IAccount> accounts = await PublicClientApp.GetAccountsAsync().ConfigureAwait(false); IAccount firstAccount = accounts.FirstOrDefault(); try { authResult = await PublicClientApp.AcquireTokenSilent(scopes, firstAccount) .ExecuteAsync(); } catch (MsalUiRequiredException ex) { // A MsalUiRequiredException happened on AcquireTokenSilentAsync. This indicates you need to call AcquireTokenAsync to acquire a token Debug.WriteLine($"MsalUiRequiredException: {ex.Message}"); authResult = await PublicClientApp.AcquireTokenInteractive(scopes) .ExecuteAsync() .ConfigureAwait(false); } return authResult.AccessToken; } }
Interaktives Abrufen eines Benutzertokens
Die AcquireTokenInteractive-Methode führt zum Öffnen eines Fensters, in dem Benutzer zum Anmelden aufgefordert werden. Bei Anwendungen müssen sich Benutzer in der Regel interaktiv anmelden, wenn sie zum ersten Mal auf eine geschützte Ressource zugreifen. Die Anmeldung kann auch erforderlich sein, wenn beim automatischen Vorgang zum Beziehen eines Tokens ein Fehler auftritt (beispielsweise, wenn das Kennwort eines Benutzers abgelaufen ist).
Automatisches Abrufen eines Benutzertokens
Die AcquireTokenSilent-Methode dient zum Verwalten des Abrufens und Erneuerns von Token ohne Benutzereingriff. Nachdem AcquireTokenInteractive zum ersten Mal ausgeführt und der Benutzer zum Eingeben seiner Anmeldeinformationen aufgefordert wurde, verwenden Sie die AcquireTokenSilent-Methode, um Token für spätere Aufrufe anzufordern. Mit dieser Methode werden Token im Hintergrund abgerufen. Das Zwischenspeichern und Verlängern von Token wird von der Microsoft-Authentifizierungsbibliothek gehandhabt.
Für die AcquireTokenSilent-Methode tritt schließlich ein Fehler auf. Gründe für Fehler sind beispielsweise ein Benutzer, der sich abgemeldet oder sein Kennwort auf einem anderen Gerät geändert hat. Wenn von der Microsoft-Authentifizierungsbibliothek erkannt wird, dass für das Problem eine interaktive Aktion erforderlich ist, wird eine Ausnahme vom Typ MsalUiRequiredException ausgelöst. Ihre Anwendung kann diese Ausnahme auf zwei Arten handhaben:
Ihre Anwendung ruft sofort
AcquireTokenInteractiveauf. Dieser Aufruf führt dazu, dass der Benutzer zum Anmelden aufgefordert wird. Dieser Ansatz wird normalerweise für Onlineanwendungen verwendet, in denen keine Offlineinhalte für den Benutzer verfügbar sind. Die in diesem Leitfaden generierte Beispielanwendung basiert auf diesem Muster. Sie können dies bei der ersten Ausführung des Beispiels in Aktion sehen.Da bisher noch kein Benutzer die Anwendung genutzt hat, enthält
accounts.FirstOrDefault()einen NULL-Wert, und die AusnahmeMsalUiRequiredExceptionwird ausgelöst.Der Code im Beispiel behandelt die Ausnahme dann durch das Aufrufen von
AcquireTokenInteractive. Dieser Aufruf führt dazu, dass der Benutzer zum Anmelden aufgefordert wird.In Ihrer Anwendung erhalten Benutzer einen visuellen Hinweis, dass sie sich anmelden müssen, damit diese den richtigen Zeitpunkt für die Anmeldung auswählen können. Die Anwendung kann später noch einmal versuchen,
AcquireTokenSilentauszuführen. Wählen Sie diesen Ansatz, wenn Benutzer andere Anwendungsfunktionen ohne Störungen nutzen können, z.B. wenn Offlineinhalte in der Anwendung verfügbar sind. In diesem Fall können Benutzer entscheiden, wann sie sich anmelden möchten. Die Anwendung kann versuchen,AcquireTokenSilentzu wiederholen, nachdem das Netzwerk vorübergehend nicht verfügbar war.
Instanziieren des Microsoft Graph-Dienstclients durch Abrufen des Tokens aus der Methode „SignInUserAndGetTokenUsingMSAL“
Erstellen Sie im Projekt eine neue Datei namens TokenProvider.cs: Klicken Sie mit der rechten Maustaste auf das Projekt, und wählen Sie Hinzufügen>Neues Element>Leere Seite aus.
Fügen Sie der neu erstellten Datei den folgenden Code hinzu:
using Microsoft.Kiota.Abstractions.Authentication;
using System;
using System.Collections.Generic;
using System.Threading;
using System.Threading.Tasks;
namespace UWP_app_MSGraph {
public class TokenProvider : IAccessTokenProvider {
private Func<string[], Task<string>> getTokenDelegate;
private string[] scopes;
public TokenProvider(Func<string[], Task<string>> getTokenDelegate, string[] scopes) {
this.getTokenDelegate = getTokenDelegate;
this.scopes = scopes;
}
public Task<string> GetAuthorizationTokenAsync(Uri uri, Dictionary<string, object> additionalAuthenticationContext = default,
CancellationToken cancellationToken = default) {
return getTokenDelegate(scopes);
}
public AllowedHostsValidator AllowedHostsValidator { get; }
}
}
Tipp
Stellen Sie nach dem Einfügen des Codes sicher, dass der Namespace in der TokenProvider.cs-Datei mit dem Namespace Ihres Projekts übereinstimmt. Dadurch können Sie einfacher auf die TokenProvider-Klasse in Ihrem Projekt verweisen.
Die TokenProvider-Klasse definiert einen benutzerdefinierten Zugriffstokenanbieter, der die angegebene Delegate-Methode ausführt, um ein Zugriffstoken abzurufen und zurückzugeben.
Fügen Sie der Datei MainPage.xaml.cs die folgende neue Methode hinzu:
/// <summary>
/// Sign in user using MSAL and obtain a token for Microsoft Graph
/// </summary>
/// <returns>GraphServiceClient</returns>
private async static Task<GraphServiceClient> SignInAndInitializeGraphServiceClient(string[] scopes)
{
var tokenProvider = new TokenProvider(SignInUserAndGetTokenUsingMSAL, scopes);
var authProvider = new BaseBearerTokenAuthenticationProvider(tokenProvider);
var graphClient = new GraphServiceClient(authProvider, MSGraphURL);
return await Task.FromResult(graphClient);
}
In dieser Methode verwenden Sie den benutzerdefinierten Zugriffstokenanbieter TokenProvider, um die SignInUserAndGetTokenUsingMSAL-Methode mit dem Microsoft Graph .NET-SDK zu verbinden und einen authentifizierten Client zu erstellen.
Um BaseBearerTokenAuthenticationProvider zu verwenden fügen Sie in der Datei MainPage.xaml.cs den folgenden Verweis hinzu:
using Microsoft.Kiota.Abstractions.Authentication;
Weitere Informationen zum Richten eines REST-Aufrufs an eine geschützte API
In dieser Beispielanwendung wird GraphServiceClient durch die Methode GetGraphServiceClient unter Verwendung eines Zugriffstokens instanziiert. Anschließend wird GraphServiceClient verwendet, um die Profilinformationen des Benutzers vom Endpunkt me abzurufen.
Hinzufügen einer Methode zum Abmelden des Benutzers
Fügen Sie folgende Methode zur Datei MainPage.xaml.cs hinzu, um den Benutzer abzumelden:
/// <summary>
/// Sign out the current user
/// </summary>
private async void SignOutButton_Click(object sender, RoutedEventArgs e)
{
IEnumerable<IAccount> accounts = await PublicClientApp.GetAccountsAsync().ConfigureAwait(false);
IAccount firstAccount = accounts.FirstOrDefault();
try
{
await PublicClientApp.RemoveAsync(firstAccount).ConfigureAwait(false);
await Dispatcher.RunAsync(Windows.UI.Core.CoreDispatcherPriority.Normal, () =>
{
ResultText.Text = "User has signed out";
this.CallGraphButton.Visibility = Visibility.Visible;
this.SignOutButton.Visibility = Visibility.Collapsed;
});
}
catch (MsalException ex)
{
ResultText.Text = $"Error signing out user: {ex.Message}";
}
}
Bei MSAL.NET werden asynchrone Methoden zum Abrufen von Token oder Bearbeiten von Konten verwendet. Daher sollten UI-Aktionen im UI-Thread unterstützt werden. Dies ist der Grund für den Dispatcher.RunAsync-Aufruf und die Vorsichtsmaßnahmen zum Aufrufen von ConfigureAwait(false).
Weitere Informationen zum Abmelden
Mit der Methode SignOutButton_Click wird der Benutzer aus dem Benutzercache der Microsoft-Authentifizierungsbibliothek entfernt. Durch diese Methode wird die Microsoft-Authentifizierungsbibliothek im Grunde angewiesen, den aktuellen Benutzer zu vergessen, und eine zukünftige Anforderung zum Abrufen eines Tokens ist nur erfolgreich, wenn diese interaktiv ist.
Obwohl die Anwendung in diesem Beispiel einen einzelnen Benutzer unterstützt, Von der Microsoft-Authentifizierungsbibliothek werden Szenarien unterstützt, in denen sich der Benutzer bei mehreren Konten anmelden kann. Ein Beispiel ist eine E-Mail-Anwendung, in der ein Benutzer mehrere Konten hat.
Anzeigen grundlegender Informationen zum Token
Fügen Sie MainPage.xaml.cs die folgende Methode hinzu, um grundlegende Informationen zum Token anzuzeigen:
/// <summary>
/// Display basic information contained in the token. Needs to be called from the UI thread.
/// </summary>
private void DisplayBasicTokenInfo(AuthenticationResult authResult)
{
TokenInfoText.Text = "";
if (authResult != null)
{
TokenInfoText.Text += $"User Name: {authResult.Account.Username}" + Environment.NewLine;
TokenInfoText.Text += $"Token Expires: {authResult.ExpiresOn.ToLocalTime()}" + Environment.NewLine;
}
}
Weitere Informationen
Mit OpenID Connect abgerufene ID-Token enthalten auch eine kleine Teilmenge von Informationen zum Benutzer. DisplayBasicTokenInfo zeigt grundlegende Informationen im Token: Zu diesen Informationen gehören der Anzeigename und die ID des Benutzers. Darüber hinaus sind auch das Ablaufdatum des Tokens und die eigentliche Zeichenfolge, die das Zugriffstoken darstellt, angegeben. Wenn Sie mehrmals auf die Schaltfläche Microsoft Graph-API aufrufen klicken, sehen Sie, dass dasselbe Token für nachfolgende Anforderungen wiederverwendet wurde. Darüber hinaus können Sie sehen, dass das Ablaufdatum verlängert wurde, wenn von der Microsoft-Authentifizierungsbibliothek entschieden wird, dass das Token verlängert werden muss.
Meldung anzeigen
Fügen Sie der Datei MainPage.xaml.cs die folgende neue Methode hinzu:
/// <summary>
/// Displays a message in the ResultText. Can be called from any thread.
/// </summary>
private async Task DisplayMessageAsync(string message)
{
await Dispatcher.RunAsync(Windows.UI.Core.CoreDispatcherPriority.Normal,
() =>
{
ResultText.Text = message;
});
}
Anwendung registrieren
Tipp
Die Schritte in diesem Artikel können je nach dem Portal, mit dem Sie beginnen, geringfügig variieren.
Registrieren Sie nun Ihre Anwendung:
- Melden Sie sich beim Microsoft Entra Admin Center mindestens mit der Rolle Anwendungsentwickler an.
- Wenn Sie Zugriff auf mehrere Mandanten haben, verwenden Sie das Symbol
 für Einstellungen im oberen Menü, um zum Mandanten zu wechseln, in dem Sie die Anwendung über das Menü Verzeichnisse + Abonnements registrieren möchten.
für Einstellungen im oberen Menü, um zum Mandanten zu wechseln, in dem Sie die Anwendung über das Menü Verzeichnisse + Abonnements registrieren möchten. - Browsen Sie zu Identität>Anwendungen>App-Registrierungen.
- Wählen Sie Neue Registrierung aus.
- Geben Sie unter Name einen Namen für Ihre Anwendung ein (beispielsweise
UWP-App-calling-MSGraph). Benutzern Ihrer App wird wahrscheinlich dieser Namen angezeigt. Sie können ihn später ändern. - Wählen Sie unter Unterstützte Kontotypen die Option Konten in allen Organisationsverzeichnissen (beliebiges Microsoft Entra-Verzeichnis: mehrere Mandanten) und persönliche Microsoft-Konten (z. B. Skype, Xbox) aus.
- Wählen Sie Registrieren aus.
- Suchen Sie auf der Übersichtsseite nach dem Wert Anwendungs-ID (Client) , und kopieren Sie ihn. Wechseln Sie zurück zu Visual Studio, öffnen Sie die Datei MainPage.xaml.cs, und ersetzen Sie den Wert von
ClientIddurch diesen Wert.
Konfigurieren der Authentifizierung für Ihre Anwendung:
- Wählen Sie im Microsoft Entra Admin Center Authentifizierung>Plattform hinzufügen und dann Mobile und Desktopanwendungen aus.
- Geben Sie im Abschnitt Umleitungs-URIs den URI
https://login.microsoftonline.com/common/oauth2/nativeclientein. - Wählen Sie Konfigurierenaus.
Konfigurieren Sie die API-Berechtigungen für Ihre Anwendung:
- Wählen Sie API-Berechtigungen>Berechtigung hinzufügen aus.
- Wählen Sie Microsoft Graph.
- Wählen Sie Delegierte Berechtigungen aus, suchen Sie nach User.Read, und vergewissern Sie sich, dass User.Read ausgewählt ist.
- Wählen Sie nach dem Vornehmen aller Änderungen die Option Berechtigungen hinzufügen aus, um sie zu speichern.
Aktivieren einer integrierten Authentifizierung für Verbunddomänen (optional)
Um die integrierte Windows-Authentifizierung bei Verwendung mit einer Microsoft Entra-Verbunddomäne zu ermöglichen, muss das Anwendungsmanifest zusätzliche Funktionen aktivieren. Wechseln Sie in Visual Studio zurück zu Ihrer Anwendung.
Öffnen Sie Package.appxmanifest.
Wählen Sie Funktionen aus, und aktivieren Sie die folgenden Einstellungen:
- Unternehmensauthentifizierung
- Private Netzwerke (Client und Server)
- Freigegebene Benutzerzertifikate
Wichtig
Integrierte Windows-Authentifizierung ist für dieses Beispiel standardmäßig nicht konfiguriert. Für Anwendungen, die die Funktionen Enterprise Authentication oder Shared User Certificates anfordern, ist im Windows Store eine höhere Überprüfungsebene erforderlich. und nicht alle Entwickler die Überprüfung auf der höheren Ebene durchführen möchten. Aktivieren Sie diese Einstellung nur, wenn Sie die integrierte Windows-Authentifizierung mit einer Microsoft Entra-Verbunddomäne verwenden möchten.
Alternativer Ansatz für die Verwendung von „WithDefaultRedirectURI()“
Im aktuellen Beispiel wird die Methode WithRedirectUri("https://login.microsoftonline.com/common/oauth2/nativeclient") verwendet. Wenn Sie WithDefaultRedirectURI() verwenden möchten, führen Sie die folgenden Schritte aus:
Ersetzen Sie
WithRedirectUriin MainPage.XAML.cs durchWithDefaultRedirectUri:Aktueller Code
PublicClientApp = PublicClientApplicationBuilder.Create(ClientId) .WithAuthority(Authority) .WithUseCorporateNetwork(false) .WithRedirectUri("https://login.microsoftonline.com/common/oauth2/nativeclient") .WithLogging((level, message, containsPii) => { Debug.WriteLine($"MSAL: {level} {message} "); }, LogLevel.Warning, enablePiiLogging: false, enableDefaultPlatformLogging: true) .Build();Aktualisierter Code
PublicClientApp = PublicClientApplicationBuilder.Create(ClientId) .WithAuthority("https://login.microsoftonline.com/common") .WithUseCorporateNetwork(false) .WithDefaultRedirectUri() .WithLogging((level, message, containsPii) => { Debug.WriteLine($"MSAL: {level} {message} "); }, LogLevel.Warning, enablePiiLogging: false, enableDefaultPlatformLogging: true) .Build();Ermitteln Sie den Rückruf-URI für Ihre App, indem Sie in MainPage.xaml.cs das Feld
redirectURIhinzufügen und einen Breakpoint dafür festlegen:public sealed partial class MainPage : Page { ... string redirectURI = Windows.Security.Authentication.Web.WebAuthenticationBroker .GetCurrentApplicationCallbackUri().ToString(); public MainPage() { ... } ... }Führen Sie die App aus, und kopieren Sie bei Erreichen des Breakpoints den Wert von
redirectUri. Der Wert sollte in etwa wie folgt aussehen:ms-app://s-1-15-2-1352796503-54529114-405753024-3540103335-3203256200-511895534-1429095407/Anschließend können Sie die Codezeile entfernen, da sie nur einmal benötigt wird, um den Wert abzurufen.
Fügen Sie den zurückgegebenen Wert im Microsoft Entra Admin Center unter RedirectUri im Bereich Authentifizierung hinzu.
Testen Ihres Codes
Drücken Sie zum Testen Ihrer Anwendung F5, um das Projekt in Visual Studio auszuführen. Das Hauptfenster wird angezeigt:
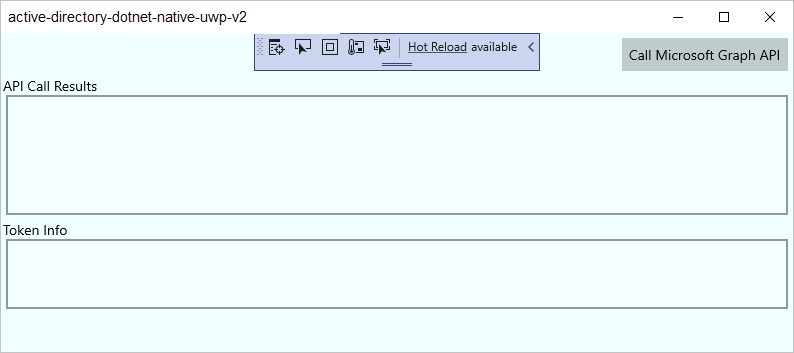
Wenn Sie Tests durchführen möchten, wählen Sie Microsoft Graph-API aufrufen aus. Verwenden Sie dann zum Anmelden ein Microsoft Entra-Organisationskonto oder ein Microsoft-Konto (z. B. live.com oder outlook.com). Wenn ein Benutzer diesen Test zum ersten Mal ausführt, wird in der Anwendung ein Fenster mit einer Anmeldeaufforderung angezeigt.
Zustimmung
Wenn Sie sich zum ersten Mal bei Ihrer Anwendung anmelden, wird ein Einwilligungsbildschirm angezeigt, der in etwa wie in der folgenden Abbildung aussieht. Wählen Sie Ja aus, um zum Zugriff explizit Ihre Zustimmung zu geben:
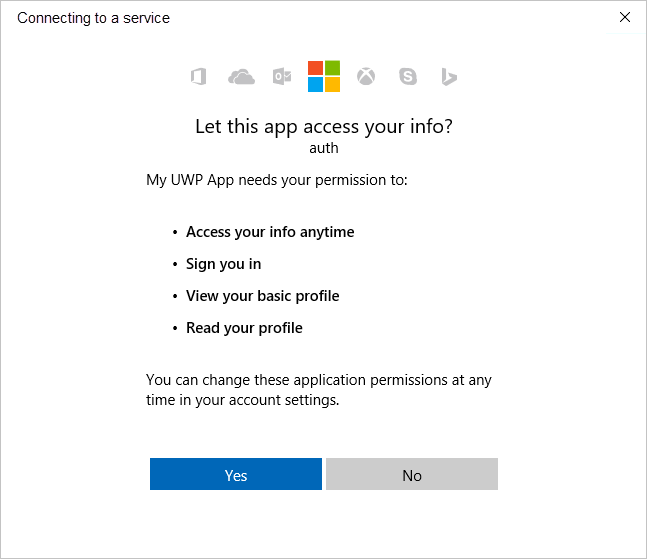
Erwartete Ergebnisse
Es werden Benutzerprofilinformationen angezeigt, die vom Microsoft Graph-API-Aufruf auf dem Bildschirm API-Aufrufergebnisse zurückgegeben werden:
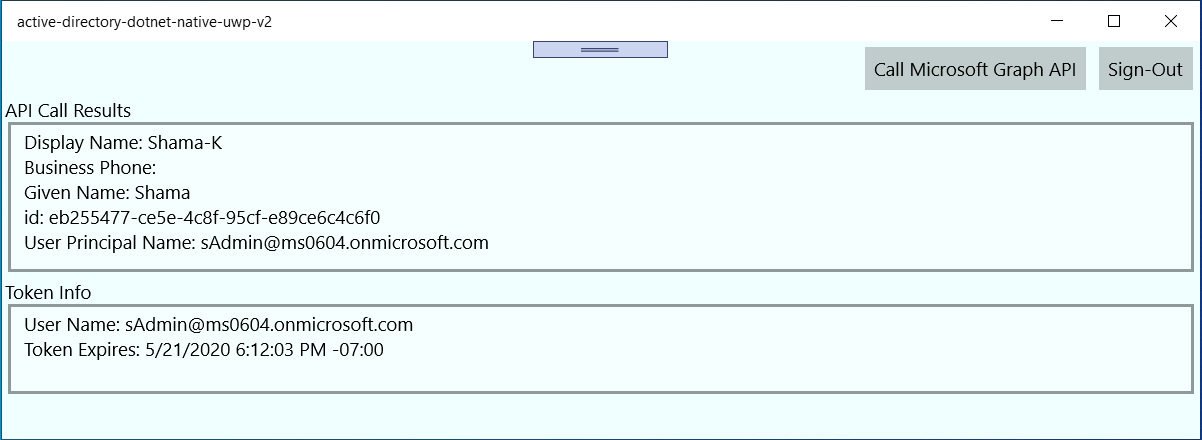
Grundlegende Informationen zum Token, das über AcquireTokenInteractive oder AcquireTokenSilent abgerufen wurde, werden im Feld Tokeninformationen angezeigt:
| Eigenschaft | Format | BESCHREIBUNG |
|---|---|---|
Username |
user@domain.com |
Der zur Identifizierung des Benutzers verwendete Benutzername |
Token Expires |
DateTime |
Die Uhrzeit, zu der das Token abläuft. Das Token wird bei Bedarf von der Microsoft-Authentifizierungsbibliothek verlängert, um die Ablauffrist zu verlängern. |
Weitere Informationen zu Bereichen und delegierten Berechtigungen
Die Microsoft Graph-API benötigt den Bereich user.read, um ein Benutzerprofil zu lesen. Dieser Bereich wird standardmäßig jeder Anwendung hinzugefügt, die im Anwendungsregistrierungsportal registriert wird. Andere Microsoft Graph-APIs sowie benutzerdefinierte APIs für Ihren Back-End-Server erfordern unter Umständen zusätzliche Bereiche. Für die Microsoft Graph-API ist beispielsweise der Bereich Calendars.Read erforderlich, um die Kalender des Benutzers auflisten zu können.
Fügen Sie den Informationen für die Anwendungsregistrierung die delegierte Berechtigung Calendars.Read hinzu, um auf die Kalender des Benutzers im Kontext einer Anwendung zugreifen zu können. Fügen Sie dem Aufruf acquireTokenSilent anschließend den Bereich Calendars.Read hinzu.
Wenn Sie die Anzahl der Bereiche erhöhen, werden Benutzer ggf. zu weiteren Genehmigungen aufgefordert.
Bekannte Probleme
Problem 1:
Wenn Sie sich in einer Microsoft Entra-Verbunddomäne bei Ihrer Anwendung anmelden, wird eine der folgenden Fehlermeldungen angezeigt:
- „No valid client certificate found in the request.“ (In der Anforderung wurde kein gültiges Clientzertifikat gefunden.)
- „No valid certificates found in the user's certificate store.“ (Im Zertifikatspeicher des Benutzers wurden keine gültigen Zertifikate gefunden.)
- „Try again choosing a different authentication method.“ (Versuchen Sie erneut, und wählen Sie eine andere Authentifizierungsmethode aus.)
Ursache: Unternehmens- und Zertifikatsfunktionen sind nicht aktiviert.
Lösung: Führen Sie die Schritte unter Aktivieren einer integrierten Authentifizierung für Verbunddomänen (optional) aus.
Problem 2:
Nach der Aktivierung von Integrierte Authentifizierung für Verbunddomänen und dem Versuch, sich auf einem Windows 10-Computer über Windows Hello bei einer Umgebung mit konfigurierter mehrstufiger Authentifizierung anzumelden, wird die Liste mit den Zertifikaten angezeigt. Wenn Sie Ihre PIN verwenden möchten, wird das Fenster „PIN“ nie angezeigt.
Ursache: Bekannte Einschränkung des Webauthentifizierungsbrokers in UWP-Anwendungen, die auf Windows 10-Desktops ausgeführt werden (funktioniert unter Windows 10 Mobile).
Problemumgehung: Wählen Sie Mit anderen Optionen anmelden aus. Wählen Sie dann Mit Benutzernamen und Kennwort anmelden und Kennwort angeben aus, und durchlaufen Sie anschließend die Telefonauthentifizierung.
Hilfe und Support
Wenn Sie Hilfe benötigen, ein Problem melden möchten oder sich über Ihre Supportoptionen informieren möchten, finden Sie weitere Informationen unter Hilfe und Support für Entwickler.
Nächste Schritte
Erfahren Sie mehr über die Verwendung von Microsoft Authentication Library (MSAL) für die Autorisierung und Authentifizierung in .NET-Anwendungen: