Problembehandlung für in Microsoft Entra eingebundene Hybridgeräte
Dieser Artikel enthält Anleitungen zur Problembehandlung, mit deren Hilfe Sie potenzielle Probleme bei Geräten beheben können, auf denen Windows 10 oder höher oder Windows Server 2016 oder höher ausgeführt wird.
Die Microsoft Entra-Hybrideinbindung unterstützt das Windows 10-Update vom November 2015 und später.
Informationen zur Problembehandlung bei anderen Windows-Clients finden Sie unter Beheben von Problemen bei in Microsoft Entra eingebundenen kompatiblen Hybridgeräten.
In diesem Artikel wird vorausgesetzt, dass Sie in Microsoft Entra eingebundene Hybridgeräte konfiguriert haben, um die folgenden Szenarios zu unterstützen:
- Gerätebasierter bedingter Zugriff
- Enterprise State Roaming
- Windows Hello for Business
Hinweis
Zur Behebung der häufigsten Probleme bei der Geräteregistrierung verwenden Sie das Device Registration Troubleshooter Tool.
Beheben von Einbindungsfehlern
Schritt 1: Abrufen des Beitrittsstatus
- Öffnen Sie ein Eingabeaufforderungsfenster als ein Administrator.
- Geben Sie
dsregcmd /statusein.
+----------------------------------------------------------------------+
| Device State |
+----------------------------------------------------------------------+
AzureAdJoined: YES
EnterpriseJoined: NO
DeviceId: 5820fbe9-60c8-43b0-bb11-44aee233e4e7
Thumbprint: B753A6679CE720451921302CA873794D94C6204A
KeyContainerId: bae6a60b-1d2f-4d2a-a298-33385f6d05e9
KeyProvider: Microsoft Platform Crypto Provider
TpmProtected: YES
KeySignTest: : MUST Run elevated to test.
Idp: login.windows.net
TenantId: 72b988bf-xxxx-xxxx-xxxx-2d7cd011xxxx
TenantName: Contoso
AuthCodeUrl: https://login.microsoftonline.com/msitsupp.microsoft.com/oauth2/authorize
AccessTokenUrl: https://login.microsoftonline.com/msitsupp.microsoft.com/oauth2/token
MdmUrl: https://enrollment.manage-beta.microsoft.com/EnrollmentServer/Discovery.svc
MdmTouUrl: https://portal.manage-beta.microsoft.com/TermsOfUse.aspx
dmComplianceUrl: https://portal.manage-beta.microsoft.com/?portalAction=Compliance
SettingsUrl: eyJVcmlzIjpbImh0dHBzOi8va2FpbGFuaS5vbmUubWljcm9zb2Z0LmNvbS8iLCJodHRwczovL2thaWxhbmkxLm9uZS5taWNyb3NvZnQuY29tLyJdfQ==
JoinSrvVersion: 1.0
JoinSrvUrl: https://enterpriseregistration.windows.net/EnrollmentServer/device/
JoinSrvId: urn:ms-drs:enterpriseregistration.windows.net
KeySrvVersion: 1.0
KeySrvUrl: https://enterpriseregistration.windows.net/EnrollmentServer/key/
KeySrvId: urn:ms-drs:enterpriseregistration.windows.net
DomainJoined: YES
DomainName: CONTOSO
+----------------------------------------------------------------------+
| User State |
+----------------------------------------------------------------------+
NgcSet: YES
NgcKeyId: {C7A9AEDC-780E-4FDA-B200-1AE15561A46B}
WorkplaceJoined: NO
WamDefaultSet: YES
WamDefaultAuthority: organizations
WamDefaultId: https://login.microsoft.com
WamDefaultGUID: {B16898C6-A148-4967-9171-64D755DA8520} (AzureAd)
AzureAdPrt: YES
Schritt 2: Bewerten des Beitrittsstatus
Überprüfen Sie die Felder in der folgenden Tabelle, und vergewissern Sie sich, dass sie die erwarteten Werte enthalten:
| Feld | Erwarteter Wert | Beschreibung |
|---|---|---|
| DomainJoined | YES | Dieses Feld gibt an, ob das Gerät in ein lokales Active Directory eingebunden ist. Wenn der Wert NO lautet, kann das Gerät keine Microsoft Entra-Hybrideinbindung durchführen. |
| WorkplaceJoined | NO | Dieses Feld gibt an, ob das Gerät bei Microsoft Entra ID als privates Gerät registriert ist (markiert als Workplace Join). Dieser Wert sollte für in eine Domäne eingebundene Computer mit zusätzlicher Microsoft Entra-Hybrideinbindung NO lauten. Wenn der Wert YES lautet, wurde vor Abschluss der Microsoft Entra-Hybrideinbindung ein Geschäfts-, Schul- oder Unikonto hinzugefügt. In diesem Fall wird das Konto bei Verwendung von Windows 10, Version 1607 oder höher, ignoriert. |
| AzureAdJoined | YES | Dieses Feld gibt an, ob das Gerät eingebunden ist. Der Wert lautet JA, wenn das Gerät entweder ein in Microsoft Entra eingebundenes oder ein hybrid in Microsoft Entra eingebundenes Gerät ist. Wenn der Wert NO lautet, wurde die Einbindung in Microsoft Entra ID noch nicht abgeschlossen. |
Setzen Sie den Vorgang mit den nächsten Schritten zur weiteren Problembehandlung fort.
Schritt 3: Suchen der Phase, in der die Einbindung fehlgeschlagen ist, und des zugehörigen Fehlercodes
Windows 10, Version 1803 oder höher
Suchen Sie im Abschnitt „Diagnosedaten“ der Statusausgabe zur Einbindung nach dem Unterabschnitt „Vorherige Registrierung“. Dieser Abschnitt wird nur angezeigt, wenn das Gerät in eine Domäne eingebunden und seine Microsoft Entra-Hybrideinbindung nicht möglich ist.
Das Feld „Fehlerphase“ bezeichnet die Phase, in der der Einbindungsfehler aufgetreten ist, während „Client-Fehlercode“ den Fehlercode des Einbindungsvorgangs angibt.
+----------------------------------------------------------------------+
Previous Registration : 2019-01-31 09:16:43.000 UTC
Registration Type : sync
Error Phase : join
Client ErrorCode : 0x801c03f2
Server ErrorCode : DirectoryError
Server Message : The device object by the given id (e92325d0-xxxx-xxxx-xxxx-94ae875d5245) isn't found.
Https Status : 400
Request Id : 6bff0bd9-820b-484b-ab20-2a4f7b76c58e
+----------------------------------------------------------------------+
Frühere Windows 10-Versionen
Verwenden Sie die Protokolle der Ereignisanzeige, um die Phase und den Fehlercode für die Einbindungsfehler zu ermitteln.
- Öffnen Sie in der Ereignisanzeige die Ereignisprotokolle zur Benutzergeräteregistrierung. Sie sind unter Anwendungs- und Dienstprotokolle>Microsoft>Windows>Benutzergeräteregistrierung gespeichert.
- Suchen Sie nach Ereignissen mit den folgenden Ereignis-IDs: 304, 305 und 307.
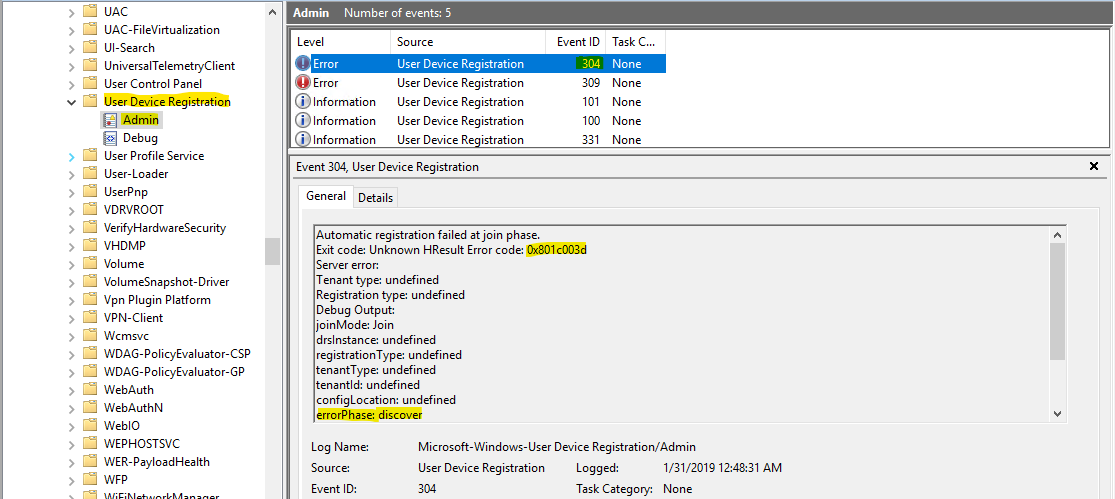
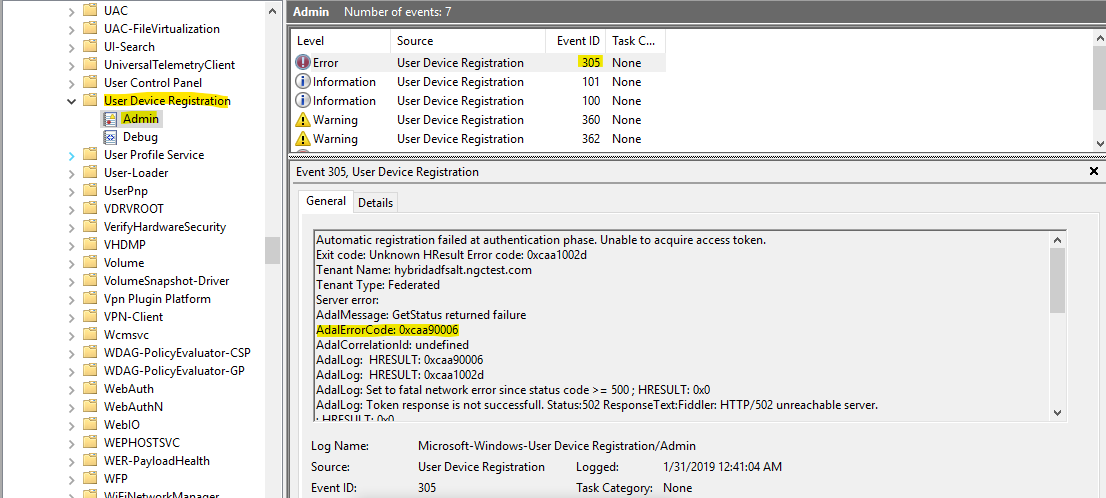
Schritt 4: Überprüfen auf mögliche Ursachen und Lösungen
Vorabüberprüfungsphase
Mögliche Fehlerursachen:
- Das Gerät hat keine Sichtverbindung mit dem Domänencontroller.
- Das Gerät muss sich im internen Netzwerk der Organisation oder in einem virtuellen privaten Netzwerk (VPN) mit Netzwerksichtverbindung zu einem lokalen Active Directory-Domänencontroller befinden.
Ermittlungsphase
Mögliche Fehlerursachen:
- Das Dienstverbindungspunkt-Objekt ist falsch konfiguriert oder kann vom Domänencontroller nicht gelesen werden.
- In der AD-Gesamtstruktur, zu der das Gerät gehört, ist ein gültiges Dienstverbindungspunkt-Objekt erforderlich, das auf einen verifizierten Domänennamen in Microsoft Entra ID verweist.
- Weitere Informationen finden Sie im Tutorial: Konfigurieren der Microsoft Entra-Hybrideinbindung für Verbunddomänen im Abschnitt „Konfigurieren eines Dienstverbindungspunkts“.
- Fehler beim Herstellen einer Verbindung mit dem und beim Abrufen der Ermittlungsmetadaten vom Ermittlungsendpunkt.
- Das Gerät sollte im Systemkontext auf
https://enterpriseregistration.windows.netzugreifen können, um die Endpunkte für Registrierung und Autorisierung zu ermitteln. - Wenn die lokale Umgebung einen Proxy für den ausgehenden Datenverkehr erfordert, muss der IT-Administrator sicherstellen, dass das Computerkonto des Geräts in der Lage ist, den Proxy zu erkennen und sich im Hintergrund zu authentifizieren.
- Das Gerät sollte im Systemkontext auf
- Fehler beim Herstellen einer Verbindung mit dem Benutzerbereichsendpunkt und beim Ausführen der Bereichsermittlung (nur Windows 10, Version 1809 und höher).
- Das Gerät sollte im Systemkontext auf
https://login.microsoftonline.comzugreifen können, um eine Bereichsermittlung für die verifizierte Domäne durchführen und den Domänentyp („verwaltet“ oder „Verbund“) bestimmen zu können. - Wenn die lokale Umgebung einen Proxy für den ausgehenden Datenverkehr erfordert, muss der IT-Administrator sicherstellen, dass der Systemkontext auf dem Gerät den Proxy erkennen und sich im Hintergrund bei ihm authentifizieren kann.
- Das Gerät sollte im Systemkontext auf
Häufige Fehlercodes:
| Fehlercode | `Reason` | Lösung |
|---|---|---|
| DSREG_AUTOJOIN_ADCONFIG_READ_FAILED (0x801c001d/-2145648611) | Das Dienstverbindungspunkt-Objekt (Service Connection Point-Objekt, SCP-Objekt) kann nicht gelesen werden, und die Microsoft Entra-Mandanteninformationen können nicht abgerufen werden. | Informationen dazu finden Sie im Abschnitt Konfigurieren eines Dienstverbindungspunkts. |
| DSREG_AUTOJOIN_DISC_FAILED (0x801c0021/-2145648607) | Allgemeiner Ermittlungsfehler. Fehler beim Abrufen der Ermittlungsmetadaten aus dem Datenreplikationsdienst (Data Replication Service, DRS). | Wenn Sie dies weiter untersuchen möchten, suchen Sie den Unterfehler in den nächsten Abschnitten. |
| DSREG_AUTOJOIN_DISC_WAIT_TIMEOUT (0x801c001f/-2145648609) | Beim Ausführen der Ermittlung ist eine Zeitüberschreitung aufgetreten. | Sorgen Sie dafür, dass im Systemkontext auf https://enterpriseregistration.windows.net zugegriffen werden kann. Weitere Informationen dazu finden Sie im Abschnitt Netzwerkverbindungsanforderungen. |
| DSREG_AUTOJOIN_USERREALM_DISCOVERY_FAILED (0x801c003d/-2145648579) | Allgemeiner Fehler bei der Bereichsermittlung. Der Domänentyp (verwaltet/Verbund) konnte vom Sicherheitstokendienst (STS) nicht bestimmt werden. | Wenn Sie dies weiter untersuchen möchten, suchen Sie den Unterfehler in den nächsten Abschnitten. |
Häufige Unterfehlercodes:
Verwenden Sie eine der folgenden Methoden, um den Unterfehlercode für den Code des Ermittlungsfehlers zu finden.
Windows 10 ab Version 1803
Suchen Sie im Abschnitt „Diagnosedaten“ der Statusausgabe zur Einbindung nach „DRS-Ermittlungstest“. Dieser Abschnitt wird nur angezeigt, wenn das Gerät in eine Domäne eingebunden und seine Microsoft Entra-Hybrideinbindung nicht möglich ist.
+----------------------------------------------------------------------+
| Diagnostic Data |
+----------------------------------------------------------------------+
Diagnostics Reference : www.microsoft.com/aadjerrors
User Context : UN-ELEVATED User
Client Time : 2019-06-05 08:25:29.000 UTC
AD Connectivity Test : PASS
AD Configuration Test : PASS
DRS Discovery Test : FAIL [0x801c0021/0x80072ee2]
DRS Connectivity Test : SKIPPED
Token acquisition Test : SKIPPED
Fallback to Sync-Join : ENABLED
+----------------------------------------------------------------------+
Frühere Windows 10-Versionen
Suchen Sie in den Protokollen der Ereignisanzeige nach der Phase und dem Fehlercode für die Einbindungsfehler.
- Öffnen Sie in der Ereignisanzeige die Ereignisprotokolle zur Benutzergeräteregistrierung. Sie sind unter Anwendungs- und Dienstprotokolle>Microsoft>Windows>Benutzergeräteregistrierung gespeichert.
- Suchen Sie nach der Ereignis-ID 201.
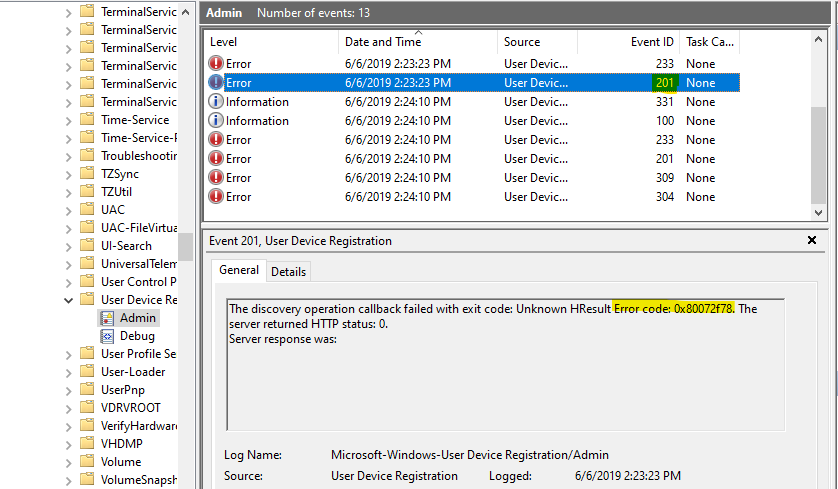
Netzwerkfehler:
| Fehlercode | `Reason` | Lösung |
|---|---|---|
| WININET_E_CANNOT_CONNECT (0x80072efd/-2147012867) | Verbindung mit dem Server konnte nicht hergestellt werden. | Stellen Sie die Netzwerkverbindung zu den erforderlichen Microsoft-Ressourcen sicher. Weitere Informationen finden Sie unter Netzwerkverbindungsanforderungen. |
| WININET_E_TIMEOUT (0x80072ee2/-2147012894) | Allgemeine Netzwerkzeitüberschreitung. | Stellen Sie die Netzwerkverbindung zu den erforderlichen Microsoft-Ressourcen sicher. Weitere Informationen finden Sie unter Netzwerkverbindungsanforderungen. |
| WININET_E_DECODING_FAILED (0x80072f8f/-2147012721) | Der Netzwerkstapel konnte die Antwort des Servers nicht entschlüsseln. | Sorgen Sie dafür, dass der Netzwerkproxy keine Beeinträchtigung darstellt und die Serverantwort nicht ändert. |
HTTP-Fehler:
| Fehlercode | `Reason` | Lösung |
|---|---|---|
| DSREG_DISCOVERY_TENANT_NOT_FOUND (0x801c003a/-2145648582) | Das Dienstverbindungspunkt-Objekt wurde mit der falschen Mandanten-ID konfiguriert, oder im Mandanten wurden keine aktiven Abonnements gefunden. | Sorgen Sie dafür, dass das Dienstverbindungspunkt-Objekt mit der richtigen Microsoft Entra-Mandanten-ID und den richtigen aktiven Abonnements konfiguriert wird oder dass der Dienst im Mandanten vorhanden ist. |
| DSREG_SERVER_BUSY (0x801c0025/-2145648603) | HTTP 503 vom DRS-Server. | Der Server ist zurzeit nicht verfügbar. Zukünftige Einbindungsversuche sind wahrscheinlich erfolgreich, nachdem der Server wieder online ist. |
Sonstige Fehler:
| Fehlercode | `Reason` | Lösung |
|---|---|---|
| E_INVALIDDATA (0x8007000d/-2147024883) | Der JSON-Code für die Serverantwort konnte nicht analysiert werden, weil der Proxy wahrscheinlich HTTP 200 mit einer HTML-Autorisierungsseite zurückgibt. | Wenn die lokale Umgebung einen Proxy für den ausgehenden Datenverkehr erfordert, muss der IT-Administrator sicherstellen, dass der Systemkontext auf dem Gerät den Proxy erkennen und sich im Hintergrund bei ihm authentifizieren kann. |
Authentifizierungsphase
Dieser Inhalt gilt nur für Verbunddomänenkonten.
Fehlerursachen:
- Es kann kein Zugriffstoken für die DRS-Ressource im Hintergrund abgerufen werden.
- Windows 10- und Windows 11-Geräte erhalten das Authentifizierungstoken vom Verbunddienst über die integrierte Windows-Authentifizierung bei einem aktiven WS-Trust-Endpunkt. Weitere Informationen finden Sie unter Verbunddienstkonfiguration.
Häufige Fehlercodes:
Verwenden Sie die Protokolle der Ereignisanzeige, um Fehlercode, Unterfehlercode, Serverfehlercode und Serverfehlermeldung zu finden.
- Öffnen Sie in der Ereignisanzeige die Ereignisprotokolle zur Benutzergeräteregistrierung. Sie sind unter Anwendungs- und Dienstprotokolle>Microsoft>Windows>Benutzergeräteregistrierung gespeichert.
- Suchen Sie nach der Ereignis-ID 305.
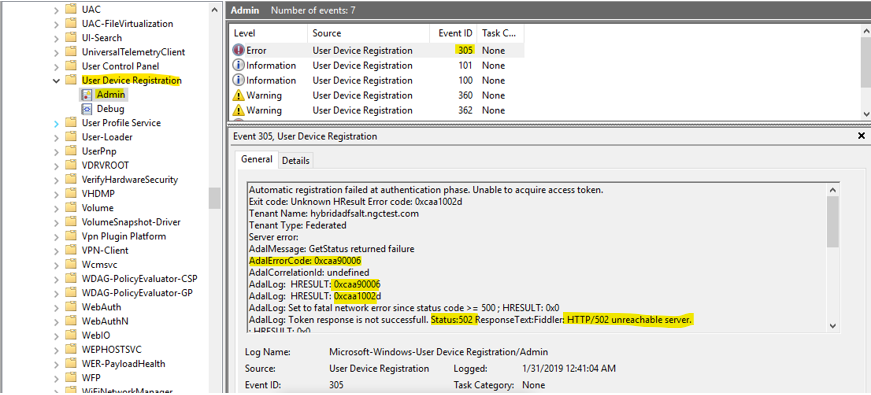
Konfigurationsfehler:
| Fehlercode | `Reason` | Lösung |
|---|---|---|
| ERROR_ADAL_PROTOCOL_NOT_SUPPORTED (0xcaa90017/-894894057) | Das ADAL-Authentifizierungsprotokoll (Azure AD Authentication Library, Active Directory-Authentifizierungsbibliothek) ist nicht WS-Trust. | Der lokale Identitätsanbieter muss WS-Trust unterstützen. |
| ERROR_ADAL_FAILED_TO_PARSE_XML (0xcaa9002c/-894894036) | Der lokale Verbunddienst hat keine XML-Antwort zurückgegeben. | Sorgen Sie dafür, dass der MEX-Endpunkt (Metadata Exchange) einen gültigen XML-Code zurückgibt. Sorgen Sie dafür, dass der Proxy keine Beeinträchtigung darstellt und keine Antworten in einem Format ohne XML zurückgibt. |
| ERROR_ADAL_COULDNOT_DISCOVER_USERNAME_PASSWORD_ENDPOINT (0xcaa90023/-894894045) | Es konnte kein Endpunkt für die Authentifizierung von Benutzername/Kennwort ermittelt werden. | Überprüfen Sie die Einstellungen des lokalen Identitätsanbieters. Sorgen Sie dafür, dass die WS-Trust-Endpunkte aktiviert sind und die MEX-Antwort diese richtigen Endpunkte enthält. |
Netzwerkfehler:
| Fehlercode | `Reason` | Lösung |
|---|---|---|
| ERROR_ADAL_INTERNET_TIMEOUT (0xcaa82ee2/-894947614) | Allgemeine Netzwerkzeitüberschreitung. | Sorgen Sie dafür, dass im Systemkontext auf https://login.microsoftonline.com zugegriffen werden kann. Sorgen Sie dafür, dass im Systemkontext auf den lokalen Identitätsanbieter zugegriffen werden kann. Weitere Informationen finden Sie unter Netzwerkverbindungsanforderungen. |
| ERROR_ADAL_INTERNET_CONNECTION_ABORTED (0xcaa82efe/-894947586) | Die Verbindung mit dem Autorisierungsendpunkt wurde abgebrochen. | Wiederholen Sie die Einbindung nach einer Weile, oder versuchen Sie die Einbindung von einem anderen stabilen Netzwerkspeicherort aus. |
| ERROR_ADAL_INTERNET_SECURE_FAILURE (0xcaa82f8f/-894947441) | Das vom Server gesendete TLS-Zertifikat (Transport Layer Security), das früher als „SSL-Zertifikat“ (Secure Sockets Layer) bezeichnet wurde, konnte nicht überprüft werden. | Überprüfen Sie die Zeitabweichung des Clients. Wiederholen Sie die Einbindung nach einer Weile, oder versuchen Sie die Einbindung von einem anderen stabilen Netzwerkspeicherort aus. |
| ERROR_ADAL_INTERNET_CANNOT_CONNECT (0xcaa82efd/-894947587) | Der Versuch, eine Verbindung mit https://login.microsoftonline.com herzustellen, ist fehlgeschlagen. |
Überprüfen Sie die Netzwerkverbindung mit https://login.microsoftonline.com. |
Sonstige Fehler:
| Fehlercode | `Reason` | Lösung |
|---|---|---|
| ERROR_ADAL_SERVER_ERROR_INVALID_GRANT (0xcaa20003/-895352829) | Das SAML-Token vom lokalen Identitätsanbieter wurde von Microsoft Entra ID nicht akzeptiert. | Überprüfen Sie die Einstellungen des Verbundservers. Suchen Sie in den Authentifizierungsprotokollen nach dem Serverfehlercode. |
| ERROR_ADAL_WSTRUST_REQUEST_SECURITYTOKEN_FAILED (0xcaa90014/-894894060) | Die Serverantwort von WS-Trust hat eine Fehlerausnahme gemeldet und konnte keine Assertion abrufen. | Überprüfen Sie die Einstellungen des Verbundservers. Suchen Sie in den Authentifizierungsprotokollen nach dem Serverfehlercode. |
| ERROR_ADAL_WSTRUST_TOKEN_REQUEST_FAIL (0xcaa90006/-894894074) | Beim Versuch, ein Zugriffstoken vom Tokenendpunkt abzurufen, wurde ein Fehler gemeldet. | Suchen Sie im ADAL-Protokoll nach dem zugrunde liegenden Fehler. |
| ERROR_ADAL_OPERATION_PENDING (0xcaa1002d/-895418323) | Allgemeiner ADAL-Fehler. | Suchen Sie in den Authentifizierungsprotokollen nach dem Unterfehlercode oder dem Serverfehlercode. |
Einbindungsphase
Fehlerursachen:
Suchen Sie in den folgenden Tabellen nach dem Registrierungstyp und dem Fehlercode, abhängig von der verwendeten Windows 10-Version.
Windows 10 ab Version 1803
Suchen Sie im Abschnitt „Diagnosedaten“ der Statusausgabe zur Einbindung nach dem Unterabschnitt „Vorherige Registrierung“. Dieser Abschnitt wird nur angezeigt, wenn das Gerät in eine Domäne eingebunden und eine Microsoft Entra-Hybrideinbindung nicht möglich ist.
Das Feld „Registrierungstyp“ gibt den Typ der durchgeführten Einbindung an.
+----------------------------------------------------------------------+
Previous Registration : 2019-01-31 09:16:43.000 UTC
Registration Type : sync
Error Phase : join
Client ErrorCode : 0x801c03f2
Server ErrorCode : DirectoryError
Server Message : The device object by the given id (e92325d0-7ac4-4714-88a1-94ae875d5245) is not found.
Https Status : 400
Request Id : 6bff0bd9-820b-484b-ab20-2a4f7b76c58e
+----------------------------------------------------------------------+
Frühere Windows 10-Versionen
Verwenden Sie die Protokolle der Ereignisanzeige, um die Phase und den Fehlercode für die Einbindungsfehler zu ermitteln.
- Öffnen Sie in der Ereignisanzeige die Ereignisprotokolle zur Benutzergeräteregistrierung. Sie sind unter Anwendungs- und Dienstprotokolle>Microsoft>Windows>Benutzergeräteregistrierung gespeichert.
- Suchen Sie nach der Ereignis-ID 204.
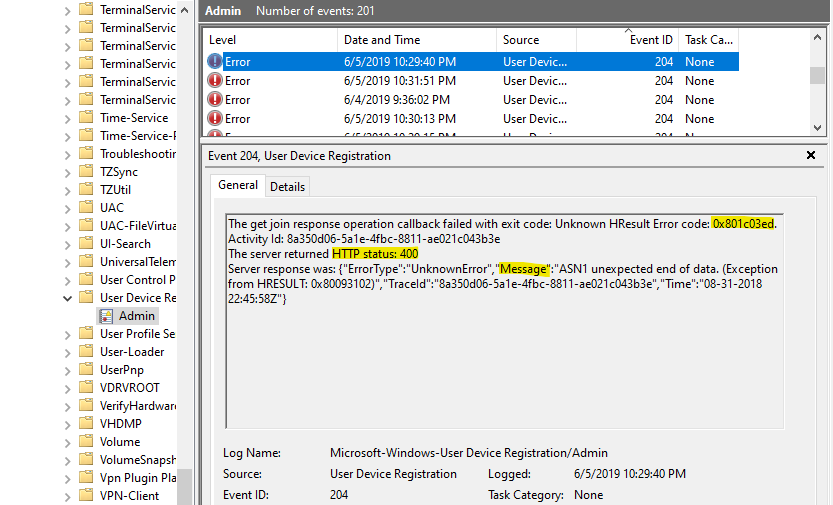
Vom DRS-Server zurückgegebene HTTP-Fehler:
| Fehlercode | `Reason` | Lösung |
|---|---|---|
| DSREG_E_DIRECTORY_FAILURE (0x801c03f2/-2145647630) | Es wurde eine Fehlerantwort vom Datenreplikationsdienst (Data Replication Service, DRS) mit dem Fehlercode „DirectoryError“ empfangen. | Informationen zu möglichen Gründen und Lösungen finden Sie im Serverfehlercode. |
| DSREG_E_DEVICE_AUTHENTICATION_ERROR (0x801c0002/-2145648638) | Es wurde eine Fehlerantwort vom DRS mit dem Fehlercode (ErrorCode) „AuthenticationError“ (Authentifizierungsfehler) empfangen, und der Unterfehlercode (ErrorSubCode) lautet nicht „DeviceNotFound“ (Gerät nicht gefunden). | Informationen zu möglichen Gründen und Lösungen finden Sie im Serverfehlercode. |
| DSREG_E_DEVICE_INTERNALSERVICE_ERROR (0x801c0006/-2145648634) | Es wurde eine Fehlerantwort vom DRS mit dem Fehlercode „DirectoryError“ (Verzeichnisfehler) empfangen. | Informationen zu möglichen Gründen und Lösungen finden Sie im Serverfehlercode. |
TPM-Fehler:
| Fehlercode | `Reason` | Lösung |
|---|---|---|
| NTE_BAD_KEYSET (0x80090016/-2146893802) | Der TPM-Vorgang (Trusted Platform Module) ist fehlgeschlagen oder ungültig. | Die Fehlerursache ist wahrscheinlich ein fehlerhaftes Sysprep-Image. Stellen Sie sicher, dass der Computer, auf dem das Sysprep-Image erstellt wurde, nicht mit Microsoft Entra verknüpft, nicht hybrid in Microsoft Entra eingebunden oder bei Microsoft Entra registriert ist. |
| TPM_E_PCP_INTERNAL_ERROR (0x80290407/-2144795641) | Allgemeiner TPM-Fehler. | Deaktivieren Sie TPM auf Geräten mit diesem Fehler. Windows 10, Version 1809 und höher, erkennt TPM-Fehler automatisch und schließt die Microsoft Entra -Hybrideinbindung ohne Verwendung des TPM ab. |
| TPM_E_NOTFIPS (0x80280036/-2144862154) | TPM im FIPS-Modus wird zurzeit nicht unterstützt. | Deaktivieren Sie TPM auf Geräten mit diesem Fehler. Windows 10, Version 1809, erkennt TPM-Fehler automatisch und schließt die Microsoft Entra -Hybrideinbindung ohne Verwendung des TPM ab. |
| NTE_AUTHENTICATION_IGNORED (0x80090031/-2146893775) | TPM ist gesperrt. | Transient error. (Vorübergehender Fehler.) Warten Sie die Abkühlphase ab. Der Einbindungsversuch sollte nach einer Weile erfolgreich sein. Weitere Informationen finden Sie unter TPM-Grundlagen. |
Netzwerkfehler:
| Fehlercode | `Reason` | Lösung |
|---|---|---|
| WININET_E_TIMEOUT (0x80072ee2/-2147012894) | Allgemeine Netzwerkzeitüberschreitung beim Versuch, das Gerät beim DRS zu registrieren. | Überprüfen Sie die Netzwerkverbindung zu https://enterpriseregistration.windows.net. |
| WININET_E_NAME_NOT_RESOLVED (0x80072ee7/-2147012889) | Der Servername oder die Adresse konnte nicht aufgelöst werden. | Überprüfen Sie die Netzwerkverbindung zu https://enterpriseregistration.windows.net. |
| WININET_E_CONNECTION_ABORTED (0x80072efe/-2147012866) | Die Verbindung zum Server wurde abgebrochen. | Wiederholen Sie die Einbindung nach einer Weile, oder versuchen Sie die Einbindung von einem anderen stabilen Netzwerkspeicherort aus. |
Sonstige Fehler:
| Fehlercode | `Reason` | Lösung |
|---|---|---|
| DSREG_AUTOJOIN_ADCONFIG_READ_FAILED (0x801c001d/-2145648611) | Ereignis-ID 220 ist in Ereignisprotokollen für die Registrierung von Benutzergeräten enthalten. Windows kann in Active Directory auf das Computerobjekt nicht zugreifen. Möglicherweise ist im Ereignis ein Windows-Fehlercode enthalten. Die Fehlercodes „ERROR_NO_SUCH_LOGON_SESSION (1312)“ und „ERROR_NO_SUCH_USER (1317)“ stehen im Zusammenhang mit Replikationsproblemen im lokalen Active Directory. | Beheben Sie die Replikationsprobleme in Active Directory. Diese Replikationsprobleme könnten vorübergehend und nach einer Weile verschwunden sein. |
Serverfehler bei der Verbundeinbindung:
| Serverfehlercode | Serverfehlermeldung | Mögliche Ursachen | Lösung |
|---|---|---|---|
| DirectoryError | Ihre Anforderung wird vorübergehend gedrosselt. Versuchen Sie es nach 300 Sekunden erneut. | Dies ist ein erwarteter Fehler, möglicherweise aufgrund mehrerer Registrierungsanforderungen in schneller Folge. | Wiederholen Sie die Einbindung nach der Abkühlphase. |
Serverfehler bei „sync join“ :
| Serverfehlercode | Serverfehlermeldung | Mögliche Ursachen | Lösung |
|---|---|---|---|
| DirectoryError | AADSTS90002: Mandant UUID wurde nicht gefunden. Dieser Fehler tritt möglicherweise auf, wenn es keine aktiven Abonnements für den Mandanten gibt. Wenden Sie sich an Ihren Abonnement-Administrator. |
Die Mandanten-ID im Dienstverbindungspunkt-Objekt ist falsch. | Sorgen Sie dafür, dass das Dienstverbindungspunkt-Objekt mit der richtigen Microsoft Entra-Mandanten-ID und den richtigen aktiven Abonnements konfiguriert wird oder dass der Dienst im Mandanten vorhanden ist. |
| DirectoryError | Das Geräteobjekt mit der angegebenen ID wurde nicht gefunden. | Erwarteter Fehler bei „sync join“. Das Geräteobjekt wurde nicht von AD mit Microsoft Entra ID synchronisiert. | Warten Sie, bis die Microsoft Entra Connect-Synchronisierung abgeschlossen ist. Dann wird das Problem beim nächsten Einbindungsversuch nach Abschluss der Synchronisierung gelöst. |
| AuthenticationError | Die Überprüfung der SID des Zielcomputers | Das Zertifikat auf dem Microsoft Entra-Gerät stimmt nicht mit dem Zertifikat überein, mit dem das Blob während „sync-join“ signiert wurde. Dieser Fehler bedeutet normalerweise, dass die Synchronisierung noch nicht abgeschlossen ist. | Warten Sie, bis die Microsoft Entra Connect-Synchronisierung abgeschlossen ist. Dann wird das Problem beim nächsten Einbindungsversuch nach dem Abschluss der Synchronisierung gelöst. |
Schritt 5: Sammeln Sie Protokolle, und wenden Sie sich an den Microsoft-Support
Extrahieren Sie die Dateien in einen Ordner, z. B. c:\temp, und wechseln Sie zu diesem Ordner.
Führen Sie in einer Azure PowerShell-Sitzung mit erhöhten Rechten
.\start-auth.ps1 -v -accepteulaaus.Wählen Sie Konto wechseln aus, um zu einer anderen Sitzung mit dem Problembenutzer zu wechseln.
Reproduzieren Sie das Problem.
Wählen Sie Konto wechseln aus, um wieder zurück zu der Administratorsitzung zu wechseln, in der die Ablaufverfolgung ausgeführt wird.
Führen Sie in einer PowerShell-Sitzung mit erhöhten Rechten
.\stop-auth.ps1aus.Zippen (komprimieren) Sie den Ordner Authlogs in dem Ordner, in dem die Skripts ausgeführt wurden, und senden Sie ihn.
Beheben von Authentifizierungsproblemen nach der Einbindung
Schritt 1: Abrufen des PRT-Status mit dsregcmd /status
Öffnen Sie ein Eingabeaufforderungsfenster.
Hinweis
Um den Status des primären Aktualisierungstokens (Primary Refresh Token, PRT) abzurufen, öffnen Sie das Eingabeaufforderungsfenster im Kontext des angemeldeten Benutzers.
dsregcmd /statusausführen.Im Abschnitt „SSO-Status" wird der aktuelle PRT-Status angezeigt.
Wenn das Feld „AzureAdPrt“ auf NO festgelegt wurde, ist beim Abrufen des PRT-Status aus Microsoft Entra ID ein Fehler aufgetreten.
Wenn der Wert für „AzureAdPrtUpdateTime“ größer als „4 Stunden“ ist, gibt es wahrscheinlich ein Problem beim Aktualisieren des PRT. Sperren und entsperren Sie das Gerät, um die PRT-Aktualisierung zu erzwingen, und überprüfen Sie danach, ob die Zeit aktualisiert wird.
+----------------------------------------------------------------------+
| SSO State |
+----------------------------------------------------------------------+
AzureAdPrt : YES
AzureAdPrtUpdateTime : 2020-07-12 22:57:53.000 UTC
AzureAdPrtExpiryTime : 2019-07-26 22:58:35.000 UTC
AzureAdPrtAuthority : https://login.microsoftonline.com/96fa76d0-xxxx-xxxx-xxxx-eb60cc22xxxx
EnterprisePrt : YES
EnterprisePrtUpdateTime : 2020-07-12 22:57:54.000 UTC
EnterprisePrtExpiryTime : 2020-07-26 22:57:54.000 UTC
EnterprisePrtAuthority : https://corp.hybridadfs.contoso.com:443/adfs
+----------------------------------------------------------------------+
Schritt 2: Suchen des Fehlercodes
In der Ausgabe dsregcmd
Hinweis
Die Ausgabe steht im Windows 10-Update vom 10. Mai 2021 (Version 21H1) zur Verfügung.
Das Feld „Versuchsstatus“ unter dem Feld „AzureAdPrt“ gibt den Status des vorhergehenden PRT-Versuchs zusammen mit anderen erforderlichen Debuginformationen an. Extrahieren Sie bei früheren Windows-Versionen die Informationen aus den Microsoft Entra-Analyse- und -Betriebsprotokollen.
+----------------------------------------------------------------------+
| SSO State |
+----------------------------------------------------------------------+
AzureAdPrt : NO
AzureAdPrtAuthority : https://login.microsoftonline.com/96fa76d0-xxxx-xxxx-xxxx-eb60cc22xxxx
AcquirePrtDiagnostics : PRESENT
Previous Prt Attempt : 2020-07-18 20:10:33.789 UTC
Attempt Status : 0xc000006d
User Identity : john@contoso.com
Credential Type : Password
Correlation ID : 63648321-fc5c-46eb-996e-ed1f3ba7740f
Endpoint URI : https://login.microsoftonline.com/96fa76d0-xxxx-xxxx-xxxx-eb60cc22xxxx/oauth2/token/
HTTP Method : POST
HTTP Error : 0x0
HTTP status : 400
Server Error Code : invalid_grant
Server Error Description : AADSTS50126: Error validating credentials due to invalid username or password.
Aus den Microsoft Entra-Analysen und -Betriebsprotokollen
Über die Ereignisanzeige können Sie nach den Protokolleinträgen suchen, die während der PRT-Erfassung vom Microsoft Entra-CloudAP-Plug-In protokolliert wurden.
- Öffnen Sie in der Ereignisanzeige die Microsoft Entra-Ereignisprotokolle für den Betrieb. Sie sind unter Anwendungs- und Dienstprotokolle>Microsoft>Windows>AAD gespeichert.
Hinweis
Das CloudAP-Plug-In protokolliert die Fehlerereignisse in den Betriebsprotokollen und die Informationsereignisse in den Analyseprotokollen. Sowohl Analyse- als auch Betriebsprotokollereignisse sind zur Behebung von Problemen erforderlich.
Ereignis 1006 in den Analyseprotokollen gibt den Beginn des PRT-Erfassungsablaufs an, und Ereignis 1007 in den Analyseprotokollen gibt das Ende des PRT-Erfassungsablaufs an. Alle Ereignisse in den Microsoft Entra-Protokollen (Analyse und Betrieb), die zwischen den Ereignissen 1006 und 1007 protokolliert werden, wurden im Rahmen des PRT-Erfassungsablaufs protokolliert.
Ereignis 1007 protokolliert den endgültigen Fehlercode.
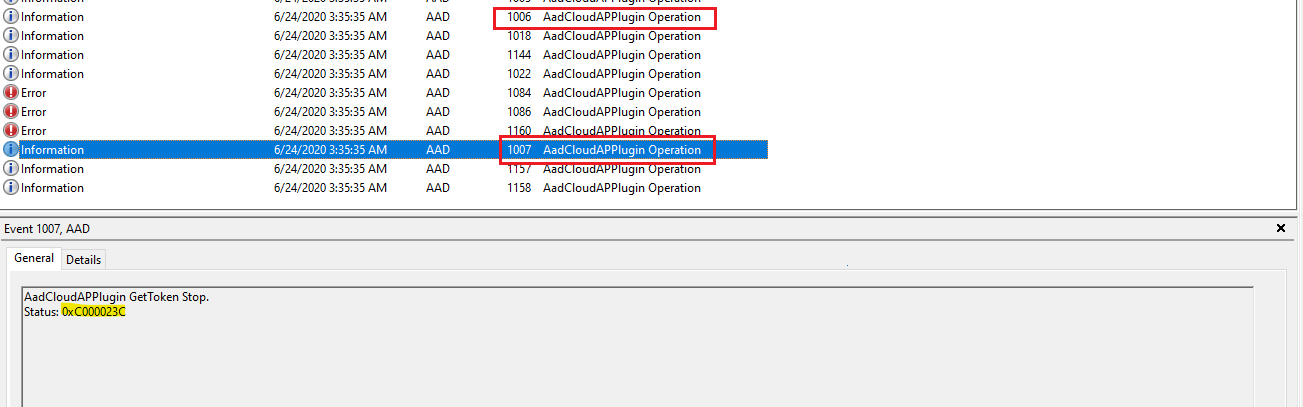
Schritt 3: Weitere Problembehandlung, basierend auf dem gefundenen Fehlercode
| Fehlercode | `Reason` | Lösung |
|---|---|---|
| STATUS_LOGON_FAILURE (-1073741715/ 0xc000006d) STATUS_WRONG_PASSWORD (-1073741718/ 0xc000006a) |
Hinweis: WS-Trust ist für die Verbundanmeldung erforderlich. |
|
| STATUS_REQUEST_NOT_ACCEPTED (-1073741616/ 0xc00000d0) | Es wurde eine Fehlerantwort (HTTP 400) vom Microsoft Entra-Authentifizierungsdienst oder vom WS-Trust-Endpunkt empfangen. Hinweis: WS-Trust ist für die Verbundanmeldung erforderlich. |
Die Ereignisse 1081 und 1088 (Microsoft Entra -Betriebsprotokolle) enthalten den Serverfehlercode und die Fehlerbeschreibung für Fehler, die aus dem Microsoft Entra -Authentifizierungsdienst bzw. vom WS-Trust-Endpunkt stammen. Häufige Serverfehlercodes und deren Lösungen sind im nächsten Abschnitt aufgeführt. Die erste Instanz von Ereignis 1022 (Microsoft Entra-Analyseprotokolle) vor den Ereignissen 1081 oder 1088 enthält die URL, auf die zugegriffen wird. |
| STATUS_NETWORK_UNREACHABLE (-1073741252/ 0xc000023c) STATUS_BAD_NETWORK_PATH (-1073741634/ 0xc00000be) STATUS_UNEXPECTED_NETWORK_ERROR (-1073741628/ 0xc00000c4) |
Hinweis: WS-Trust ist für die Verbundanmeldung erforderlich. |
|
| STATUS_NO_SUCH_LOGON_SESSION (-1073741729/ 0xc000005f) | Fehler bei der Benutzerbereichsermittlung, weil der Microsoft Entra-Authentifizierungsdienst die Domäne des Benutzers nicht finden konnte. | |
| AAD_CLOUDAP_E_OAUTH_USERNAME_IS_MALFORMED (-1073445812/ 0xc004844c) | Der UPN des Benutzers hat nicht das erwartete Format. Hinweise: |
whoami /upn den konfigurierten UPN anzeigen. |
| AAD_CLOUDAP_E_OAUTH_USER_SID_IS_EMPTY (-1073445822/ 0xc0048442) | Die Benutzer-SID fehlt in dem ID-Token, das vomMicrosoft Entra-Authentifizierungsdienst zurückgegeben wird. | Sorgen Sie dafür, dass der Netzwerkproxy keine Beeinträchtigung darstellt und die Serverantwort nicht ändert. |
| AAD_CLOUDAP_E_WSTRUST_SAML_TOKENS_ARE_EMPTY (--1073445695/ 0xc00484c1) | Es wurde ein Fehler vom WS-Trust-Endpunkt empfangen. Hinweis: WS-Trust ist für die Verbundanmeldung erforderlich. |
|
| AAD_CLOUDAP_E_HTTP_PASSWORD_URI_IS_EMPTY (-1073445749/ 0xc004848b) | Der MEX-Endpunkt wurde falsch konfiguriert. Die MEX-Antwort enthält keine Kennwort-URLs. | |
| AAD_CLOUDAP_E_HTTP_CERTIFICATE_URI_IS_EMPTY (-1073445748/ 0xc004848C) | Der MEX-Endpunkt wurde falsch konfiguriert. Die MEX-Antwort enthält keine Zertifikatsendpunkt-URLs. | |
| WC_E_DTDPROHIBITED (-1072894385/ 0xc00cee4f) | Die XML-Antwort vom WS-Trust-Endpunkt enthielt eine Dokumenttypdefinition (Document Type Definition, DTD). Eine DTD wird in XML-Antworten nicht erwartet, und wenn darin eine DTD enthalten ist, tritt beim Parsen der Antwort ein Fehler auf. Hinweis: WS-Trust ist für die Verbundanmeldung erforderlich. |
Häufige Serverfehlercodes
| Fehlercode | `Reason` | Lösung |
|---|---|---|
| AADSTS50155: Fehler bei Geräteauthentifizierung | Folgen Sie den Anleitungen für dieses Problem in Häufig gestellte Fragen zur Microsoft Entra-Geräteverwaltung, um das Gerät basierend auf dem Einbindungstyp erneut zu registrieren. | |
AADSTS50034: Das Benutzerkonto Account ist nicht im tenant id-Verzeichnis vorhanden |
Microsoft Entra ID kann das Benutzerkonto im Mandanten nicht finden. | |
| AADSTS50126: Fehler beim Überprüfen der Anmeldeinformationen aufgrund eines ungültigen Benutzernamens oder Kennworts. | Um ein neues PRT mit den neuen Anmeldeinformationen zu erhalten, warten Sie, bis die Microsoft Entra-Kennwortsynchronisierung abgeschlossen ist. |
Häufige Netzwerkfehlercodes
| Fehlercode | `Reason` | Lösung |
|---|---|---|
| ERROR_WINHTTP_TIMEOUT (12002) ERROR_WINHTTP_NAME_NOT_RESOLVED (12007) ERROR_WINHTTP_CANNOT_CONNECT (12029) ERROR_WINHTTP_CONNECTION_ERROR (12030) |
Häufige allgemeine Probleme im Zusammenhang mit dem Netzwerk. | Hier finden Sie weitere Netzwerkfehlercodes. |
Schritt 4: Sammeln von Protokollen
Reguläre Protokolle
- Wechseln Sie zu https://aka.ms/icesdptool, damit eine CAB-Datei mit dem Diagnosetool automatisch heruntergeladen wird.
- Führen Sie das Tool aus, und reproduzieren Sie Ihr Szenario.
- Bei Fiddler akzeptieren Ablaufverfolgungen die angezeigten Zertifikatanforderungen.
- Der Assistent fordert Sie zur Eingabe eines Kennworts auf, um Ihre Ablaufverfolgungsdateien zu schützen. Geben Sie ein Kennwort an.
- Öffnen Sie abschließend den Ordner, in dem alle gesammelten Protokolle gespeichert sind, z. B. %LOCALAPPDATA%\ElevatedDiagnostics\numbers.
- Wenden Sie sich mit dem Inhalt der aktuellen CAB-Datei an den Support.
Netzwerkablaufverfolgung
Hinweis
Wenn Sie Netzwerkablaufverfolgungen sammeln, ist es wichtig, Fiddler während der Reproduktion nicht zu verwenden.
- Führen Sie
netsh trace start scenario=internetClient_dbg capture=yes persistent=yesaus. - Sperren und entsperren Sie das Gerät. Warten Sie bei eingebundenen Hybridgeräten mindestens eine Minute, bis die PRT-Erfassungsaufgabe abgeschlossen ist.
- Führen Sie
netsh trace stopaus. - Geben Sie die Datei nettrace.cab für den Support frei.
Bekannte Probleme
Wenn Sie mit einem mobilen Hotspot oder einem externen WLAN-Netzwerk verbunden sind und zu Einstellungen>Konten>Auf Geschäfts-, Schul- oder Unikonto zugreifen wechseln, werden für in Microsoft Entra eingebundene Hybridgeräte möglicherweise zwei verschiedene Konten (eines für Microsoft Entra ID und eines für lokales AD) gezeigt. Dieses Benutzeroberflächenproblem beeinträchtigt nicht die Funktionalität.