Auslösen von Logik-Apps basierend auf benutzerdefinierten Aufgabenerweiterungen
Lifecycle-Workflows können verwendet werden, um benutzerdefinierte Aufgaben über eine Erweiterung für Azure Logic Apps auszulösen. Dadurch können die Funktionen des Lebenszyklus-Workflows über die integrierten Aufgaben hinaus erweitert werden. Die Schritte zum Auslösen einer Logik-App basierend auf einer benutzerdefinierten Aufgabenerweiterung sind wie folgt:
- Erstellen einer benutzerdefinierten Aufgabenerweiterung
- Auswählen des Verhaltens für die benutzerdefinierte Aufgabenerweiterung
- Verknüpfen Ihrer benutzerdefinierte Aufgabenerweiterung mit einer neuen oder vorhandenen Azure-Logik-App
- Hinzufügen der benutzerdefinierten Aufgabe zu einem Workflow
Weitere Informationen zur Erweiterbarkeit von Lebenszyklus-Workflows finden Sie unter Benutzerdefinierte Aufgabenerweiterung für Lebenszyklus-Workflows (Vorschau).
Erstellen einer benutzerdefinierten Aufgabenerweiterung im Microsoft Entra Admin Center
Tipp
Die Schritte in diesem Artikel können je nach dem Portal, mit dem Sie beginnen, geringfügig variieren.
Um eine benutzerdefinierte Aufgabenerweiterung in Ihrem Workflow zu verwenden, muss zuerst eine benutzerdefinierte Aufgabenerweiterung erstellt werden, die mit einer Azure-Logik-App verknüpft wird. Sie können eine Logik-App gleichzeitig mit einer benutzerdefinierten Aufgabenerweiterung erstellen. Dazu führen Sie die folgenden Schritte aus:
Melden Sie sich beim Microsoft Entra Admin Center mindestens als Administrator für Lebenszyklus-Workflows an.
Browsen Sie zu Identitätsgovernance>Lebenszyklus-Workflows>Workflows.
Wählen Sie auf dem Bildschirm „Lebenszyklus-Workflows“ die Option Benutzerdefinierte Aufgabenerweiterung aus.
Wählen Sie auf der Seite „Benutzerdefinierte Aufgabenerweiterungen“ die Option Benutzerdefinierte Aufgabenerweiterung erstellen aus.
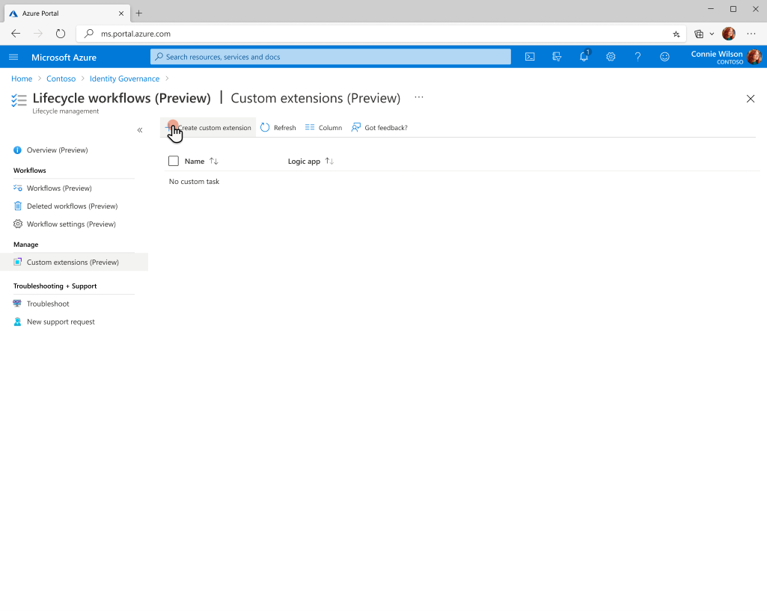
Geben Sie auf der Seite „Grundlagen“ einen eindeutigen Anzeigenamen und eine Beschreibung für die benutzerdefinierte Aufgabenerweiterung ein, und wählen Sie Weiter aus.
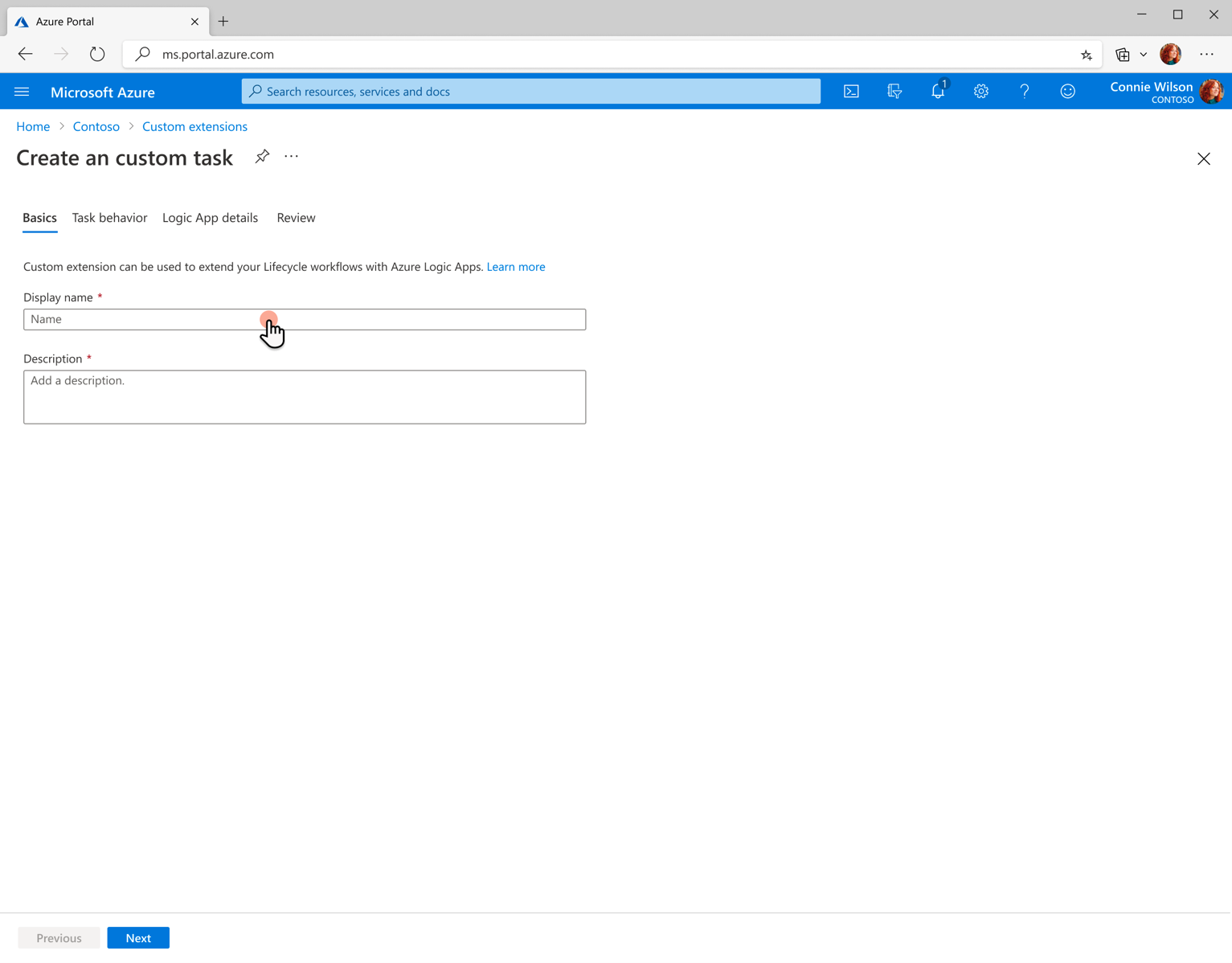
Geben Sie auf der Seite Aufgabenverhalten an, wie sich die benutzerdefinierte Aufgabenerweiterung nach dem Ausführen der Azure-Logik-App verhält. Wenn Sie Starten und fortfahren auswählen, können Sie sofort Weiter: Details auswählen.
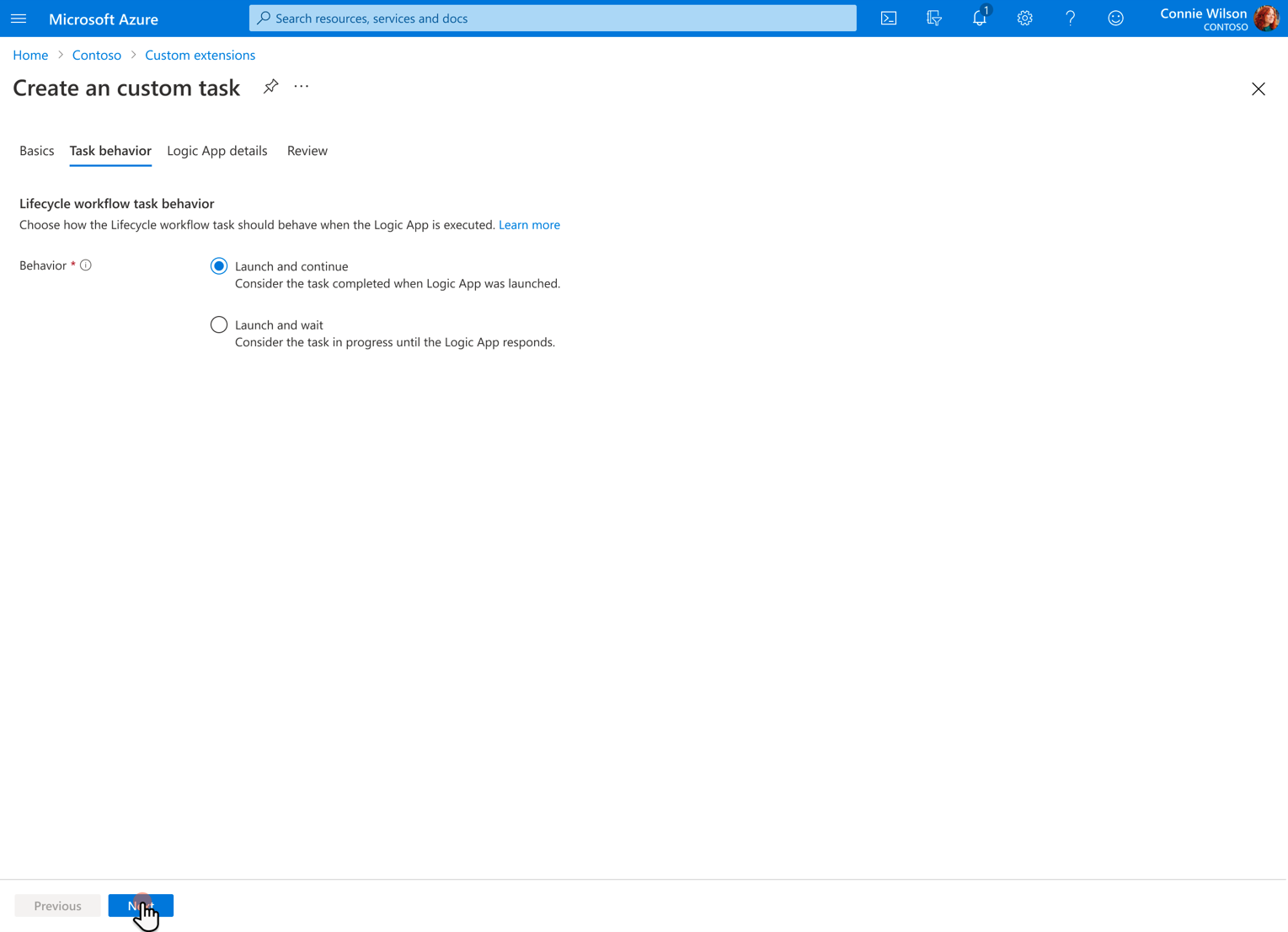
Wenn Sie Starten und warten auswählen, wird sowohl die Option „Wartezeit“ angezeigt, bei der Sie angeben, wie lange Sie auf eine Antwort von der Logik-App warten, bevor die Aufgabe als Fehler betrachtet wird, sowie Optionen zum Festlegen der Antwortautorisierung. Nachdem Sie diese Optionen ausgewählt haben, können Sie Weiter: Details auswählen.
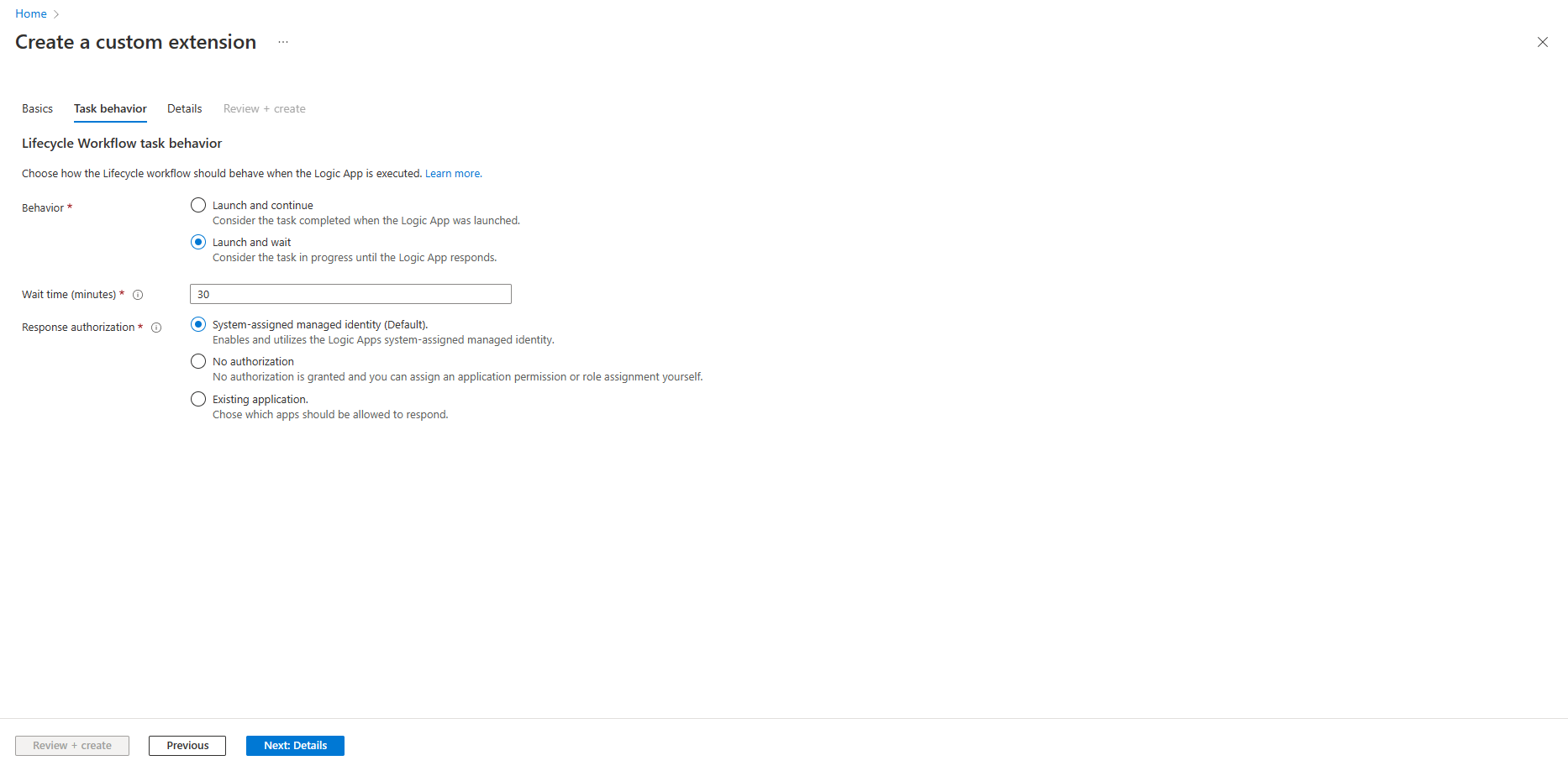
Hinweis
Weitere Informationen zum Verhalten benutzerdefinierter Aufgabenerweiterungen finden Sie unter Benutzerdefinierte Aufgabenerweiterung für Lebenszyklus-Workflows (Vorschau).
Wählen Sie auf der Seite Logik-App-Details die Option Neue Logik-App erstellen aus, und geben Sie das Abonnement und die Ressourcengruppe an, in dem bzw. der sie sich befindet. Außerdem geben Sie der neuen Azure-Logik-App einen Namen.
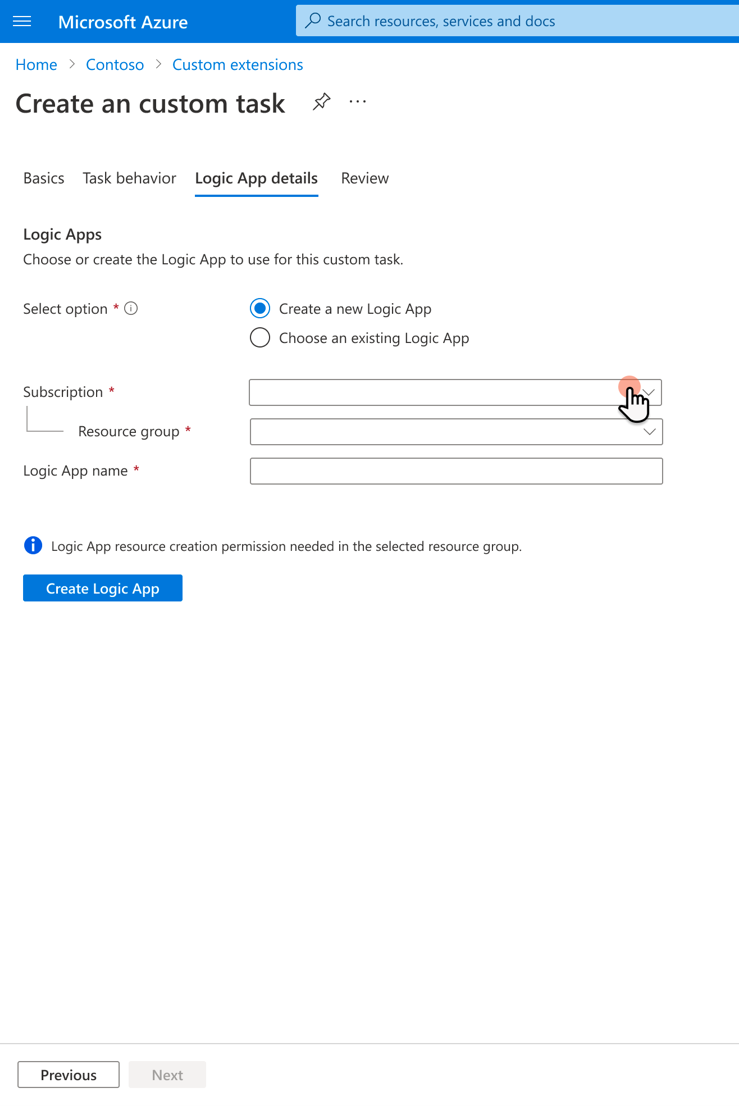
Wichtig
Eine Logik-App muss so konfiguriert werden, dass sie mit der benutzerdefinierten Aufgabenerweiterung kompatibel ist. Weitere Informationen finden Sie unter Konfigurieren einer Logik-App für die Verwendung mit Lebenszyklus-Workflows (Vorschau).
Bei erfolgreicher Bereitstellung wird auf der Seite Logik-App-Details sofort eine Bestätigung angezeigt, und Sie können Weiter auswählen.
Auf der Seite Überprüfen können Sie die Details der benutzerdefinierten Aufgabenerweiterung und der von Ihnen erstellten Azure-Logik-App überprüfen. Wählen Sie Erstellen aus, wenn die Details den für die benutzerdefinierte Aufgabenerweiterung gewünschten Werten entspricht.
Hinzufügen Ihrer benutzerdefinierten Aufgabenerweiterung zu einem Workflow
Nachdem Sie Ihre benutzerdefinierte Aufgabenerweiterung erstellt haben, können Sie sie nun einem Workflow hinzufügen. Im Gegensatz zu einigen Vorgängen, die nur Workflowvorlagen hinzugefügt werden können, die der Kategorie entsprechen, kann eine benutzerdefinierte Aufgabenerweiterung zu jeder Vorlage hinzugefügt werden, aus der Sie einen benutzerdefinierten Workflow erstellen möchten.
Um eine benutzerdefinierte Aufgabenerweiterung zu einem Workflow hinzuzufügen, führen Sie die folgenden Schritte aus:
Wählen Sie im linken Menü Lebenszyklus-Workflows aus.
Wählen Sie im linken Menü Workflows aus.
Wählen Sie den Workflow aus, dem Sie die benutzerdefinierte Aufgabenerweiterung hinzufügen möchten.
Wählen Sie auf dem Workflowbildschirm Aufgaben aus.
Wählen Sie auf dem Bildschirm „Aufgaben“ die Option Aufgabe hinzufügen aus.
Wählen Sie im Drop-down-Menü Aufgaben auswählen die Option Ausführen einer benutzerdefinierten Aufgabenerweiterung und dann Hinzufügen aus.
Auf der Seite der benutzerdefinierten Aufgabenerweiterung können Sie einen Namen und eine Beschreibung für die Aufgabe eingeben. Sie können auch aus einer Liste der konfigurierten benutzerdefinierten Aufgabenerweiterungen auswählen, die verwendet werden sollen.
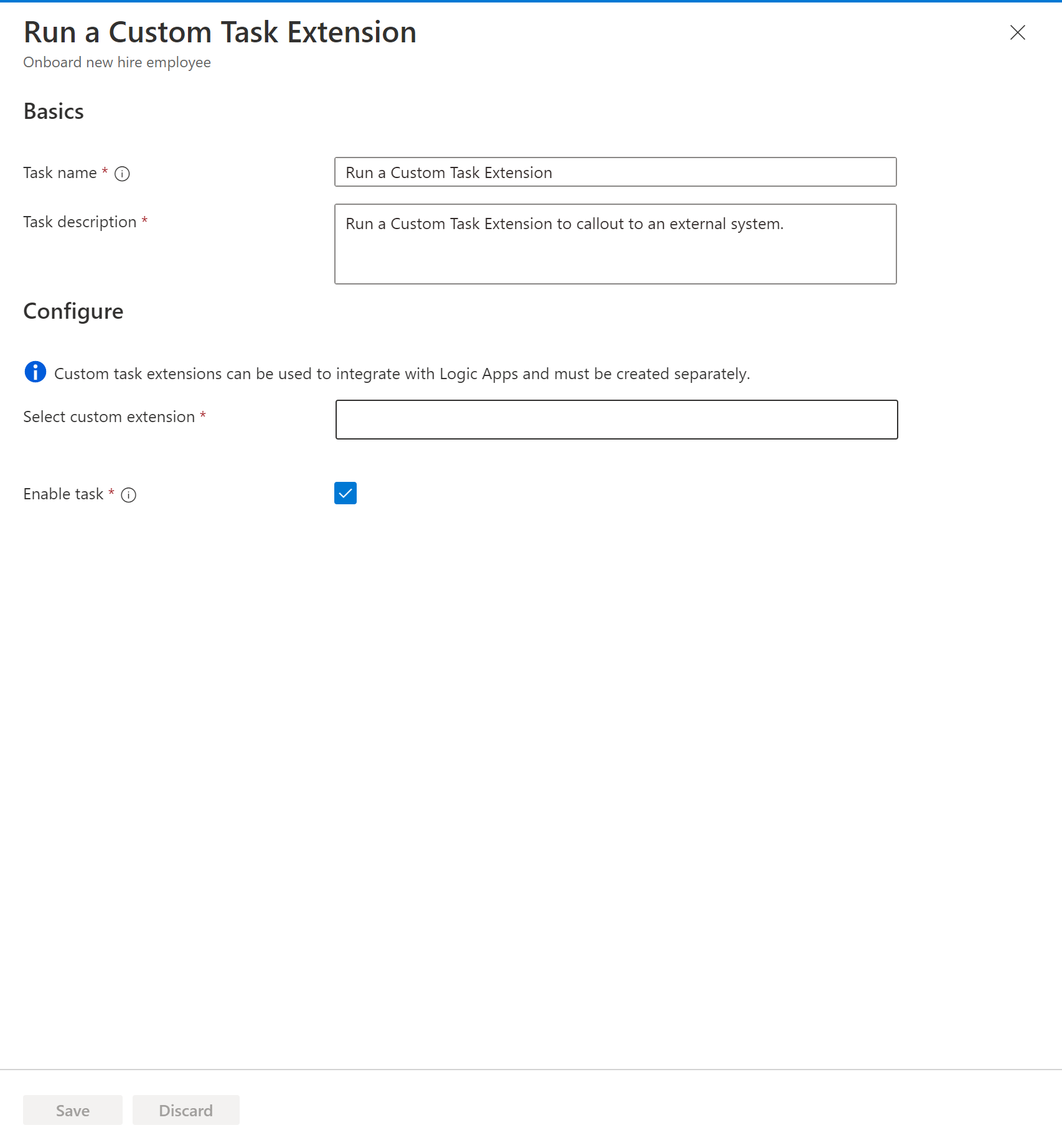
Wenn Sie fertig sind, wählen Sie Speichern aus.