Tutorial: Verwenden der API Management-Erweiterung für Visual Studio Code zum Importieren und Verwalten von APIs
GILT FÜR: Verbrauch | Developer | Basic | Standard | Premium
In diesem Tutorial erfahren Sie, wie Sie die API Management-Erweiterung für Visual Studio Code für gängige Vorgänge in API Management verwenden. Verwenden Sie die vertraute Visual Studio Code-Umgebung, um APIs zu importieren, zu aktualisieren, zu testen und zu verwalten.
Folgendes wird vermittelt:
- Importieren einer API in API Management
- Bearbeiten der API
- Anwenden von Richtlinien für API Management
- Testen der API
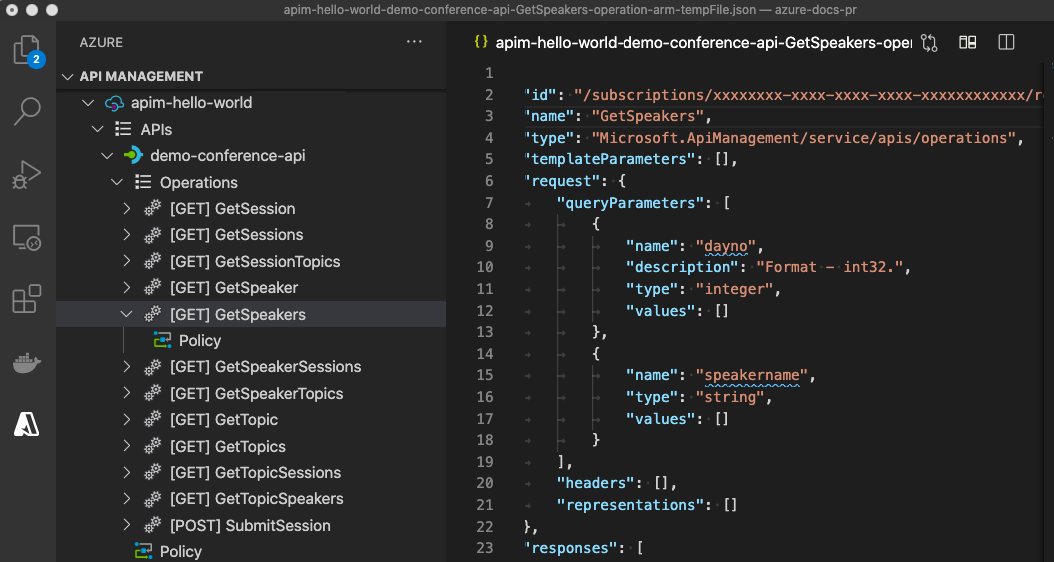
Eine Einführung in weitere API Management-Features finden Sie in den API Management-Tutorials im Azure-Portal.
Voraussetzungen
- Machen Sie sich mit der Azure API Management-Terminologie vertraut.
- Stellen Sie sicher, dass Visual Studio Code und die neueste Version der Azure API Management-Erweiterung für Visual Studio Code installiert sind.
- Erstellen einer API Management-Instanz
Importieren einer API
Im folgenden Beispiel wird eine OpenAPI-Spezifikation im JSON-Format in API Management importiert. Microsoft stellt die in diesem Beispiel verwendete Back-End-API bereit und hostet sie in Azure unter https://conferenceapi.azurewebsites.net.
- Wählen Sie auf der Aktivitätsleiste in Visual Studio Code das Azure-Symbol aus.
- Erweitern Sie im Explorer-Bereich die API Management-Instanz, die Sie erstellt haben.
- Klicken Sie mit der rechten Maustaste auf APIs, und wählen Sie Aus OpenAPI-Link importieren aus.
- Geben Sie die folgenden Werte ein, wenn Sie dazu aufgefordert werden:
Einen OpenAPI-Link für Inhalte im JSON-Format. In diesem Beispiel:
https://conferenceapi.azurewebsites.net?format=json.Diese Datei gibt den Back-End-Dienst an, der die Beispiel-API implementiert (in diesem Fall
https://conferenceapi.azurewebsites.net). API Management leitet Anfragen an diesen Webdienst weiter.Einen API-Namen, z. B. demo-conference-api, der in der API Management-Instanz eindeutig ist. Der Name darf nur Buchstaben, Ziffern und Bindestriche enthalten. Das erste und das letzte Zeichen müssen alphanumerisch sein. Dieser Name wird im Pfad verwendet, um die API aufzurufen.
Nachdem die API erfolgreich importiert wurde, wird sie im Explorer-Bereich angezeigt, und die verfügbaren API-Vorgänge werden unter dem Knoten Vorgänge angezeigt.
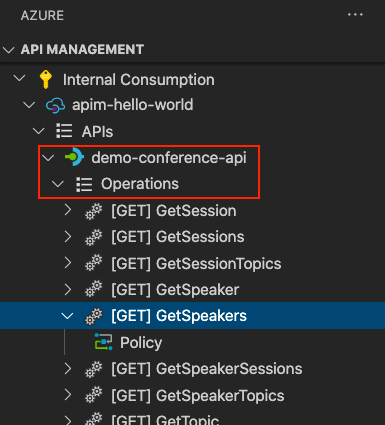
Bearbeiten der API
Sie können die API in Visual Studio Code bearbeiten. Bearbeiten Sie z. B. die Resource Manager-JSON-Beschreibung der API im Editor-Fenster, um das http-Protokoll zu entfernen, das für den Zugriff auf die API verwendet wird.
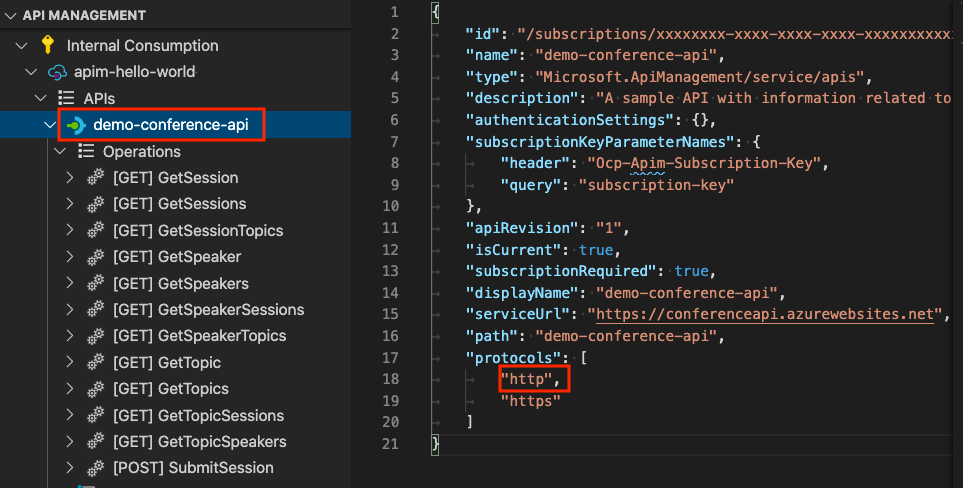
Um das OpenAPI-Format zu bearbeiten, klicken Sie im Explorer-Bereich mit der rechten Maustaste auf den API-Namen, und wählen Sie OpenAPI bearbeiten aus. Nehmen Sie die gewünschten Änderungen vor, und klicken Sie dann auf Datei>Speichern.
Anwenden von Richtlinien auf die API
API Management stellt Richtlinien bereit, die Sie für Ihre APIs konfigurieren können. Richtlinien sind eine Sammlung von Anweisungen. Diese Anweisungen werden sequenziell für die Anforderung oder Antwort einer API ausgeführt. Richtlinien können global sein, die für alle APIs in Ihrer API Management-Instanz oder spezifisch für ein Produkt, eine API oder einen API-Vorgang gelten.
In diesem Abschnitt wird gezeigt, wie Sie gängige Richtlinien für ausgehenden Datenverkehr auf Ihre API anwenden, die die API-Antwort transformieren. Die Richtlinien in diesem Beispiel ändern Antwortheader und blenden die ursprünglichen Back-End-URLs aus, die im Antworttext aufgeführt werden.
Wählen Sie im Explorer-Bereich unter demo-conference-api die Option Richtlinie aus. Die Richtliniendatei wird im Editor-Fenster geöffnet. Diese Datei konfiguriert Richtlinien für alle Vorgänge in der API.
Aktualisieren Sie die Datei mit dem folgenden Inhalt im
<outbound>-Element:[...] <outbound> <set-header name="Custom" exists-action="override"> <value>"My custom value"</value> </set-header> <set-header name="X-Powered-By" exists-action="delete" /> <redirect-content-urls /> <base /> </outbound> [...]- Mit der ersten
set-header-Richtlinie wird zu Demonstrationszwecken ein benutzerdefinierter Antwortheader hinzugefügt. - Die zweite
set-header-Richtlinie löscht den X-Powered-By-Header, sofern vorhanden. Mit diesem Header kann das im API-Back-End verwendete Anwendungsframework angezeigt werden, und Herausgeber entfernen es häufig. - Die Richtlinie
redirect-content-urlsändert (maskiert) Links im Antworttext, sodass diese über das API Management-Gateway auf den äquivalenten Link zeigen.
- Mit der ersten
Speichern Sie die Datei . Klicken Sie bei entsprechender Aufforderung auf Hochladen, um die Datei in die Cloud hochzuladen.
Testen der API
Um die API zu testen, rufen Sie einen Abonnementschlüssel ab, und senden Sie dann eine Anforderung an das API Management-Gateway.
Abrufen des Abonnementschlüssels
Um die importierte API und die Richtlinien zu testen, die angewendet werden, benötigen Sie einen Abonnementschlüssel für Ihre API Management-Instanz.
Klicken Sie im Explorer-Bereich mit der rechten Maustaste auf den Namen Ihrer API Management-Instanz.
Wählen Sie Abonnementschlüssel kopieren aus. Dieser Schlüssel gilt für das integrierte Abonnement mit vollständigem Zugriff, das erstellt wird, wenn Sie eine API Management-Instanz erstellen.
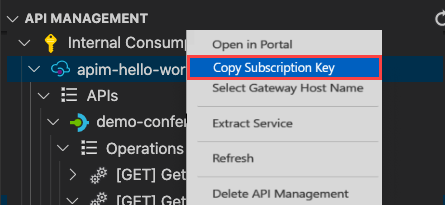
Achtung
Das Abonnement mit vollständigem Zugriff ermöglicht den Zugriff auf jede API in dieser API Management-Instanz und sollte nur von autorisierten Benutzer*innen verwendet werden. Verwenden Sie es nie für den routinemäßigen API-Zugriff, und betten Sie den All-Access-Schlüssel nie in Client-Apps ein.
Testen eines API-Vorgangs
- Erweitern Sie im Explorer-Bereich den Knoten Operations unter der demo-conference-api, die Sie importiert haben.
- Wählen Sie einen Vorgang wie GetSpeakers aus, klicken Sie dann mit der rechten Maustaste auf den Vorgang, und wählen Sie Vorgang testen aus.
- Ersetzen Sie im Editor-Fenster
{{SubscriptionKey}}neben Ocp-Apim-Subscription-Key durch den von Ihnen kopierten Abonnementschlüssel. - Geben Sie
falsenebenOcp-Apim-Traceein. Diese Einstellung deaktiviert die Anforderungsablaufverfolgung. - Klicken Sie auf Anforderung senden.

Wenn die Anforderung erfolgreich ist, antwortet das Back-End mit 200 OK und einigen Daten.
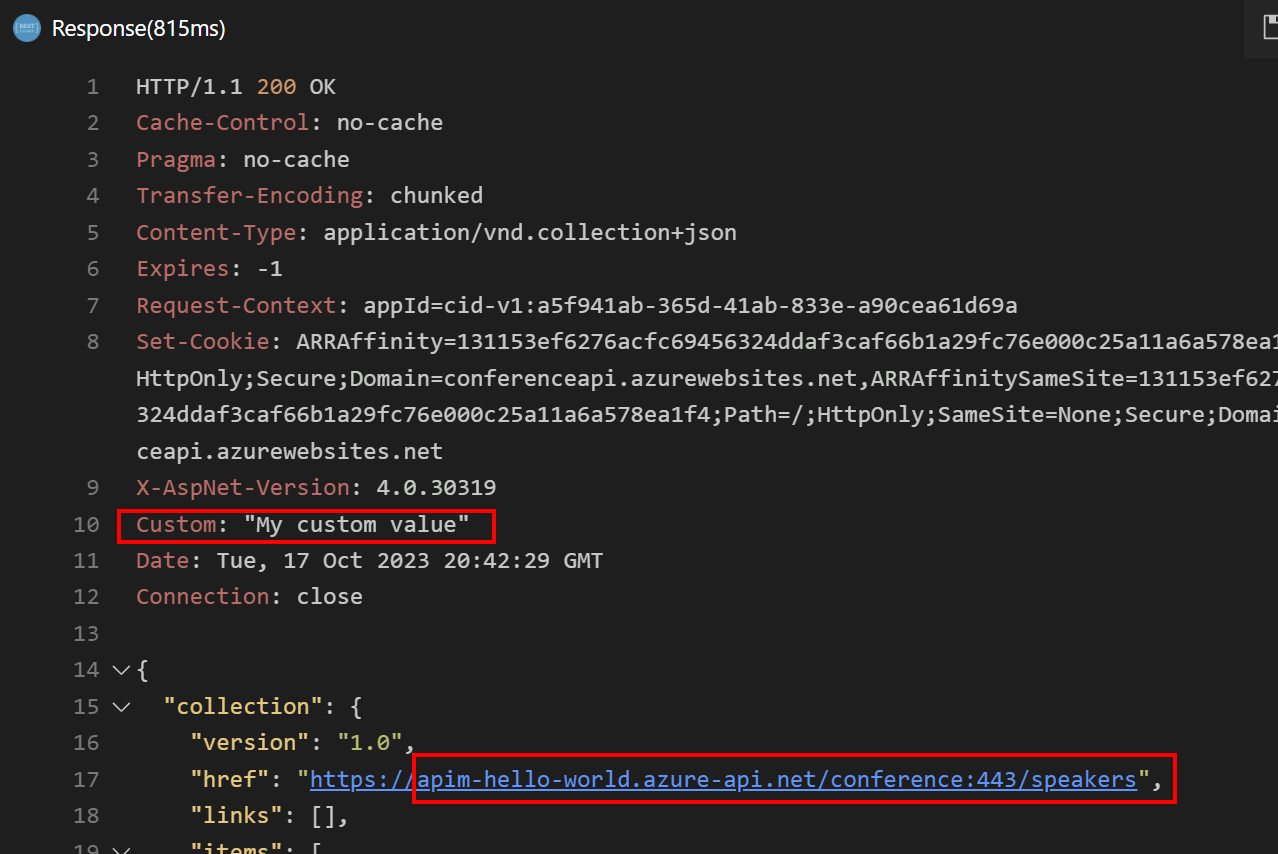
Beachten Sie die folgenden Details in der Antwort:
- Der Antwort wird der benutzerdefinierte Header hinzugefügt.
- Der X-Powered-By-Header wird nicht in der Antwort aufgeführt.
- URLs für das API-Back-End werden an das API Management-Gateway umgeleitet, in diesem Fall an
https://apim-hello-world.azure-api.net/demo-conference-api.
Ablaufverfolgung für Anforderungsverarbeitung
Optional können Sie detaillierte Informationen zur Anforderungsablaufverfolgung abrufen, die Sie beim Debuggen und bei der Problembehandlung Ihrer API unterstützen.
Um die Anforderungsverarbeitung nachzuverfolgen, müssen Sie zunächst die Einstellung Ablaufverfolgung zulassen für das Abonnement aktivieren, das zum Debuggen Ihrer API verwendet wird. Schritte zum Aktivieren dieser Einstellung mithilfe des Portals finden Sie unter Überprüfen der Einstellung „Ablaufverfolgung zulassen“. Um die unbeabsichtigte Offenlegung vertraulicher Informationen einzuschränken, ist die Ablaufverfolgung nur 1 Stunde zulässig.
Führen Sie nach dem Zulassen der Ablaufverfolgung mit Ihrem Abonnement die folgenden Schritte aus:
- Erweitern Sie im Explorer-Bereich den Knoten Operations unter der demo-conference-api, die Sie importiert haben.
- Wählen Sie einen Vorgang wie GetSpeakers aus, klicken Sie dann mit der rechten Maustaste auf den Vorgang, und wählen Sie Vorgang testen aus.
- Ersetzen Sie im Editor-Fenster
{{SubscriptionKey}}neben Ocp-Apim-Subscription-Key durch den gewünschten Abonnementschlüssel. - Geben Sie
truenebenOcp-Apim-Traceein. Diese Einstellung aktiviert die Ablaufverfolgung für diese Anforderung. - Klicken Sie auf Anforderung senden.
Wenn die Anforderung erfolgreich ist, enthält die Back-End-Antwort einen Header vom Typ Ocp-APIM-Trace-Location.

Wählen Sie den Link neben Ocp-APIM-Trace-Location aus, um Ablaufverfolgungsinformationen für „Eingehend“, „Ausgehend“ und „Back-End“ anzuzeigen. Mit den Ablaufverfolgungsinformationen können Sie ermitteln, wo Probleme auftreten, nachdem die Anforderung gestellt wurde.
Tipp
Beim Testen von API-Vorgängen ermöglicht die API Management-Erweiterung optionales Debuggen von Richtlinien (nur in der Dienstebene „Developer“ verfügbar).
Bereinigen von Ressourcen
Wenn Sie die API Management-Instanz nicht mehr benötigen, können Sie diese entfernen, indem Sie mit der rechten Maustaste auf die Instanz klicken und Im Portal öffnen auswählen. Dort können Sie die API Management-Instanz und deren Ressourcengruppe löschen.
Alternativ können Sie auf Delete API Management (API Management-Instanz löschen) klicken, um nur die API Management-Instanz zu löschen. Die Ressourcengruppe wird dabei nicht gelöscht.
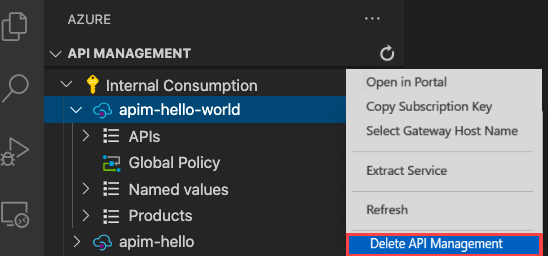
Zugehöriger Inhalt
In diesem Tutorial wurden mehrere Features der API Management-Erweiterung für Visual Studio Code erläutert. Sie können diese Features verwenden, um APIs zu importieren und zu verwalten. Sie haben Folgendes gelernt:
- Importieren einer API in API Management
- Bearbeiten der API
- Anwenden von Richtlinien für API Management
- Testen der API
Die API Management-Erweiterung bietet weitere Features für das Arbeiten mit Ihren APIs. Beispielsweise für das Debuggen von Richtlinien (verfügbar in der Dienstebene „Developer“) oder das Erstellen und Verwalten benannter Werte.