Erstellen eines Anwendungsgateways, mit dem mehrere Websites gehostet werden, mit Azure PowerShell
Sie können mit Azure PowerShell ein Hosting mehrerer Websites konfigurieren, wenn Sie ein Anwendungsgateway erstellen. In diesem Artikel definieren Sie Back-End-Adresspools mithilfe von VM-Skalierungsgruppen. Anschließend konfigurieren Sie Listener und Regeln basierend auf Domänen in Ihrem Besitz, um sicherzustellen, dass Webdatenverkehr von geeigneten Servern in den Pools empfangen wird. In diesem Artikel wird vorausgesetzt, dass Sie mehrere Domänen besitzen, und es werden Beispiele zu www.contoso.com und www.fabrikam.com verwendet.
In diesem Artikel werden folgende Vorgehensweisen behandelt:
- Einrichten des Netzwerks
- Erstellen eines Anwendungsgateways
- Erstellen von Back-End-Listenern
- Erstellen von Verteilerregeln
- Erstellen von VM-Skalierungsgruppen mit den Back-End-Pools
- Erstellen eines CNAME-Eintrags in Ihrer Domäne
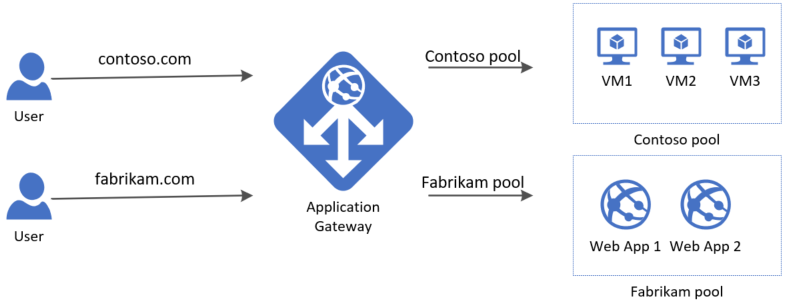
Wenn Sie kein Azure-Abonnement besitzen, können Sie ein kostenloses Konto erstellen, bevor Sie beginnen.
Hinweis
Es wird empfohlen, das Azure Az PowerShell-Modul für die Interaktion mit Azure zu verwenden. Informationen zu den ersten Schritten finden Sie unter Installieren des Azure Az PowerShell-Moduls. Informationen zum Migrieren zum Az PowerShell-Modul finden Sie unter Migrieren von Azure PowerShell von AzureRM zum Az-Modul.
Azure Cloud Shell
Azure hostet Azure Cloud Shell, eine interaktive Shell-Umgebung, die Sie über Ihren Browser nutzen können. Sie können entweder Bash oder PowerShell mit Cloud Shell verwenden, um mit Azure-Diensten zu arbeiten. Sie können die vorinstallierten Befehle von Cloud Shell verwenden, um den Code in diesem Artikel auszuführen, ohne etwas in Ihrer lokalen Umgebung installieren zu müssen.
Starten von Azure Cloud Shell:
| Option | Beispiel/Link |
|---|---|
| Wählen Sie rechts oben in einem Code- oder Befehlsblock die Option Ausprobieren aus. Durch die Auswahl von Ausprobieren wird der Code oder Befehl nicht automatisch in Cloud Shell kopiert. |  |
| Rufen Sie https://shell.azure.com auf, oder klicken Sie auf die Schaltfläche Cloud Shell starten, um Cloud Shell im Browser zu öffnen. |  |
| Wählen Sie im Azure-Portal rechts oben im Menü die Schaltfläche Cloud Shell aus. |  |
So verwenden Sie Azure Cloud Shell:
Starten Sie Cloud Shell.
Wählen Sie die Schaltfläche Kopieren für einen Codeblock (oder Befehlsblock) aus, um den Code oder Befehl zu kopieren.
Fügen Sie den Code oder Befehl mit STRG+UMSCHALT+V unter Windows und Linux oder CMD+UMSCHALT+V unter macOS in die Cloud Shell-Sitzung ein.
Drücken Sie die EINGABETASTE, um den Code oder Befehl auszuführen.
Wenn Sie PowerShell lokal installieren und verwenden möchten, müssen Sie für diesen Artikel mindestens Version 1.0.0 des Azure PowerShell-Moduls verwenden. Führen Sie Get-Module -ListAvailable Az aus, um die Version zu ermitteln. Wenn Sie ein Upgrade ausführen müssen, finden Sie unter Installieren des Azure PowerShell-Moduls Informationen dazu. Wenn Sie PowerShell lokal ausführen, müssen Sie auch Login-AzAccount ausführen, um eine Verbindung mit Azure herzustellen.
Erstellen einer Ressourcengruppe
Eine Ressourcengruppe ist ein logischer Container, in dem Azure-Ressourcen bereitgestellt und verwaltet werden. Erstellen Sie mit New-AzResourceGroup eine Azure-Ressourcengruppe.
New-AzResourceGroup -Name myResourceGroupAG -Location eastus
Erstellen von Netzwerkressourcen
Erstellen Sie mit New-AzVirtualNetworkSubnetConfig die Subnetzkonfigurationen. Erstellen Sie das virtuelle Netzwerk mit New-AzVirtualNetwork und den Subnetzkonfigurationen. Erstellen Sie zum Schluss mithilfe von New-APublicIpAddress die öffentliche IP-Adresse. Diese Ressourcen werden verwendet, um Netzwerkkonnektivität für das Anwendungsgateway und die zugehörigen Ressourcen bereitzustellen.
$backendSubnetConfig = New-AzVirtualNetworkSubnetConfig `
-Name myBackendSubnet `
-AddressPrefix 10.0.1.0/24
$agSubnetConfig = New-AzVirtualNetworkSubnetConfig `
-Name myAGSubnet `
-AddressPrefix 10.0.2.0/24
$vnet = New-AzVirtualNetwork `
-ResourceGroupName myResourceGroupAG `
-Location eastus `
-Name myVNet `
-AddressPrefix 10.0.0.0/16 `
-Subnet $backendSubnetConfig, $agSubnetConfig
$pip = New-AzPublicIpAddress `
-ResourceGroupName myResourceGroupAG `
-Location eastus `
-Name myAGPublicIPAddress `
-AllocationMethod Dynamic
Erstellen eines Anwendungsgateways
Erstellen der IP-Konfigurationen und des Front-End-Ports
Ordnen Sie das zuvor erstellte Subnetz mithilfe von New-AzApplicationGatewayIPConfiguration dem Anwendungsgateway zu. Weisen Sie dem Anwendungsgateway die öffentliche IP-Adresse mit New-AzApplicationGatewayFrontendIPConfig zu.
$vnet = Get-AzVirtualNetwork `
-ResourceGroupName myResourceGroupAG `
-Name myVNet
$subnet=$vnet.Subnets[0]
$gipconfig = New-AzApplicationGatewayIPConfiguration `
-Name myAGIPConfig `
-Subnet $subnet
$fipconfig = New-AzApplicationGatewayFrontendIPConfig `
-Name myAGFrontendIPConfig `
-PublicIPAddress $pip
$frontendport = New-AzApplicationGatewayFrontendPort `
-Name myFrontendPort `
-Port 80
Erstellen der Back-End-Pools und Einstellungen
Erstellen Sie mit New-AzApplicationGatewayBackendAddressPool den ersten Back-End-Adresspool für das Anwendungsgateway. Konfigurieren Sie mit New-AzApplicationGatewayBackendHttpSettings die Einstellungen für den Pool.
$contosoPool = New-AzApplicationGatewayBackendAddressPool `
-Name contosoPool
$fabrikamPool = New-AzApplicationGatewayBackendAddressPool `
-Name fabrikamPool
$poolSettings = New-AzApplicationGatewayBackendHttpSettings `
-Name myPoolSettings `
-Port 80 `
-Protocol Http `
-CookieBasedAffinity Enabled `
-RequestTimeout 120
Erstellen der Listener und Regeln
Listener sind erforderlich, damit das Anwendungsgateway Datenverkehr in geeigneter Weise an die Back-End-Adresspools weiterleiten kann. In diesem Artikel erstellen Sie zwei Listener für Ihre beiden Domänen. Listener werden für die Domänen contoso.com und fabrikam.com erstellt.
Erstellen Sie den ersten Listener mit New-AzApplicationGatewayHttpListener, der zuvor erstellten Front-End-Konfiguration und dem zuvor erstellten Front-End-Port. Für den Listener ist eine Regel erforderlich, damit bekannt ist, welcher Back-End-Pool für eingehenden Datenverkehr verwendet werden soll. Erstellen Sie mit New-AzApplicationGatewayRequestRoutingRule eine grundlegende Regel namens contosoRule.
Hinweis
Mit der SKU für Application Gateway oder WAF v2 können Sie auch bis zu fünf Hostnamen pro Listener konfigurieren und Platzhalterzeichen im Hostnamen verwenden. Weitere Informationen finden Sie unter Hostnamen mit Platzhalterzeichen im Listener.
Wenn Sie bei Verwendung von Azure PowerShell mehrere Hostnamen und Platzhalterzeichen in einem Listener verwenden möchten, müssen Sie -HostNames statt -HostName verwenden. Wenn Sie „HostNames“ verwenden, können Sie bis zu fünf Hostnamen als durch Trennzeichen getrennte Werte angeben. Beispiel: -HostNames "*.contoso.com","*.fabrikam.com"
$contosolistener = New-AzApplicationGatewayHttpListener `
-Name contosoListener `
-Protocol Http `
-FrontendIPConfiguration $fipconfig `
-FrontendPort $frontendport `
-HostName "www.contoso.com"
$fabrikamlistener = New-AzApplicationGatewayHttpListener `
-Name fabrikamListener `
-Protocol Http `
-FrontendIPConfiguration $fipconfig `
-FrontendPort $frontendport `
-HostName "www.fabrikam.com"
$contosoRule = New-AzApplicationGatewayRequestRoutingRule `
-Name contosoRule `
-RuleType Basic `
-HttpListener $contosoListener `
-BackendAddressPool $contosoPool `
-BackendHttpSettings $poolSettings
$fabrikamRule = New-AzApplicationGatewayRequestRoutingRule `
-Name fabrikamRule `
-RuleType Basic `
-HttpListener $fabrikamListener `
-BackendAddressPool $fabrikamPool `
-BackendHttpSettings $poolSettings
Hinzufügen von Priorität zu Routingregeln
$contosoRule = New-AzApplicationGatewayRequestRoutingRule `
-Name wccontosoRule `
-RuleType Basic `
-Priority 200 `
-HttpListener $wccontosoListener `
-BackendAddressPool $wccontosoPool `
-BackendHttpSettings $poolSettings
$fabrikamRule = New-AzApplicationGatewayRequestRoutingRule `
-Name shopcontosoRule `
-RuleType Basic `
-Priority 100 `
-HttpListener $shopcontosoListener `
-BackendAddressPool $shopcontosoPool `
-BackendHttpSettings $poolSettings
Erstellen des Anwendungsgateways
Sie haben die erforderlichen unterstützenden Ressourcen erstellt. Geben Sie nun mit New-AzApplicationGatewaySku Parameter für das Anwendungsgateway an, und erstellen Sie es mit New-AzApplicationGateway.
$sku = New-AzApplicationGatewaySku `
-Name Standard_Medium `
-Tier Standard `
-Capacity 2
$appgw = New-AzApplicationGateway `
-Name myAppGateway `
-ResourceGroupName myResourceGroupAG `
-Location eastus `
-BackendAddressPools $contosoPool, $fabrikamPool `
-BackendHttpSettingsCollection $poolSettings `
-FrontendIpConfigurations $fipconfig `
-GatewayIpConfigurations $gipconfig `
-FrontendPorts $frontendport `
-HttpListeners $contosoListener, $fabrikamListener `
-RequestRoutingRules $contosoRule, $fabrikamRule `
-Sku $sku
Erstellen von VM-Skalierungsgruppen
In diesem Beispiel erstellen Sie zwei VM-Skalierungsgruppen, die die zwei von Ihnen erstellten Back-End-Pools unterstützen. Die erstellten Skalierungsgruppen erhalten die Namen myvmss1 und myvmss2. Jede Skalierungsgruppe enthält zwei VM-Instanzen, auf denen Sie IIS installieren. Sie weisen die Skalierungsgruppe dem Back-End-Pool zu, wenn Sie die IP-Einstellungen konfigurieren.
$vnet = Get-AzVirtualNetwork `
-ResourceGroupName myResourceGroupAG `
-Name myVNet
$appgw = Get-AzApplicationGateway `
-ResourceGroupName myResourceGroupAG `
-Name myAppGateway
$contosoPool = Get-AzApplicationGatewayBackendAddressPool `
-Name contosoPool `
-ApplicationGateway $appgw
$fabrikamPool = Get-AzApplicationGatewayBackendAddressPool `
-Name fabrikamPool `
-ApplicationGateway $appgw
for ($i=1; $i -le 2; $i++)
{
if ($i -eq 1)
{
$poolId = $contosoPool.Id
}
if ($i -eq 2)
{
$poolId = $fabrikamPool.Id
}
$ipConfig = New-AzVmssIpConfig `
-Name myVmssIPConfig$i `
-SubnetId $vnet.Subnets[1].Id `
-ApplicationGatewayBackendAddressPoolsId $poolId
$vmssConfig = New-AzVmssConfig `
-Location eastus `
-SkuCapacity 2 `
-SkuName Standard_DS2 `
-UpgradePolicyMode Automatic
Set-AzVmssStorageProfile $vmssConfig `
-ImageReferencePublisher MicrosoftWindowsServer `
-ImageReferenceOffer WindowsServer `
-ImageReferenceSku 2016-Datacenter `
-ImageReferenceVersion latest `
-OsDiskCreateOption FromImage
Set-AzVmssOsProfile $vmssConfig `
-AdminUsername azureuser `
-AdminPassword "Azure123456!" `
-ComputerNamePrefix myvmss$i
Add-AzVmssNetworkInterfaceConfiguration `
-VirtualMachineScaleSet $vmssConfig `
-Name myVmssNetConfig$i `
-Primary $true `
-IPConfiguration $ipConfig
New-AzVmss `
-ResourceGroupName myResourceGroupAG `
-Name myvmss$i `
-VirtualMachineScaleSet $vmssConfig
}
Installieren von IIS
$publicSettings = @{ "fileUris" = (,"https://raw.githubusercontent.com/Azure/azure-docs-powershell-samples/master/application-gateway/iis/appgatewayurl.ps1");
"commandToExecute" = "powershell -ExecutionPolicy Unrestricted -File appgatewayurl.ps1" }
for ($i=1; $i -le 2; $i++)
{
$vmss = Get-AzVmss `
-ResourceGroupName myResourceGroupAG `
-VMScaleSetName myvmss$i
Add-AzVmssExtension -VirtualMachineScaleSet $vmss `
-Name "customScript" `
-Publisher "Microsoft.Compute" `
-Type "CustomScriptExtension" `
-TypeHandlerVersion 1.8 `
-Setting $publicSettings
Update-AzVmss `
-ResourceGroupName myResourceGroupAG `
-Name myvmss$i `
-VirtualMachineScaleSet $vmss
}
Erstellen eines CNAME-Eintrags in Ihrer Domäne
Nachdem das Anwendungsgateway mit der zugehörigen öffentlichen IP-Adresse erstellt wurde, können Sie die DNS-Adresse abrufen und zum Erstellen eines CNAME-Eintrags in Ihrer Domäne verwenden. Um die DNS-Adresse des Anwendungsgateways abzurufen, können Sie Get-AzPublicIPAddress verwenden. Kopieren Sie den fqdn-Wert der DNSSettings, und verwenden Sie ihn als Wert für den erstellten CNAME-Eintrag. Die Verwendung von A-Einträgen wird nicht empfohlen, weil sich die VIP beim Neustart des Anwendungsgateways in der V1-SKU1 möglicherweise ändert.
Get-AzPublicIPAddress -ResourceGroupName myResourceGroupAG -Name myAGPublicIPAddress
Testen der Application Gateway-Instanz
Geben Sie Ihren Domänennamen in die Adressleiste Ihres Browsers ein. Beispiel: http://www.contoso.com.
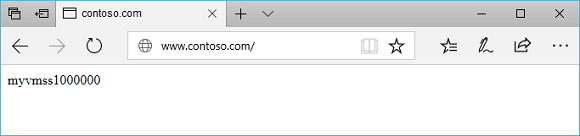
Ändern Sie die Adresse in Ihre andere Domäne. Die Ausgabe sollte in etwa wie folgt aussehen:
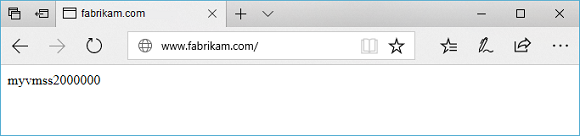
Bereinigen von Ressourcen
Wenn Sie die Ressourcengruppe, das Anwendungsgateway und alle zugehörigen Ressourcen nicht mehr benötigen, entfernen Sie sie mit dem Befehl Remove-AzResourceGroup.
Remove-AzResourceGroup -Name myResourceGroupAG
Nächste Schritte
Erstellen eines Anwendungsgateways mit Routingregeln auf URL-Pfadbasis