Schnellstart: Erstellen eines Azure App Configuration-Speichers
Azure App Configuration ist ein Azure-Dienst, mit dem Sie Ihre App-Einstellungen und Featureflags zentral verwalten können. In dieser Schnellstartanleitung erfahren Sie, wie Sie einen App Configuration-Speicher erstellen und einige Schlüsselwerte und Featureflags hinzufügen.
Voraussetzungen
Ein Azure-Konto mit einem aktiven Abonnement. Erstellen Sie ein kostenloses Konto.
Erstellen eines App Configuration-Speichers
Geben Sie auf der Startseite des Azure-Portals in das Suchfeld oben App Configuration ein, und wählen Sie aus den Suchergebnissen App Configuration aus.
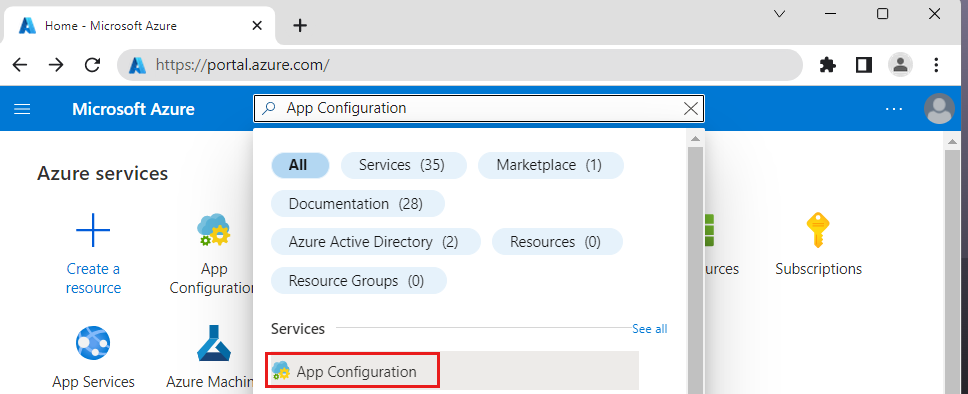
Wählen Sie Erstellen oder App Configuration erstellen aus.
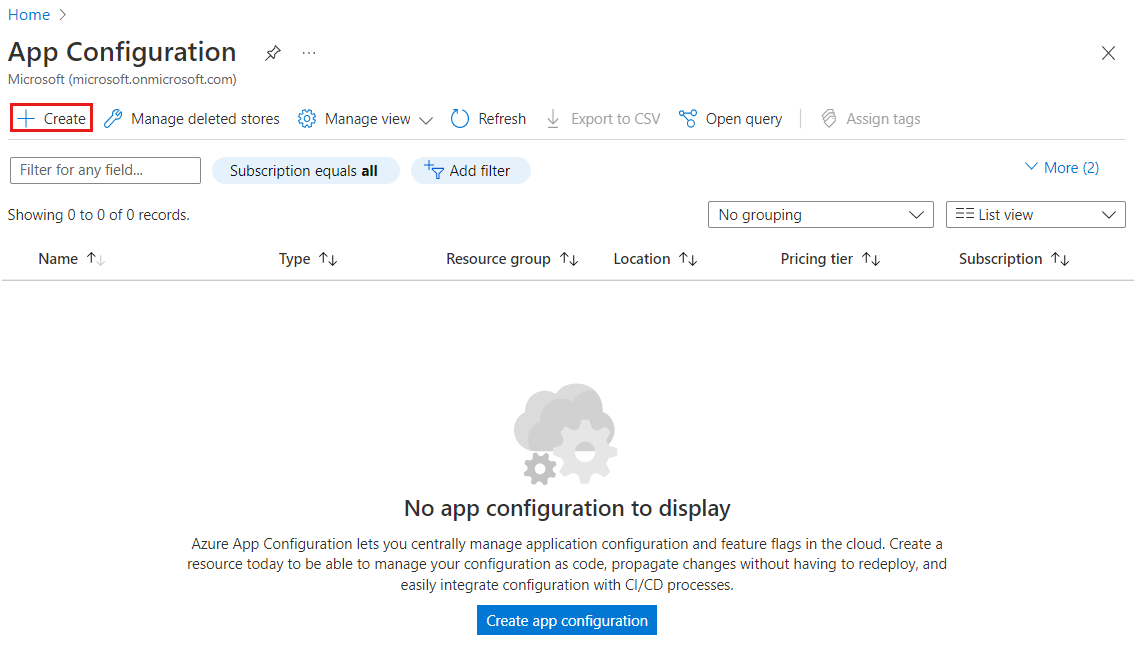
Legen Sie auf der Registerkarte Grundlagen die folgenden Einstellungen fest:
Einstellung Vorgeschlagener Wert BESCHREIBUNG Abonnement Ihr Abonnement Wählen Sie das Azure-Abonnement aus, das Sie zum Erstellen eines App Configuration-Speichers verwenden möchten. Wenn das Konto nur ein einziges Abonnement umfasst, wird automatisch dieses Abonnement ausgewählt, und die Dropdownliste Abonnement wird nicht angezeigt. Ressourcengruppe AppConfigTestResources Wählen Sie eine Ressourcengruppe für Ihre App Configuration-Speicherressource aus, oder erstellen Sie eine Ressourcengruppe. Eine Ressourcengruppe kann verwendet werden, um mehrere Ressourcen gleichzeitig zu organisieren und zu verwalten, z. B. das Löschen mehrerer Ressourcen in einem einzelnen Vorgang durch Löschen ihrer Ressourcengruppe. Weitere Informationen finden Sie unter Verwalten von Azure-Ressourcengruppen mithilfe des Azure-Portals. Location USA, Mitte Verwenden Sie Standort, um den geografischen Standort anzugeben, an dem Ihr App-Konfigurationsspeicher gehostet wird. Erstellen Sie die Ressource in derselben Region wie andere Komponenten Ihrer Anwendung, um eine optimale Leistung zu erzielen. Ressourcenname Global eindeutiger Name Geben Sie einen eindeutigen Ressourcennamen ein, der für die App Configuration-Speicherressource verwendet werden soll. Der Name muss zwischen fünf und 50 Zeichen lang sein und darf nur Zahlen, Buchstaben und das Zeichen -enthalten. Der Name darf nicht mit-beginnen oder enden.Preisstufe Free Wählen Sie Free aus. Wenn Sie die Standardebene auswählen, können Sie auch auf Funktionen für Georeplikation und vorläufiges Löschen zugreifen. Weitere Informationen finden Sie auf der Seite App Configuration – Preise. 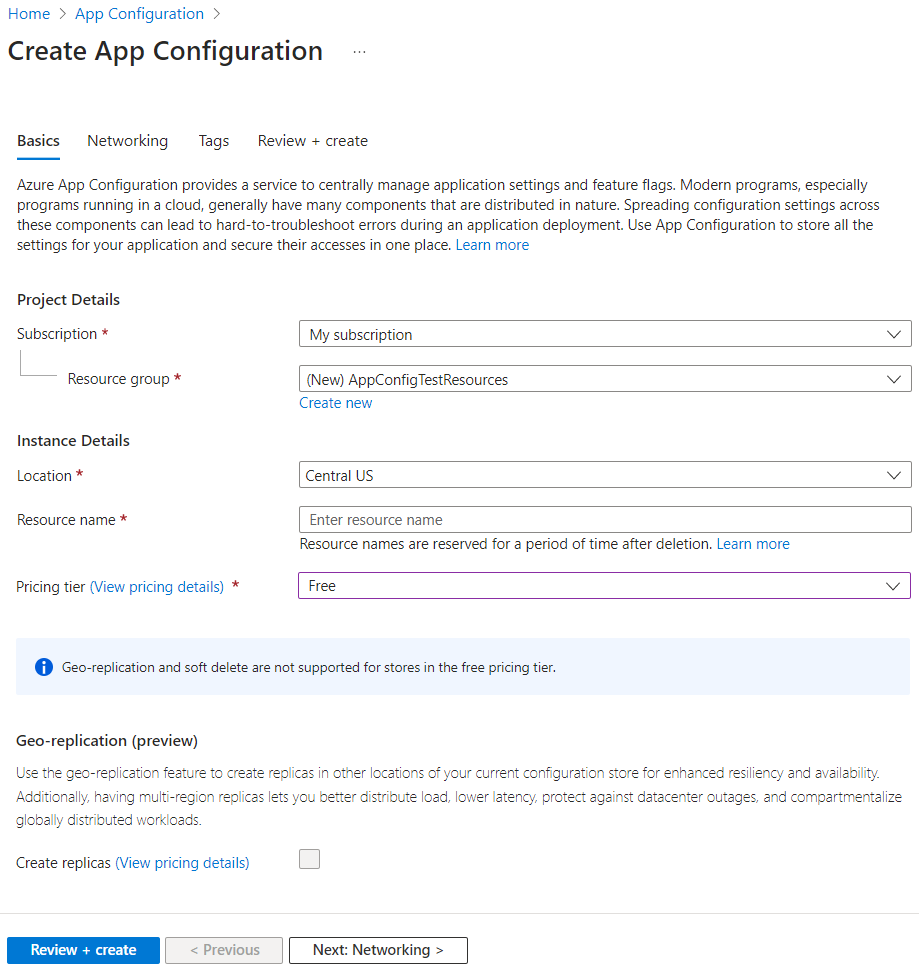
Wählen Sie zum Überprüfen Ihrer Einstellungen Überprüfen + erstellen aus.
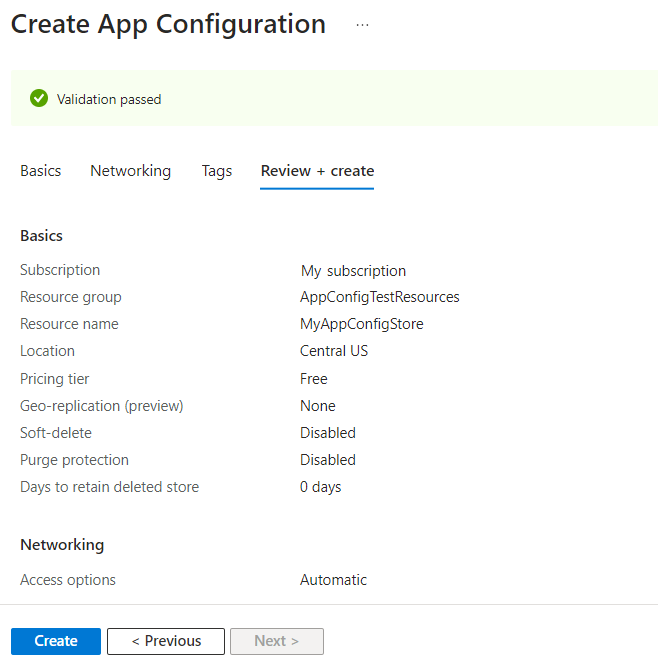
Klicken Sie auf Erstellen. Die Bereitstellung kann einige Minuten dauern.
Navigieren Sie nach Abschluss der Bereitstellung zur App Configuration-Ressource. Klicken Sie auf Einstellungen>Zugriffsschlüssel. Notieren Sie sich die schreibgeschützte Primärschlüssel-Verbindungszeichenfolge. Diese Verbindungszeichenfolge verwenden Sie später zum Konfigurieren Ihrer Anwendung für die Kommunikation mit dem erstellten App Configuration-Speicher.
Wenn Sie einem weiteren Tutorial zur Verwendung des App Configuration-Speichers folgen, können Sie zu Ihrem ursprünglichen Tutorial zurückkehren, da der Speicher bereit sein sollte. Führen Sie die folgenden Schritte aus, um mit diesem Tutorial fortzufahren.
Erstellen eines Schlüssel-Wert-Paars
Wählen Sie Vorgänge>Konfigurations-Explorer>Erstellen>Schlüssel-Wert aus, um einen Schlüssel-Wert zu einem Speicher hinzuzufügen. Beispiel:
Schlüssel Wert TestApp:Settings:TextAlign Zentrum Behalten Sie die Standardwerte für Bezeichnung und Inhaltstyp bei, und wählen Sie dann Anwenden aus. Weitere Informationen zu Bezeichnungen und Inhaltstypen finden Sie unter Schlüssel und Werte.

Erstellen eines Featureflags
Wählen Sie Operations>Feature-Manager>Erstellen aus, und füllen Sie das Formular mit den folgenden Parametern aus:
Einstellung Vorgeschlagener Wert BESCHREIBUNG Featureflag aktivieren Das Kontrollkästchen ist aktiviert. Aktivieren Sie dieses Kontrollkästchen, um das Featureflag zu aktivieren, sobald das Flag erstellt wurde. Name des Featureflags featureA Der Name des Featureflags ist die eindeutige ID des Flags und der Name, der beim Verweisen auf das Flag im Code verwendet werden soll. Behalten Sie für alle anderen Felder die Standardwerte bei, und wählen Sie Anwenden aus.
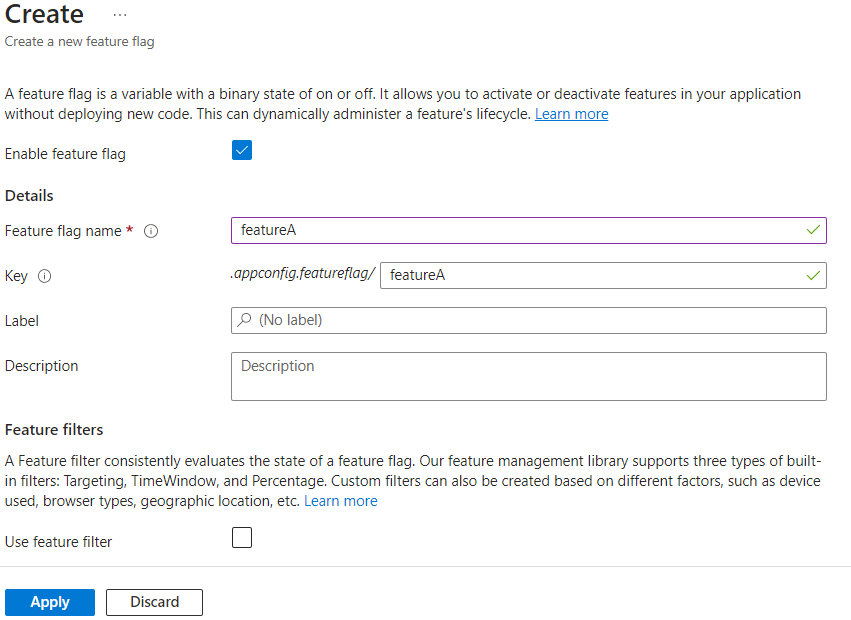
Bereinigen von Ressourcen
Löschen Sie die Ressourcengruppe, wenn Sie sie nicht mehr benötigen. Beim Löschen einer Ressourcengruppe werden auch die darin enthaltenen Ressourcen gelöscht.
Warnung
Das Löschen einer Ressourcengruppe kann nicht rückgängig gemacht werden.
Suchen Sie im Azure-Portal nach Ressourcengruppen, und wählen Sie die entsprechende Option aus.
Wählen Sie Ihre Ressourcengruppe, z. B. AppConfigTestResources, und dann Ressourcengruppe löschen aus.
Geben Sie zur Bestätigung den Ressourcengruppennamen ein, und wählen Sie dann Löschen aus.
Nächste Schritte
Fahren Sie mit dem nächsten Artikel fort, um zu erfahren, wie Sie eine ASP.NET Core-App mit Azure App Configuration erstellen, um den Speicher und die Verwaltung ihrer Anwendungseinstellungen zu zentralisieren.