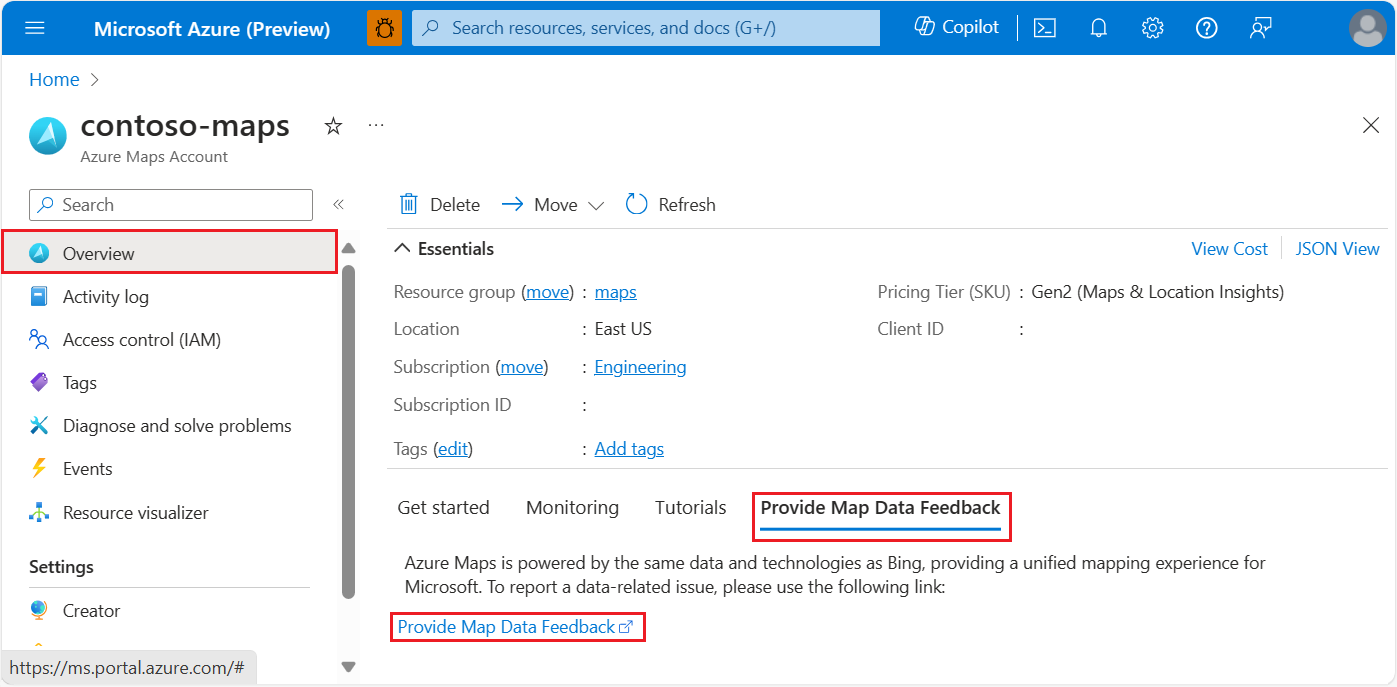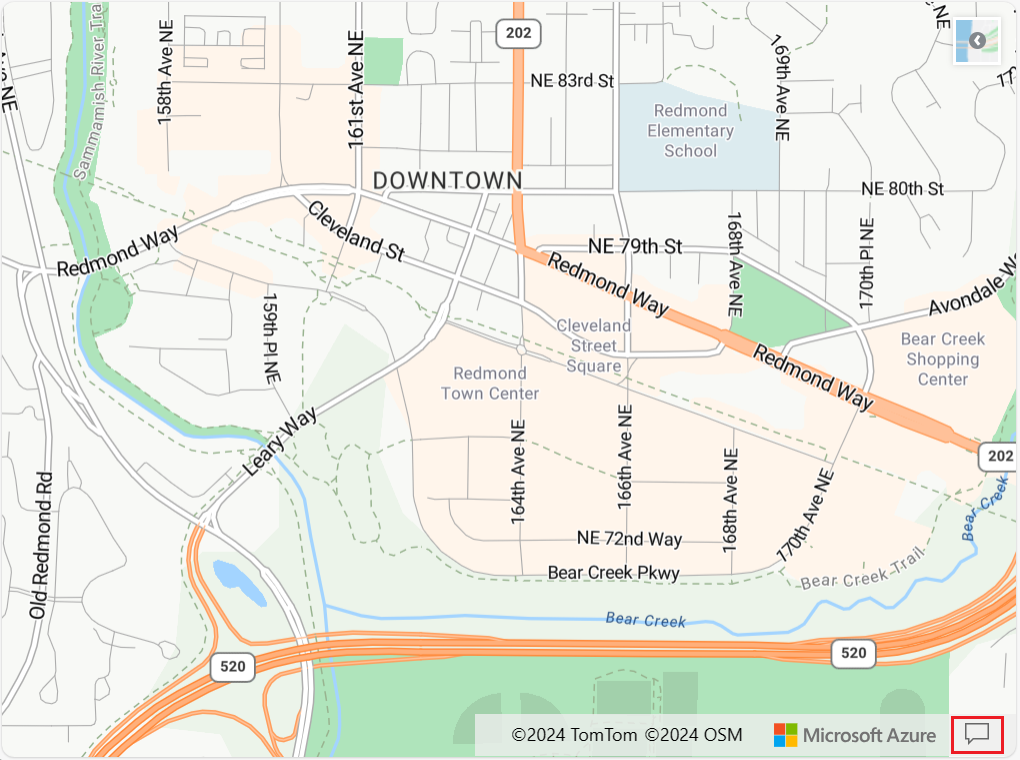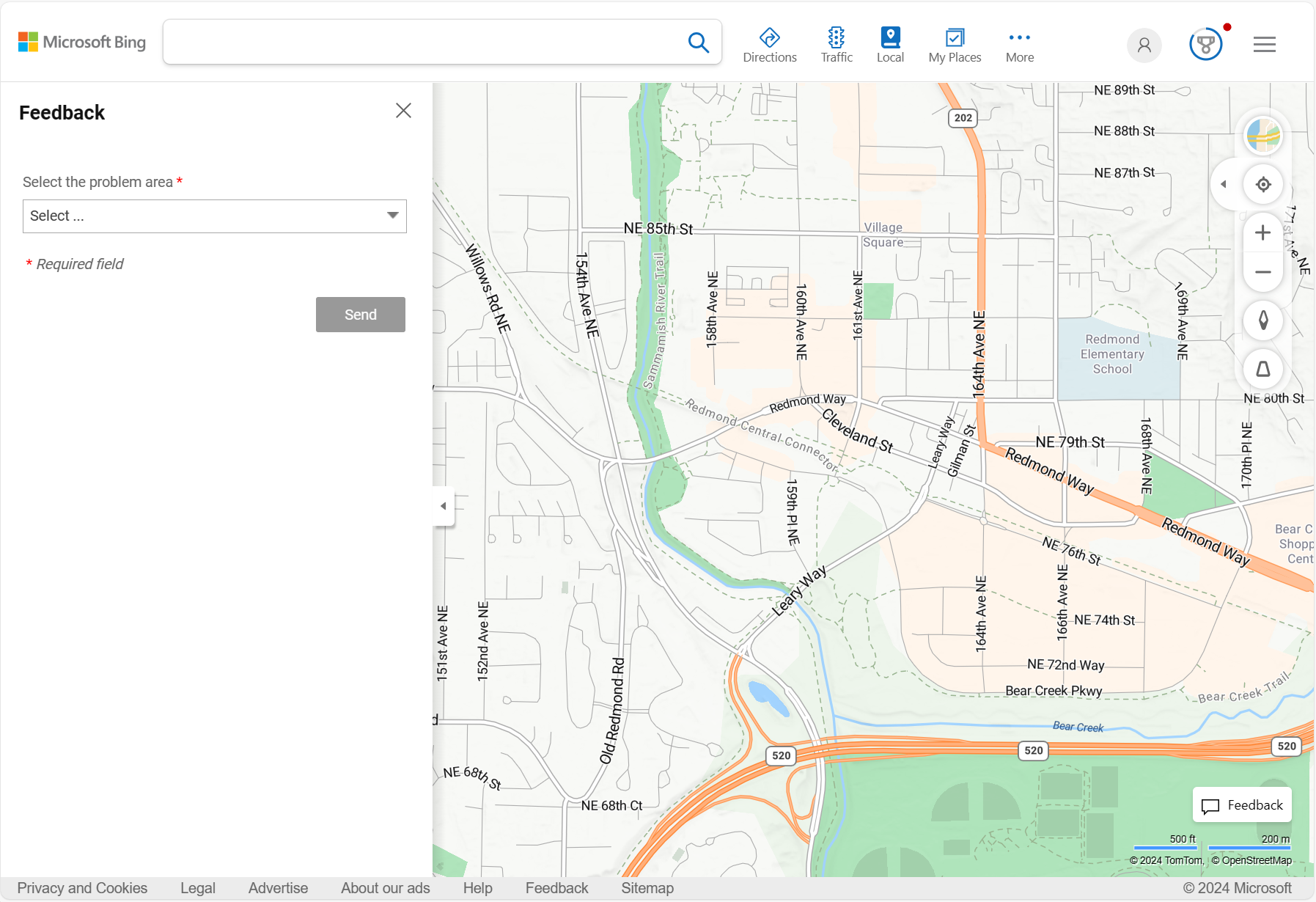Bereitstellen von Datenfeedback in Azure Maps
Azure Maps besteht aus APIs für Karten- und Geodienste sowie einem Web-SDK, mit denen Entwickler und Organisationen intelligente standortbasierte Umgebungen für Anwendungen in vielen verschiedenen Branchen und Anwendungsfällen erstellen können. Während Azure Maps die zugrunde liegenden Kartendaten kontinuierlich aktualisiert, um stets aktuellen und genauen Karteninhalt sicherzustellen, ist das Azure Maps-Feedbacktool eine nützliche Ressource, um Probleme mit den Kartendaten zu melden. Mit dem Feedbacktool können Azure Maps- und Bing Maps-Kunden Vorschläge für Kartendatenkorrekturen an Microsoft senden. Alle vorgeschlagenen Kartendatenkorrekturen, die über das Feedbacktool übermittelt werden, werden sorgfältig ausgewertet und umgehend bearbeitet.
Zugriff auf das Feedbacktool
Es gibt drei Möglichkeiten für den Zugriff auf das Feedbacktool:
Azure Maps-Konto. Sie können auf das Feedbacktool in Ihrem Azure Maps-Konto über einen Link auf der Registerkarte Feedback zu Kartendaten bereitstellen im Abschnitt Übersicht zugreifen.
Web-SDK-Kartensteuerelement. Sie können auf das Feedbacktool über einen Link unten rechts in der Karte zugreifen.
URL. Sie können das Feedbacktool direkt über die URL des Azure Maps-Feedbacktools aufrufen.
Abgeben von Feedback
Sie können mit dem Feedbacktool Feedback zu jedem Problem bereitstellen, das Sie in einer Azure Maps-Karte finden. Im folgenden Beispiel wird veranschaulicht, wie Sie Feedback zu einer Einbahnstraße bereitstellen, die vor Kurzem in eine Straße geändert wurde, die in beide Richtungen befahrbar ist.
Navigieren Sie zum Azure Maps-Feedbacktool.
Vergrößern Sie den Problembereich auf der Karte.
Wählen Sie Die Karte in der Dropdownliste Problematischen Bereich auswählen aus.
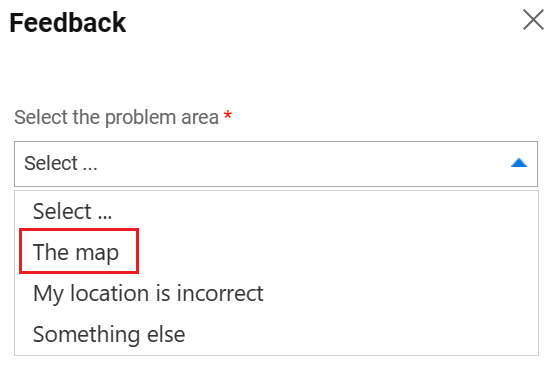
Wählen Sie Straßen in der Dropdownliste Geben Sie uns bitte mehr Informationen aus.
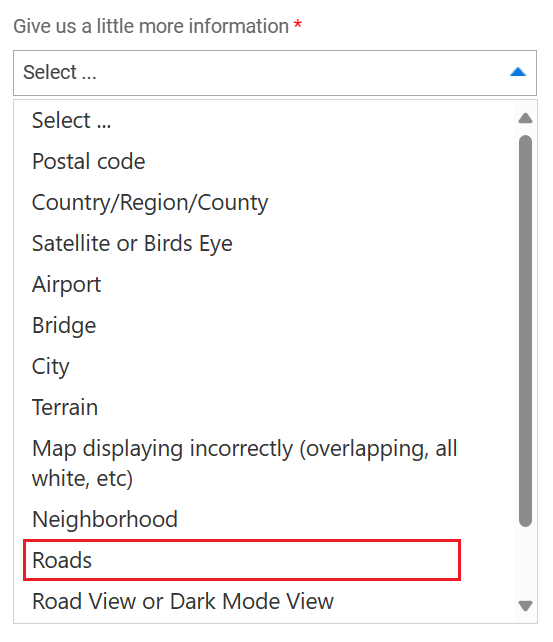
Wählen Sie Straße muss in beide Richtungen führen in der Dropdownliste Nennen Sie uns das spezifische Problem aus.
Eine Ortsmarke wird folgenden Meldung wird angezeigt: Ziehen Sie den Pin auf der Karte an die Position, wo sich das Problem befindet. Ziehen Sie die Ortsmarke auf der Karte an die gewünschte Position.
Geben Sie im Textfeld Sagen Sie uns mehr zu diesem Problem Einzelheiten zum Problem ein.
Verwenden der Suchleiste
Wenn die Karte nicht an der gewünschten Position angezeigt wird, wenn das Feedbacktool angezeigt wird, können Sie die Karte mithilfe der Maus an die gewünschte Position verschieben. Eine weitere Option besteht in der Verwendung der Suchleiste. Geben Sie einfach die gewünschte Position ein, und wählen Sie das Suchsymbol  aus, oder drücken Sie die EINGABETASTE. Wenn Sie fertig sind, wählen Sie das
aus, oder drücken Sie die EINGABETASTE. Wenn Sie fertig sind, wählen Sie das X oben rechts in der Suchergebnisliste aus, um zum Feedbacktool zurückzukehren.
Nächste Schritte
Antworten auf technische Fragen im Zusammenhang mit Azure Maps finden Sie unter Microsoft Q&A.