Installieren der Azure Percept-Entwicklungstools
Wichtig
Einstellung von Azure Percept DK:
Update 22. Februar 2023: Ein Firmwareupdate für die Zubehörkomponenten Percept DK Vision und Audio (auch bekannt als Vision und Audio SOM) ist jetzt hier verfügbar und ermöglicht es den Zubehörkomponenten, über den Ausmusterungstermin hinaus weiter funktionsfähig zu sein.
Die Public Preview von Azure Percept wird weiterentwickelt und soll neue Edgegeräteplattformen und Entwicklerfunktionen unterstützen. Im Rahmen dieser Weiterentwicklung werden Azure Percept DK und Audio Accessory sowie die zugehörigen unterstützenden Azure-Dienste für Percept DK am 30. März 2023 eingestellt.
Ab dem 30. März 2023 werden Azure Percept DK und Audio Accessory von keinem Azure-Dienst mehr unterstützt, einschließlich Azure Percept Studio, Betriebssystemupdates, Containerupdates, Anzeige von Webstreams und Custom Vision-Integration. Ab diesem Zeitpunkt bietet Microsoft keinen Kundenerfolgssupport und keine unterstützenden Dienste mehr. Weitere Informationen finden Sie im Blogbeitrag zur Außerbetriebnahme.
Das Dev Tools-Paketinstallationsprogramm ist eine Komplettlösung, die alle erforderlichen Tools für die Entwicklung einer fortschrittlichen Intelligent Edge-Lösung installiert und konfiguriert.
Obligatorische Tools
- Visual Studio Code
- Python 3.6 oder höher
- Docker 20.10
- PIP3 21.1
- TensorFlow 2.0
- Azure Machine Learning SDK 1.2
Optionale Tools
- NVIDIA DeepStream SDK 5 (Toolkit für die Entwicklung von Lösungen für NVIDIA-Beschleuniger)
- Intel OpenVINO Toolkit 2021.3 (Toolkit für die Entwicklung von Lösungen für Intel-Beschleuniger)
- Lobe.ai 0.9
- Streamlit 0.8
- Pytorch 1.4.0 (Windows) oder 1.2.0 (Linux)
- Miniconda 4.5
- Chainer 7.7
- Caffe 1.0
- CUDA Toolkit 11.2
- Microsoft Cognitive Toolkit 2.5.1
Bekannte Probleme
Optionale Installationen von Caffe, NVIDIA DeepStream SDK und Intel OpenVINO Toolkit können fehlschlagen, wenn Docker nicht ordnungsgemäß ausgeführt wird. Um diese optionalen Tools zu installieren, stellen Sie sicher, dass Docker installiert ist und ausgeführt wird, bevor Sie versuchen, die Installationen über das Dev Tools-Paketinstallationsprogramm zu starten.
Die Version des auf dem Mac installierten optionalen CUDA Toolkits ist 10.0.130. CUDA Toolkit 11 unterstützt die Entwicklung oder Ausführung von Anwendungen unter macOSity nicht mehr.
Mindestanforderungen für Docker
Windows
Windows 10 64-Bit: Pro, Enterprise oder Education (Build 16299 oder höher).
Die Windows-Features „Hyper-V“ und „Container“ müssen aktiviert sein. Die folgende Hardware ist für die erfolgreiche Ausführung von Hyper-V unter Windows 10 erforderlich:
- 64-Bit-Prozessor mit Second Level Address Translation (SLAT)
- 4 GB Systemarbeitsspeicher
- Die Unterstützung für Hardwarevirtualisierung auf BIOS-Ebene muss in den BIOS-Einstellungen aktiviert sein. Weitere Informationen finden Sie unter „Virtualisierung“.
Hinweis
Docker unterstützt Docker Desktop unter Windows basierend auf dem Supportlebenszyklus von Microsoft für das Betriebssystem Windows 10. Weitere Informationen finden Sie im Informationsblatt zum Lebenszyklus von Windows.
Erfahren Sie mehr über das Installieren von Docker Desktop unter Windows.
Mac
Der Mac muss ein Modell von 2010 oder ein neueres Modell mit den folgenden Eigenschaften sein:
- Intel-Prozessor
- Intel-Hardwareunterstützung für die Virtualisierung der Speicherverwaltungseinheit (Memory Management Unit, MMU), einschließlich Extended Page Tables (EPT) und uneingeschränktem Modus. Sie können überprüfen, ob Ihr Computer über diese Unterstützung verfügt, indem Sie den folgenden Befehl in einem Terminal ausführen:
sysctl kern.hv_support. Wenn der Mac das Hypervisor-Framework unterstützt, gibt der Befehlkern.hv_support: 1aus.
macOS-Version 10.14 oder höher (Mojave, Catalina oder Big Sur). Wir empfehlen, ein Upgrade auf die neueste macOS-Version durchzuführen. Wenn nach dem Upgrade auf macOS-Version 10.15 Probleme auftreten, müssen Sie die neueste Version von Docker Desktop installieren, um die Kompatibilität mit dieser macOS-Version sicherzustellen.
Mindestens 4 GB RAM
Installieren Sie KEINE VirtualBox-Versionen vor 4.3.30, da sie mit Docker Desktop nicht kompatibel sind.
Das Installationsprogramm wird in Apple M1 nicht unterstützt.
Erfahren Sie mehr über das Installieren von Docker Desktop unter Mac.
Starten Sie das Installationsprogramm.
Laden Sie das Dev Tools-Paketinstallationsprogramm für Windows, Linux oder Mac herunter. Starten Sie das Installationsprogramm gemäß ihrer Plattform, wie unten beschrieben.
Windows
- Klicken Sie auf Dev-Tools-Pack-Installer, um den Installations-Assistenten zu öffnen.
Mac
Verschieben Sie die Datei Dev-Tools-Pack-Installer.app nach dem Herunterladen in den Ordner Programme.
Klicken Sie auf Dev-Tools-Pack-Installer.app, um den Installations-Assistenten zu öffnen.
Falls ein Sicherheitsdialogfeld „Nicht verifizierter Entwickler“ angezeigt wird, gehen Sie wie folgt vor:
- Wechseln Sie zu Systemeinstellungen ->Sicherheit & Datenschutz ->Allgemein, und klicken Sie neben Dev-Tools-Pack-Installer.app auf Trotzdem öffnen.
- Klicken Sie auf das Electron-Symbol.
- Klicken Sie im Dialogfeld „Sicherheit“ auf Öffnen.
Linux
Wenn Sie vom Browser dazu aufgefordert werden, klicken Sie auf Speichern, um den Download des Installationsprogramms abzuschließen.
Fügen Sie der .appimage-Datei Ausführungsberechtigungen hinzu:
Öffnen Sie ein Linux-Terminal.
Geben Sie im Terminal Folgendes ein, um zum Ordner Downloads zu wechseln:
cd ~/Downloads/Erstellen Sie die ausführbare AppImage-Datei:
chmod +x Dev-Tools-Pack-Installer.AppImageFühren Sie den Installer aus:
./Dev-Tools-Pack-Installer.AppImage
Fügen Sie der .appimage-Datei Ausführungsberechtigungen hinzu:
- Klicken Sie mit der rechten Maustaste auf die APPIMAGE-Datei, und wählen Sie Eigenschaften aus.
- Öffnen Sie die Registerkarte Berechtigungen.
- Aktivieren Sie das Kontrollkästchen neben Ausführen der Datei als Programm zulassen.
- Schließen Sie die Eigenschaften, und öffnen Sie die .appimage-Datei.
Führen Sie das Installationsprogramm aus.
Klicken Sie auf der Seite zum Installieren des Dev Tools-Paketinstallationsprogramms auf Lizenz anzeigen, um die Lizenzverträge für die einzelnen Softwarepakete im Installationsprogramm anzuzeigen. Wenn Sie die Bedingungen der Lizenzverträge akzeptieren, aktivieren Sie das Kontrollkästchen, und klicken Sie auf Weiter.
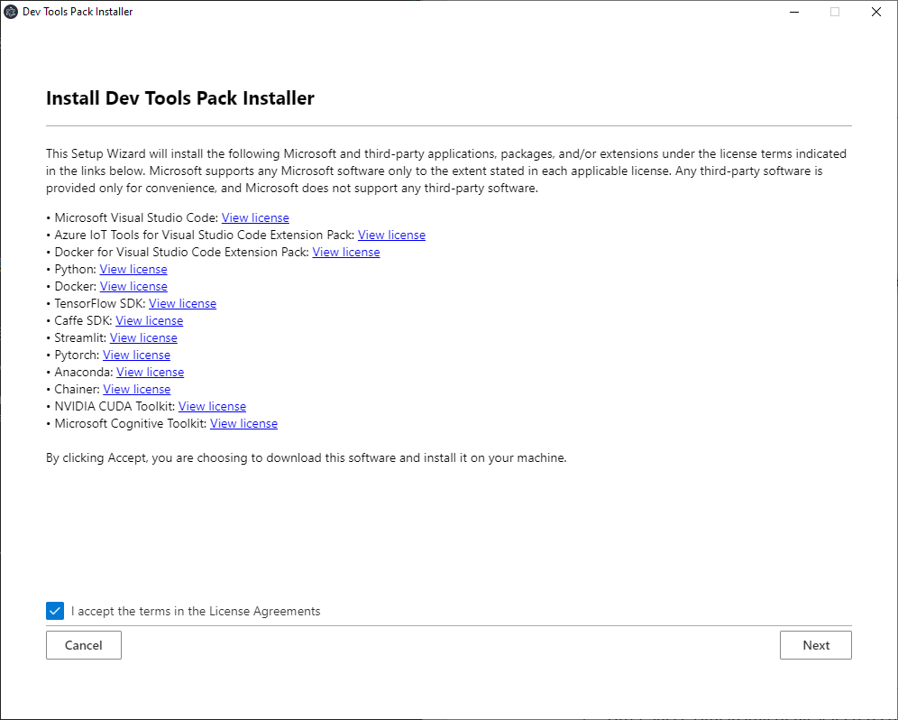
Klicken Sie auf Datenschutzbestimmungen, um die Microsoft-Datenschutzbestimmungen anzuzeigen. Wenn Sie den Datenschutzbestimmungen zustimmen und Diagnosedaten an Microsoft senden möchten, wählen Sie Ja aus, und klicken Sie auf Weiter. Wählen Sie andernfalls Nein aus, und klicken Sie auf Weiter.
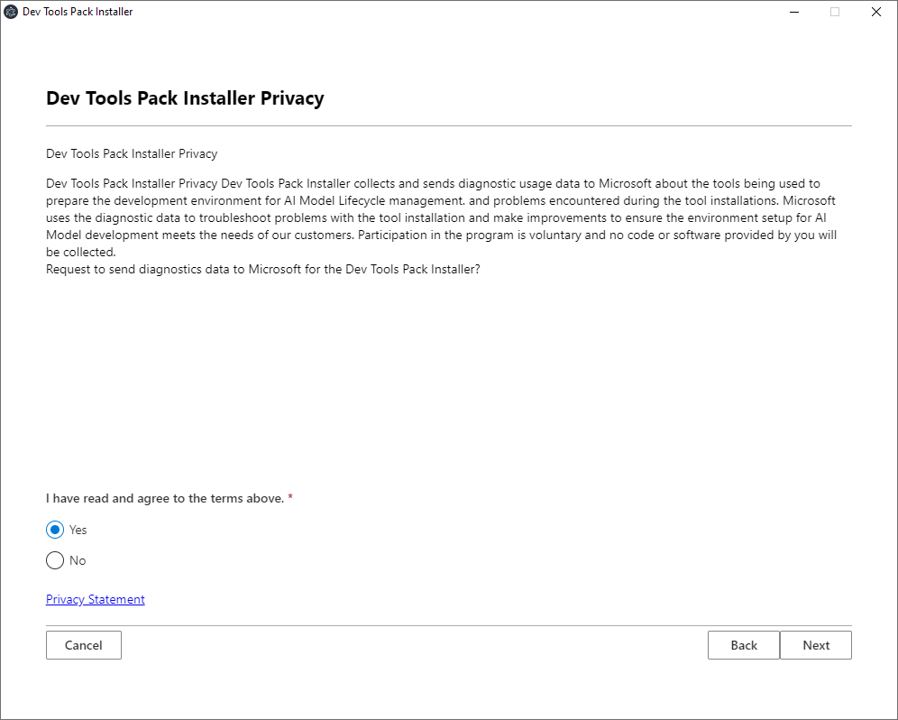
Wählen Sie auf der Seite Komponenten konfigurieren die optionalen Tools aus, die Sie installieren möchten (die erforderlichen Tools werden standardmäßig installiert).
Wenn Sie mit dem Azure Percept-Audio-SOM (System On Module) arbeiten, das im Azure Percept DK enthalten ist, müssen Sie das Intel OpenVino Toolkit und Miniconda3 installieren.
Klicken Sie auf Installieren, um die Installation fortzusetzen.
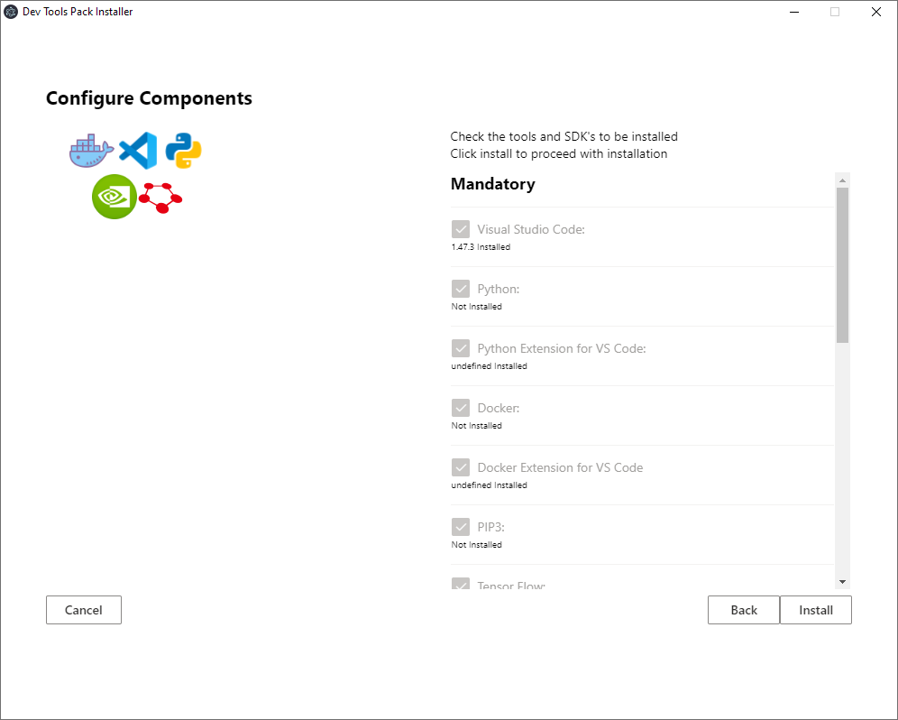
Nach der erfolgreichen Installation aller ausgewählten Komponenten wird die Seite Fertigstellen des Installations-Assistenten angezeigt. Klicken Sie auf Fertig stellen, um das Installationsprogramm zu beenden.
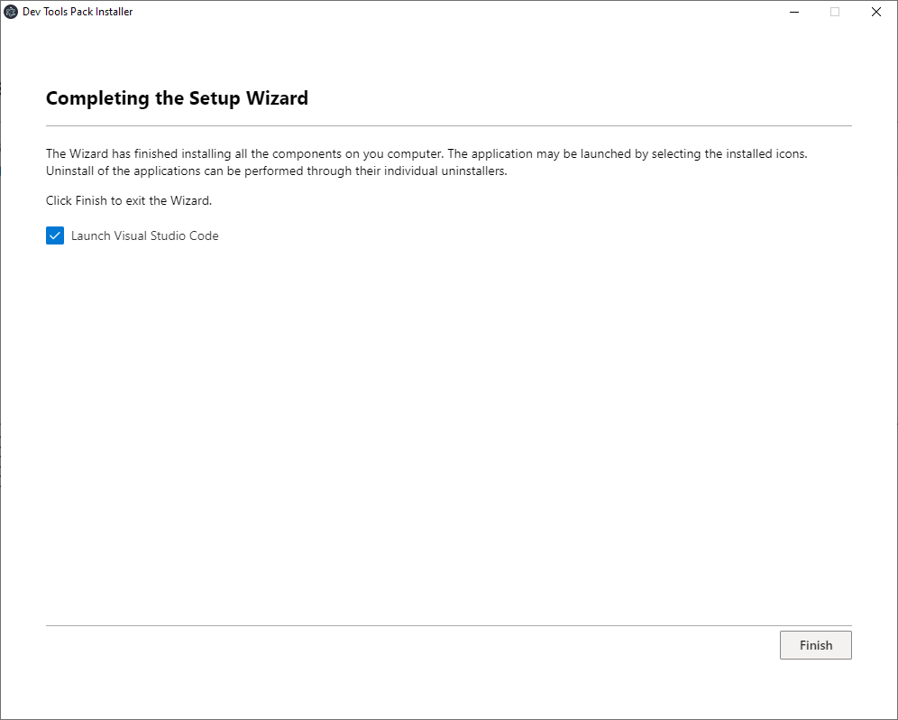
Überprüfen des Docker-Status
Wenn Sie vom Installationsprogramm aufgefordert werden, die korrekte Ausführung von Docker Desktop zu überprüfen, führen Sie die folgenden Schritte aus:
Windows
Erweitern Sie ausgeblendete Symbole in der Taskleiste.

Überprüfen Sie, ob für das Docker Desktop-Symbol Docker Desktop wird ausgeführt angezeigt wird:
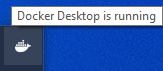
Wenn das obige Symbol nicht in der Taskleiste angezeigt wird, starten Sie Docker Desktop über das Startmenü.
Falls Sie von Docker zum Neustarten aufgefordert werden, können Sie das Installationsprogramm nach dem Neustart schließen und neu starten, wenn Docker ausgeführt wird. Alle erfolgreich installierten Anwendungen von Drittanbietern sollten erkannt und nicht automatisch neu installiert werden.
Nächste Schritte
Informationen zu den ersten Schritten bei der erweiterten Entwicklung für Azure Percept DK finden Sie im Repository zur erweiterten Entwicklung in Azure Percept.