Anzeigen der Telemetriedaten für Azure Percept DK-Modellrückschlüsse
Wichtig
Einstellung von Azure Percept DK:
Update 22. Februar 2023: Ein Firmwareupdate für die Percept DK Vision- und Audiozubehörkomponenten (auch bekannt als Vision und Audio SOM) ist jetzt hier verfügbar und ermöglicht es den Zubehörkomponenten, über den Ausmusterungstermin hinaus weiter zu funktionieren.
Die Public Preview von Azure Percept wird weiterentwickelt und soll neue Edgegeräteplattformen und Entwicklerfunktionen unterstützen. Im Rahmen dieser Weiterentwicklung werden Azure Percept DK und Audio Accessory sowie die zugehörigen unterstützenden Azure-Dienste für Percept DK am 30. März 2023 eingestellt.
Ab dem 30. März 2023 werden Azure Percept DK und Audio Accessory von keinem Azure-Dienst mehr unterstützt, einschließlich Azure Percept Studio, Betriebssystemupdates, Containerupdates, Anzeige von Webstreams und Custom Vision-Integration. Ab diesem Zeitpunkt bietet Microsoft keinen Kundenerfolgssupport und keine unterstützenden Dienste mehr. Weitere Informationen finden Sie im Blogbeitrag zur Außerbetriebnahme.
Befolgen Sie diese Anleitung, um die Rückschlusstelemetriedaten Ihres Azure Percept DK-Vision-Modells im Azure IoT-Explorer anzuzeigen.
Voraussetzungen
- Azure Percept DK (DevKit)
- Azure-Abonnement
- Azure Percept DK-Setup: Sie haben Ihr DevKit mit einem WLAN verbunden, eine IoT Hub-Instanz erstellt und das DevKit mit der IoT Hub-Instanz verbunden.
- Das Vision-KI-Modell wurde für Azure Percept DK bereitgestellt.
Anzeigen von Telemetriedaten
Schalten Sie Ihr DevKit ein.
Laden Sie den Azure IoT-Explorer herunter, und installieren Sie ihn. Wählen Sie als Windows-Benutzer die MSI-Datei aus.
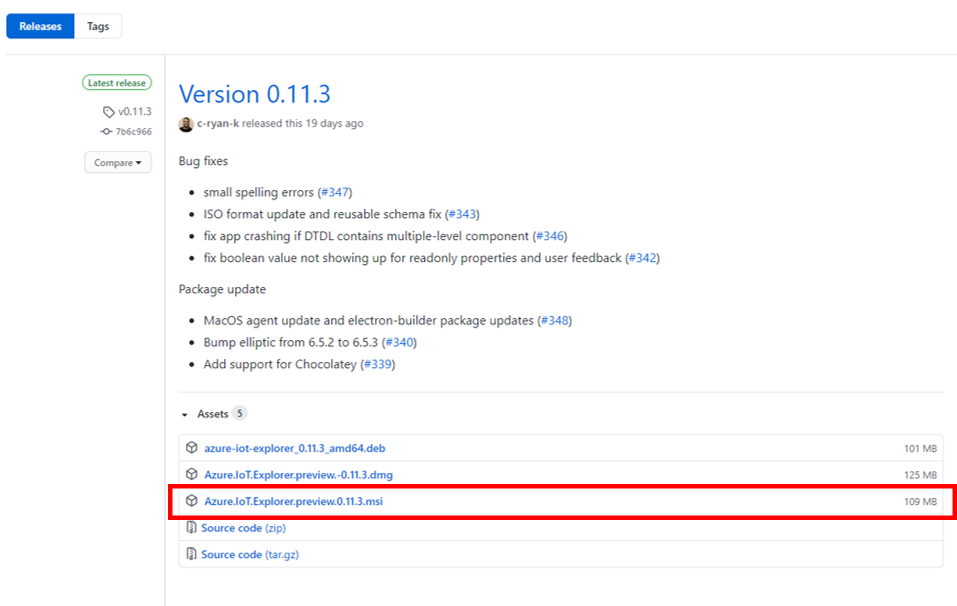
Verbinden Sie Ihre IoT Hub-Instanz mit Azure IoT-Explorer:
Öffnen Sie das Azure-Portal.
Wählen Sie Alle Ressourcen.
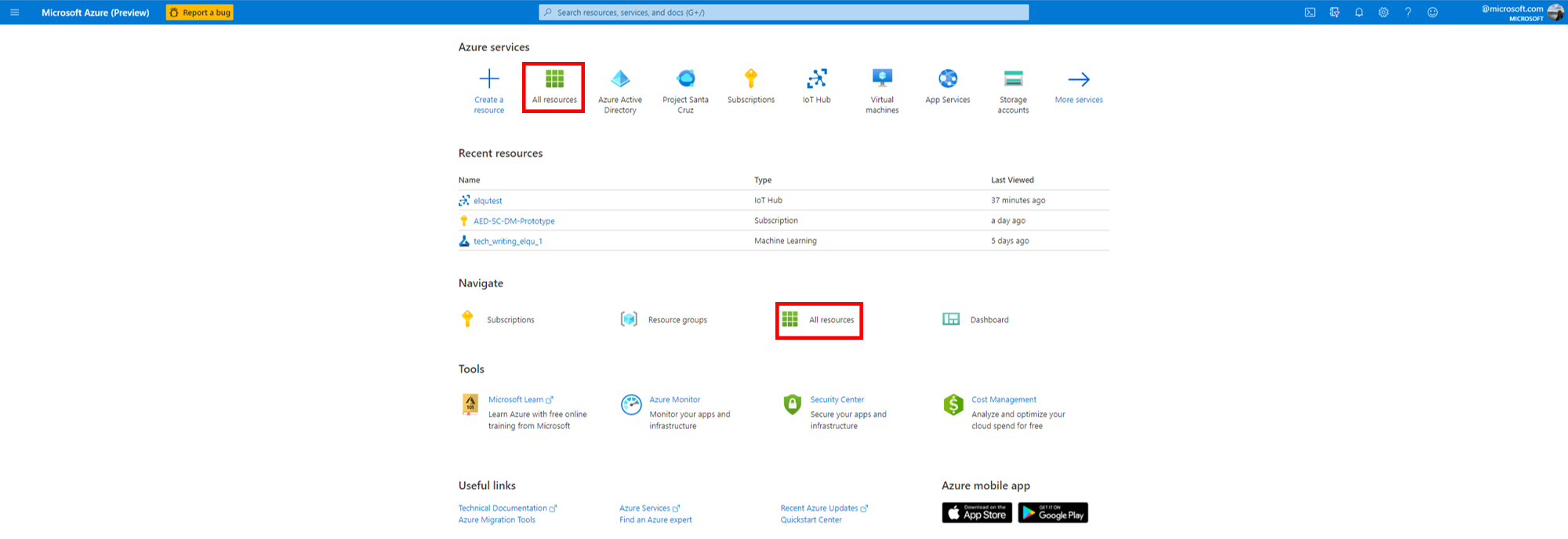
Wählen Sie die IoT Hub-Instanz aus, mit der Azure Percept DK verbunden ist.
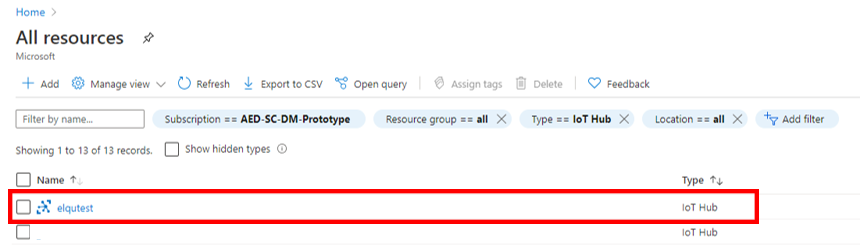
Wählen Sie im linken Bereich der IoT Hub-Seite die Option Freigegebene Zugriffsrichtlinien aus.
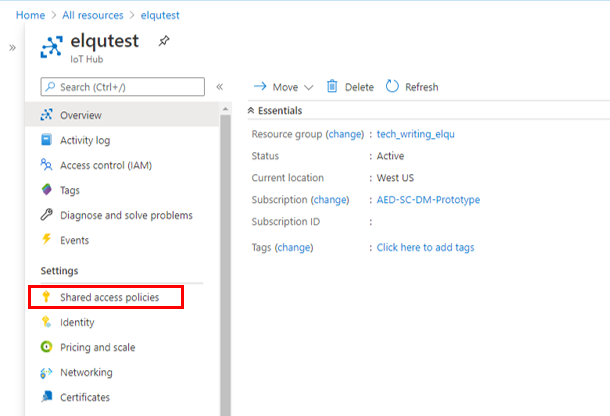
Klicken Sie auf iothubowner.
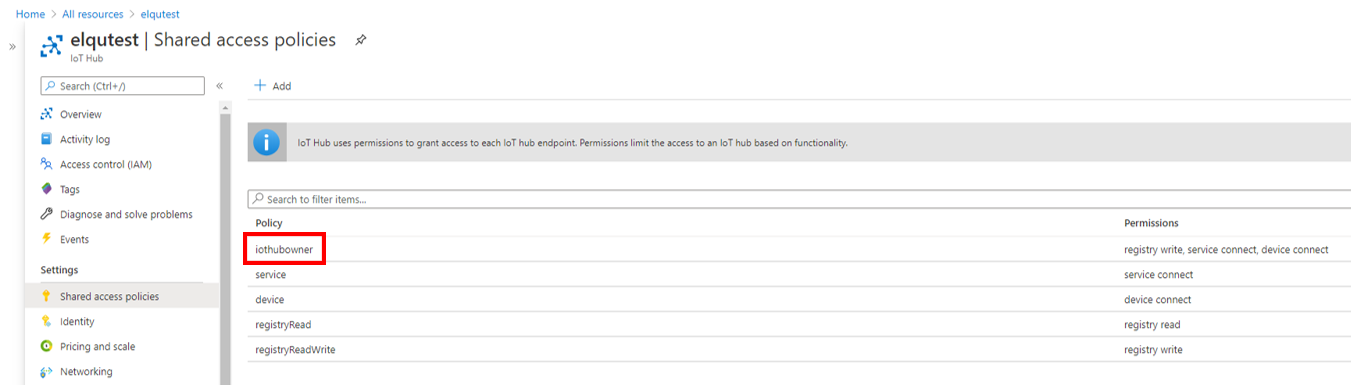
Klicken Sie neben Verbindungszeichenfolge – Primärschlüssel auf das blaue Kopiersymbol.
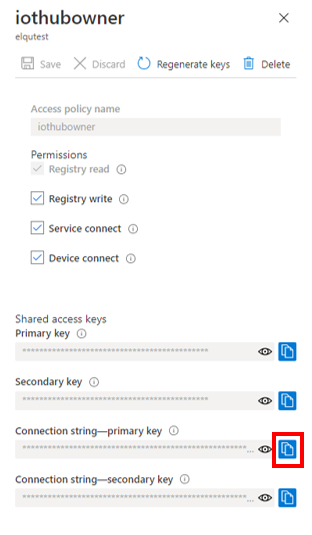
Öffnen Sie den Azure IoT-Explorer, und klicken Sie auf + Verbindung hinzufügen.
Fügen Sie die Verbindungszeichenfolge im Fenster Verbindung hinzufügen in das Feld Verbindungszeichenfolge ein, und klicken Sie auf Speichern.
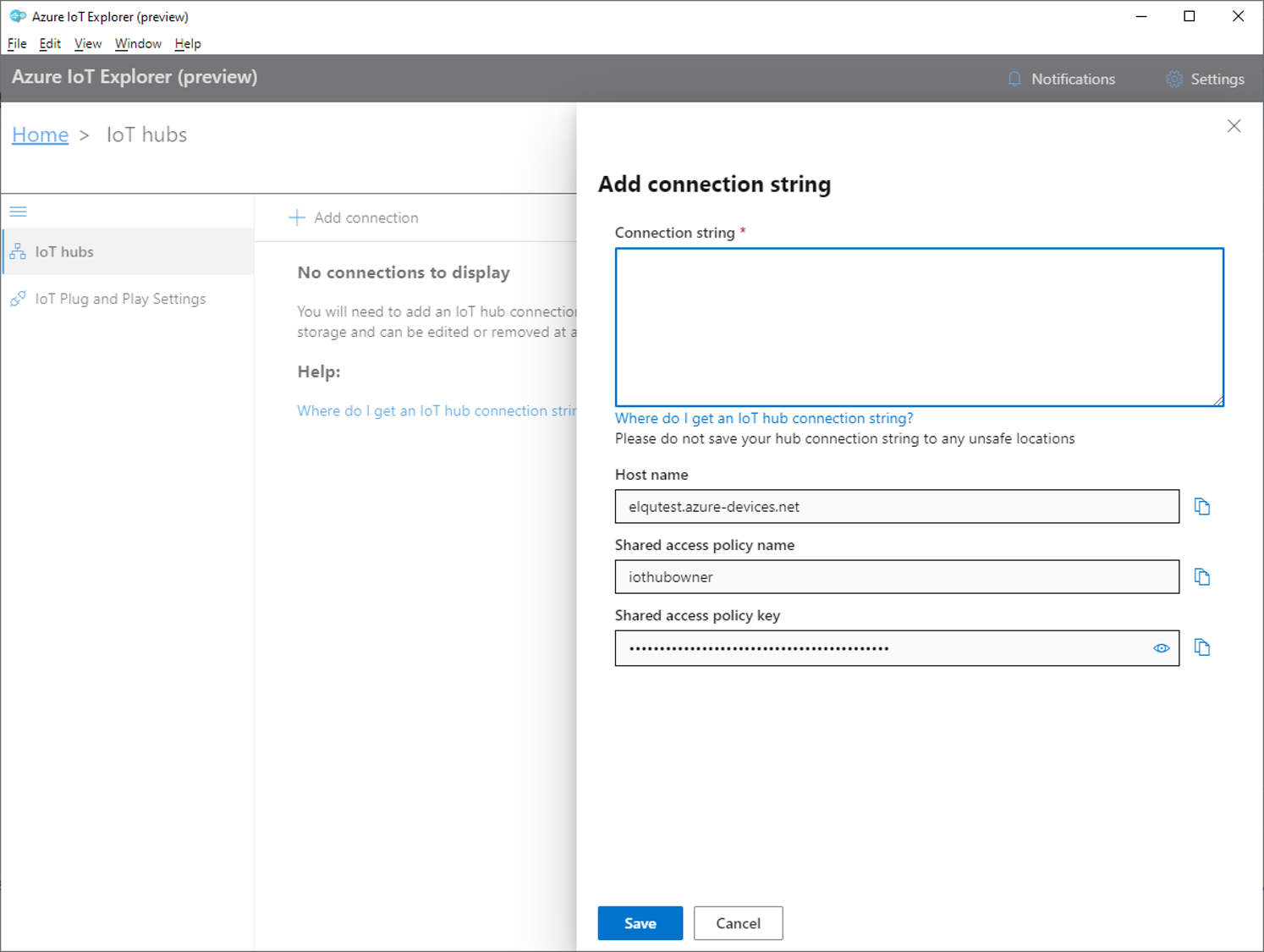
Verweisen Sie das Vision-SOM auf ein Objekt für Modellrückschlüsse.
Wählen Sie Telemetrie aus.
Klicken Sie auf Start, um Telemetrieereignisse vom Gerät anzuzeigen.
Nächste Schritte
Informieren Sie sich darüber, wie Sie den Azure Percept DK-Videostream anzeigen.