Schnellstart: Konfigurieren einer Azure-VM zum Herstellen einer Verbindung mit Azure SQL Managed Instance
Gilt für:Azure SQL Managed Instance
In dieser Schnellstartanleitung erfahren Sie, wie Sie einen virtuellen Azure-Computer konfigurieren, um über SQL Server Management Studio (SSMS) eine Verbindung mit Azure SQL Managed Instance herzustellen.
Eine Schnellstartanleitung, die zeigt, wie Sie stattdessen eine Verbindung von einem lokalen Clientcomputer über eine Point-to-Site-Verbindung herstellen, finden Sie unter Konfigurieren einer Point-to-Site-Verbindung.
Voraussetzungen
Diese Schnellstartanleitung verwendet als Ausgangspunkt die Ressourcen, die in Erstellen einer verwalteten Instanz erstellt wurden.
Melden Sie sich auf dem Azure-Portal an.
Melden Sie sich beim Azure-Portal an.
Erstellen eines neuen VNet-Subnetzes
In den folgenden Schritten wird im VNET der SQL Managed Instance ein neues Subnetz erstellt, sodass ein virtueller Azure-Computer eine Verbindung mit der verwalteten Instanz herstellen kann. Das Subnetz der SQL Managed Instance ist für verwaltete Instanzen reserviert. In diesem Subnetz können keine anderen Ressourcen (beispielsweise virtuelle Azure-Computer) erstellt werden.
Öffnen Sie die Ressourcengruppe für die verwaltete Instanz, die Sie in der Schnellstartanleitung Erstellen einer verwalteten Instanz erstellt haben. Wählen Sie das virtuelle Netzwerk für Ihre verwaltete Instanz aus.
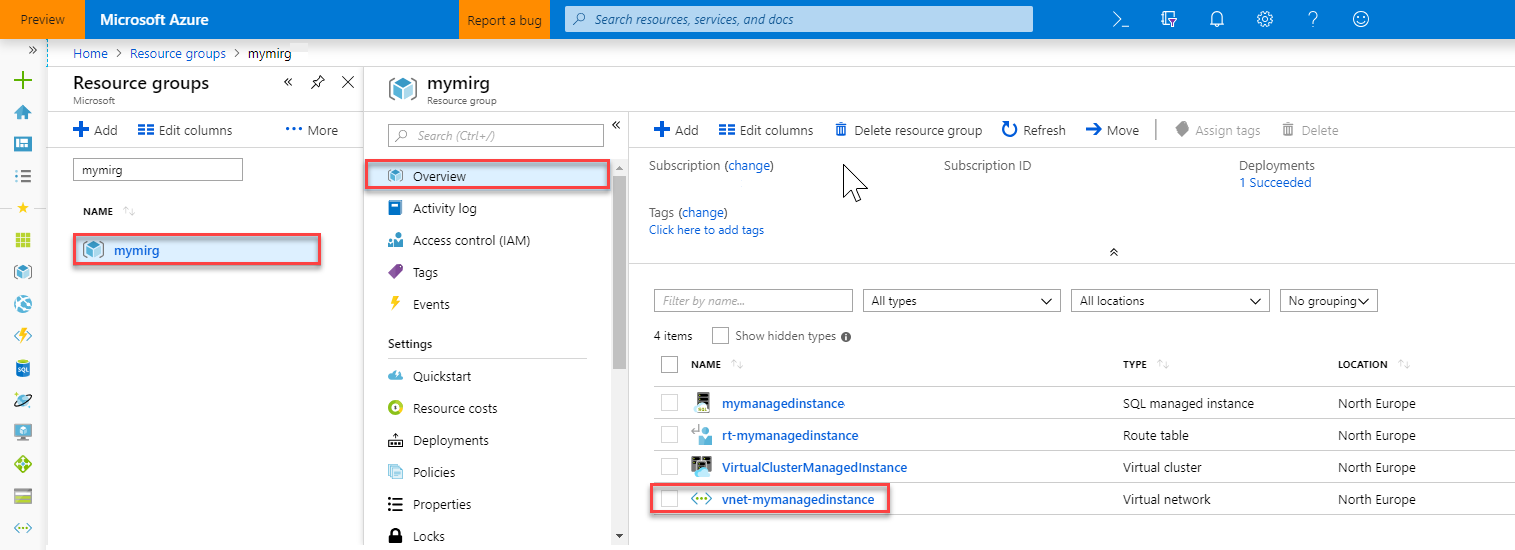
Wählen Sie Subnetze und anschließend + Subnetz aus, um ein neues Subnetz zu erstellen.
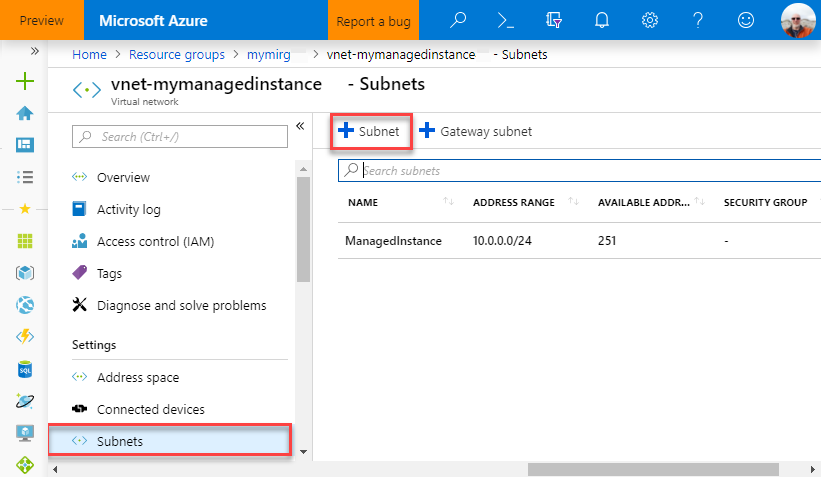
Füllen Sie das Formular mit den Angaben aus der folgenden Tabelle aus:
Einstellung Empfohlener Wert Beschreibung Name Ein gültiger Name Gültige Namen finden Sie unter Benennungskonventionen. Adressbereich (CIDR-Block) Ein gültiger Bereich Der Standardwert reicht für diesen Schnellstart aus. Netzwerksicherheitsgruppe Keine Der Standardwert reicht für diesen Schnellstart aus. Routingtabelle Keine Der Standardwert reicht für diesen Schnellstart aus. Dienstendpunkte 0 ausgewählt Der Standardwert reicht für diesen Schnellstart aus. Subnetzdelegierung Keine Der Standardwert reicht für diesen Schnellstart aus. 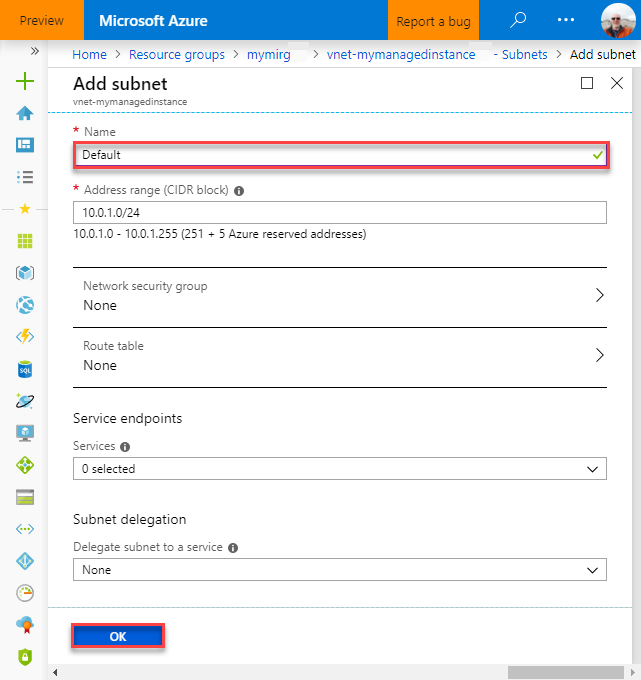
Wählen Sie OK aus, um dieses zusätzliche Subnetz im VNET der SQL Managed Instance zu erstellen.
Erstellen einer VM im neuen Subnetz
In den folgenden Schritten wird veranschaulicht, wie Sie einen virtuellen Computer im neuen Subnetz erstellen, um eine Verbindung mit SQL Managed Instance herzustellen.
Vorbereiten des virtuellen Azure-Computers
Da sich SQL Managed Instance in Ihrem privaten virtuellen Netzwerk befindet, müssen Sie einen virtuellen Azure-Computer erstellen, auf dem ein SQL-Clienttool wie SQL Server Management Studio oder Azure Data Studio installiert ist. Mithilfe dieses Tools können Sie eine Verbindung mit SQL Managed Instance herstellen und Abfragen ausführen. In dieser Schnellstartanleitung wird SQL Server Management Studio verwendet.
Die einfachste Möglichkeit zum Erstellen eines virtuellen Clientcomputers mit allen erforderlichen Tools ist die Verwendung von Azure Resource Manager-Vorlagen.
Stellen Sie sicher, dass Sie in einer anderen Browserregisterkarte beim Azure-Portal angemeldet sind. Klicken Sie zum Erstellen eines virtuellen Client-Computers auf die folgende Schaltfläche, und installieren Sie SQL Server Management Studio:
Füllen Sie das Formular mit den Angaben aus der folgenden Tabelle aus:
Einstellung Vorgeschlagener Wert Beschreibung Abonnement Ein gültiges Abonnement Hierbei muss es sich um ein Abonnement mit der Berechtigung zum Erstellen neuer Ressourcen handeln. Ressourcengruppe Die Ressourcengruppe, die Sie im Schnellstart Erstellen einer verwalteten SQL-Instanz angegeben haben. In dieser Ressourcengruppe muss das VNET enthalten sein. Location Der Standort für die Ressourcengruppe Dieser Wert wird basierend auf der ausgewählten Ressourcengruppe ausgefüllt. Name des virtuellen Computers Ein gültiger Name Gültige Namen finden Sie unter Benennungskonventionen. Benutzername des Administrators Ein beliebiger gültiger Benutzername Gültige Namen finden Sie unter Benennungskonventionen. Verwenden Sie nicht „serveradmin“. Hierbei handelt es sich um eine reservierte Rolle auf Serverebene.
Dieser Benutzername wird beim Herstellen einer Verbindung mit dem virtuellen Computer verwendet.Kennwort Ein gültiges Kennwort Das Kennwort muss mindestens zwölf Zeichen lang sein und die definierten Anforderungen an die Komplexität erfüllen.
Dieses Kennwort wird beim Herstellen einer Verbindung mit dem virtuellen Computer verwendet.Größe des virtuellen Computers Eine beliebige gültige Größe Für diese Schnellstartanleitung ist der Standardwert der Vorlage (Standard_B2s) ausreichend. Location [resourceGroup().location]. Ändern Sie diesen Wert nicht. Name des virtuellen Netzwerks Das virtuelle Netzwerk, in dem Sie die verwaltete Instanz erstellt haben. Subnetzname Der Name des Subnetzes, das Sie im vorherigen Verfahren erstellt haben Wählen Sie nicht das Subnetz aus, in dem Sie die verwaltete Instanz erstellt haben. artifacts Location („_artifacts“-Speicherort) [deployment().properties.templateLink.uri] Ändern Sie diesen Wert nicht. SAS-Token des Artefaktspeicherorts Nicht ausfüllen Ändern Sie diesen Wert nicht. 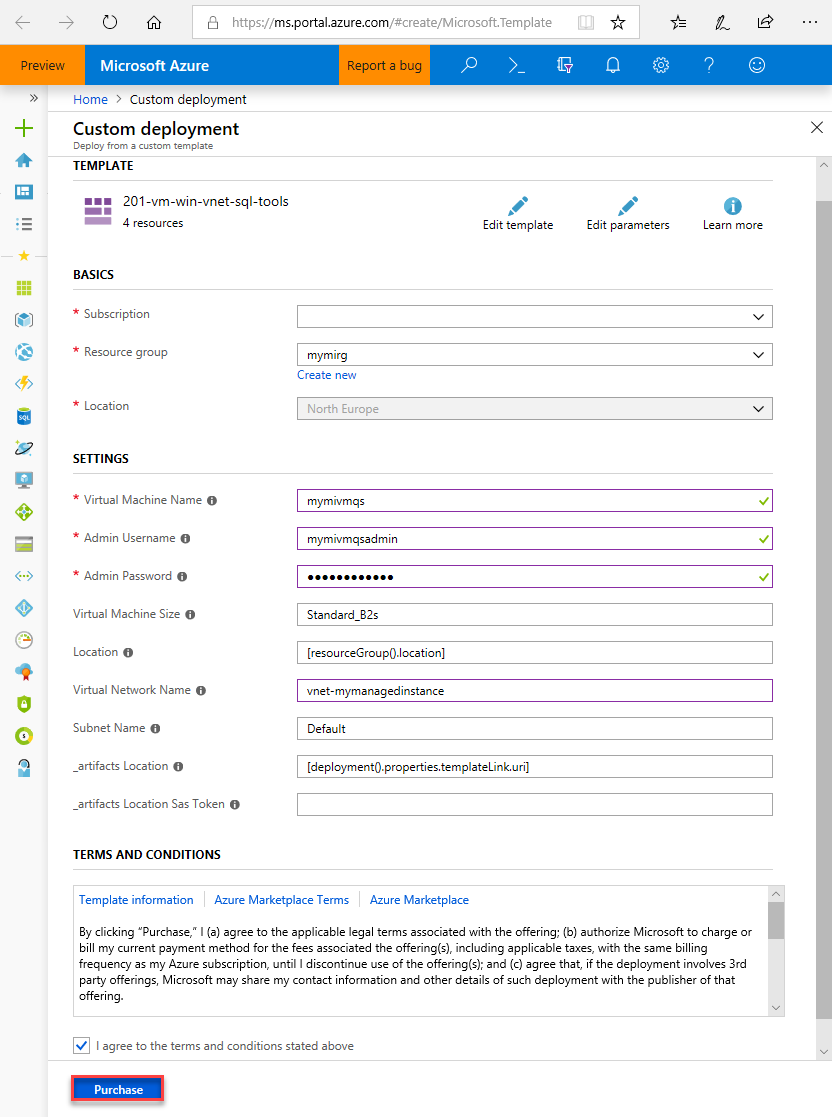
Wenn Sie unter Erstellen einer verwalteten SQL-Instanz den vorgeschlagenen VNet-Namen und das Standardsubnetz verwendet haben, müssen Sie die beiden letzten Parameter nicht ändern. Andernfalls müssen Sie diese Werte in die Werte ändern, die Sie beim Einrichten der Netzwerkumgebung eingegeben haben.
Aktivieren Sie das Kontrollkästchen Ich stimme den oben genannten Geschäftsbedingungen zu.
Wählen Sie Kaufen aus, um den virtuellen Azure-Computer in Ihrem Netzwerk bereitzustellen.
Wählen Sie das Symbol Benachrichtigungen, um den Status der Bereitstellung anzuzeigen.
Wichtig
Warten Sie nach dem Erstellen des virtuellen Computers etwa 15 Minuten, damit die Skripts nach der Erstellung Zeit für die Installation von SQL Server Management Studio haben.
Verbinden mit dem virtuellen Computer
In den folgenden Schritten wird veranschaulicht, wie Sie für Ihren neu erstellten virtuellen Computer eine Remotedesktopverbindung herstellen.
Navigieren Sie zur VM-Ressource, nachdem die Bereitstellung abgeschlossen wurde.
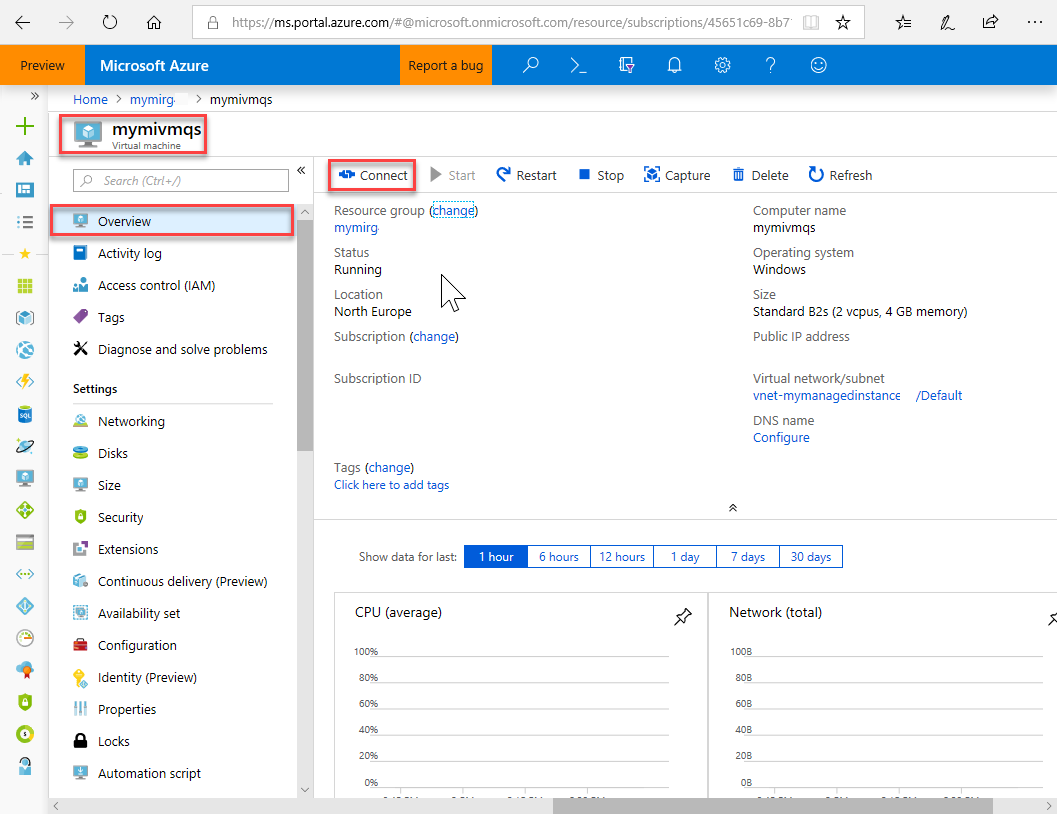
Wählen Sie Verbinden aus.
Eine Formular für eine RDP-Datei (Remotedesktopprotokoll) wird mit der öffentlichen IP-Adresse und der Portnummer für den virtuellen Computer angezeigt.
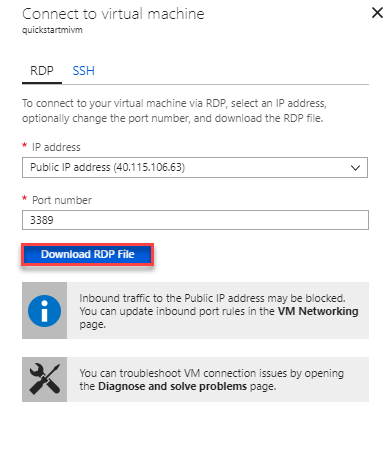
Wählen Sie RDP-Datei herunterladen aus.
Hinweis
Sie können für die Verbindung mit Ihrem virtuellen Computer auch SSH verwenden.
Schließen Sie das Formular Mit virtuellem Computer verbinden.
Öffnen Sie die heruntergeladene RDP-Datei, um eine Verbindung mit Ihrem virtuellen Computer herzustellen.
Wenn Sie dazu aufgefordert werden, wählen Sie Connect aus. Auf einem Macintosh benötigen Sie einen RDP-Client, z. B. diesen Remotedesktopclient aus dem Mac App Store.
Geben Sie den Benutzernamen und das Kennwort ein, den bzw. das Sie beim Erstellen des virtuellen Computers festgelegt haben, und wählen Sie anschließend OK aus.
Während des Anmeldevorgangs wird unter Umständen eine Zertifikatwarnung angezeigt. Wählen Sie Ja bzw. Weiter aus, um mit dem Herstellen der Verbindung fortzufahren.
Auf dem Server-Manager-Dashboard wird eine Verbindung mit Ihrem virtuellen Computer hergestellt.
Herstellen einer Verbindung mit einer verwalteten SQL-Instanz
Öffnen Sie SQL Server Management Studio auf dem virtuellen Computer.
Das Öffnen dauert einen Moment, da die Konfiguration bei diesem ersten Start von SSMS abgeschlossen wird.
Geben Sie im Dialogfeld Mit Server verbinden im Feld Servername den vollqualifizierten Hostnamen für Ihre verwaltete Instanz ein. Wählen Sie SQL Server-Authentifizierung aus, geben Sie Ihren Benutzernamen und Ihr Kennwort ein, und wählen Sie anschließend Verbinden aus.
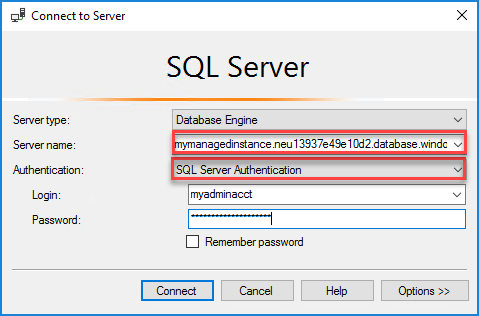
Nach der Verbindungsherstellung können Sie Ihre System- und Benutzerdatenbanken auf dem Knoten „Datenbanken“ und verschiedene Objekte auf den Knoten „Sicherheit“, „Serverobjekte, „Replikation“, „Verwaltung“, „SQL Server-Agent“ und „XEvent Profiler“ anzeigen.
Nächste Schritte
- Eine Schnellstartanleitung, die zeigt, wie Sie von einem lokalen Clientcomputer über eine Point-to-Site-Verbindung eine Verbindung herstellen, finden Sie unter Konfigurieren einer Point-to-Site-Verbindung.
- Eine Übersicht über die Verbindungsoptionen für Anwendungen finden Sie unter Herstellen einer Verbindung zwischen einer Anwendung und SQL Managed Instance.
- Zum Wiederherstellen einer vorhandenen SQL Server-Datenbank von einer lokalen Instanz in eine verwaltete Instanz können Sie entweder Azure Database Migration Service für die Migration oder den T-SQL-Befehl „RESTORE“ zum Wiederherstellen aus einer Datenbanksicherungsdatei verwenden.
Feedback
Bald verfügbar: Im Laufe des Jahres 2024 werden wir GitHub-Issues stufenweise als Feedbackmechanismus für Inhalte abbauen und durch ein neues Feedbacksystem ersetzen. Weitere Informationen finden Sie unter https://aka.ms/ContentUserFeedback.
Feedback senden und anzeigen für
