Direktes Ändern der SQL Server-Version: SQL Server auf Azure-VMs.
Gilt für:SQL Server auf Azure-VM
In diesem Artikel wird beschrieben, wie Sie die Version von Microsoft SQL Server auf einem virtuellen Windows-Computer (VM) in Microsoft Azure ändern.
Plan für ein Versionsupgrade
Berücksichtigen Sie die folgenden Voraussetzungen, bevor Sie Ihre Version von SQL Server aktualisieren:
Entscheiden Sie, auf welche Version von SQL Server Sie ein Upgrade durchführen möchten:
- Neuerungen in SQL Server 2022
- Neuerungen in SQL Server 2019
- Neuerungen in SQL Server 2017
Es wird empfohlen, die Kompatibilitätszertifizierung für die Version zu prüfen, zu der Sie wechseln, damit Sie mithilfe der Datenbank-Kompatibilitätsgrade die Auswirkungen des Upgrades minimieren können.
In den folgenden Artikeln erfahren Sie, wie Sie zu einem erfolgreichen Ergebnis kommen:
Voraussetzungen
Für ein direktes Upgrade von SQL Server benötigen Sie Folgendes:
- Installationsmedien für SQL Server. Kunden mit Software Assurance können Ihre Installationsmedien im Microsoft Business Center abrufen. Kunden, die nicht über Software Assurance verfügen, können ein Azure Marketplace SQL Server VM-Image mit der gewünschten Version von SQL Server bereitstellen und dann die Setupmedien (in der Regel in
C:\SQLServerFull) von dort auf die gewünschte SQL Server-VM kopieren. - Versionsupgrades sollten den unterstützten Upgradepfaden folgen.
Upgrade der SQL Server-Version
Warnung
Bei einem Upgrade der SQL Server-Version werden der Dienst für SQL Server sowie alle zugeordneten Dienste, z. B. Analysis Services und R Services, neu gestartet.
Für ein Upgrade der SQL Server-Version beschaffen Sie sich die SQL Server-Setupmedien für die spätere Version mit Unterstützung des Upgradepfads von SQL Server, und führen Sie dann die folgenden Schritte aus:
Sichern Sie die Datenbanken, einschließlich der Systemdatenbanken (außer
tempdb) und Benutzerdatenbanken, bevor Sie den Vorgang starten. Sie können auch mithilfe von Azure Backup-Diensten eine anwendungskonsistente Sicherung auf VM-Ebene erstellen.Rufen Sie in den SQL Server-Installationsmedien „Setup.exe“ auf.
Der Installations-Assistent startet das SQL Server-Installationscenter. Um ein Upgrade einer vorhandenen Instanz von SQL Server durchzuführen, wählen Sie im Navigationsbereich Installation und dann Upgrade einer früheren Version SQL Server aus.
Aktivieren Sie auf der Seite Product Key eine Option, um anzugeben, ob Sie auf eine kostenlose Edition von SQL Server aktualisieren oder über einen PID-Schlüssel für eine Produktionsversion des Produkts verfügen. Weitere Informationen finden Sie unter Editions and supported features of SQL Server 2019 (15.x) (Editionen und unterstützte Features von SQL Server 2019 [15.x] und Unterstützte Versions- und Editionsupgrades in SQL Server 2016.
Klicken Sie auf Weiter, bis Sie zur Seite Zum Upgrade bereit gelangen. Wählen Sie dann Upgrade aus. Das Setupfenster reagiert möglicherweise einige Minuten nicht mehr, während die Änderung wirksam wird. Auf der Seite Abgeschlossen wird bestätigt, dass das Upgrade abgeschlossen wurde. Eine Schritt-für-Schritt-Anleitung für das Upgrade finden Sie unter Das gesamte Verfahren.
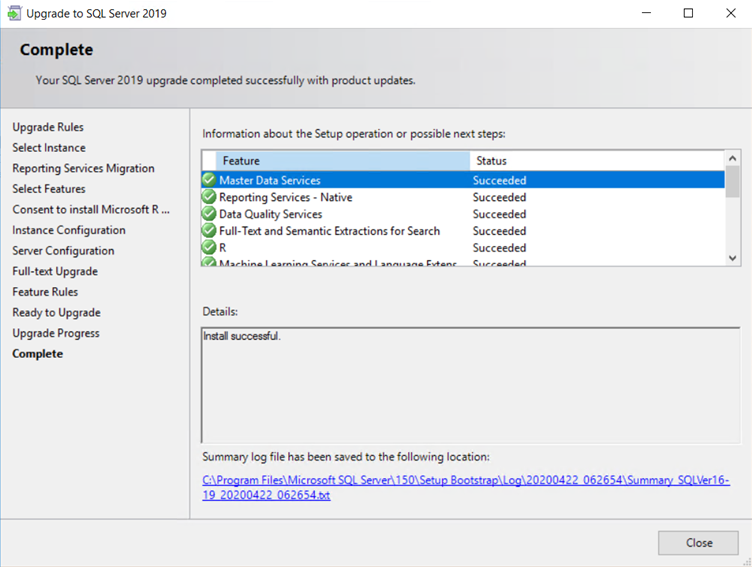
Wenn Sie nicht nur die Version, sondern auch die SQL Server-Edition geändert haben, aktualisieren Sie auch die Edition, und beziehen Sie sich auf den Abschnitt Überprüfen von Version und Edition im Portal, um die SQL Server-VM-Instanz zu ändern.
Downgrade der Version von SQL Server
Für ein Downgrade der SQL Server-Version müssen Sie SQL Server vollständig deinstallieren und unter Verwendung der gewünschten Version neu installieren. Dies ist vergleichbar mit einer Neuinstallation von SQL Server, weil es nicht möglich ist, die frühere Datenbank aus einer späteren Version in der neu installierten früheren Version wiederherzustellen. Die Datenbanken müssen neu erstellt werden. Wenn Sie beim Upgrade auch die Edition von SQL Server geändert haben, ändern Sie die Eigenschaft Edition der SQL Server-VM im Azure-Portal in den neuen Editionswert. Dadurch werden die mit dieser VM verbundenen Meta- und Abrechnungsdaten aktualisiert.
Warnung
Ein direktes Downgrade von SQL Server wird nicht unterstützt.
Führen Sie für ein Downgrade der SQL Server-Version die folgenden Schritte aus:
Sichern Sie die Datenbanken, einschließlich der System- (außer
tempdb) und Benutzerdatenbanken.Exportieren Sie alle erforderlichen Objekte auf Serverebene (wie Serverauslöser, Rollen, Anmeldungen, verknüpfte Server, Aufträge, Anmeldeinformationen und Zertifikate).
Wenn Sie nicht über Skripts zum Neuerstellen Ihrer Benutzerdatenbanken in der früheren Version verfügen, müssen Sie für alle Objekte ein Skript erstellen und alle Daten mithilfe von „BCP.exe“, SSIS oder DACPAC exportieren.
Stellen Sie sicher, dass Sie die richtigen Optionen auswählen, wenn Sie Skripts für Elemente wie Zielversion, abhängige Objekte und erweiterte Optionen erstellen.
Führen Sie eine vollständige Deinstallation von SQL Server und aller zugeordneten Dienste durch.
Starten Sie den virtuellen Computer neu.
Installieren Sie SQL Server mithilfe der Medien für die gewünschte Version des Programms.
Installieren Sie die neuesten Service Packs und kumulativen Updates.
Importieren Sie alle erforderlichen Objekte auf Serverebene (die in Schritt 3 exportiert wurden).
Erstellen Sie alle erforderlichen Benutzerdatenbanken neu (mithilfe der erstellten Skripts oder der Dateien aus Schritt 4).
Überprüfen der Version und der Edition im Portal
Nachdem Sie die Version von SQL Server geändert haben, registrieren Sie Ihre SQL Server-VM mit der SQL-IaaS-Agent-Erweiterung erneut, damit Sie die Version von SQL Server im Azure-Portal anzeigen können. Die aufgelistete Versionsnummer sollte nun die neu aktualisierte Version und Edition Ihrer SQL Server-Installation widerspiegeln.
Hinweise
- Es wird empfohlen, nach Abschluss des Upgrades Sicherungen zu veranlassen, Statistiken zu aktualisieren, Indizes neu zu erstellen und die Konsistenz zu prüfen. Sie können auch die einzelnen Datenbank-Kompatibilitätsgrade überprüfen, um sicherzustellen, dass sie Ihrem gewünschten Grad entsprechen.
- Nachdem SQL Server auf der VM aktualisiert wurde, stellen Sie sicher, dass die Eigenschaft Edition von SQL Server im Azure-Portal für die Rechnungsstellung mit der installierten Editionsnummer übereinstimmt.
- Die Möglichkeit, die Edition zu ändern, ist ein Feature der SQL-IaaS-Agent-Erweiterung. Beim Bereitstellen eines Azure Marketplace-Images über das Azure-Portal wird eine SQL Server-VM mit der Erweiterung automatisch registriert. Kunden, die SQL Server selbst installieren, müssen jedoch ihre SQL Server-VM manuell registrieren.
- Wenn Sie Ihre SQL Server-VM-Ressource verwerfen, wird die hartcodierte Editionseinstellung des Images wiederhergestellt.
Zugehöriger Inhalt
Feedback
Bald verfügbar: Im Laufe des Jahres 2024 werden wir GitHub-Issues stufenweise als Feedbackmechanismus für Inhalte abbauen und durch ein neues Feedbacksystem ersetzen. Weitere Informationen finden Sie unter https://aka.ms/ContentUserFeedback.
Feedback senden und anzeigen für



