Schnellstart: Erstellen und Ausführen eines Chaos-Experiments mithilfe von Azure Chaos Studio
Beginnen Sie mit Azure Chaos Studio, indem Sie das Service-Direktexperiment zum Herunterfahren von virtuellen Computern verwenden, um Ihren Dienst in realen Szenarien resilienter gegenüber diesem Fehler zu machen.
Voraussetzungen
- Eine Azure-Subscription. Wenn Sie kein Azure-Abonnement haben, erstellen Sie ein kostenloses Azure-Konto, bevor Sie beginnen.
- Eine Linux-VM, auf der ein in der Azure Chaos Studio-Versionskompatibilitätsliste ausgeführtes Betriebssystem ausgeführt wird. Wenn Sie nicht über eine VM verfügen, führen Sie die folgenden Schritte aus, um einen virtuellen Computer zu erstellen.
Registrieren des Ressourcenanbieters Chaos Studio
Wenn Sie Chaos Studio zum ersten Mal verwenden, müssen Sie zuerst den Ressourcenanbieter von Chaos Studio registrieren, bevor Sie Ressourcen integrieren und ein Experiment erstellen. Sie müssen die folgenden Schritte für jedes Abonnement, in dem Sie Chaos Studio verwenden, ausführen:
- Öffnen Sie das Azure-Portal.
- Suchen Sie nach Abonnements und öffnen Sie die Seite Abonnementverwaltung.
- Wählen Sie das Abonnement aus, in dem Sie Chaos Studio verwenden möchten.
- Wählen Sie im Bereich auf der linken Seite Ressourcenanbieter aus.
- Suchen Sie in der Liste der Ressourcenanbieter nach Microsoft.Chaos.
- Wählen Sie den Anbieter „Microsoft.Chaos“ und dann die Schaltfläche Registrieren aus.
Erstellen einer Azure-Ressource, die von Chaos Studio unterstützt wird
Erstellen Sie eine Azure-Ressource, und stellen Sie sicher, dass es sich um einen der unterstützten Fehleranbieter handelt. Überprüfen Sie außerdem, ob diese Ressource in der Region erstellt wird, in der Chaos Studio verfügbar ist. In diesem Experiment wählen wir eine Azure-VM aus, die einer der unterstützten Fehleranbieter für Chaos Studio ist.
Aktivieren von Chaos Studio auf der VM
Öffnen Sie das Azure-Portal.
Suchen Sie in der Suchleiste nach Chaos Studio.
Wählen Sie Ziele aus, und wechseln Sie zu der VM, die Sie erstellt haben.
Aktivieren Sie das Kontrollkästchen neben der VM. Wählen Sie im Dropdownmenü Ziele aktivieren>Dienstdirekte Ziele aktivieren aus.
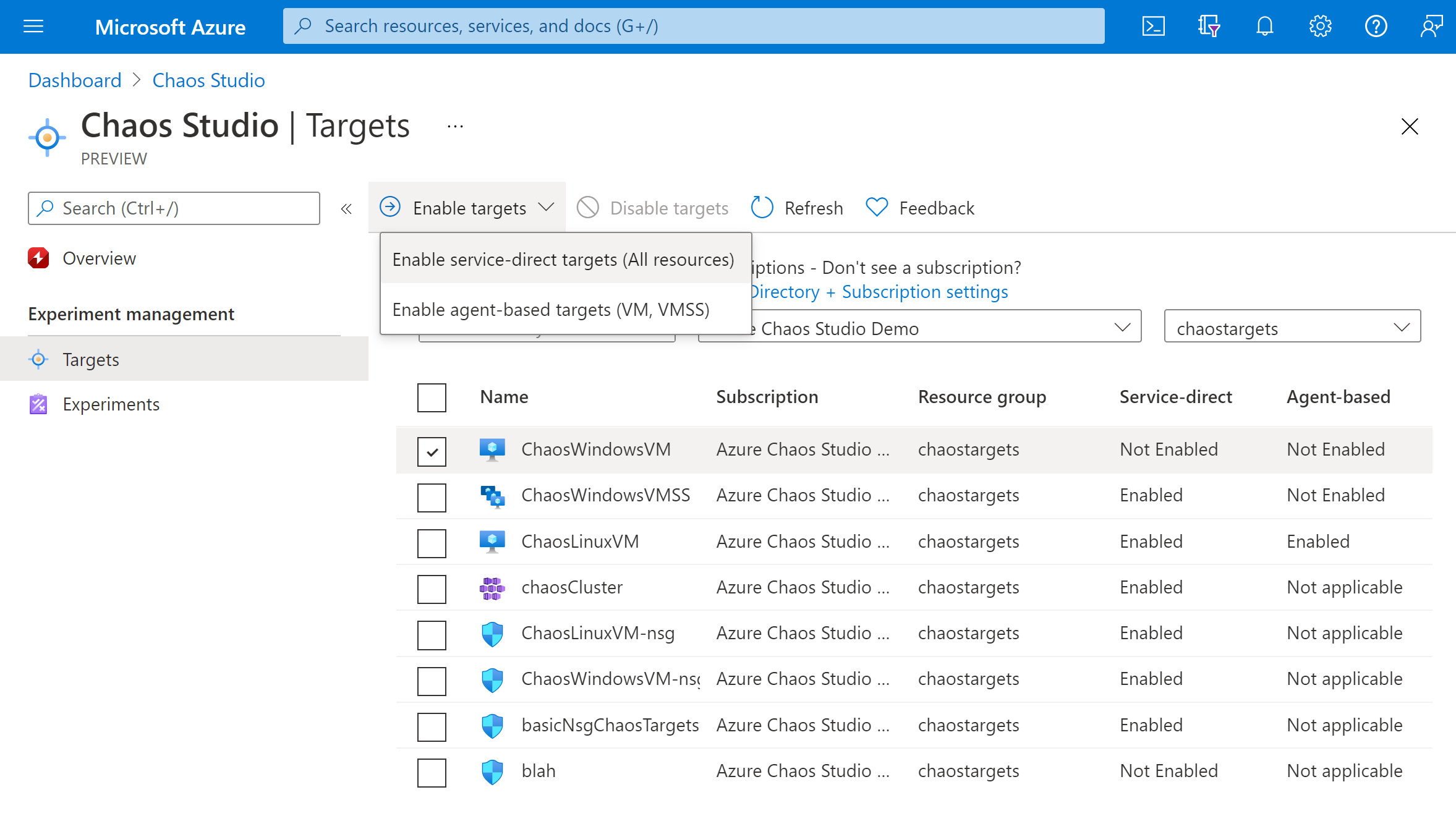
Vergewissern Sie sich, dass die gewünschte Ressource aufgelistet ist. Wählen Sie Überprüfen und aktivieren und dann Aktivieren aus.
Eine Benachrichtigung wird angezeigt, die angibt, dass die ausgewählte Ressource erfolgreich aktiviert wurde.
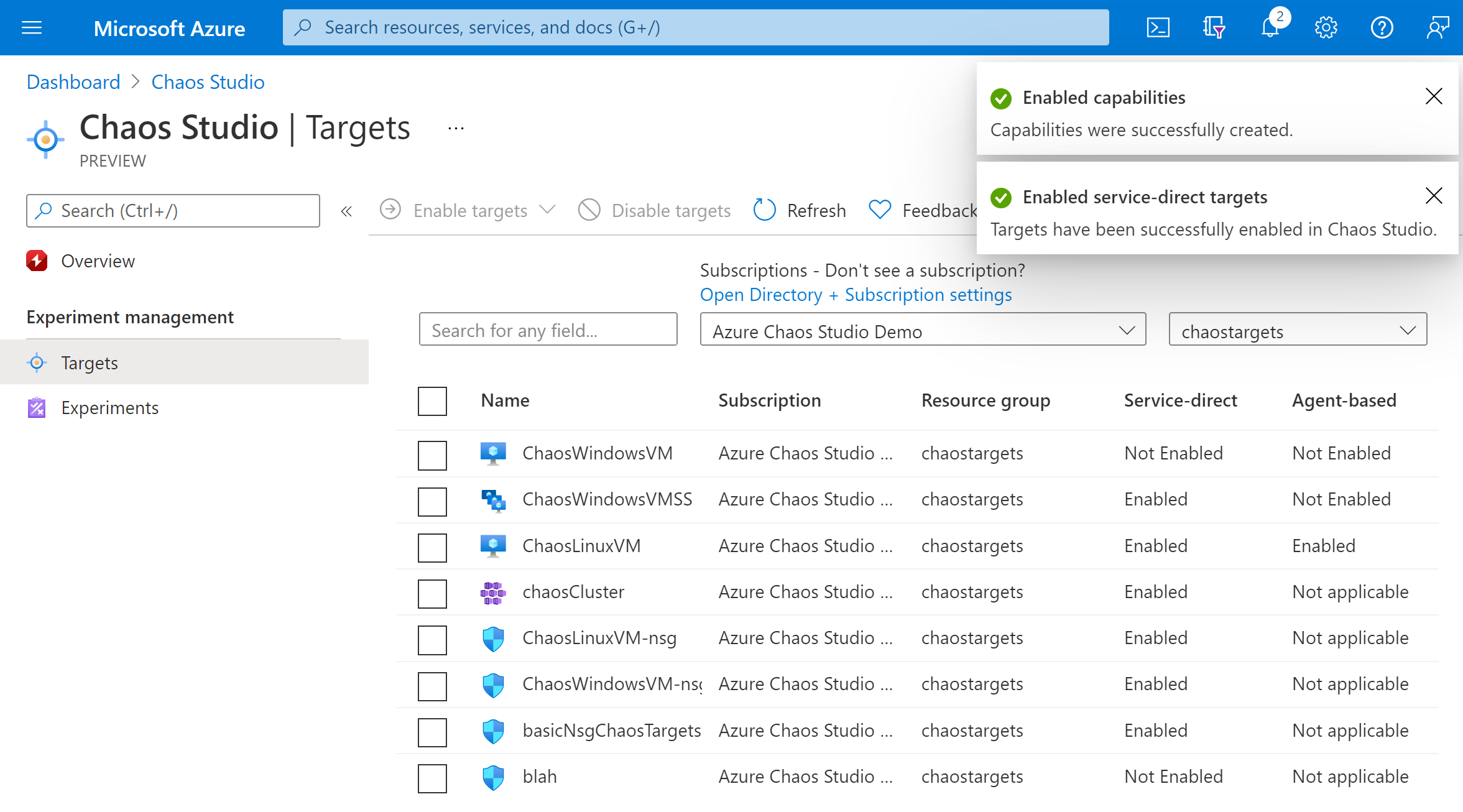
Erstellen eines Experiments
Wählen Sie Experimente aus.
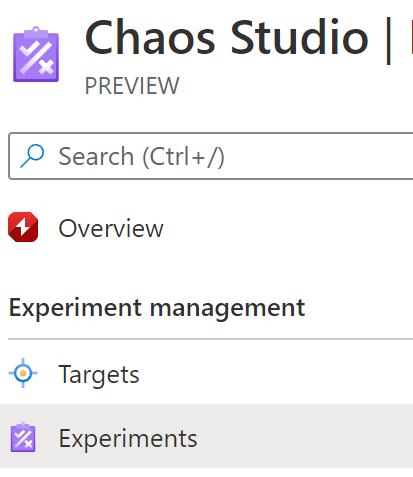
Wählen Sie Erstellen>Neues Experiment aus.
Geben Sie Abonnement, Ressourcengruppe und Ort ein, an dem Sie das Chaos-Experiment durchführen möchten. Geben Sie dem Experiment einen Namen. Wählen Sie Weiter: Experiment-Designer aus.
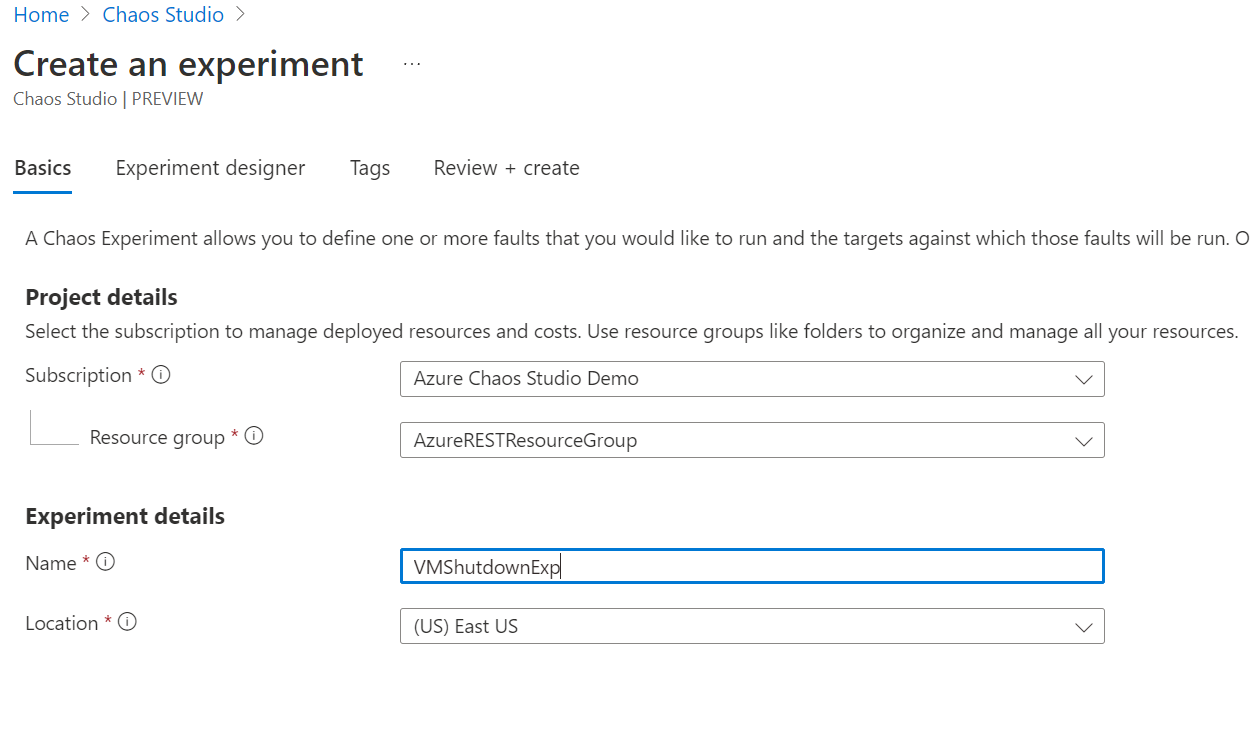
Geben Sie im Chaos Studio-Experiment-Designer Ihrem Schritt und Branch einen Anzeigenamen. Wählen Sie Aktion hinzufügen> Fehler hinzufügen aus.
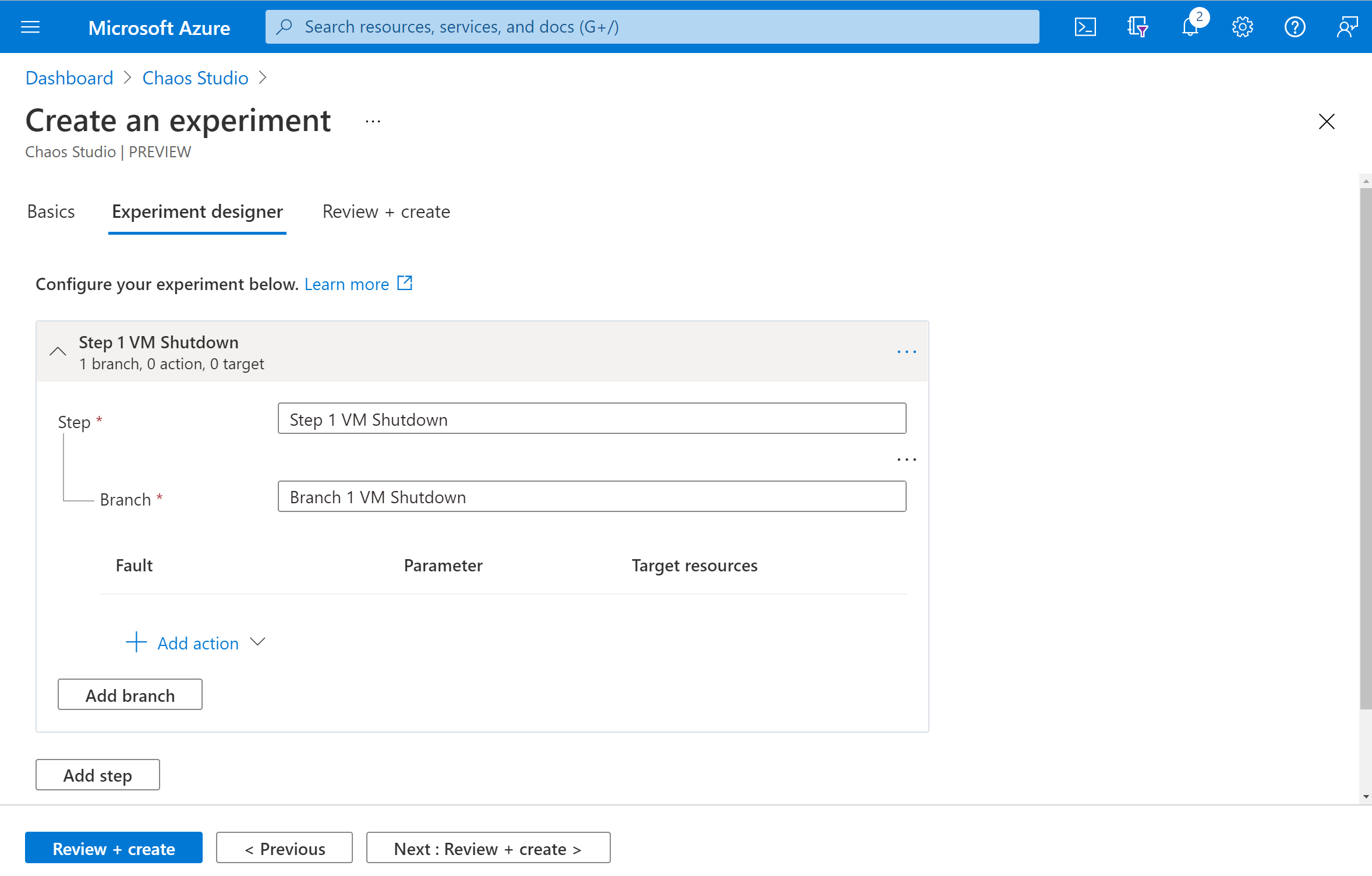
Wählen Sie in der Dropdownliste Herunterfahren der VM aus. Geben Sie im Feld Dauer die Anzahl der Minuten ein, die der Fehler dauern soll.
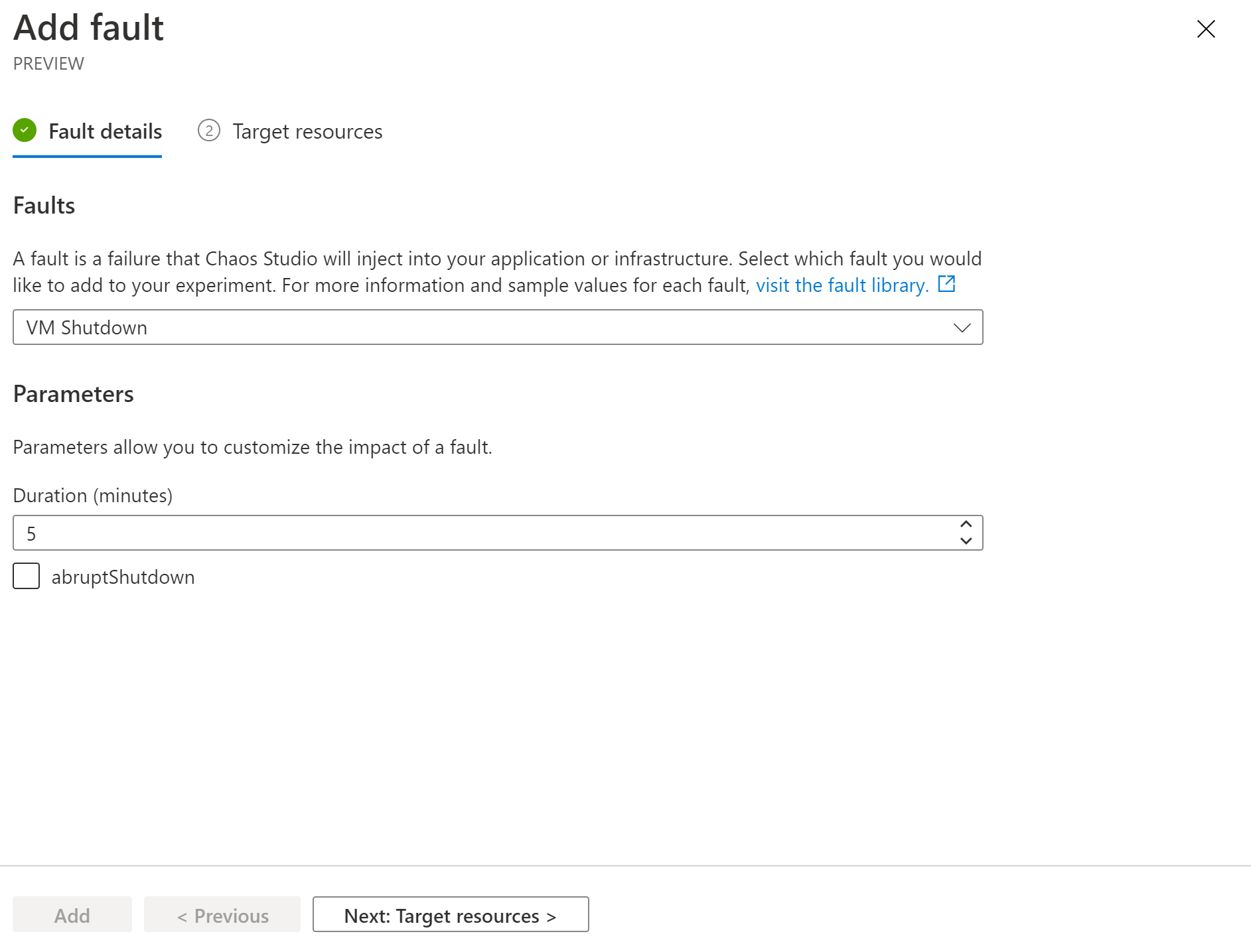
Wählen Sie Weiter: Zielressourcen aus.
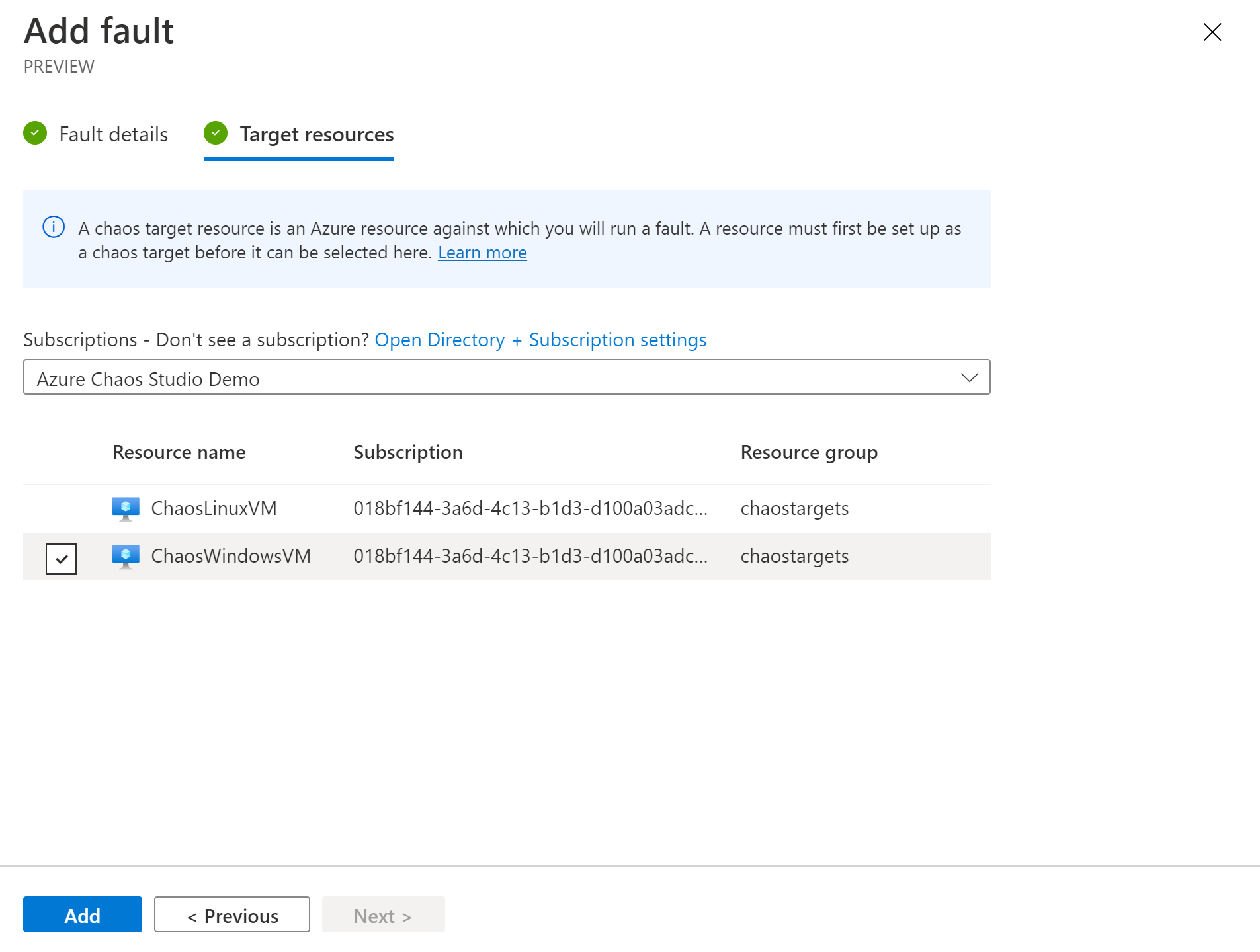
Klicken Sie auf Hinzufügen.
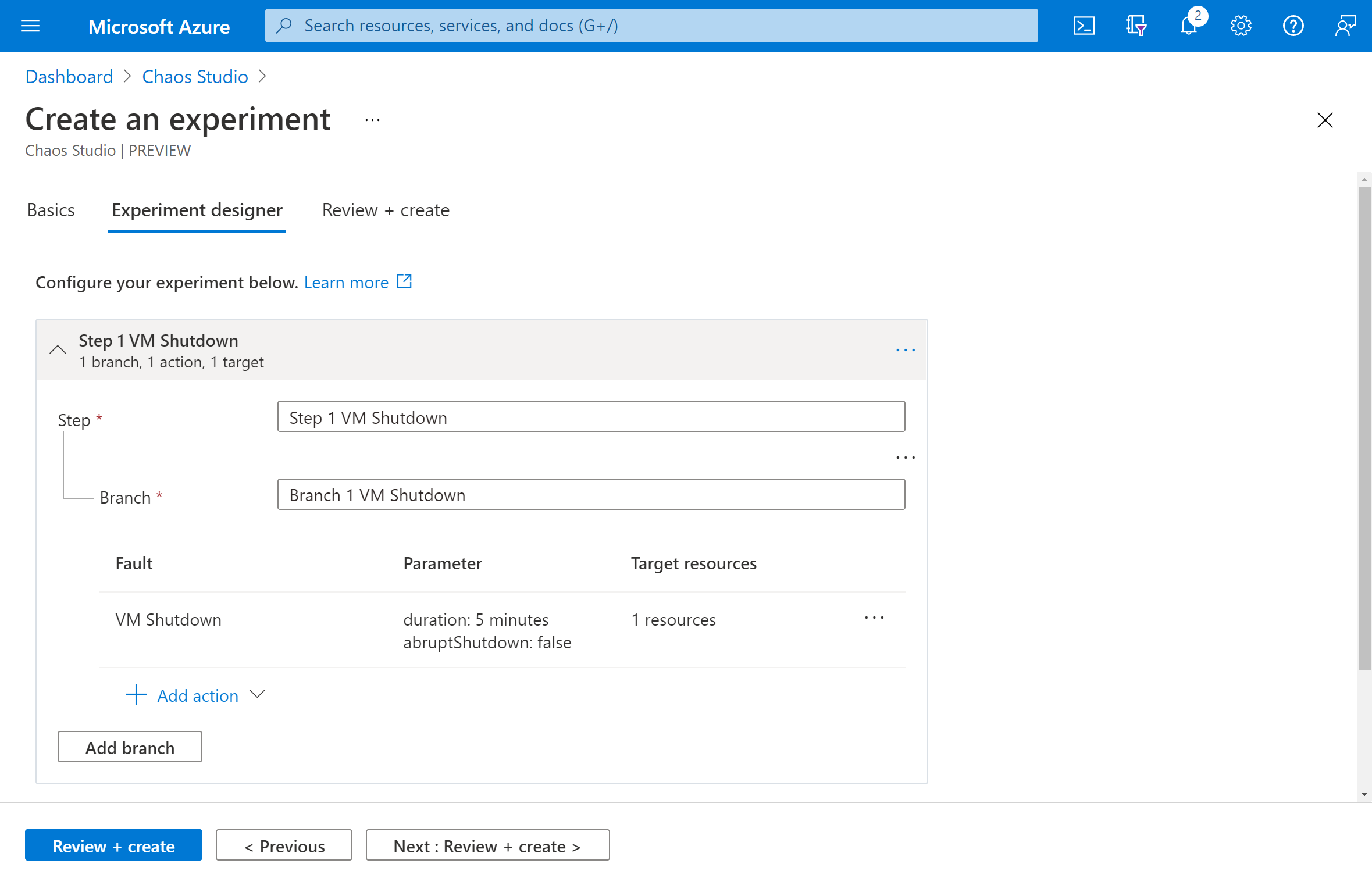
Vergewissern Sie sich, dass Ihr Experiment korrekt aussieht, und wählen Sie dann Überprüfen + erstellen>Erstellen aus.
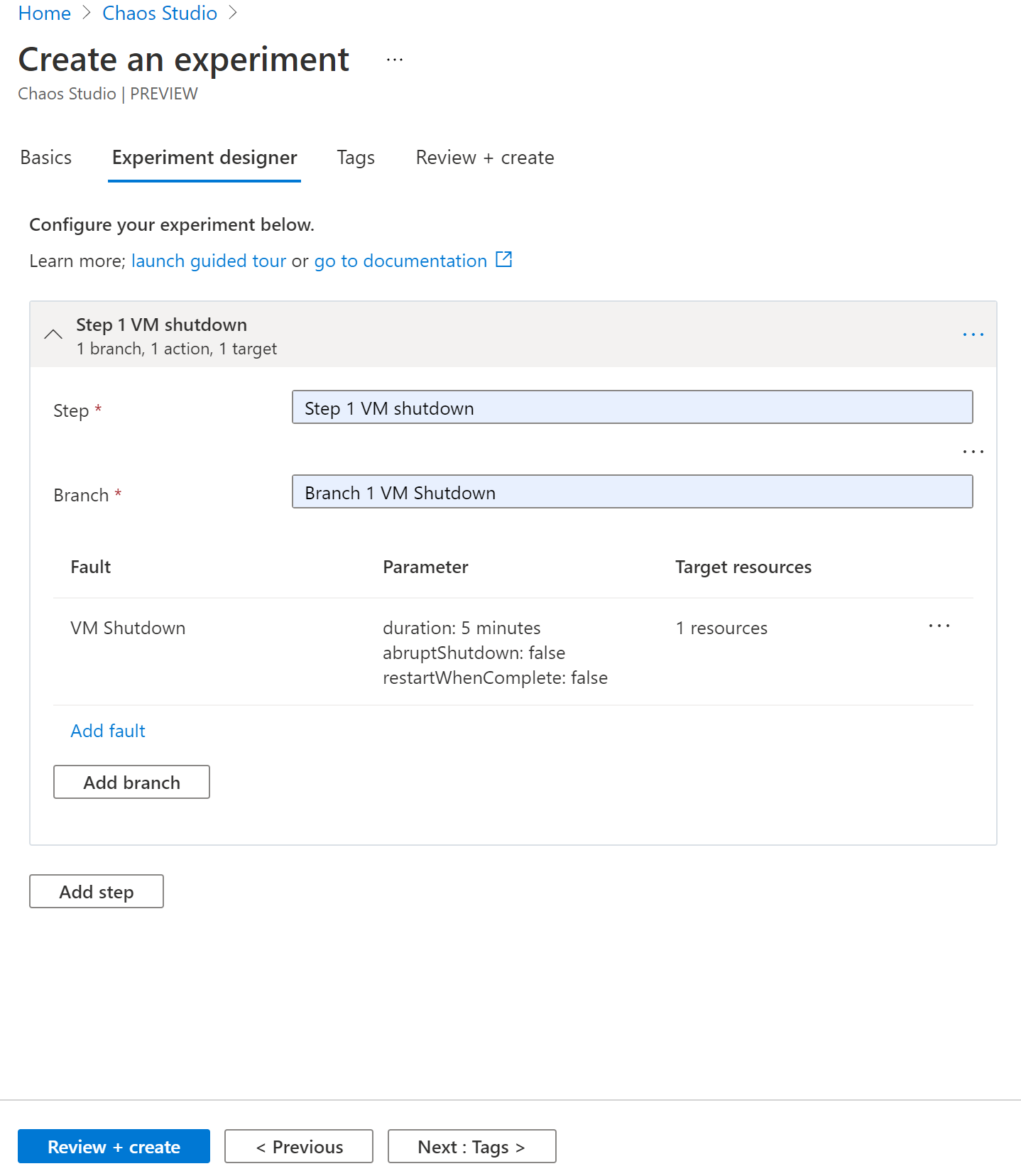
Erteilen einer Experimentiergenehmigung zur VM
Wechseln Sie zu Ihrer VM, und wählen Sie Zugriffssteuerung (IAM) aus.
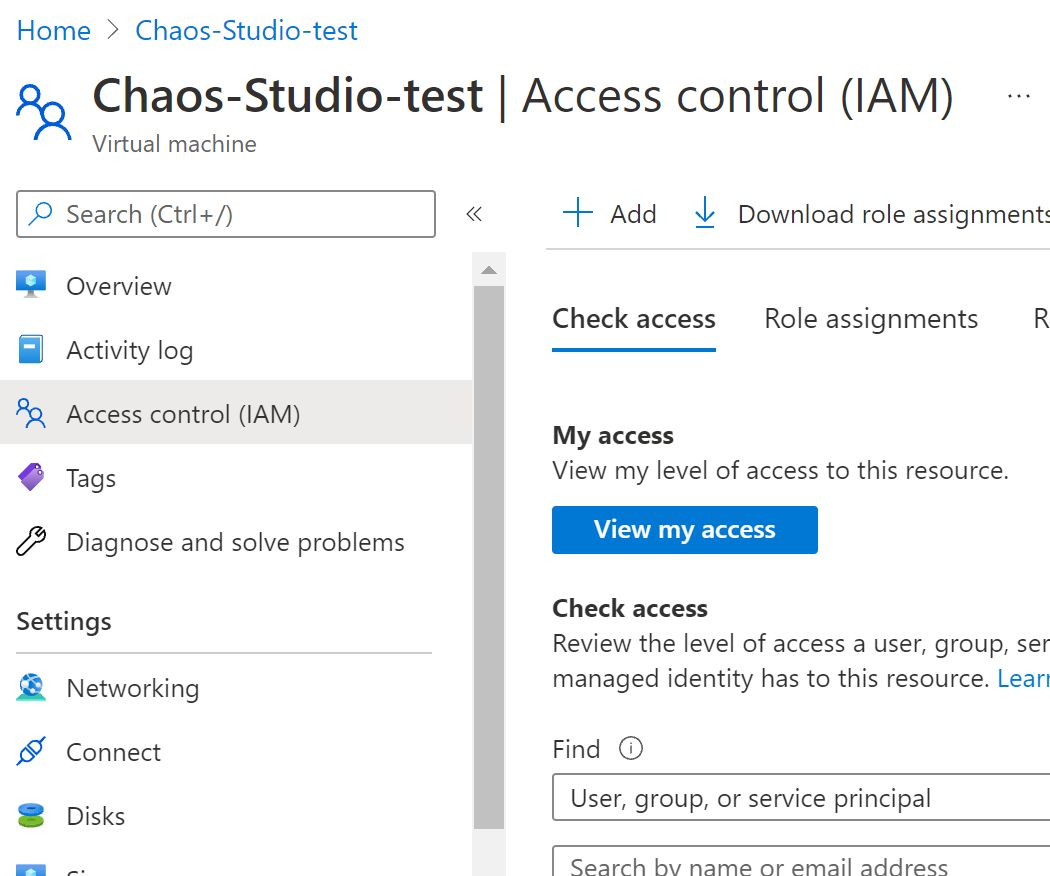
Klicken Sie auf Hinzufügen.

Wählen Sie Rollenzuweisung hinzufügen aus.
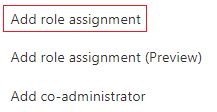
Suchen Sie nach Mitwirkender für virtuellen Computer und wählen Sie die Rolle. Wählen Sie Weiter aus.
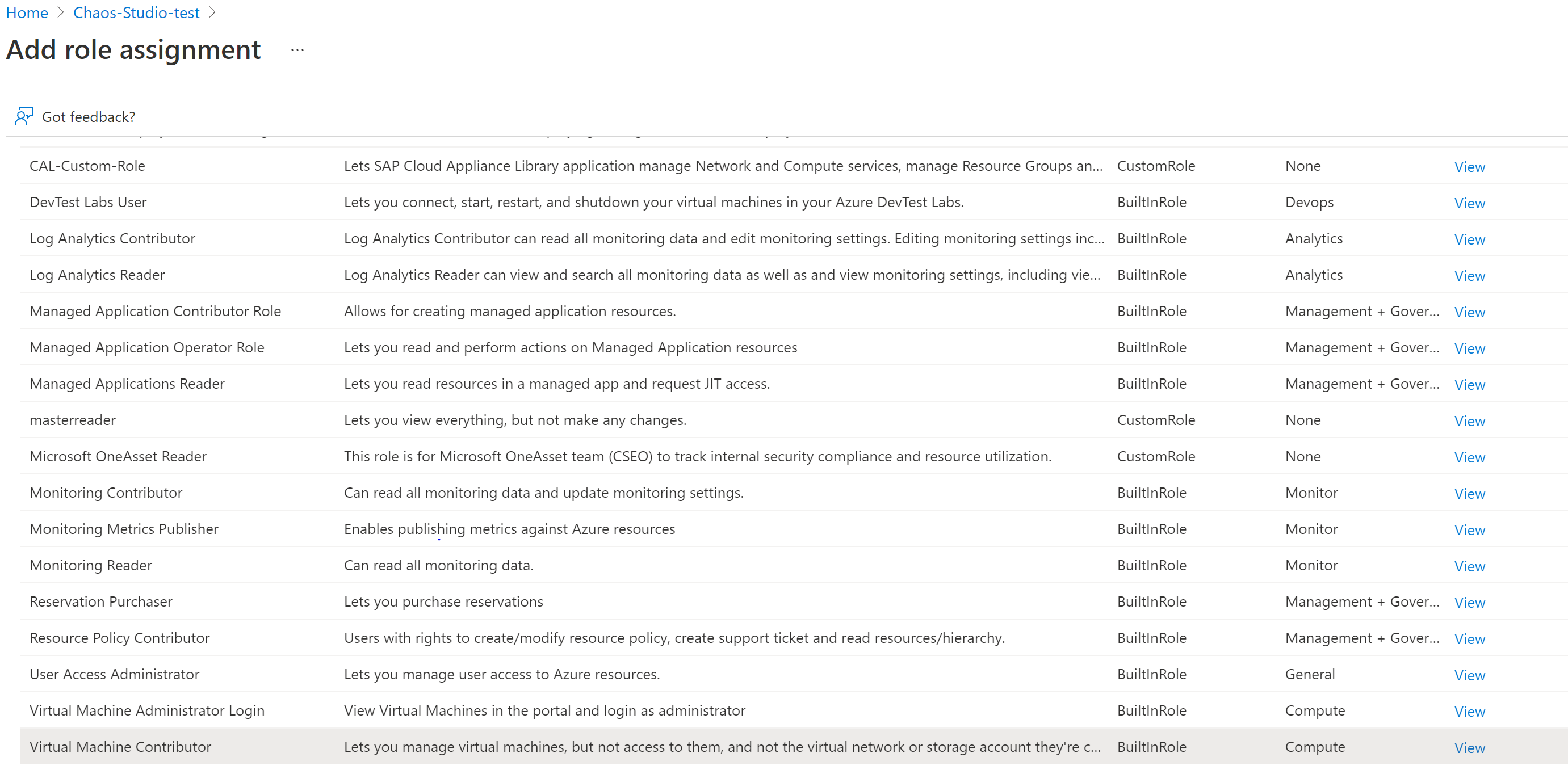
Auswählen der Option Verwaltete Identität
Wählen Sie Mitglieder auswählen aus, und suchen Sie nach Ihrem Experimentnamen. Wählen Sie Ihr Experiment aus, und klicken Sie auf Auswählen.
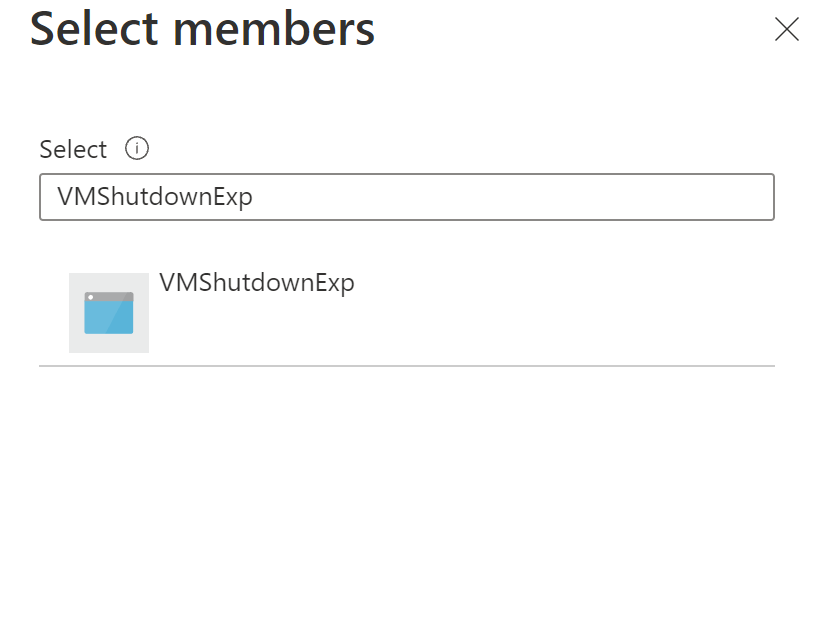
Wählen Sie Überprüfen und zuweisen aus.
Führen Sie das Chaos-Experiment durch
Öffnen Sie das Azure-Portal:
- Wenn Sie ein @microsoft.com-Konto verwenden, wechseln Sie zu dieser Website.
- Wenn Sie ein externes Konto verwenden, wechseln Sie zu dieser Website.
Aktivieren Sie das Kontrollkästchen neben dem Namen des Experiments, und wählen Sie Experiment starten aus.
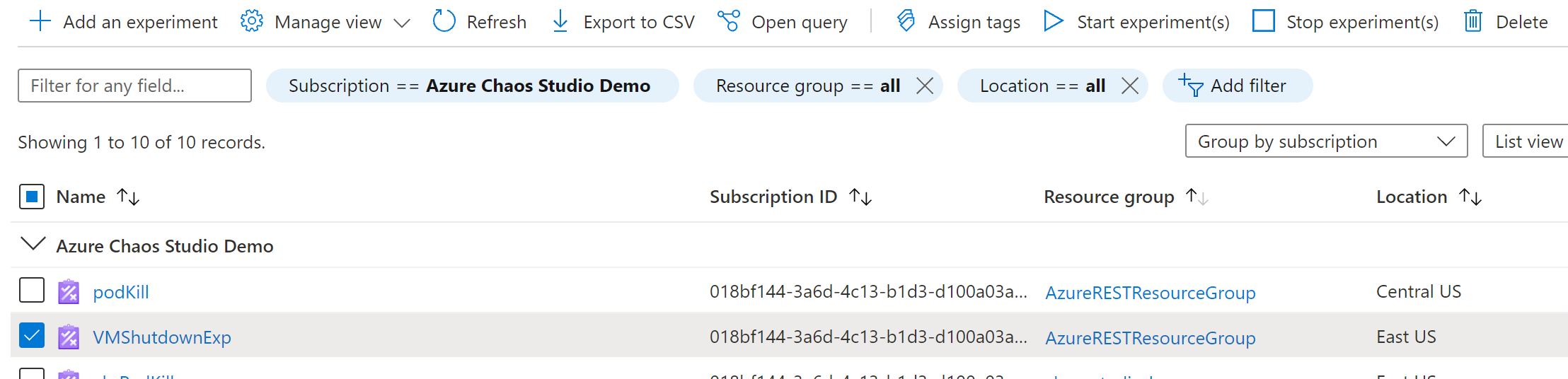
Klicken Sie auf Ja, um zu bestätigen, dass Sie das Chaos-Experiment starten möchten.

(Optional) Wählen Sie den Namen des Experiments aus, um eine detaillierte Übersicht über den Ausführungsstatus des Experiments zu erhalten.
Bereinigen von Ressourcen
Aktivieren Sie das Kontrollkästchen neben dem Namen des Experiments, und wählen Sie Löschen aus.
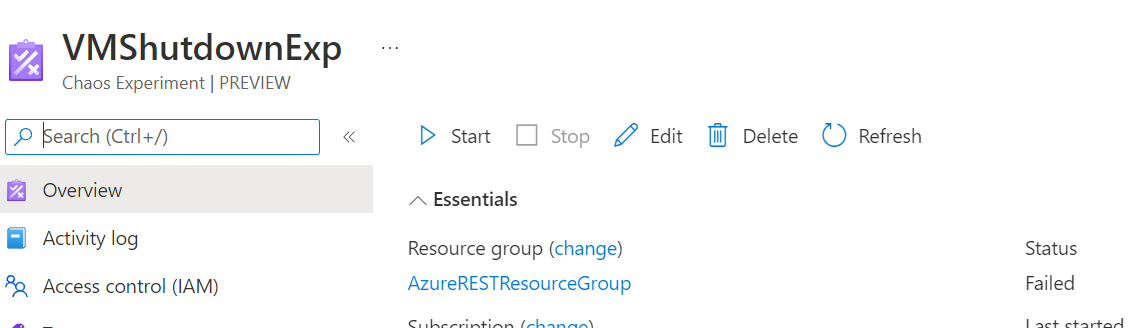
Wählen Sie Ja, um zu bestätigen, dass Sie das Experiment löschen möchten.
Suchen Sie den virtuellen Computer, den Sie in der Azure-Portal erstellt haben.
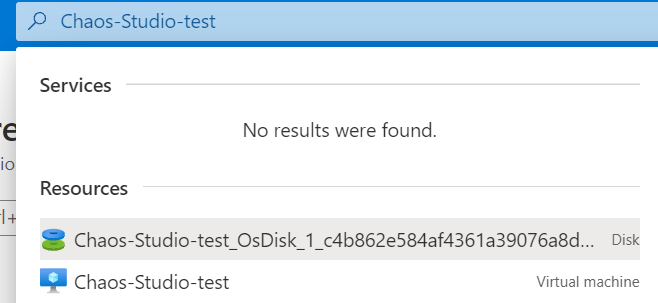
Wählen Sie Löschen aus, um zu vermeiden, dass die Ressource in Rechnung gestellt wird.
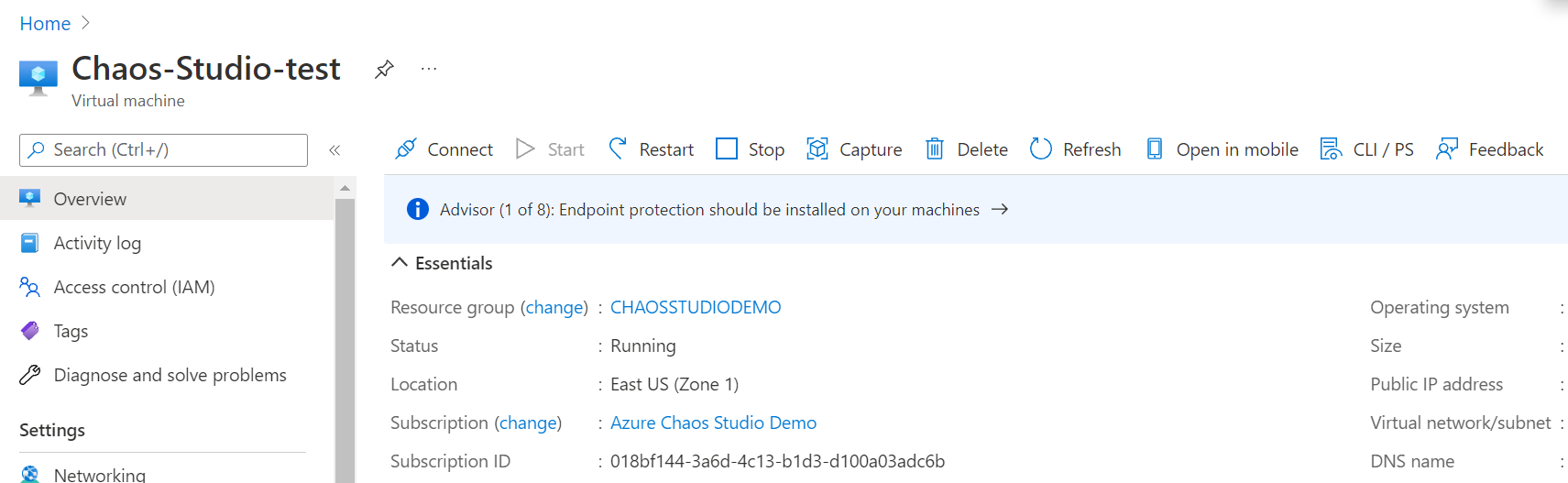
Nächste Schritte
Nachdem Sie nun ein Service-Direktexperiment zum Herunterfahren der VM durchgeführt haben, können Sie Folgendes tun: