Schnellstart: Erstellen eines Bildklassifizierungsmodells mit dem Custom Vision-Portal
In dieser Schnellstartanleitung erfahren Sie, wie Sie mithilfe des Custom Vision-Webportals ein Bildklassifizierungsmodell erstellen. Nachdem Sie ein Modell erstellt haben, können Sie es mit neuen Bildern testen und schließlich in Ihre eigene Bilderkennungs-App integrieren.
Wenn Sie kein Azure-Abonnement besitzen, können Sie ein kostenloses Konto erstellen, bevor Sie beginnen.
Voraussetzungen
- Eine Reihe von Bildern, die Sie zum Training Ihrer Klassifizierung nutzen. Sie können den Satz von Beispielbildern auf GitHub verwenden. Oder Sie können Ihre eigenen Bilder mithilfe der folgenden Tipps auswählen.
- Ein unterstützter Webbrowser
Erstellen von Custom Vision-Ressourcen
Für die Verwendung des Custom Vision-Diensts müssen Sie in Azure Custom Vision-Trainings- und -Vorhersageressourcen erstellen. Füllen Sie hierzu im Azure-Portal das Dialogfeld auf der Seite Custom Vision erstellen aus, um sowohl eine Trainings- als auch eine Vorhersageressource zu erstellen.
Erstellen eines neuen Projekts
Navigieren Sie im Webbrowser zur Custom Vision-Webseite, und wählen Sie Sign in (Anmelden). Melden Sie sich mit demselben Konto an, mit dem Sie sich auch beim Azure-Portal angemeldet haben.
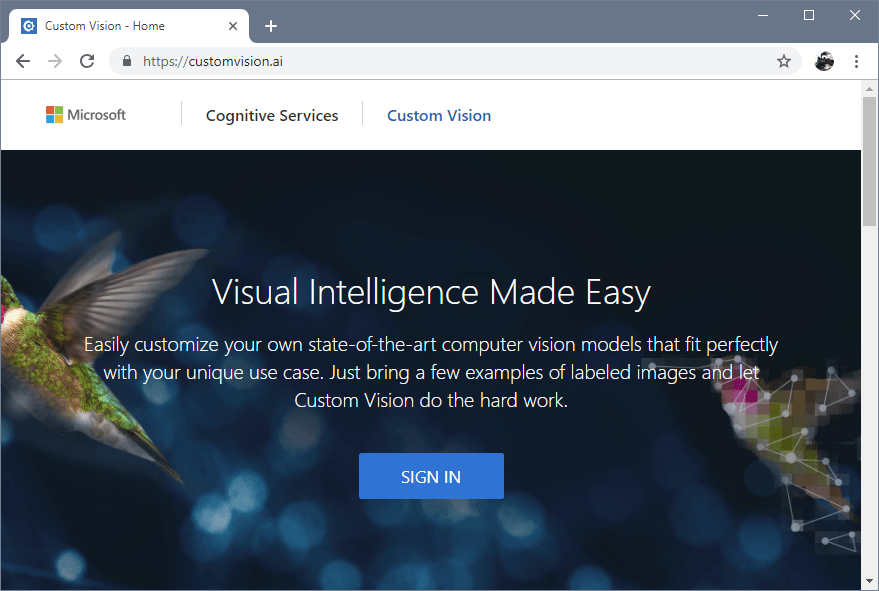
Um Ihr erstes Projekt zu erstellen, wählen Sie New Project (Neues Projekt) aus. Das Dialogfeld Neues Projekt erstellen wird angezeigt.
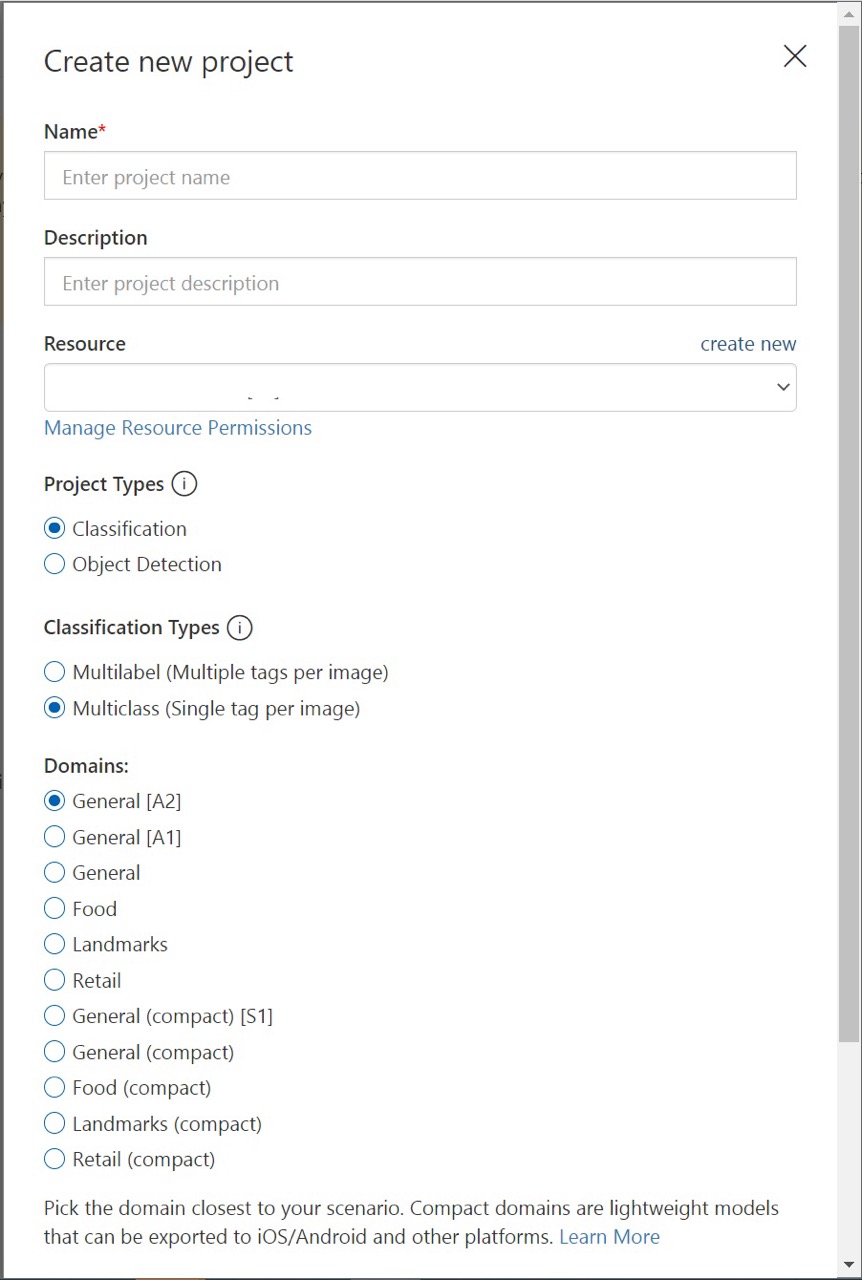
Geben Sie einen Namen und eine Beschreibung für das Projekt ein. Wählen Sie dann Ihre Custom Vision-Trainingsressource aus. Wenn Ihr angemeldetes Konto einem Azure-Konto zugeordnet ist, werden in der Dropdownliste „Ressource“ alle Ihre kompatiblen Azure-Ressourcen angezeigt.
Hinweis
Wenn keine Ressource verfügbar ist, vergewissern Sie sich, dass Sie sich bei customvision.ai mit demselben Konto angemeldet haben, das Sie auch für die Anmeldung beim Azure-Portal verwendet haben. Stellen Sie darüber hinaus sicher, dass Sie auf der Custom Vision-Website dasselbe „Verzeichnis“ wie im Azure-Portal gewählt haben, in dem sich Ihre Custom Vision-Ressourcen befinden. An beiden Orten können Sie Ihr Verzeichnis jeweils oben rechts im Dropdownmenü mit den Konten auswählen.
Wählen Sie unter Projekttypen die Option Klassifizierung aus. Wählen Sie unter Klassifizierungstypen je nach Ihrem Anwendungsfall entweder Multilabel (Mehrere Bezeichnungen) oder Multiclass (Mehrere Klassen) aus. Die Klassifizierung mit mehreren Bezeichnungen wendet eine beliebige Anzahl Ihrer Tags (null oder mehr) auf ein Bild an, während die Klassifizierung mit mehreren Klassen Bilder in einzelne Kategorien sortiert (jedes übermittelte Bild wird dem wahrscheinlichsten Tag zugeteilt). Sie können den Klassifizierungstyp später bei Bedarf ändern.
Wählen Sie dann eine der verfügbaren Domänen aus. Jede Domain optimiert das Modell für bestimmte Arten von Bildern, wie in der folgenden Tabelle beschrieben. Sie können die Domäne auf Wunsch später ändern.
Domäne Zweck Allgemein Für eine breite Palette von Aufgaben in der Bildklassifizierung optimiert. Wenn keine der anderen Domänen geeignet erscheint oder Sie unsicher sind, welche Domäne Sie wählen sollen, verwenden Sie die allgemeine Domäne. Food (Lebensmittel) Für Fotos von Gerichten optimiert, wie sie beispielsweise auf der Speisekarte von Restaurants abgebildet werden. Wenn Sie Fotos von einzelnen Früchten oder Gemüsen klassifizieren möchten, verwenden Sie die Domäne „Food“. Landmarks (Wahrzeichen) Optimiert für erkennbare Wahrzeichen (Naturdenkmäler oder künstlich geschaffene Wahrzeichen). Diese Domäne funktioniert am besten, wenn das Wahrzeichen im Foto deutlich zu sehen ist. Die Domäne funktioniert auch, wenn das Wahrzeichen etwas von Personen im Vordergrund verdeckt wird. Retail (Einzelhandel) Für Bilder optimiert, wie man sie in einem Einkaufskatalog oder auf einer Einkaufswebsite findet. Wenn Sie eine präzise Klassifizierung zwischen Kleidern, Hosen und Hemden wünschen, verwenden Sie diese Domäne. Kompaktdomänen Für die Bedingungen der Echtzeitklassifizierung auf Mobilgeräten optimiert. Die von Kompaktdomänen generierten Modelle können für die lokale Ausführung exportiert werden. Wählen Sie schließlich Create Project (Projekt erstellen) aus.
Auswählen von Trainingsbildern
Es wird empfohlen, im ersten Trainingssatz mindestens 30 Bilder pro Tag zu verwenden. Sie sollten auch einige zusätzliche Bilder sammeln, um Ihr Modell zu testen, nachdem es trainiert wurde.
Verwenden Sie zum effektiven Trainieren Ihres Modells Bilder mit optischer Vielfalt. Wählen Sie Bilder aus, die sich nach folgenden Aspekten unterscheiden:
- Kamerawinkel
- Belichtung
- background
- Visueller Stil
- Einzelne/gruppierte Motive
- size
- type
Stellen Sie außerdem sicher, dass alle Ihre Trainingsbilder die folgenden Kriterien erfüllen:
- JPG-, PNG-, BMP- oder GIF-Format
- Höchstens 6 MB groß (4 MB für Vorhersagebilder)
- Mindestens 256 Pixel an der kürzesten Seite; kürzere Bilder werden von Custom Vision Service automatisch hochskaliert.
Hochladen und Kennzeichnen von Bildern
In diesem Abschnitt laden Sie Bilder hoch und kennzeichnen diese manuell, um die Klassifizierung zu trainieren.
Wählen Sie zum Hinzufügen von Bildern Bilder hinzufügen und anschließend Lokale Dateien durchsuchen aus. Wählen Sie Öffnen aus, um zur Kategorisierung zu gelangen. Ihre Tag-Auswahl wird auf die gesamte Gruppe von Bildern angewandt, die Sie zum Hochladen ausgewählt haben. Daher ist es einfacher, Bilder entsprechend den angewandten Tags in separaten Gruppen hochzuladen. Die Tags für einzelne Bilder können auch nach dem Hochladen geändert werden.
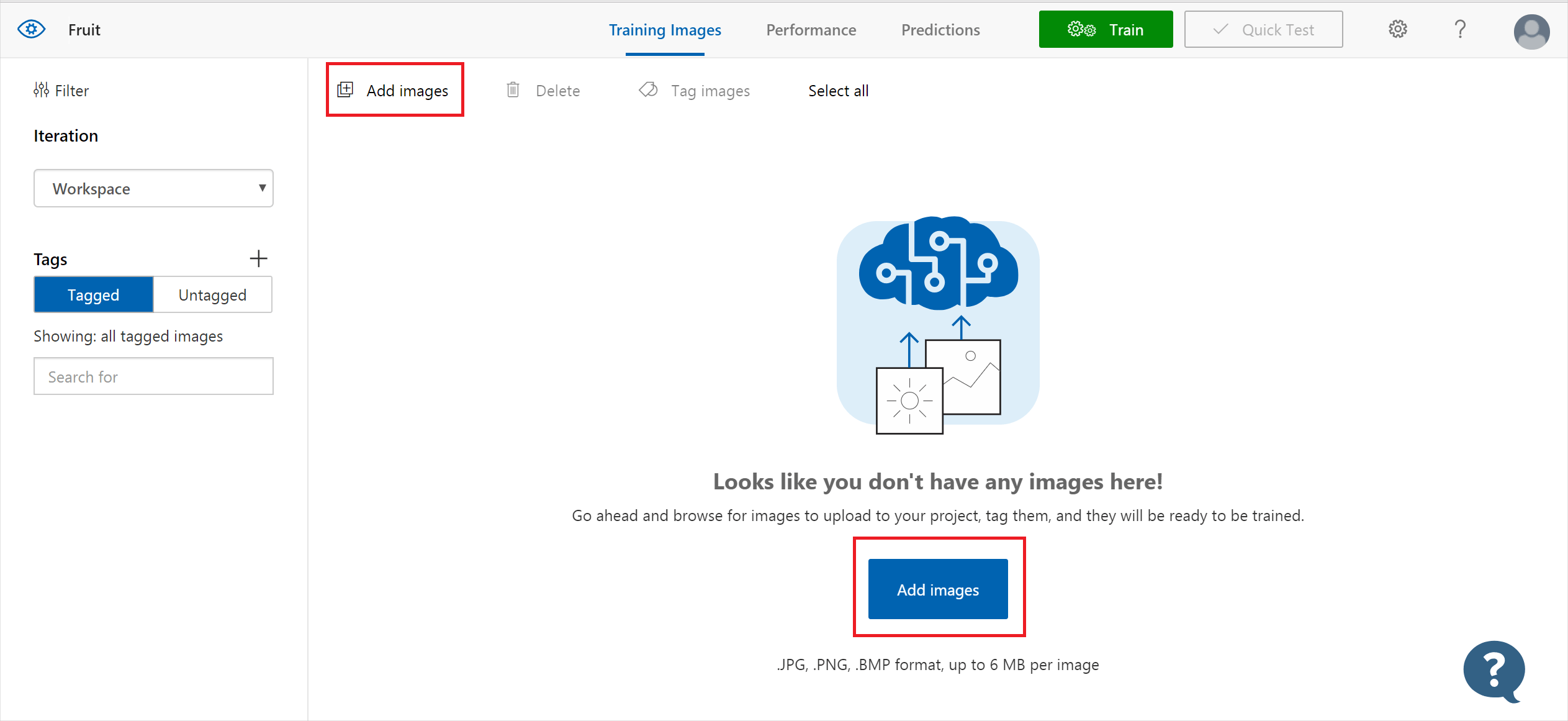
Zum Erstellen eines Tags geben Sie Text in das Feld My Tags (Meine Tags) ein, und drücken Sie die EINGABETASTE. Wenn das Tag bereits vorhanden ist, wird es in einem Dropdownmenü angezeigt. In einem Projekt mit mehreren Bezeichnungen können Sie Ihren Bildern mehrere Tags hinzufügen. In einem Projekt mit mehreren Klassen können Sie jedoch nur eins hinzufügen. Verwenden Sie die Schaltfläche Upload [number] files ([Anzahl] Dateien hochladen) , um den Upload der Bilder abzuschließen.
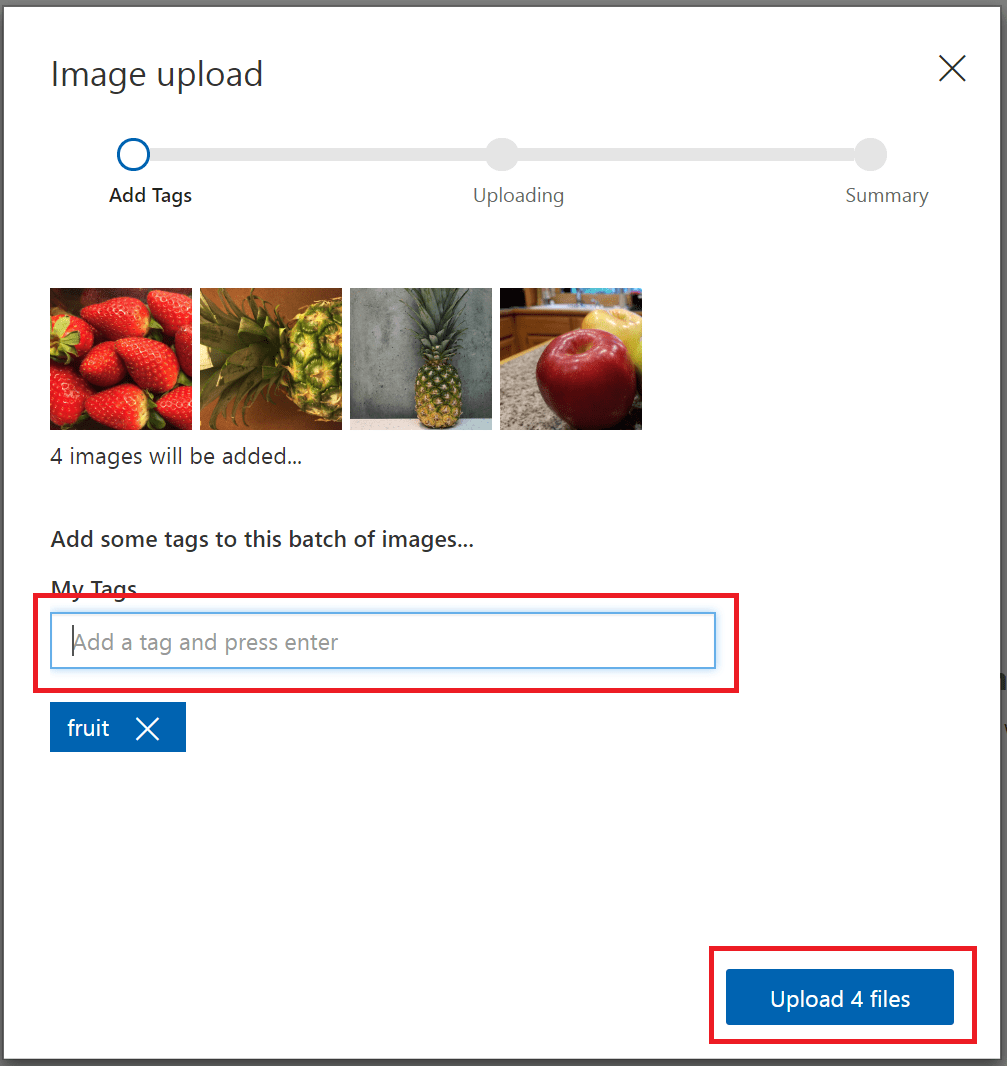
Wählen Sie Fertig aus, nachdem die Bilder hochgeladen wurden.
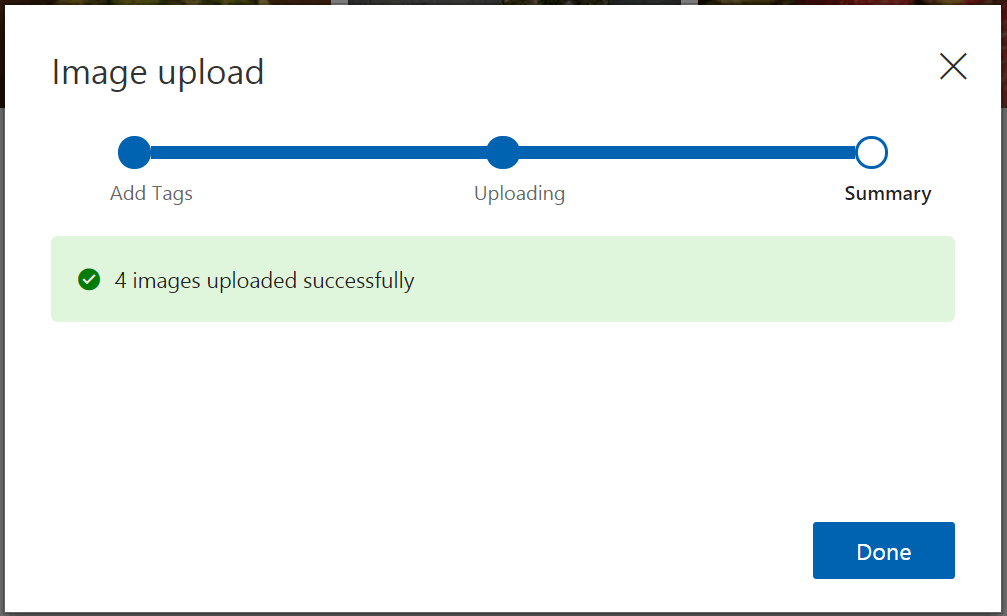
Zum Hochladen eines weiteren Bildersatzes kehren Sie zum Anfang dieses Abschnitts zurück und wiederholen die Schritte.
Trainieren des Klassifizierers
Um die Klassifizierung zu trainieren, wählen Sie die Schaltfläche Trainieren aus. Die Klassifizierung verwendet alle aktuellen Bilder zum Erstellen eines Modells, das die visuellen Merkmale der einzelnen Tags identifiziert. Dieser Vorgang kann mehrere Minuten dauern.

Der Trainingsprozess sollte nur wenige Minuten dauern. Während dieser Zeit werden auf der Registerkarte Leistung Informationen über den Trainingsprozess angezeigt.
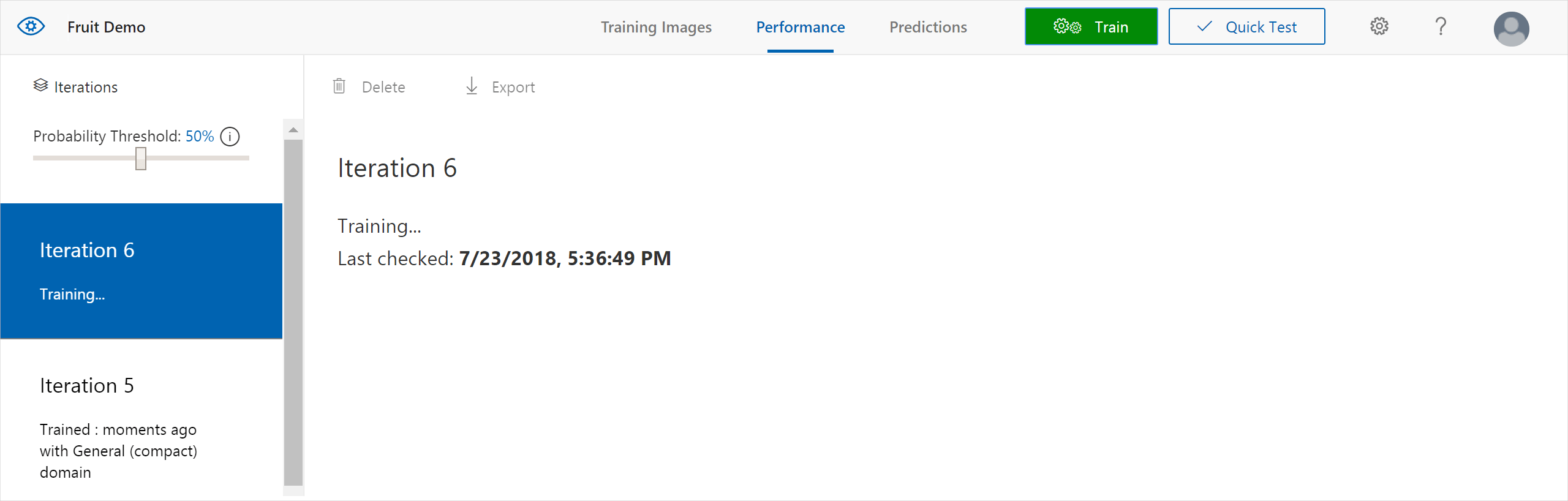
Bewerten der Klassifizierung
Nach Abschluss des Trainings wird die Leistung des Modells geschätzt und angezeigt. Der Custom Vision Service verwendet die Bilder, die Sie für das Training eingereicht haben, um die Genauigkeit und die Trefferquote zu berechnen. Genauigkeit und Trefferquote sind zwei unterschiedliche Messungen der Wirksamkeit einer Klassifizierung:
- Die Genauigkeit gibt den Anteil der richtig identifizierten Klassifizierungen an. Beispiel: Wenn das Modell 100 Bilder als Hunde identifiziert hat und 99 davon tatsächlich Hunde zeigten, beträgt die Genauigkeit 99 %.
- Die Trefferquote gibt den Anteil der tatsächlichen Klassifizierungen an, die richtig identifiziert wurden. Beispiel: Wenn tatsächlich 100 Bilder von Äpfeln vorhanden sind und das Modell 80 davon als Äpfel identifiziert, beträgt die Trefferquote 80 %.
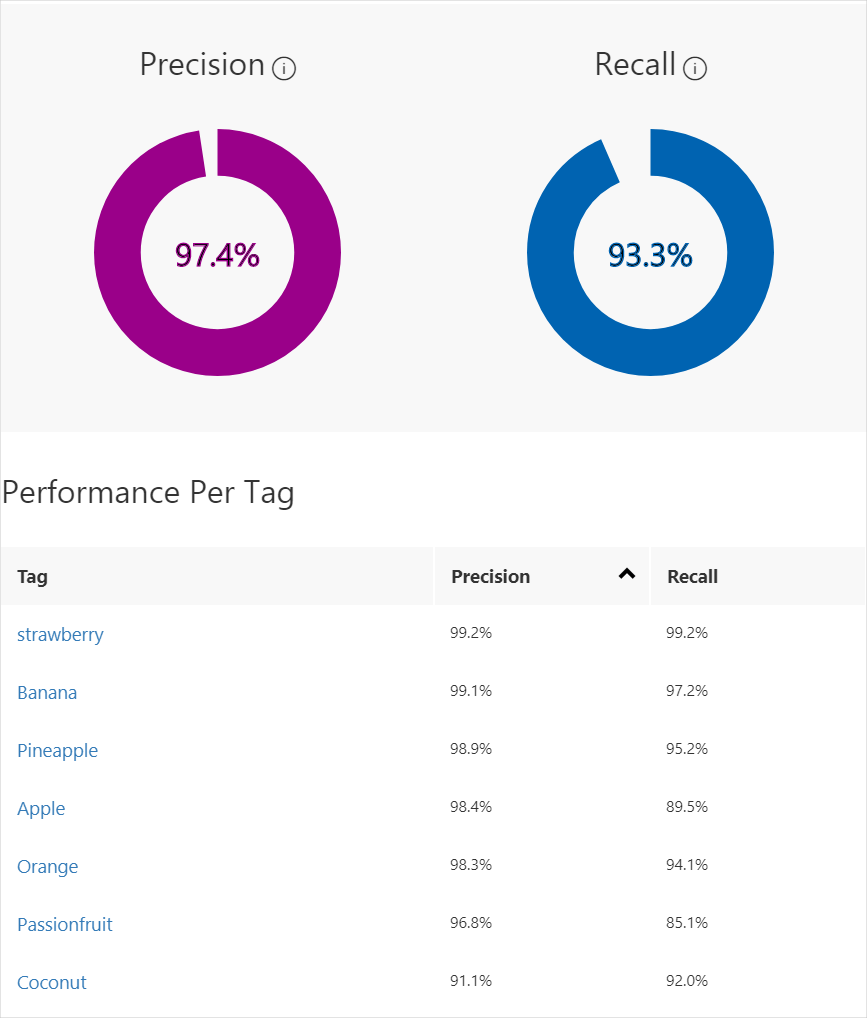
Wahrscheinlichkeitsschwellenwert
Beachten Sie den Schieberegler für den Wahrscheinlichkeitsschwellenwert im linken Bereich der Registerkarte Leistung. Dies ist das Maß an Vertrauen, das eine Vorhersage aufweisen muss, um als richtig betrachtet zu werden (zur Berechnung von Genauigkeit und Trefferquote).
Wenn Sie Vorhersageaufrufe mit einem hohen Wahrscheinlichkeitsschwellenwert interpretieren, neigen sie dazu, Ergebnisse mit hoher Genauigkeit auf Kosten der Trefferquote zu liefern. Die erkannten Klassifizierungen sind richtig, aber viele bleiben unerkannt. Ein niedriger Wahrscheinlichkeitsschwellenwert bewirkt das Gegenteil. Die meisten der tatsächlichen Klassifizierungen werden erkannt, aber es gibt mehr falsch positive Ergebnisse innerhalb dieser Menge. In diesem Sinne empfiehlt es sich, den Wahrscheinlichkeitsschwellenwert gemäß den spezifischen Anforderungen Ihres Projekts festzulegen. Wenn Sie später auf der Clientseite Vorhersageergebnisse erhalten, sollten Sie denselben Wahrscheinlichkeitsschwellenwert wie hier verwenden.
Verwalten von Trainingsiterationen
Bei jedem Trainingsvorgang für Ihre Klassifizierung erstellen Sie eine neue Iteration mit aktualisierten Leistungsmetriken. Sie können alle Ihre Iterationen im linken Bereich der Registerkarte Leistung anzeigen. Dort befindet sich auch die Schaltfläche Löschen, mit der Sie veraltete Iterationen löschen können. Beim Löschen einer Iteration werden auch alle Bilder gelöscht, die dieser eindeutig zugeordnet sind.
Informationen zum programmgesteuerten Zugriff auf die trainierten Modelle finden Sie unter Verwenden des Modells mit der Vorhersage-API.
Nächste Schritte
In dieser Schnellstartanleitung haben Sie erfahren, wie ein Bildklassifizierungsmodell mithilfe des Custom Vision-Webportals erstellt und trainiert wird. Informieren Sie sich als Nächstes über den iterativen Prozess zur Verbesserung Ihres Modells.