Databricks Notebook-Schnittstelle und -Steuerelemente
Die Notebook-Symbolleiste enthält Menüs und Symbole, die Sie zum Verwalten und Bearbeiten des Notebooks verwenden können.

Neben dem Notebooknamen befinden sich Schaltflächen, mit denen Sie die Standardsprache des Notebooks ändern und Sie das Git-Dialogfeld öffnen können, wenn das Notebook in einem Databricks Git-Ordner enthalten ist.
Wenn Sie frühere Versionen des Notebooks anzeigen möchten, klicken Sie auf die Meldung „Letzte Bearbeitung“. rechts neben den Menüs.
Aktualisiertes Zelldesign
Wichtig
Dieses Feature befindet sich in der Public Preview.
Ein aktualisiertes Zelldesign ist verfügbar. Diese Seite enthält Informationen zur Verwendung beider Versionen des Zelldesigns. Eine Ausrichtung auf die neue Benutzeroberfläche und Antworten auf häufig gestellte Fragen finden Sie unter Ausrichtung auf die neue Zellenbenutzeroberfläche.
Um das neue Zelldesign zu aktivieren oder zu deaktivieren, öffnen Sie die Seite Editor-Einstellungen im Arbeitsbereich. Klicken Sie auf der Randleiste auf Developer. Schalten Sie unter Experimentelle Features auf Neue Zellenbenutzeroberfläche um.
Notebookzellen
Notebooks enthalten eine Sammlung von zwei Zelltypen: Codezellen und Markdown-Zellen. Codezellen enthalten ausführbaren Code. Markdown-Zellen enthalten Markdown-Code, der bei der Ausführung der Zelle in Text und Grafiken gerendert wird und zum Dokumentieren oder Veranschaulichen Ihres Codes verwendet werden kann. Sie können Ihrem Notebook Zellen hinzufügen oder entfernen, um Ihre Arbeit zu strukturieren.
Sie können eine einzelne Zelle, eine Gruppe von Zellen oder das gesamte Notebook gleichzeitig ausführen. Eine Notebookzelle kann höchstens 10 MB enthalten. Die Ausgabe der Notebookzelle ist auf 20 MB beschränkt.
Symbole und Schaltflächen der Notebooksymbolleiste
Die Symbole auf der rechten Seite der Symbolleiste werden in der folgenden Tabelle beschrieben:
| Symbol | BESCHREIBUNG |
|---|---|
  |
Ausführen aller Zellen oder Beenden der Ausführung. Der Name dieser Schaltfläche ändert sich je nach Status des Notebooks. |
 |
Öffnen Sie die Computeauswahl. Wenn das Notebook mit einem Cluster oder SQL-Warehouse verbunden ist, zeigt diese Schaltfläche den Namen der Computeressource an. |
 |
Öffnen des Auftragsplaners. |
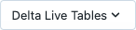 |
Öffnen von Delta Live Tables. Diese Schaltfläche wird nur angezeigt, wenn das Notebook Teil einer Delta Live Tables-Pipeline ist. |
 |
Öffnen des Dialogfeldfelds „Berechtigungen“. |
Aktionen auf der rechten Seitenleiste
In der rechten Seitenleiste des Notebooks sind mehrere Aktionen verfügbar, wie in der folgenden Tabelle beschrieben:
| Symbol | BESCHREIBUNG |
|---|---|
 |
Öffnen der Notebookkommentare. |
 |
Öffnen von MLflow-Notebookexperiment. |
 |
Öffnen Sie den Notebook-Versionsverlauf. |
| Öffnen Sie den Variablen-Explorer. (Verfügbar für Python-Variablen ab Databricks Runtime 12.2 LTS) | |
| Öffnen Sie den Bereich „Python-Umgebung“. In diesem Bereich werden alle Python-Bibliotheken angezeigt, die für das Notebook verfügbar sind, einschließlich Notebookbibliotheken, Clusterbibliotheken und Bibliotheken, die in der Databricks Runtime enthalten sind. Nur verfügbar, wenn das Notebook an einen Cluster angefügt ist. |
Durchsuchen von Daten
Wichtig
Dieses Feature befindet sich in der Public Preview.
Um Tabellen und Volumens zu durchsuchen, die für die Verwendung im Notebook zur Verfügung stehen, klicken Sie auf das ![]() auf der linken Seite des Notebooks, um den Schemabrowser zu öffnen. Weitere Informationen finden Sie unter Durchsuchen von Daten.
auf der linken Seite des Notebooks, um den Schemabrowser zu öffnen. Weitere Informationen finden Sie unter Durchsuchen von Daten.
Menü „Zellenaktionen“
Im Menü „Zellenaktionen“ können Sie Zellen ausschneiden und kopieren, Zellen im Notebook verschieben, und Code oder Ergebnisse ausblenden. Das Menü sieht auf der ursprünglichen und auf der neuen Benutzeroberfläche unterschiedlich aus. Dieser Abschnitt enthält Anweisungen für beide Versionen.
Wenn der Databricks-Assistent in Ihrem Arbeitsbereich aktiviert ist, können Sie ihn in einer Codezelle verwenden, um Hilfe oder Vorschläge für Ihren Code zu erhalten. Um ein Textfeld des Databricks-Assistenten in einer Zelle zu öffnen, klicken Sie auf das Symbol des Databricks-Assistenten ![]() in der oberen rechten Ecke der Zelle.
in der oberen rechten Ecke der Zelle.
Sie können eine Zelle ganz einfach zwischen Code und Markdown umschalten oder die Sprache einer Codezelle ändern, indem Sie die Schaltfläche „Zellensprache“ in der oberen rechten Ecke der Zelle verwenden.

Menü „Zellenaktionen“ (ursprüngliche Benutzeroberfläche)

In diesem Menü können Sie auch Codezellen ausführen:
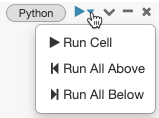
Das Menü „Zellenaktionen“ enthält außerdem Schaltflächen, mit denen Sie eine Zelle ausblenden  oder eine Zelle löschen
oder eine Zelle löschen ![]() können.
können.
Für Markdown-Zellen gibt es zudem eine Option zum Hinzufügen der Zelle zu einem Dashboard. Weitere Informationen finden Sie unter Dashboards in Notebooks.
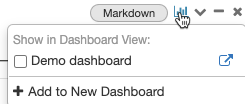
Arbeiten mit Zellen auf der neuen Benutzeroberfläche
Der folgende Screenshot beschreibt die Symbole, die oben rechts in einer Notebook-Zelle angezeigt werden:
![]()
Sprachauswahl: Wählen Sie die Sprache für die Zelle aus.
Databricks-Assistent: Aktivieren oder deaktivieren Sie den Databricks-Assistenten für Codevorschläge in der Zelle.
Zellenfokus: Vergrößern Sie die Zelle, um die Bearbeitung zu vereinfachen.
Menü „Zellenaktionen anzeigen“: Öffnen Sie das Menü „Zellenaktionen“. Die Optionen in diesem Menü unterscheiden sich geringfügig für Code- und Markdown-Zellen.

Wenn Sie Codezellen auf der neuen Benutzeroberfläche ausführen möchten, klicken Sie oben links in der Codezelle auf den Pfeil nach unten.
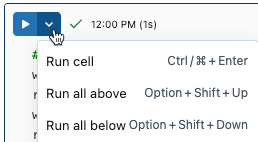
Nachdem eine Zelle ausgeführt wurde, werden rechts neben dem Zellausführungsmenü die letzte Ausführungszeit der Zelle und die Ausführungsdauer angezeigt. Zeigen Sie mit dem Mauszeiger auf den Hinweis, um weitere Details anzuzeigen.

Wenn Sie eine Markdown-Zelle oder eine Zelle mit tabellarischen Ergebnissen zu einem Dashboard hinzufügen möchten, wählen Sie im Menü „Zellenaktionen“ die Option Zu Dashboard hinzufügen aus. Weitere Informationen finden Sie unter Dashboards in Notebooks.
Um eine Zelle zu löschen, klicken Sie rechts neben der Zelle auf das Papierkorbsymbol. Dieses Symbol wird nur angezeigt, wenn Sie mit dem Mauszeiger auf die Zelle zeigen.
![]()
Wenn Sie einem Code in einer Zelle einen Kommentar hinzufügen möchten, markieren Sie den Code. Rechts neben der Zelle wird ein Kommentarsymbol angezeigt. Klicken Sie auf das Symbol, um das Kommentarfeld zu öffnen.
![]()
Um eine Zelle nach oben oder unten zu verschieben, klicken und halten Sie ![]() außerhalb der oberen linken Ecke der Zelle, und ziehen Sie die Zelle an die neue Position. Sie können auch im Menü „Zellenaktionen“ die Option Nach oben oder die Option Nach unten auswählen.
außerhalb der oberen linken Ecke der Zelle, und ziehen Sie die Zelle an die neue Position. Sie können auch im Menü „Zellenaktionen“ die Option Nach oben oder die Option Nach unten auswählen.
Erstellen von Zellen
In Notebooks gibt es zwei Typen von Zellen: Codezellen und Markdown-Zellen. Der Inhalt von Markdown-Zellen wird in HTML gerendert. Der folgende Codeausschnitt enthält beispielsweise Markup für eine Überschrift der Ebene 1:
%md ### Libraries
Import the necessary libraries.
Rendert wie hier gezeigt:

Erstellen einer Zelle (ursprüngliche Benutzeroberfläche)
Wenn Sie eine neue Zelle auf der ursprünglichen Benutzeroberfläche erstellen möchten, zeigen Sie oben oder unten auf eine Zelle, und klicken Sie auf das Symbol  . Sie können auch das Zellenmenü des Notebooks verwenden: Klicken Sie auf
. Sie können auch das Zellenmenü des Notebooks verwenden: Klicken Sie auf ![]() , und wählen Sie Zelle oberhalb hinzufügen oder Zelle unterhalb hinzufügen aus.
, und wählen Sie Zelle oberhalb hinzufügen oder Zelle unterhalb hinzufügen aus.
Geben Sie bei einer Codezelle einfach Code in die Zelle ein. Um eine Markdown-Zelle zu erstellen, wählen Sie Markdown in der Sprachschaltfläche der Zelle aus, oder geben Sie %md oben in der Zelle ein.
Erstellen einer Zelle (neue Benutzeroberfläche)
Wenn Sie eine neue Zelle auf der neuen Benutzeroberfläche erstellen möchten, zeigen Sie oben oder unten auf eine Zelle. Klicken Sie auf Code oder Text, um eine Code- oder eine Markdown-Zelle zu erstellen.

Ausschneiden, Kopieren und Einfügen von Zellen
Es gibt verschiedene Möglichkeiten zum Ausschneiden und Kopieren von Zellen. Wenn Sie den Safari-Browser verwenden, sind nur die Tastenkombinationen verfügbar.
- Wählen Sie im Menü „Zellenaktionen“ auf der ursprünglichen Benutzeroberfläche oder der neuen Benutzeroberfläche die Option Zelle ausschneiden oder Zelle kopieren aus.
- Verwenden Sie Tastenkombinationen:
Command-XoderCtrl-Xzum Ausschneiden undCommand-CoderCtrl-Czum Kopieren. - Verwenden Sie das Menü Bearbeiten oben im Notebook. Wählen Sie Ausschneiden oder Kopieren aus.
Nachdem Sie Zellen ausgeschnitten oder kopiert haben, können Sie diese Zellen an anderer Stelle im selben Notebook, in ein anderes Notebook oder in ein Notebook auf einer anderen Browserregisterkarte oder in einem anderen Fenster einfügen. Verwenden Sie zum Einfügen von Zellen die Tastenkombination Command-V oder Ctrl-V. Die Zellen werden unterhalb der aktuellen Zelle eingefügt.
Zum Rückgängigmachen von Aktionen zum Ausschneiden oder Einfügen können Sie die Tastenkombination Command-Z bzw. Ctrl-Z oder die Menüoptionen Bearbeiten > Ausschneiden von Zellen rückgängig machen oder Bearbeiten > Einfügen von Zellen rückgängig machen verwenden.
Um angrenzende Zellen auszuwählen, klicken Sie in einer Markdownzelle, und verwenden Sie dann UMSCHALT + NACH OBEN oder NACH UNTEN, um die Zellen darüber oder darunter auszuwählen. Verwenden Sie das Bearbeitungsmenü, um die ausgewählten Zellen als Gruppe zu kopieren, auszuschneiden, einzufügen oder zu löschen. Zum Auswählen aller Zellen wählen Sie Bearbeiten > Alle Zellen auswählen aus, oder verwenden Sie die Tastenkombination im Befehlsmodus CMD+A.
Notebook – Inhaltsverzeichnis
Um ein automatisch generiertes Inhaltsverzeichnis anzuzeigen, klicken Sie auf das Symbol oben links im Notebook (zwischen der linken Seitenleiste und der obersten Zelle). Das Inhaltsverzeichnis wird anhand der im Notebook verwendeten Markdownüberschriften generiert. Wenn Sie die neue Benutzeroberfläche verwenden, werden Zellen mit Titeln auch im Inhaltsverzeichnis angezeigt.
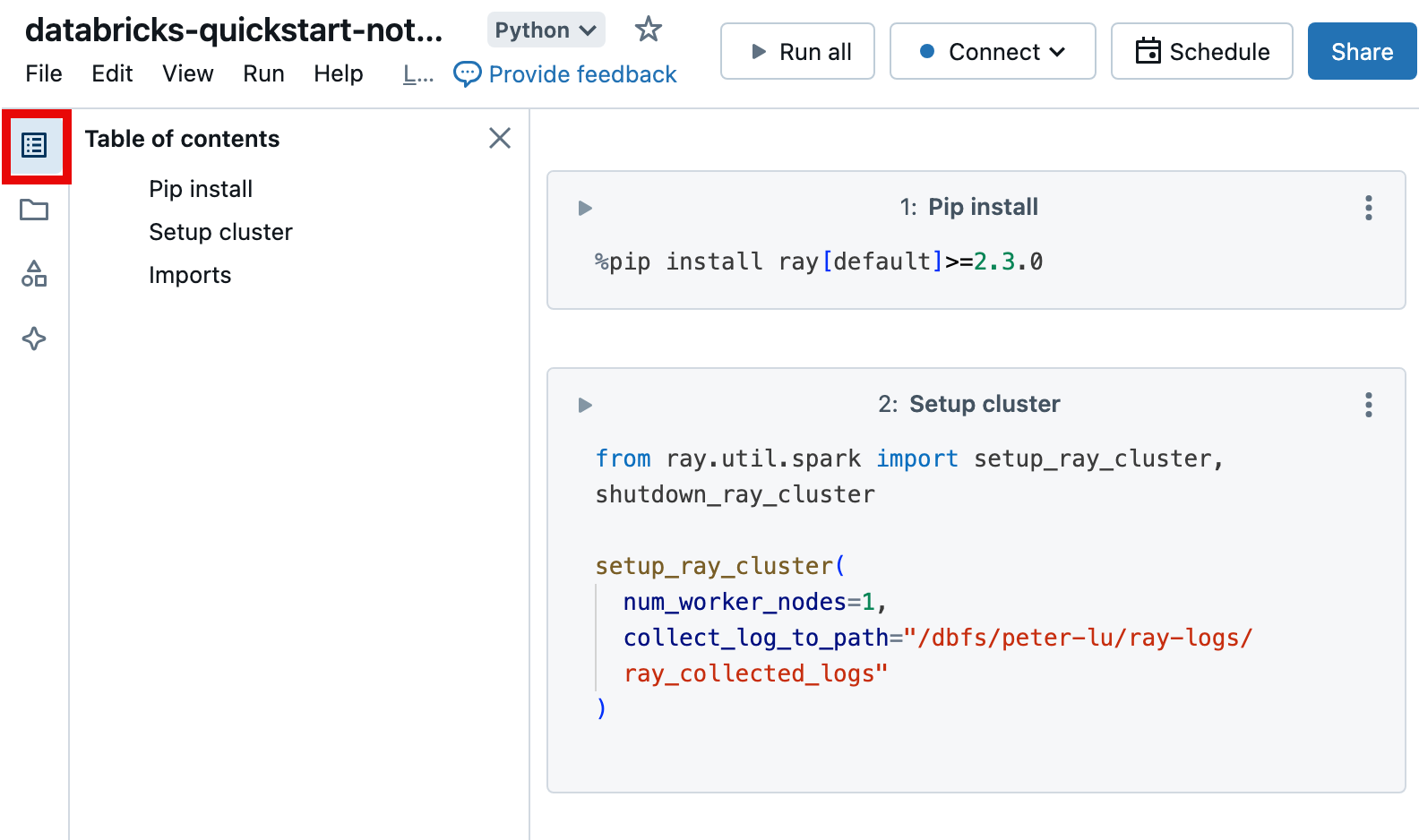
Anzeigeoptionen für Zellen
Es gibt drei Anzeigeoptionen für Notebooks. Verwenden Sie das Menü Ansicht, um die Anzeigeoption zu ändern.
- Standardansicht: Ergebnisse werden unmittelbar nach Codezellen angezeigt.
- Nur Ergebnisse: Nur Ergebnisse werden angezeigt.
- Nebeneinander: Code- und Ergebniszellen werden nebeneinander angezeigt.
Auf der neuen Benutzeroberfläche stehen Aktionen über Symbole im Zellbundsteg (Bereich rechts und links von der Zelle) zur Verfügung. Um beispielsweise eine Zelle nach oben oder unten zu verschieben, verwenden Sie das entsprechende Steuerelement (![]() ) im linken Bundsteg. Um eine Zelle zu löschen, verwenden Sie das Papierkorbsymbol im rechten Bundsteg.
) im linken Bundsteg. Um eine Zelle zu löschen, verwenden Sie das Papierkorbsymbol im rechten Bundsteg.
Um die Bearbeitung zu vereinfachen, klicken Sie auf das Symbol für den Fokusmodus ![]() , um die Zelle in voller Breite anzuzeigen. Klicken Sie zum Beenden des Fokusmodus auf
, um die Zelle in voller Breite anzuzeigen. Klicken Sie zum Beenden des Fokusmodus auf ![]() . Sie können die angezeigte Breite einer Zelle auch vergrößern, indem Sie Ansicht > Zentriertes Layout deaktivieren.
. Sie können die angezeigte Breite einer Zelle auch vergrößern, indem Sie Ansicht > Zentriertes Layout deaktivieren.
Wenn Sie die Länge und den Abstand aller Zellen im Notebook automatisch nach Branchenstandard formatieren möchten, wählen Sie Bearbeiten > Notebook formatieren aus.
Zeilen- und Befehlsnummern
Um Zeilennummern oder Befehlsnummern ein- oder auszublenden, wählen Sie im Menü Ansicht die Option Zeilennummern oder Befehlsnummern aus. Für Zeilennummern können Sie auch die Tastenkombination STRG+L verwenden.
Wenn Sie Zeilen- oder Befehlszeilennummern aktivieren, speichert Databricks Ihre Einstellung und zeigt die Nummern in allen anderen Notebooks für diesen Browser an.
Zeilen- und Befehlsnummern (ursprüngliche Benutzeroberfläche)
Befehlsnummern über Zellen sind mit diesem bestimmten Befehl verknüpft. Wenn Sie auf die Befehlsnummer für eine Zelle klicken, wird die URL so aktualisiert, dass sie in diesem Befehl verankert ist. Wenn Sie einen URL-Link zu einem bestimmten Befehl in Ihrem Notebook abrufen möchten, klicken Sie mit der rechten Maustaste auf die Befehlsnummer, und wählen Sie Linkadresse kopieren aus.
Zeilen- und Befehlsnummern (neue Benutzeroberfläche)
Zeilennummern sind auf der neuen Benutzeroberfläche standardmäßig deaktiviert. Um sie zu aktivieren, wählen Sie Ansicht > Zeilennummern aus. Wenn sich eine Zelle in einem fehlerhaften Zustand befindet, werden Zeilennummern unabhängig von der Auswahl angezeigt.
Zum Umschalten von Befehlsnummern wählen Sie Ansicht > Befehlsnummern aus.
Die neue Benutzeroberfläche enthält keine Links zur Zellenbefehlsnummer. Um einen URL-Link zu einem bestimmten Befehl in Ihrem Notebook abzurufen, klicken Sie auf ![]() , um den Fokusmodus zu öffnen, und kopieren Sie die URL aus der Adressleiste des Browsers. Klicken Sie zum Beenden des Fokusmodus auf
, um den Fokusmodus zu öffnen, und kopieren Sie die URL aus der Adressleiste des Browsers. Klicken Sie zum Beenden des Fokusmodus auf ![]() .
.
Hinzufügen eines Zellentitels
Wenn Sie einer Zelle über die ursprüngliche Benutzeroberfläche einen Titel hinzufügen möchten, wählen Sie Titel anzeigen im Menü Zellaktionen aus.
Führen Sie eine der folgenden Aktionen aus, um einer Zelle mit der neuen Benutzeroberfläche einen Titel hinzuzufügen:
- Klicken Sie auf die Zellennummer, die in der Mitte der Zelle angezeigt wird, und geben Sie den Titel ein.
- Wählen Sie Titel hinzufügen aus dem Menü Zellaktionen aus.
Bei der neuen Benutzeroberfläche werden Zellen mit Titeln im Inhaltsverzeichnis des Notebooks angezeigt.

Anzeigen von Notebooks im dunklen Modus
Sie können Notebooks im dunklen Modus anzeigen. Zum Aktivieren oder Deaktivieren des dunklen Modus wählen Sie Ansicht > Design und dann Helles Design oder Dunkles Design aus.
Ein- und Ausblenden von Zelleninhalt
Der Zelleninhalt besteht aus Zellencode und dem bei der Zellenausführung generierten Ergebnis. Sie können den Zellencode und das Ergebnis mithilfe des Menüs Zellenaktionen oben rechts in der Zelle ein- und ausblenden.
Verwandte Funktionen finden Sie unter Reduzierbare Überschriften.
Ein- und Ausblenden von Zelleninhalt (ursprüngliche Benutzeroberfläche)
Zum Ausblenden von Zellencode oder Ergebnissen klicken Sie auf ![]() , und wählen Sie Code ausblenden oder Ergebnis ausblenden aus. Sie können auch
, und wählen Sie Code ausblenden oder Ergebnis ausblenden aus. Sie können auch  auswählen, um nur die erste Zeile einer Zelle anzuzeigen.
auswählen, um nur die erste Zeile einer Zelle anzuzeigen.
Zum Anzeigen von ausgeblendetem Zellencode oder ausgeblendeten Ergebnissen klicken Sie auf die Links für Anzeigen:
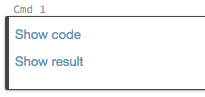
Ein- und Ausblenden von Zelleninhalt (neue Benutzeroberfläche)
Klicken Sie zum Ausblenden von Zellencode oder Ergebnissen oben rechts in der Zelle auf das Kebab-Menü ![]() , und wählen Sie Code ausblenden oder Ergebnis ausblenden aus. Sie können auch Zelle reduzieren auswählen, um nur die erste Zeile einer Zelle anzuzeigen. Wählen Sie zum Erweitern einer reduzierten Zelle Zelle erweitern aus.
, und wählen Sie Code ausblenden oder Ergebnis ausblenden aus. Sie können auch Zelle reduzieren auswählen, um nur die erste Zeile einer Zelle anzuzeigen. Wählen Sie zum Erweitern einer reduzierten Zelle Zelle erweitern aus.
Zum Anzeigen von ausgeblendetem Zellencode oder ausgeblendeten Ergebnissen klicken Sie auf das Symbol zum Anzeigen: ![]() .
.
Reduzierbare Überschriften
Zellen, die nach Zellen mit Markdownüberschriften angezeigt werden, können in der Überschriftenzelle reduziert werden. Um Zellen nach Zellen mit Markdownüberschriften im gesamten Notebook zu erweitern oder zu reduzieren, wählen Sie im Menü Ansicht die Option Alle Überschriften reduzieren aus. Im Rest dieses Abschnitts wird beschrieben, wie eine Teilmenge von Zellen erweitert oder reduziert wird.
Verwandte Funktionen finden Sie unter Ein- und Ausblenden von Zelleninhalt.
Erweitern und Reduzieren von Überschriften (ursprüngliche Benutzeroberfläche)
Die Abbildung zeigt die Überschrift MLflow setup der Ebene 1, in der die folgenden beiden Zellen reduziert sind:

Zum Erweitern und Reduzieren von Überschriften klicken Sie auf + und -.
Erweitern und Reduzieren von Überschriften (neue Benutzeroberfläche)
Die Abbildung zeigt die Überschrift MLflow setup der Ebene 1, in der die folgenden beiden Zellen reduziert sind:
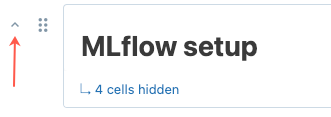
Um Überschriften zu erweitern und zu reduzieren, zeigen Sie mit dem Mauszeiger auf die Markdown-Zelle. Klicken Sie auf den Pfeil, der links neben der Zelle angezeigt wird.
Computeressourcen für Notebooks
In diesem Abschnitt werden die Optionen für Notebook-Computeressourcen behandelt. Sie können ein Notebook auf einem Databricks-Cluster ausführen. Für SQL-Befehle haben Sie auch die Möglichkeit, ein SQL-Warehouse zu verwenden, eine Art von Compute, die für SQL-Analysen optimiert ist.
Anfügen eines Notebooks an einen Cluster
Zum Anfügen eines Notebooks an einen Cluster benötigen Sie die KANN ANFÜGEN-Berechtigung auf Clusterebene.
Wichtig
Solange ein Notebook an ein Cluster angefügt ist, ist jeder Benutzer mit der KANN AUSFÜHREN-Berechtigung auf dem Notebook implizit dazu berechtigt, auf das Cluster zuzugreifen.
Um ein Notebook an einen Cluster anzufügen, klicken Sie auf die Computeauswahl in der Notebook-Symbolleiste, und wählen Sie im Dropdownmenü einen Cluster aus.
Das Menü zeigt eine Auswahl von Clustern an, die Sie kürzlich verwendet haben oder die derzeit ausgeführt werden.
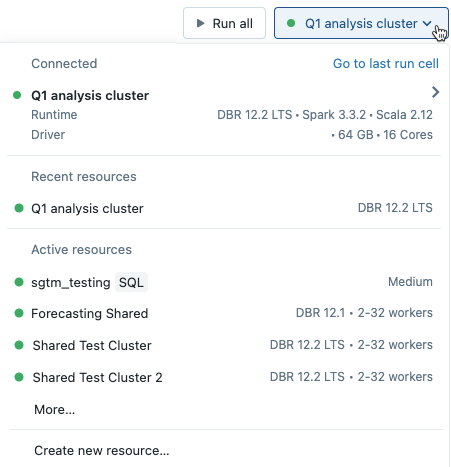
Klicken Sie auf Mehr..., um aus allen verfügbaren Clustern auszuwählen. Klicken Sie auf den Clusternamen, um ein Dropdownmenü anzuzeigen, und wählen Sie einen vorhandenen Cluster aus.
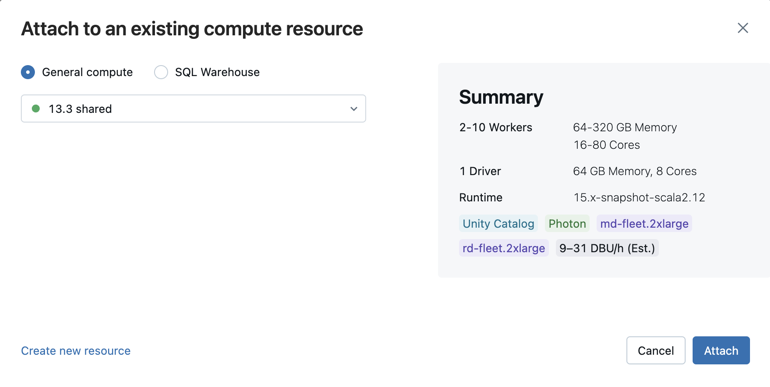
Sie können auch einen neuen Cluster erstellen, indem Sie im Dropdownmenü Neue Ressource erstellen... auswählen.
Wichtig
Für ein angefügtes Notebook sind die folgenden Apache Spark-Variablen definiert.
| Klasse | Variablenname |
|---|---|
SparkContext |
sc |
SQLContext/HiveContext |
sqlContext |
SparkSession (Spark 2.x) |
spark |
SparkSession, SparkContext und SQLContext sollten nicht erstellt werden. Dies würde zu inkonsistentem Verhalten führen.
Verwenden eines Notebooks mit einem SQL-Warehouse
Wenn ein Notebook an ein SQL-Warehouse angefügt ist, können Sie SQL- und Markdown-Zellen ausführen. Das Ausführen einer Zelle in einer anderen Sprache (z. B. Python oder R) löst einen Fehler aus. SQL-Zellen, die in einem SQL-Warehouse ausgeführt werden, werden im Abfrageverlauf des SQL-Warehouses angezeigt. Die Benutzer*innen, die eine Abfrage ausgeführt haben, können das Abfrageprofil vom Notebook aus anzeigen, indem sie auf die verstrichene Zeit am unteren Rand der Ausgabe klicken.
Die Ausführung eines Notebooks erfordert ein Pro- oder serverloses SQL-Warehouse. Sie benötigen Zugriff auf den Arbeitsbereich und das SQL-Warehouse.
Gehen Sie wie folgt vor, um ein Notebook an ein SQL-Warehouse anzufügen:
Klicken Sie in der Notebooksymbolleiste auf die Computeauswahl. Im Dropdownmenü werden Computeressourcen angezeigt, die derzeit ausgeführt werden oder die Sie kürzlich verwendet haben. SQL-Warehouses sind mit der
 gekennzeichnet.
gekennzeichnet.Wählen Sie im Menü ein SQL-Warehouse aus.
Um alle verfügbaren SQL-Warehouses anzuzeigen, wählen Sie im Dropdownmenü Mehr... aus. Ein Dialogfeld mit den für das Notebook verfügbaren Computeressourcen wird angezeigt. Wählen Sie SQL Warehouse aus, wählen Sie das gewünschte Warehouse aus, und klicken Sie auf Anfügen.

Sie können auch ein SQL Warehouse als Computeressource für ein SQL-Notebook auswählen, wenn Sie einen Workflow oder einen geplanten Auftrag erstellen.
Zu den Einschränkungen von SQL-Warehouses gehören:
- Wenn sie an ein SQL-Warehouse angefügt werden, weisen Ausführungskontexte ein Leerlauftimeout von 8 Stunden auf.
- Die maximale Größe für zurückgegebene Ergebnisse beträgt 10.000 Zeilen oder 2 MB, je nachdem, was kleiner ist.
Trennen eines Notebooks
Um ein Notebook von einer Computeressource zu trennen, klicken Sie in der Notebook-Symbolleiste auf die Computeauswahl, und zeigen Sie in der Liste auf den angefügten Cluster oder das SQL-Warehouse, um ein seitliches Menü anzuzeigen. Wählen Sie im seitlichen Menü Trennen aus.
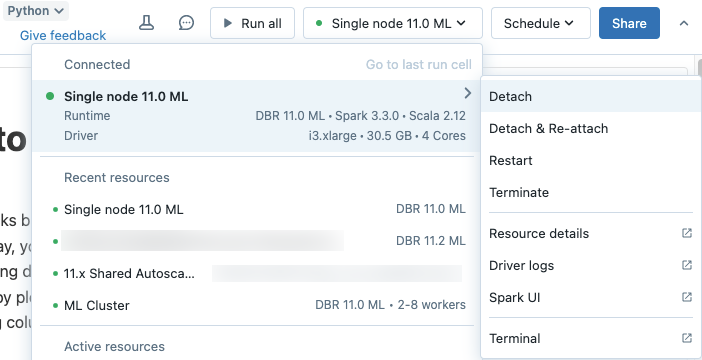
Sie können Notebooks auch über die Registerkarte Notebooks auf der Seite mit den Clusterdetails von einem Cluster trennen.
Wenn Sie ein Notebook trennen, wird der Ausführungskontext entfernt, und alle berechneten Variablenwerte werden aus dem Notebook gelöscht.
Tipp
Azure Databricks empfiehlt, nicht verwendete Notebooks von Clustern zu trennen. Dadurch wird Arbeitsspeicher auf dem Treiber freigegeben.
Verwenden von Webterminal und Databricks CLI
Um das Webterminal in einem Notebook zu öffnen, wählen Sie unten auf der rechten Randleiste  aus.
aus.
Verwenden der Databricks CLI in einem Webterminal
Ab Databricks Runtime 15.0 können Sie die Databricks CLI aus dem Webterminal im Notebook verwenden.
Anforderungen
- Das Notebook muss an ein Cluster im Zugriffsmodus Einzelbenutzer oder Keine Isolation, freigegeben angefügt werden.
- Die CLI ist nicht in Arbeitsbereichen verfügbar, in denen Private Link aktiviert wurde.
Die installierte CLI ist immer die neueste Version. Die Authentifizierung basiert auf dem aktuellen Benutzerkonto.
Sie können die CLI nicht aus einer Notebookzelle verwenden. Befehle wie %sh databricks ... in einem Notebook funktionieren nicht mit Databricks Runtime 15.0 oder höher.
Feedback
Bald verfügbar: Im Laufe des Jahres 2024 werden wir GitHub-Issues stufenweise als Feedbackmechanismus für Inhalte abbauen und durch ein neues Feedbacksystem ersetzen. Weitere Informationen finden Sie unter https://aka.ms/ContentUserFeedback.
Feedback senden und anzeigen für