Verwenden des Databricks-Assistenten
Wichtig
Dieses Feature befindet sich in der Public Preview.
Der Databricks-Assistent ist ein kontextabhängiger KI-Assistent, der Ihnen bei Databricks-Notebooks, SQL-Editor, Aufträgen, Lakeview-Dashboards und Datei-Editor helfen kann. Der Databricks-Assistent unterstützt Sie bei Daten und Code, wenn Sie über eine Unterhaltungsschnittstelle Hilfe anfordern.
Verwendungsmöglichkeiten des Databricks-Assistenten
Der Databricks-Assistent kann bei den folgenden Aufgaben helfen:
- Generieren, Debuggen, Optimieren und Erläutern von Code
- Erstellen von Visualisierungen aus Daten Weitere Informationen finden Sie unter Erstellen von Visualisierungen mit dem Databricks-Assistenten.
- Debuggen von Aufträgen
- Schreiben und Bearbeiten von SQL-Abfragen
- Finden Sie relevante Hilfe in der Azure Databricks-Dokumentation.
Der Assistent verwendet Unity-Katalogmetadaten, um Ihre Tabellen, Spalten, Beschreibungen und beliebten Datenressourcen in Ihrem Unternehmen zu verstehen und personalisierte Antworten zu geben.
Aktivieren des Databricks-Assistenten
Der Databricks-Assistent ist standardmäßig aktiviert. Weitere Informationen unter Aktivieren oder Deaktivieren des Databricks-Assistenten.
Verwenden des Databricks-Assistenten in einer Notebook-Zelle
In einem Notebook ist der Databricks-Assistent im Assistentenbereich oder inline in einer Codezelle verfügbar.
Wenn Sie den Databricks-Assistenten direkt in einer Codezelle verwenden möchten, drücken Sie BEFEHL + i unter MacOS oder STRG + i unter Windows. In der Zelle wird ein Textfeld angezeigt. Sie können eine Frage oder einen Kommentar auf Englisch eingeben und dann die EINGABETASTE drücken (nicht UMSCHALT+EINGABETASTE, wie beim Ausführen einer Zelle), damit der Assistent eine Antwort erstellt.
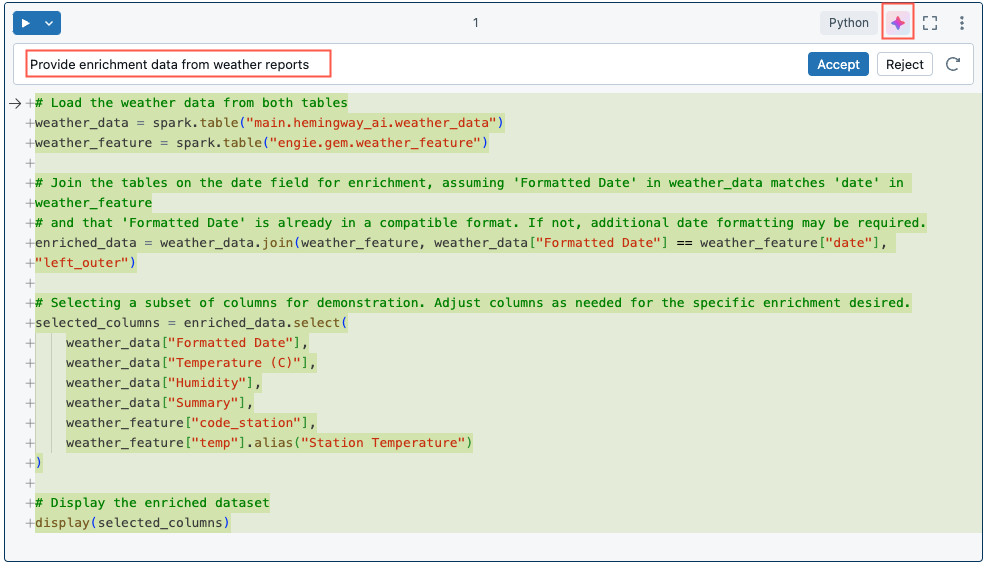
Zellenaktionsprompts
Mit Promptverknüpfungen können Sie allgemeine Prompts erstellen.
| Prompttext | Funktionsweise des Assistenten |
|---|---|
/ |
Zeigt allgemeine Befehle an |
/doc |
Kommentiert den Code in einer Diff-Ansicht |
/explain |
Stellt eine Erläuterung des Codes in einer Zelle bereit |
/fix |
Schlägt eine Korrektur für Codefehler in einer Diff-Ansicht vor |
Wenn Sie im Diff-Fenster /fix oder /doc verwenden, wählen Sie Annehmen aus, um die vorgeschlagenen Änderungen zu akzeptieren, oder Ablehnen, um den ursprünglichen Code beizubehalten. Wenn Sie den vorgeschlagenen Code akzeptieren, wird der Code nicht automatisch ausgeführt. Sie können den Code überprüfen, bevor Sie ihn ausführen. Wenn der generierte Code nicht ihren Wünschen entspricht, versuchen Sie es erneut, indem Sie Ihrem Kommentar weitere Details oder Informationen hinzufügen. Siehe Tipps für die Verwendung des Databricks-Assistenten.
Bei der automatischen Vervollständigung von Code kann die Leistung im Assistentenbereich besser sein als in einer Notebook-Zelle.
Der Assistent wird automatisch geschlossen, wenn Sie den generierten Code Annehmen oder Ablehnen.
Verwenden des Assistentenbereichs
In diesem Abschnitt wird die Standardoberfläche des Assistentenbereichs beschrieben.
Klicken Sie zum Öffnen des Assistentenbereichs auf ![]() in der linken Seitenleiste.
in der linken Seitenleiste.
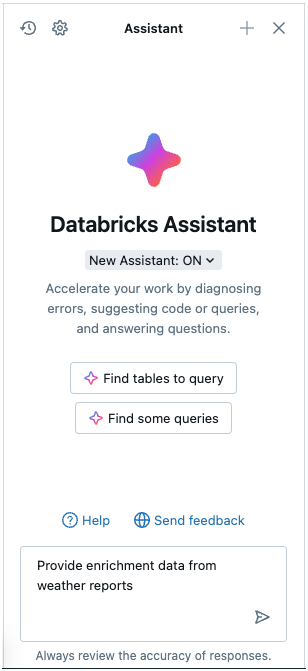
Geben Sie Fragen in das Textfeld am unteren Rand des Assistentenbereichs ein und drücken Sie die Eingabetaste oder klicken Sie auf  rechts neben dem Textfeld. Der Assistent zeigt seine Antwort an. Der folgende Screenshot zeigt Aktionen, die Sie ausführen können, nachdem der Assistent Code im Assistentenbereich generiert hat.
rechts neben dem Textfeld. Der Assistent zeigt seine Antwort an. Der folgende Screenshot zeigt Aktionen, die Sie ausführen können, nachdem der Assistent Code im Assistentenbereich generiert hat.
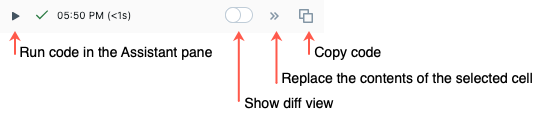
Sie können dieselbe Abfrage erneut ausführen, um eine weitere Antwort zu generieren. Zeigen Sie dazu mit dem Mauszeiger auf die Antwort, und klicken Sie auf  .
.
Um den Bereich zu schließen, klicken Sie erneut auf das Symbol oder klicken Sie auf  in der oberen rechten Ecke der Zelle. Sie können den Bereich auf volle Breite erweitern, indem Sie auf
in der oberen rechten Ecke der Zelle. Sie können den Bereich auf volle Breite erweitern, indem Sie auf  klicken. Klicken Sie auf
klicken. Klicken Sie auf ![]() , um den Bereich auf die Standardbreite zurückzusetzen.
, um den Bereich auf die Standardbreite zurückzusetzen.
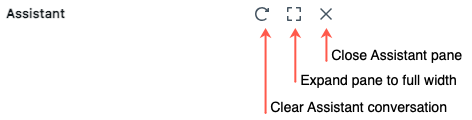
Der Assistentenbereich verfolgt Ihre Unterhaltungen auch dann, wenn Sie den Bereich oder das Notebook schließen. Um vorherige Unterhaltungen zu löschen, klicken Sie auf ![]() oben rechts im Assistentenbereich.
oben rechts im Assistentenbereich.
Threads und Abfrageverlauf
Unterhaltungsthreads bleiben in unterschiedlichen Kontexten erhalten, in denen der Databricks-Assistent verfügbar ist. Im Bereich „Assistent“ können Sie neue Unterhaltungsthreads erstellen, den Abfrageverlauf anzeigen und Ihre Databricks Assistant-Erfahrung verwalten.
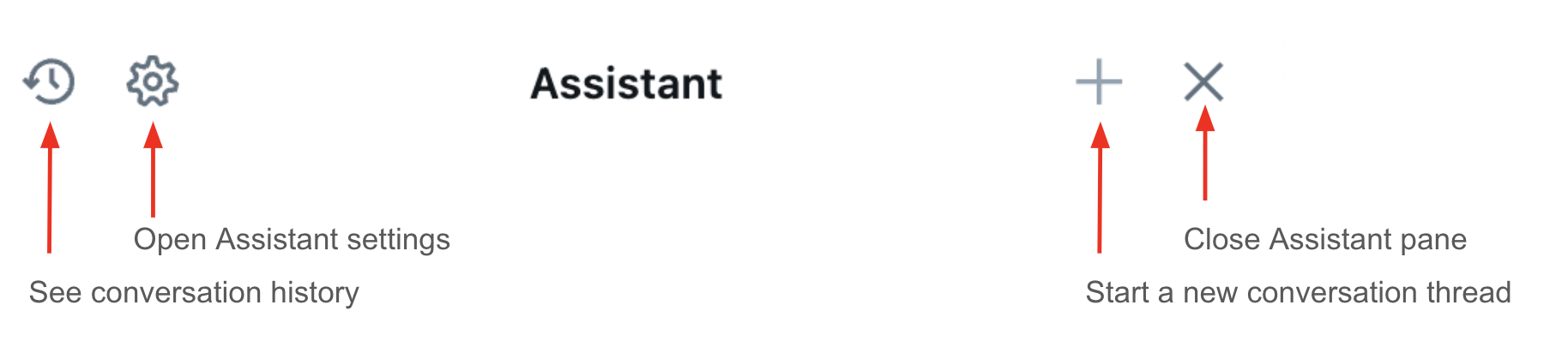
KI-basiertes AutoVervollständigen
Wichtig
Dieses Feature befindet sich in der Public Preview.
KI-basiertes AutoVervollständigen stellt während der Eingabe in Databricks-Notebooks, im SQL-Editor und im Datei-Editor Inlinecodevorschläge bereit. Inlinecodevorschläge sind für Python und SQL verfügbar.
Aktivieren und Deaktivieren von Inlinecodevorschlägen
Assistentenvorschläge sind standardmäßig aktiviert.
So deaktivieren Sie das Feature in Ihrem Arbeitsbereich:
- Klicken Sie auf das Profilsymbol in der oberen Leiste, und wählen Sie dann Einstellungen aus.
- Klicken Sie in der Liste auf der linken Seite auf Benutzer>Entwickler.
- Deaktivieren Sie unter Experimentelle Features den Neuen Assistenten.
Hinweis
Inlinecodevorschläge sind in Azure Government-Regionen oder Arbeitsbereichen mit FedRAMP-Compliance nicht verfügbar.
Abrufen von Inlinecodevorschlägen: Python- und SQL-Beispiele
Die Vorschläge werden während der Eingabe automatisch angezeigt. Drücken Sie die TAB-TASTE, um einen Vorschlag zu übernehmen. Um einen Vorschlag manuell auszulösen, drücken Sie OPTION+UMSCHALT+LEERTASTE (unter macOS) oder STRG+UMSCHALT+LEERTASTE (unter Windows).
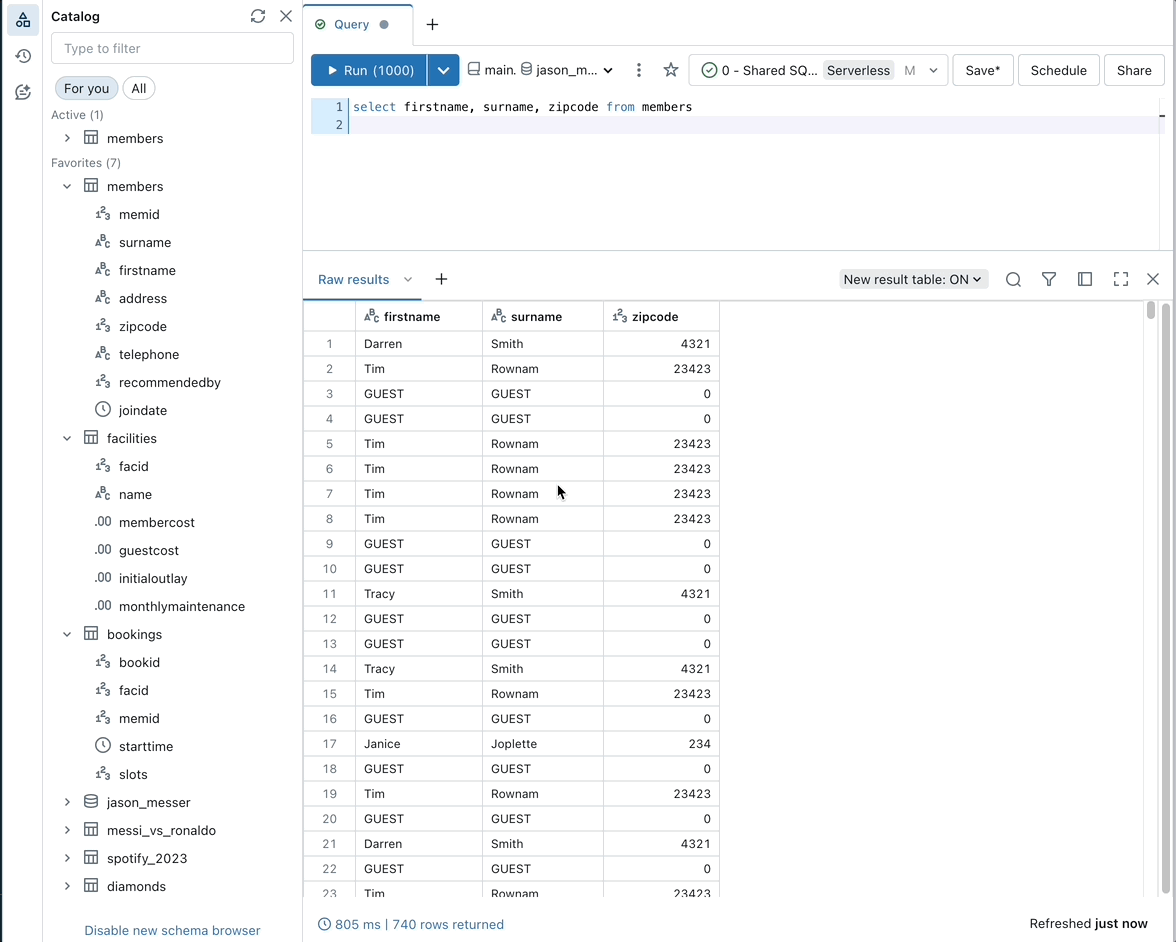
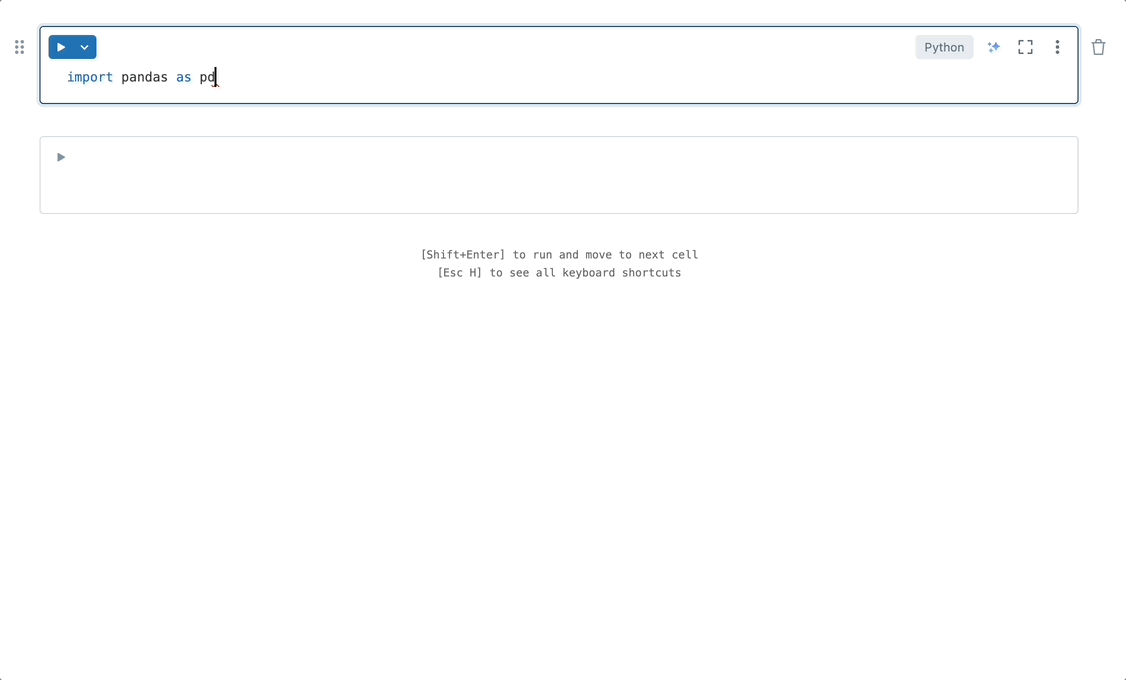
KI-basiertes AutoVervollständigen kann auch Code aus Kommentaren generieren:
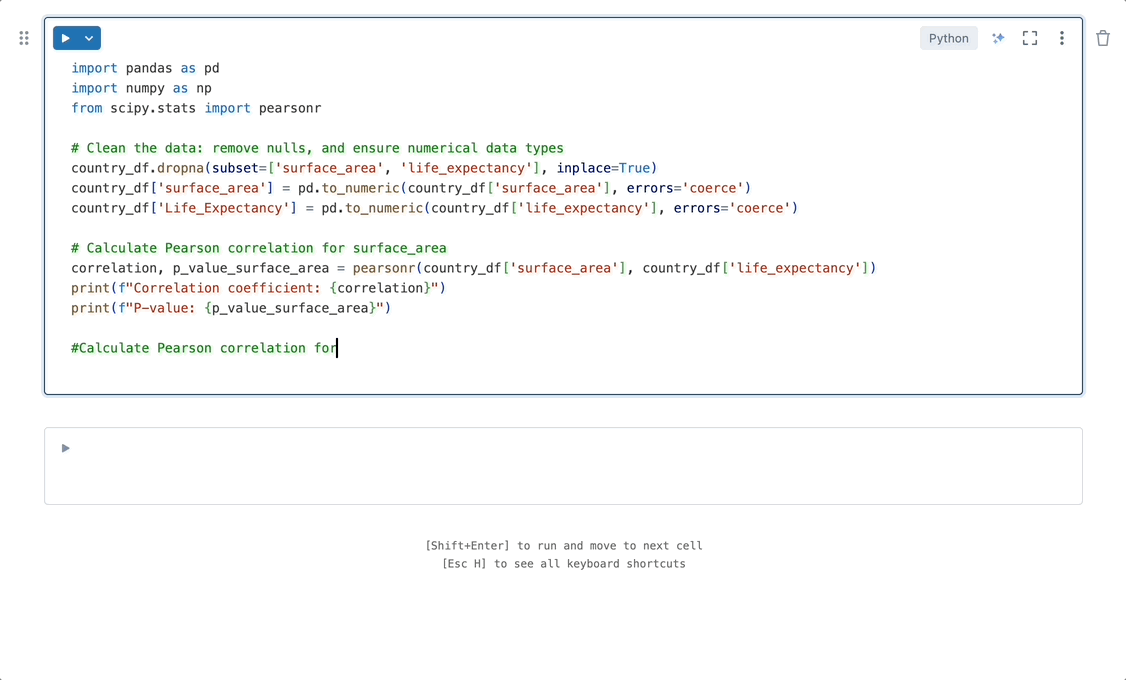
Debugcode: Python- und SQL-Beispiele
Führen Sie eine der folgenden Aktionen aus, um den Databricks-Assistenten zum Korrigieren von Code zu verwenden:
- Stellen Sie im Bereich „Assistent“ eine Frage.
- Klicken Sie auf die Schaltfläche Fehler diagnostizieren, die in der Zelle angezeigt wird, wenn ein Fehler auftritt.
- Klicken Sie auf Debuggen, um die Codezeile interaktiv zu durchlaufen, Haltepunkte festzulegen, Variablen zu prüfen und die Ausführung des Programms zu analysieren.
Die folgenden Registerkarten enthalten Beispiele für Python- und SQL-Code.
Python
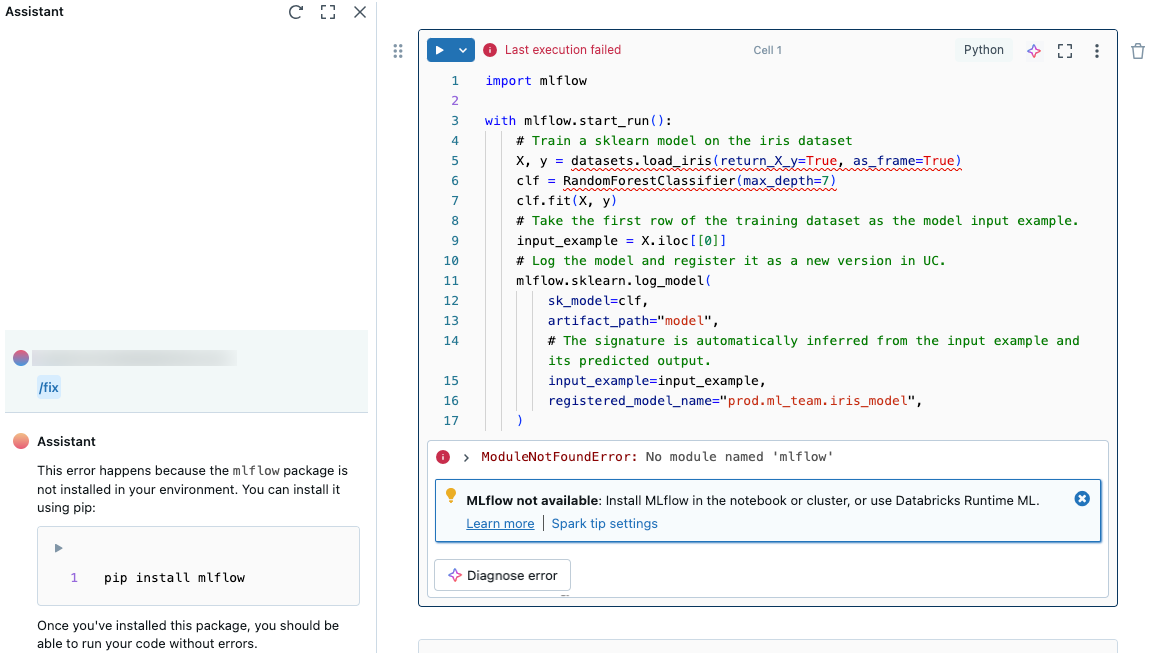
SQL
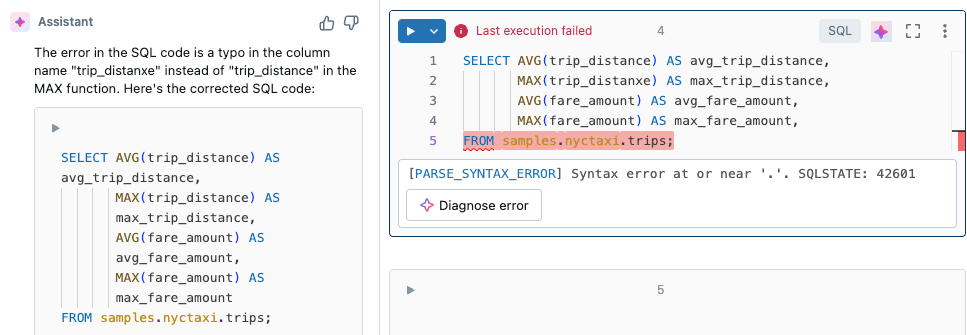
Erläutern von Code
Der Databricks-Assistent kann detaillierte Erläuterungen zu Codeschnipseln bereitstellen. Verwenden Sie den Prompt /explain, und fügen Sie Begriffe wie „kurz fassen“ oder „Code zeilenweise erläutern“ ein, um die gewünschte Detailebene anzufordern. Sie können den Databricks-Assistenten auch bitten, dem Code Kommentare hinzuzufügen.
Abrufen von Informationen aus der Azure Databricks-Dokumentation
Im Notebook-Editor kann der Databricks-Assistent Fragen basierend auf der Databricks-Dokumentation beantworten.
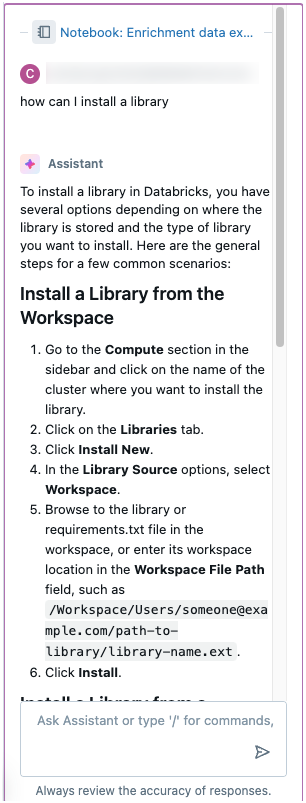
Tipps für die Verwendung des Databricks-Assistenten
Dieser Abschnitt enthält einige allgemeine Tipps und bewährte Methoden bei der Verwendung des Databricks-Assistenten.
Der Databricks-Assistent verwendet Kontext, um bessere Antworten zu bieten
Der Databricks-Assistent hat Zugriff auf Tabellen- und Spaltenschemas sowie Metadaten. So können Sie natürliche Sprache verwenden und genauere Abfragen erstellen. Wenn beispielsweise eine Tabelle über eine Spalte namens Status verfügt, können Sie den Databricks-Assistenten bitten, eine Liste der Benutzer und Benutzerinnen, die in Michigan wohnen, zu generieren.
Der Databricks-Assistent verwendet den folgenden Kontext:
- Code oder Abfragen in der aktuellen Notebook-Zelle oder auf der Registerkarte des Databricks SQL-Editors.
- Namen und Beschreibungen von Tabellen und Spalten.
- Vorherige Fragen zur Eingabeaufforderung.
- Bevorzugte und aktive Tabellen.
- Für die Funktion Diagnosefehler wird die Stapelüberwachung aus der Fehlerausgabe abgerufen.
Wenn Sie Spalten aus einem DataFrame auswählen, können Sie genauere Ergebnisse erzielen, indem Sie eine Startabfrage bereitstellen. Geben Sie z. B. eine Anweisung wie SELECT * FROM <table_name>. Auf diese Weise kann der Databricks-Assistent die Spaltennamen abrufen und muss nicht raten.
Da der Databricks-Assistent Ihren Unterhaltungsverlauf verwendet, um bessere und genauere Antworten bereitzustellen, können Sie den Databricks-Assistenten bitten, die Ausgabe einer vorherigen Antwort zu ändern, ohne die gesamte Eingabeaufforderung neu schreiben zu müssen, wie unten dargestellt. Verwenden Sie den Chatverlauf des Assistenten, um DataFrames im Assistentenbereich iterativ zu bereinigen, zu durchsuchen, zu filtern und zu segmentieren.
Seien Sie spezifisch
Die Struktur und das Detail, das der Databricks-Assistent bereitstellt, variiert von Zeit zu Zeit, auch für die gleiche Eingabeaufforderung. Versuchen Sie, dem Assistenten so viel Anleitung wie möglich zu geben, damit er die gewünschten Informationen im gewünschten Format, Detaillierungsgrad usw. zurückgibt. Zum Beispiel:
- „Erklären Sie diesen Code in ein paar Sätzen“ oder „Erklären Sie diesen Code Zeile für Zeile“.
- “Erstellen Sie eine Visualisierung mithilfe von MatPlotLib” oder “Erstellen Sie eine Visualisierung mithilfe von Seaborn”.
Geben Sie Beispiele für Datenwerte auf Zeilenebene
Da der Databricks-Assistent keine Daten auf Zeilenebene verwendet, müssen Sie möglicherweise bei den Eingabeaufforderungen mehr Details angeben, um eine möglichst genaue Antwort zu erhalten. Verwenden Sie Tabellen- oder Spaltenkommentare im Katalog-Explorer, um eine Zeile mit Beispieldaten hinzuzufügen. Nehmen wir beispielsweise an, dass die Höhenspalte das Format feet-inches hat. Um dem Assistenten zu helfen, die Daten zu interpretieren, fügen Sie einen Kommentar wie "Die Höhenspalte ist im Zeichenfolgenformat und wird durch einen Bindestrich getrennt. Beispiel: „6-2“. Informationen zu Tabellen- und Spaltenkommentaren finden Sie unter Daten im Katalog-Explorer mithilfe von Markdownkommentaren dokumentieren.
Wenn Sie Datentypkonvertierungen für Spalten verwenden müssen, um einen Vorgang auszuführen, müssen Sie möglicherweise Details angeben. Zum Beispiel: „Konvertieren Sie diesen Code von Pandas in PySpark, einschließlich des Codes, der erforderlich ist, um die Pandas DataFrame in einen PySpark DataFrame zu konvertieren und den Datentyp der Spaltenabwanderung von booleschen in ganze Zahlen zu ändern“.
Verwenden Sie die Umschalt+Eingabetaste, um eine neue Zeile in das Chat-Textfeld einzufügen
Verwenden Sie die Umschalt+Eingabetaste, um eine neue Zeile in das Chat-Textfeld einzufügen. Dies erleichtert das Formatieren und Organisieren Ihrer Nachrichten an den Databricks-Assistenten.
Bearbeiten und Ausführen von Code im Chatbereich des Databricks-Assistenten
Führen Sie Code im Assistentenbereich aus, um ihn zu überprüfen oder als Scratchpad zu verwenden. Klicken Sie auf  zum Ausführen von Code in der oberen linken Ecke des Codefelds im Assistentenbereich.
zum Ausführen von Code in der oberen linken Ecke des Codefelds im Assistentenbereich.
Die folgenden Registerkarten zeigen Beispiele für Python- und SQL-Code.
Python
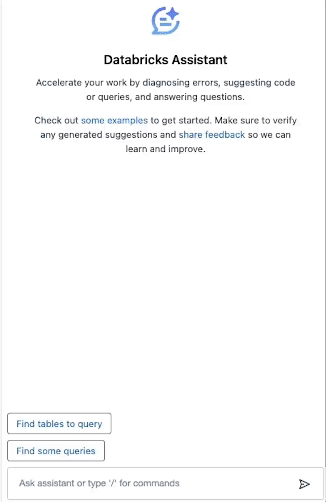
SQL
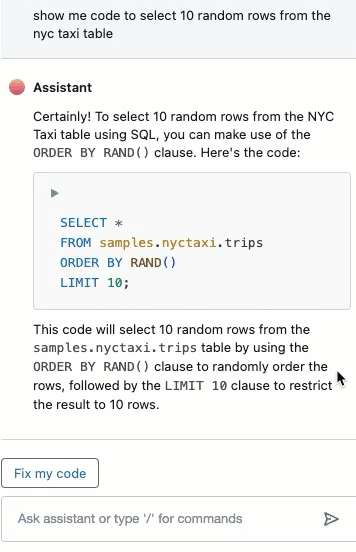
Wenn Sie Code im Assistentenbereich ausführen, wird die Ausgabe angezeigt und die Variablen können im Notebook verwendet werden.
Sie können auch den Code bearbeiten, den der Databricks-Assistent direkt im Assistenten-Chatfeld generiert, bevor Sie den Code in das Notebook verschieben.
Weitere Informationen
Die folgenden Artikel enthalten zusätzliche Informationen zur Verwendung des Databricks-Assistenten:
Feedback
Bald verfügbar: Im Laufe des Jahres 2024 werden wir GitHub-Issues stufenweise als Feedbackmechanismus für Inhalte abbauen und durch ein neues Feedbacksystem ersetzen. Weitere Informationen finden Sie unter https://aka.ms/ContentUserFeedback.
Feedback senden und anzeigen für