Abfrageparameter
Mit einem Abfrageparameter können Sie zur Laufzeit Werte in einer Abfrage ersetzen. Jede Zeichenfolge zwischen doppelten geschweiften Klammern {{ }} wird als Abfrageparameter behandelt. Oberhalb des Ergebnisbereichs wird ein Widget angezeigt, in dem Sie den Parameterwert festlegen können. Abfrageparameter sind flexibler als Abfragefilter und sollten nur in Fällen verwendet werden, in denen Abfragefilter nicht ausreichen.
Hinzufügen eines Abfrageparameters
- Geben Sie
Cmd + Iein. Der Parameter wird am Caretzeichen des Texts eingefügt und das Dialogfeld Parameter hinzufügen wird angezeigt.- Schlüsselwort: Das Schlüsselwort, das den Parameter in der Abfrage darstellt.
- Titel: Der Titel, der über dem Widget angezeigt wird. Standardmäßig entspricht der Titel dem Schlüsselwort.
- Typ: Unterstützte Typen sind „Text“, „Zahl“, „Datum“, „Datum und Uhrzeit“, „Datum und Uhrzeit (mit Sekunden)“, „Dropdownliste“ und „Abfragebasierte Dropdownliste“. Der Standardwert ist „Text“.
- Geben Sie das Schlüsselwort ein, überschreiben Sie optional den Titel und wählen Sie den Parametertyp aus.
- Klicken Sie auf Parameter hinzufügen.
- Legen Sie im Parameter-Widget den Parameterwert fest.
- Klicken Sie auf Apply Changes.
- Klicken Sie auf Speichern.
Alternativ können Sie doppelte geschweifte Klammern ({{ }}) eingeben und auf das Zahnradsymbol neben dem Parameterwidget klicken, um die Einstellungen zu bearbeiten.
Um die Abfrage mit einem anderen Parameterwert erneut auszuführen, geben Sie den Wert im Widget ein und klicken Sie auf Änderungen übernehmen.
Einen Abfrageparameter bearbeiten
Um einen Parameter zu bearbeiten, klicken Sie auf das Zahnradsymbol neben dem Parameter-Widget. Um zu verhindern, dass Benutzer, die die Abfrage nicht besitzen, den Parameter ändern, klicken Sie auf Nur Ergebnisse anzeigen. Das <Keyword>-Parameterdialogfeld wird angezeigt.
Entfernen eines Abfrageparameters
Um einen Abfrageparameter zu entfernen, löschen Sie den Parameter aus ihrer Abfrage. Das Parameterwidget verschwindet, und Sie können Ihre Abfrage mithilfe statischer Werte neu schreiben.
Ändern der Reihenfolge der Parameter
Wenn Sie die Reihenfolge ändern möchten, in der Parameter angezeigt werden, können Sie auf die einzelnen Parameter klicken und sie an die gewünschte Position ziehen.
Abfrage-Parametertypen
Text
Verwendet Zeichenfolge als Eingabe. Umgekehrte Schrägstriche, einfache Anführungszeichen und doppelte Anführungszeichen werden mit Escapezeichen versehen und Azure Databricks fügt diesem Parameter Anführungszeichen hinzu. Beispielsweise wird eine Zeichenfolge wie mr's Li"s in 'mr\'s Li\"s' transformiert. Ein Anwendungsbeispiel hierfür könnte wie folgt aussehen:
SELECT * FROM users WHERE name={{ text_param }}
Number
Verwendet eine Zahl als Eingabe. Ein Anwendungsbeispiel hierfür könnte wie folgt aussehen:
SELECT * FROM users WHERE age={{ number_param }}
Dropdownliste
Um den Bereich möglicher Parameterwerte beim Ausführen einer Abfrage einzuschränken, verwenden Sie den Parametertyp Dropdownliste. Ein Beispiel wäre SELECT * FROM users WHERE name='{{ dropdown_param }}'. Wenn dies im Bereich „Parametereinstellungen“ ausgewählt ist, wird ein Textfeld angezeigt, in dem Sie Ihre zulässigen Werte eingeben, wobei jeder Wert durch eine neue Zeile getrennt wird. Auswahllisten sind Textparameter. Um „Datum“ oder „Datum und Uhrzeit“ in Ihrer Dropdownliste zu verwenden, geben Sie sie in dem Format ein, das Ihre Datenquelle benötigt. Die Zeichenfolgen werden nicht mit Escapezeichen versehen. Sie können zwischen einem einzelnen Wert oder einer Dropdownliste mit mehreren Werten wählen.
- Einzelner Wert: Um den Parameter sind einfache Anführungszeichen erforderlich.
- Mehrere Werte: Schalten Sie die Option Mehrere Werte zulassen um. Wählen Sie in der Auswahlliste Anführungszeichen aus, ob die Parameter wie eingegeben (ohne Anführungszeichen) übernommen oder ob die Parameter mit einfachen oder doppelten Anführungszeichen umschlossen werden sollen. Wenn Sie Anführungszeichen auswählen, müssen Sie keine Anführungszeichen um den Parameter hinzufügen.
Ändern Sie die WHERE-Klausel, sodass diese das IN-Schlüsselwort in Ihrer Abfrage verwendet.
SELECT ...
FROM ...
WHERE field IN ( {{ Multi Select Parameter }} )
Mit dem Parameter-Widget für die Mehrfachauswahl können Sie mehrere Werte an die Datenbank übergeben. Wenn Sie die Option Doppeltes Anführungszeichen für den Zitat-Parameter auswählen, weist Ihre Abfrage das folgende Format auf: WHERE IN ("value1", "value2", "value3").
Abfragebasierte Auswahlliste
Verwendet das Ergebnis einer Abfrage als Eingabe. Dies verhält sich ebenso wie der Parameter Auswahlliste. Sie müssen die Databricks SQL-Auswahllistenabfrage speichern, um sie als Eingabe in einer anderen Abfrage verwenden zu können.
- Klicken Sie im Einstellungsfenster unter Typ auf Abfragebasierte Dropdownliste.
- Klicken Sie auf das Feld Abfrage und wählen Sie eine Abfrage aus. Wenn die Zielabfrage eine große Anzahl von Datensätzen zurückgibt, wird die Leistung beeinträchtigt.
Wenn Ihre Zielabfrage mehrere Spalten zurückgibt, verwendet Databricks SQL die erste Spalte. Wenn ihre Zielabfrage name- und value-Spalten zurückgibt, füllt Databricks SQL das Widget für die Parameterauswahl mit der name-Spalte auf, führt jedoch die Abfrage mit dem zugeordneten value aus.
Angenommen, die folgende Abfrage gibt die Daten in der Tabelle zurück.
SELECT user_uuid AS 'value', username AS 'name'
FROM users
| value | name |
|---|---|
| 1001 | Johan Lorenz |
| 1002 | Jana Hoffmann |
| 1003 | Bobby-Tabellen |
Wenn Azure Databricks die Abfrage ausführt, lautet der an die Datenbank übergebene Wert 1001, 1002 oder 1003.
Datum und Uhrzeit
Azure Databricks bietet verschiedene Optionen zur Parametrisierung von Datums- und Zeitstempelwerten, einschließlich Optionen zur Vereinfachung der Parametrisierung von Zeitbereichen. Wählen Sie aus drei Optionen mit unterschiedlicher Genauigkeit aus:
| Option | Precision | Type |
|---|---|---|
| Date | day | DATE |
| Datum und Uhrzeit | Minute | TIMESTAMP |
| Datum und Uhrzeit (mit Sekunden) | Sekunde | TIMESTAMP |
Beim Auswählen einer Range-Parameteroption erstellen Sie zwei Parameter, die durch .start- und .end-Suffixe bestimmt sind. Alle Optionen übergeben Parameter als Zeichenfolgenliterale an Ihre Abfrage. Azure Databricks verlangt, dass Sie Datums- und Zeitwerte in einfache Anführungszeichen (') einschließen. Beispiel:
-- Date parameter
SELECT *
FROM usage_logs
WHERE date = '{{ date_param }}'
-- Date and Time Range parameter
SELECT *
FROM usage_logs
WHERE modified_time > '{{ date_range.start }}' and modified_time < '{{ date_range.end }}'
Datumsparameter verwenden eine Kalenderauswahloberfläche und standardmäßig das aktuelle Datum und die aktuelle Uhrzeit.
Hinweis
Der Parameter „Date Range“ gibt nur die richtigen Ergebnisse für Spalten des Typs DATE zurück. Für TIMESTAMP-Spalten verwenden Sie eine der Optionen für den Datums- und Zeitbereich.
Dynamische Datums- und Datumsbereichswerte
Wenn Sie Ihrer Abfrage einen Datums- oder Datumsbereichsparameter hinzufügen, zeigt das Auswahlwidget ein blaues Blitzsymbol an. Klicken Sie darauf, um dynamische Werte wie today, yesterday, this week, last week, last month oder last year anzuzeigen. Diese Werte werden dynamisch aktualisiert.
Wichtig
Dynamische Datums- und Datumsbereiche sind nicht mit geplanten Abfragen kompatibel.
Verwenden von Abfrageparametern in Dashboards
Optional können Abfragen Parameter oder statische Werte nutzen. Wenn eine Visualisierung, die auf einer parametrisierten Abfrage basiert, einem Dashboard hinzugefügt wird, kann die Visualisierung für die Nutzung folgender Elemente konfiguriert werden:
Widgetparameter
Widgetparameter sind für eine einzelne Visualisierung auf einem Dashboards spezifisch und werden im Visualisierungsbereich angezeigt. Die angegebenen Parameterwerte gelten nur für die der Visualisierung zugrunde liegende Abfrage.
Dashboardparameter
Dashboardparameter können auf mehrere Visualisierungen angewendet werden. Wenn Sie einem Dashboard eine Visualisierung basierend auf einer parametrisierten Abfrage hinzufügen, wird der Parameter standardmäßig als Dashboardparameter hinzugefügt. Dashboardparameter werden für eine oder mehrere Visualisierungen auf einem Dashboards konfiguriert und am oberen Rand des Dashboards angezeigt. Die für einen Dashboardparameter angegebenen Parameterwerte gelten für Visualisierungen, die diesen bestimmten Dashboardparameter wiederverwenden. Ein Dashboard kann mehrere Parameter aufweisen, von denen jeder für einige Visualisierungen und nicht für andere gilt.
Statischer Wert
Statische Werte werden anstelle eines Parameters verwendet, der auf Änderungen reagiert. Mit statischen Werten können Sie einen Wert anstelle eines Parameters hartcodieren. Der Parameter wird daraufhin aus dem Dashboard oder Widget, in dem er zuvor angezeigt wurde, ausgeblendet.
Wenn Sie eine Visualisierung hinzufügen, die eine parametrisierte Abfrage enthält, können Sie den Titel und die Quelle für den Parameter in der Visualisierungsabfrage auswählen, indem Sie auf das entsprechende Bleistiftsymbol klicken. Sie können auch das Schlüsselwort und einen Standardwert auswählen. Weitere Informationen finden Sie unter Parametereigenschaften.
Nachdem Sie eine Visualisierung zu einem Dashboard hinzugefügt haben, können Sie auf die Schnittstelle für die Parameterzuordnung zugreifen, indem Sie auf das Kebab-Menü oben rechts in einem Dashboard-Widget und dann auf Widget-Einstellungen ändern klicken.
Parametereigenschaften
Titel: Der Anzeigename, der neben der Wertauswahl auf Ihrem Dashboard angezeigt wird. Standardmäßig wird der Parameter Schlüsselwort verwendet. Um dies zu bearbeiten, klicken Sie auf das Bleistiftsymbol
 . Titel werden für statische Dashboardparameter nicht angezeigt, da die Wertauswahl ausgeblendet ist. Wenn Sie Statischer Wert als Wertquelle auswählen, wird das Feld Titel abgeblendet dargestellt.
. Titel werden für statische Dashboardparameter nicht angezeigt, da die Wertauswahl ausgeblendet ist. Wenn Sie Statischer Wert als Wertquelle auswählen, wird das Feld Titel abgeblendet dargestellt.Schlüsselwort: Das Zeichenfolgenliteral für diesen Parameter in der zugrunde liegenden Abfrage. Dies ist nützlich für das Debuggen, wenn Ihr Dashboard nicht die erwarteten Ergebnisse liefert.
Standardwert: Der Wert, der verwendet wird, wenn kein anderer Wert angegeben wird. Um dies auf dem Abfragebildschirm zu ändern, führen Sie die Abfrage mit dem gewünschten Parameterwert aus, und klicken Sie auf die Schaltfläche Speichern.
Wertquelle: Die Quelle des Parameterwerts. Um eine Quelle auszuwählen, klicken Sie auf das Bleistiftsymbol
 .
.- Neuer Dashboard-Parameter: Erstellt einen neuen Parameter auf Dashboard-Ebene. So können Sie einen Parameterwert an einer Stelle Ihres Dashboards festlegen und ihn mehreren Visualisierungen zuordnen.
- Vorhandener Dashboardparameter: Ordnen Sie den Parameter einem vorhandenen Dashboardparameter zu. Sie müssen den bereits vorhandenen Dashboardparameter angeben.
- Widgetparameter: Zeigt eine Wertauswahl in Ihrem Dashboard-Widget an. Dies ist nützlich für einmalige Parameter, die nicht von mehreren Widgets gemeinsam genutzt werden.
- Statischer Wert: Wählen Sie unabhängig von den Werten, die in anderen Widgets verwendet werden, einen statischen Wert für das Widget aus. Statisch zugeordnete Parameterwerte zeigen keine Wertauswahl auf dem Dashboard an und sind somit kompakter. So können Sie die Flexibilität von Abfrageparametern nutzen, ohne die Benutzeroberfläche eines Dashboards zu überladen, wenn nicht zu erwarten ist, dass sich bestimmte Parameter häufig ändern.
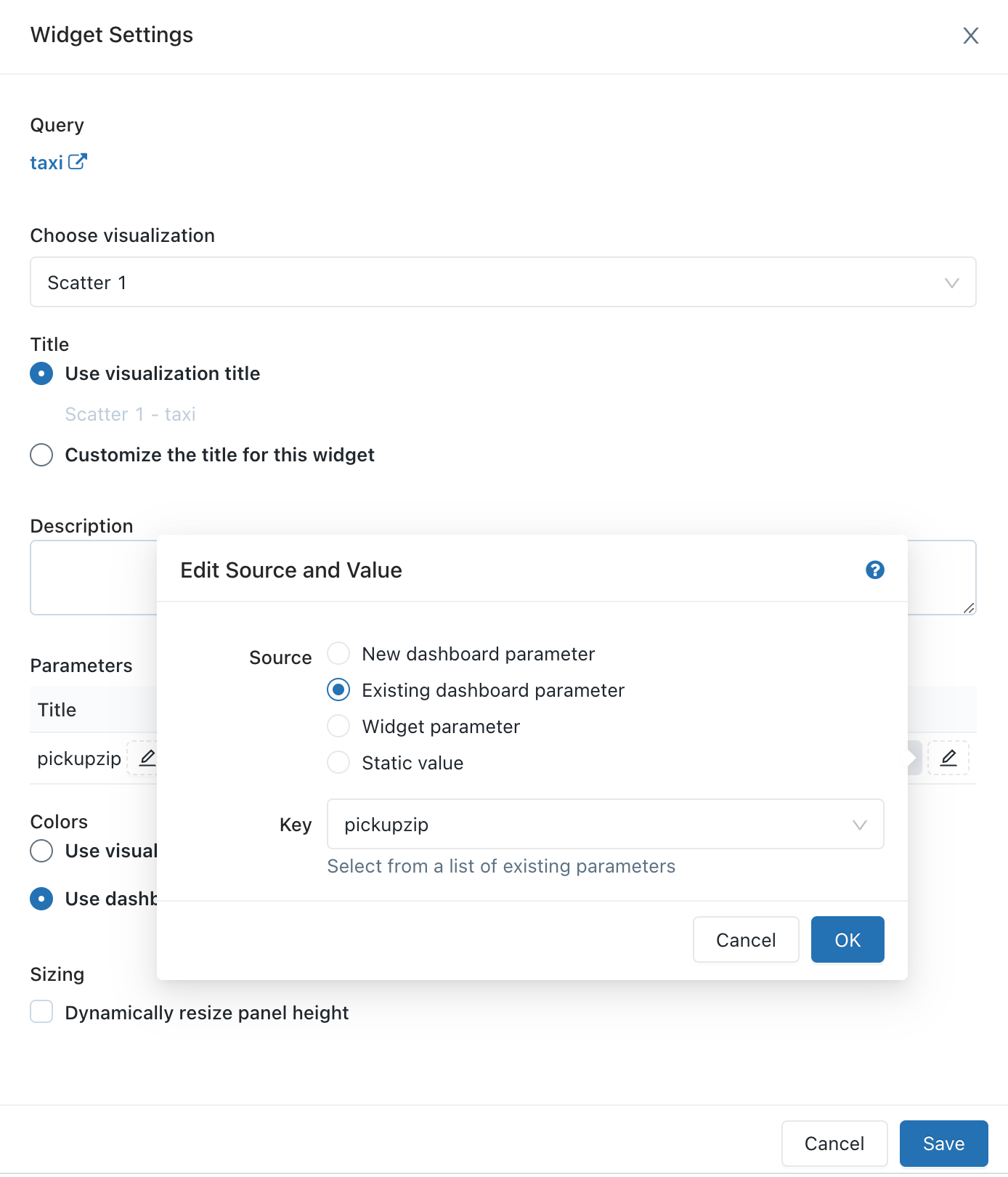
Häufig gestellte Fragen (FAQ)
- Kann ich denselben Parameter mehrmals in einer einzelnen Abfrage wiederverwenden?
- Kann ich mehrere Parameter in einer einzelnen Abfrage verwenden?
Kann ich denselben Parameter mehrmals in einer einzelnen Abfrage wiederverwenden?
Ja. Verwenden Sie den gleichen Bezeichner in den geschweiften Klammern. In diesem Beispiel wird der {{org_id}}-Parameter zweimal verwendet.
SELECT {{org_id}}, count(0)
FROM queries
WHERE org_id = {{org_id}}
Kann ich mehrere Parameter in einer einzelnen Abfrage verwenden?
Ja. Verwenden Sie für jeden Parameter einen eindeutigen Namen. In diesem Beispiel werden zwei Parameter verwendet: {{org_id}} und {{start_date}}.
SELECT count(0)
FROM queries
WHERE org_id = {{org_id}} AND created_at > '{{start_date}}'
Feedback
Bald verfügbar: Im Laufe des Jahres 2024 werden wir GitHub-Issues stufenweise als Feedbackmechanismus für Inhalte abbauen und durch ein neues Feedbacksystem ersetzen. Weitere Informationen finden Sie unter https://aka.ms/ContentUserFeedback.
Feedback senden und anzeigen für