Problembehandlung beim Pipelinestart
Azure DevOps Services | Azure DevOps Server 2022 | Azure DevOps Server 2019
Wenn Ihre Pipeline in eine Warteschlange gestellt wird, aber nie gestartet wird, überprüfen Sie Folgendes.
- Grenzwerte für parallele Aufträge – keine verfügbaren Agents, oder Sie haben Ihre kostenlosen Grenzwerte erreicht
- Zugriff auf Azure Key Vault hinter einer Firewall aus Azure DevOps nicht möglich
- Sie verfügen nicht über genügend Parallelität
- Möglicherweise wartet Ihr Auftrag auf Genehmigung.
- Alle verfügbaren Agents werden verwendet
- Anforderungen, die nicht mit den Funktionen eines Agents übereinstimmen
- Überprüfen des Azure DevOps-Status auf eine Dienstbeeinträchtigung
Hinweis
In den folgenden Szenarien wird kein Parallelauftrag genutzt:
- Wenn Sie Release- oder mehrstufige YAML-Pipelines verwenden, nutzt eine Ausführung einen Parallelauftrag nur dann, wenn er aktiv in einer Phase bereitgestellt wird. Während das Release auf eine Genehmigung oder einen manuellen Eingriff wartet, nutzt es keinen Parallelauftrag.
- Wenn Sie einen Serverauftrag ausführen oder eine Bereitstellung in einer Bereitstellungsgruppe mithilfe von Releasepipelines durchführen, nutzen Sie keine Parallelaufträge.
Weitere Informationen: Verwendung eines Parallelauftrags durch eine Pipeline, Hinzufügen von Genehmigungen vor der Bereitstellung, Serveraufträge, Bereitstellungsgruppen
Grenzwerte für parallele Aufträge – keine verfügbaren Agents, oder Sie haben Ihre kostenlosen Grenzwerte erreicht
Wenn Sie derzeit andere Pipelines ausführen, verbleiben Ihnen möglicherweise keine weiteren Parallelaufträge mehr, oder Ihr kostenloses Kontingent ist ausgeschöpft.
Suchen nach verfügbaren Parallelaufträgen
Hinweis
Azure Pipelines hat die automatische kostenlose Gewährung der von Microsoft gehosteten Parallelaufträge in neuen Organisationen für öffentliche Projekte und bestimmte private Projekte vorübergehend deaktiviert. Wenn Ihnen keine Parallelaufträge mehr zur Verfügung stehen, schlagen Ihre Pipelines mit dem folgenden Fehler fehl: ##[error]No hosted parallelism has been purchased or granted. To request a free parallelism grant, please fill out the following form https://aka.ms/azpipelines-parallelism-request. Überprüfen Sie Ihre von Microsoft gehosteten Parallelaufträge wie im folgenden Abschnitt beschrieben. Wenn Ihnen keine Parallelaufträge mehr zur Verfügung stehen, können Sie eine kostenlose Gewährung von Parallelaufträgen beantragen. Um die kostenlose Gewährung von Parallelaufträgen für Ihre Organisation zu beantragen, senden Sie eine Anfrage. Die Bearbeitung Ihres Gewährungsantrags kann 2–3 Werktage dauern.
Um Ihre Grenzwerte zu überprüfen, navigieren Sie zu Projekteinstellungen und dann zu Parallelaufträge.
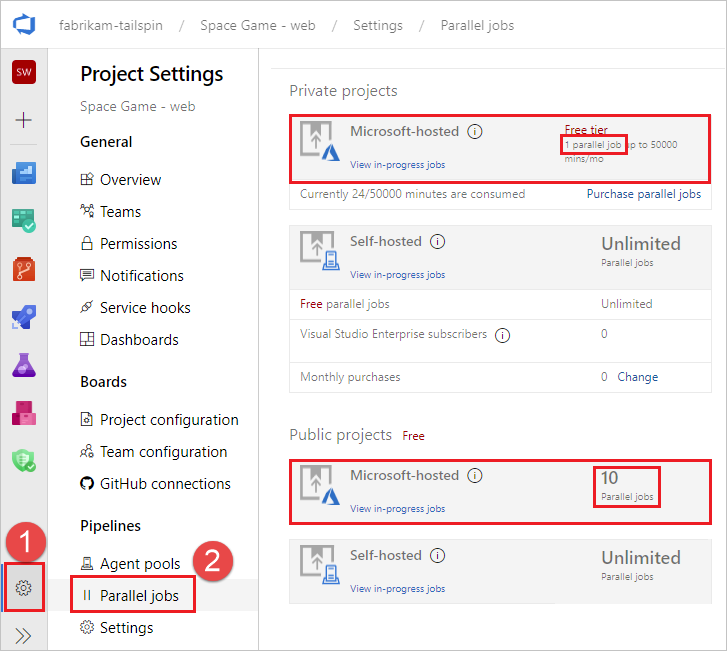
Wenn Sie von Microsoft gehostete Agents verwenden, überprüfen Sie die Grenzwerte für von Microsoft gehostete Parallelaufträge für private Projekte oder öffentliche Projekte, je nachdem, ob Ihr Azure DevOps-Projekt ein privates Projekt (Standard) oder ein öffentliches Projekt ist.
Nachdem Sie die Grenzwerte überprüft haben, prüfen Sie die Parallelität, um festzustellen, wie viele Aufträge derzeit ausgeführt werden und wie viele verfügbar sind.
Wenn Sie derzeit andere Pipelines ausführen, verbleiben Ihnen möglicherweise keine weiteren Parallelaufträge mehr, oder Ihr kostenloses Kontingent ist ausgeschöpft.
Zugriff auf Azure Key Vault hinter einer Firewall aus Azure DevOps nicht möglich
Wenn Sie nicht über Ihre Pipeline auf Azure Key Vault zugreifen können, blockiert die Firewall möglicherweise die IP-Adresse des Azure DevOps Services-Agents. Die in der wöchentlichen JSON-Datei veröffentlichten IP-Adressen müssen auf der Positivliste stehen. Weitere Informationen finden Sie unter Von Microsoft gehostete Agents: Netzwerk.
Sie verfügen nicht über genügend Parallelität
So überprüfen Sie, wie viel Parallelität Ihnen zur Verfügung steht
Um Ihre Grenzwerte zu überprüfen, navigieren Sie zu Projekteinstellungen und dann zu Parallelaufträge.
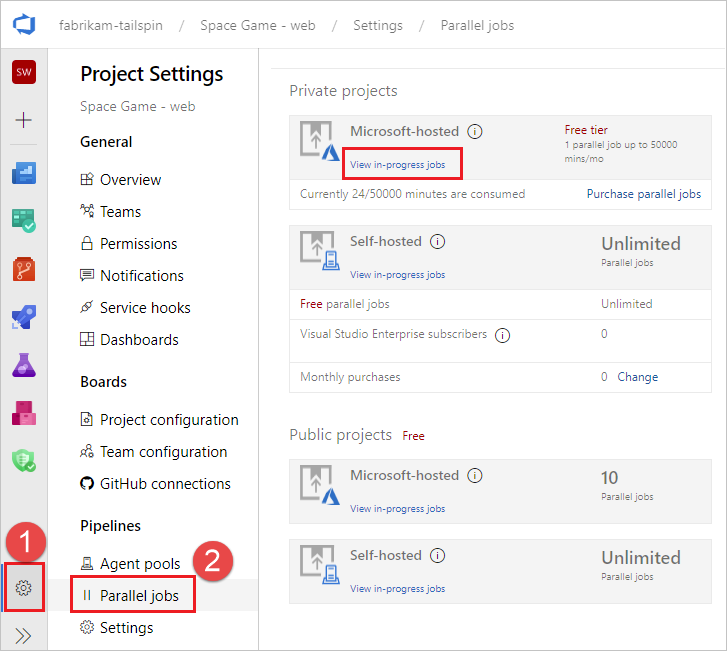
Sie können diese Seite auch erreichen, indem Sie zu
https://dev.azure.com/{org}/_settings/buildqueue?_a=concurrentJobsnavigieren oder in den Protokollen Parallelaufträge verwalten wählen.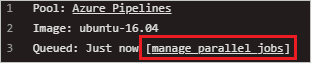
Ermitteln Sie, für welchen Pool Sie die Parallelität überprüfen möchten (von Microsoft gehostete oder selbstgehostete Pools), und wählen Sie Aktuell ausgeführte Aufträge anzeigen aus.
Es wird Text mit der Meldung Aktuell ausgeführte X/X-Aufträge angezeigt. Wenn beide Zahlen identisch sind, warten ausstehende Aufträge, bis aktuelle ausgeführte Aufträge abgeschlossen sind.
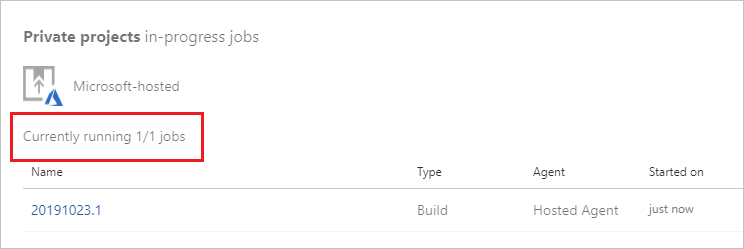
Sie können alle Aufträge anzeigen, einschließlich Aufträgen in der Warteschlange, indem Sie Agent-Pools in Projekteinstellungen auswählen.
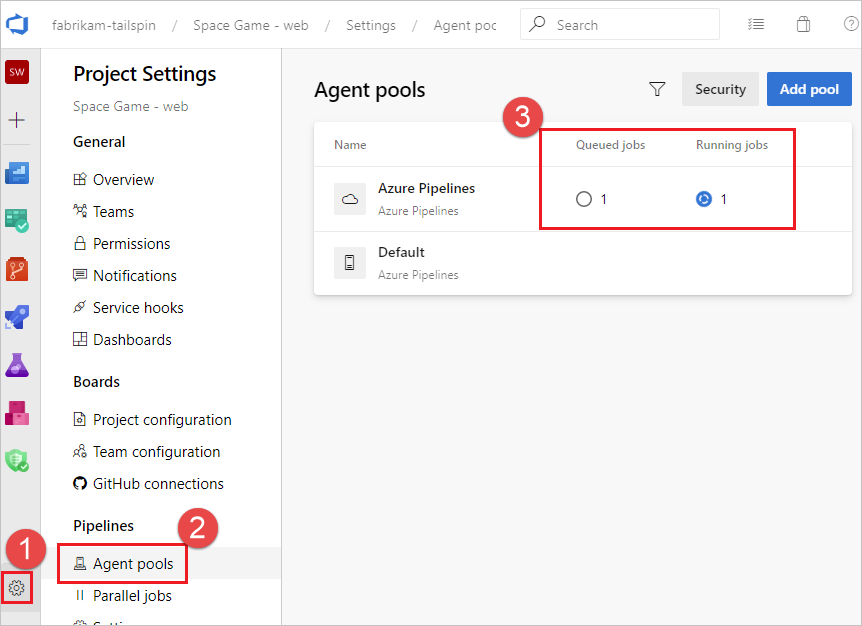
In diesem Beispiel liegt die Obergrenze für Parallelaufträge bei 1, wobei ein Auftrag ausgeführt wird und einer in der Warteschlange steht. Wenn alle Agents wie in diesem Beispiel mit der Ausführung von Aufträgen beschäftigt sind, wird die folgende Meldung angezeigt, wenn zusätzliche Aufträge in die Warteschlange gestellt werden:
The agent request is not running because all potential agents are running other requests. Current position in queue: 1. In diesem Beispiel ist der Auftrag der nächste in der Warteschlange, weshalb er an Position 1 steht.
Möglicherweise wartet Ihr Auftrag auf Genehmigung.
Es kann sein, dass Ihre Pipeline nicht in die nächste Phase übergeht, da sie auf eine Genehmigung wartet. Weitere Informationen finden Sie unter Definieren von Genehmigungen und Überprüfungen.
Alle verfügbaren Agents werden verwendet
Aufträge müssen möglicherweise warten, wenn alle Ihre Agents gerade ausgelastet sind. So überprüfen Sie Ihre Agents
Navigieren Sie zu
https://dev.azure.com/{org}/_settings/agentpools.Wählen Sie den zu überprüfenden Agent-Pool, in diesem Beispiel FabrikamPool, und dann Agents aus.
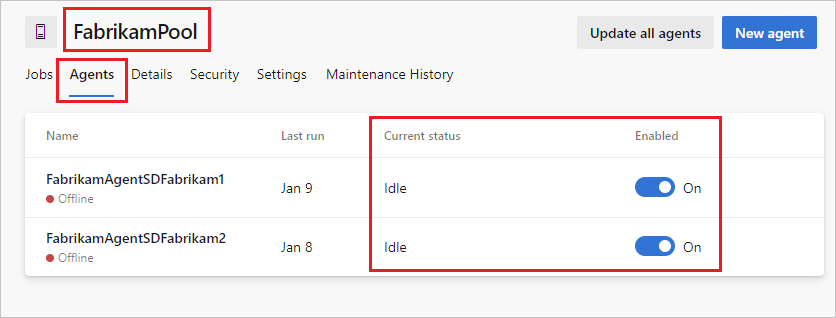
Auf dieser Seite werden alle Agents gezeigt, die derzeit online/offline und in Verwendung sind. Sie können auf dieser Seite dem Pool auch weitere Agents hinzufügen.
Anforderungen, die nicht mit den Funktionen eines Agents übereinstimmen
Wenn Ihre Pipeline Anforderungen aufweist, die nicht den Funktionen Ihrer Agents entsprechen, wird Ihre Pipeline nicht gestartet. Wenn nur einige Ihrer Agents über die gewünschten Funktionen verfügen und derzeit andere Pipelines ausführen, wird Ihre Pipeline angehalten, bis einer dieser Agents verfügbar wird.
Verwenden Sie die Informationen unter Funktionen, um die Funktionen und Anforderungen zu überprüfen, die für Ihre Agents und Pipelines angegeben wurden.
Hinweis
Funktionen und Anforderungen werden in der Regel nur mit selbstgehosteten Agents verwendet. Wenn Ihre Pipeline Anforderungen aufweist, die nicht mit den Systemfunktionen des Agents übereinstimmen, erhalten Ihre Pipelines keinen Agent, es sei denn, Sie haben die Agents mit den entsprechenden Funktionen ausdrücklich gekennzeichnet.
Probleme mit TFS-Agent-Verbindungen
- Konfigurationsfehler beim Testen der Agent-Verbindung (nur lokaler TFS)
- Verbindung mit Agent unterbrochen
- TFS-Auftrags-Agent nicht gestartet
- Falsch konfigurierte Benachrichtigungs-URL (Agent-Version 1.x)
Konfigurationsfehler beim Testen der Agent-Verbindung (nur lokaler TFS)
Testing agent connection.
VS30063: You are not authorized to access http://<SERVER>:8080/tfs
Wenn der obige Fehler beim Konfigurieren des Agents empfangen wird, melden Sie sich bei Ihrem TFS-Computer an. Öffnen Sie den Internetinformationsdienste-Manager (Internet Information Services Manager [IIS]). Stellen Sie sicher, dass die Anonyme Authentifizierung aktiviert ist.
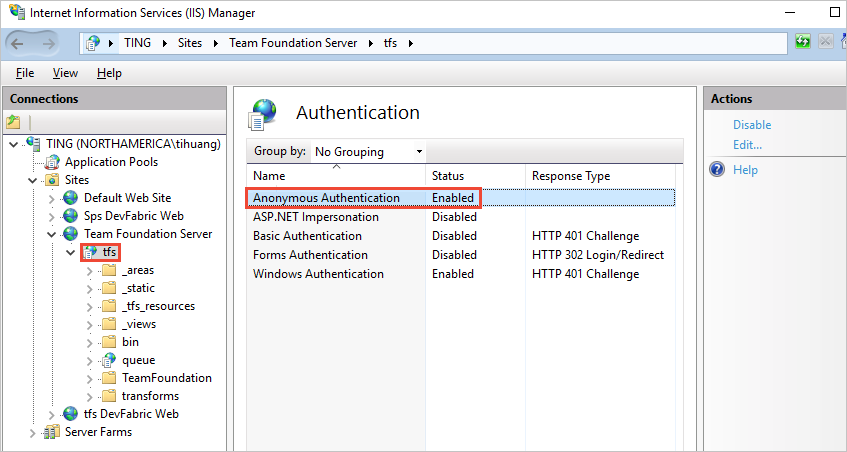
Verbindung mit Agent unterbrochen
Dieses Problem wird durch folgende Fehlermeldung gekennzeichnet:
The job has been abandoned because agent did not renew the lock. Ensure agent is running, not sleeping, and has not lost communication with the service.
Dieser Fehler kann darauf hinweisen, dass die Verbindung zwischen Agent und Server für mehrere Minuten unterbrochen war. Überprüfen Sie Folgendes, um Netzwerk- oder andere Unterbrechungen auf dem Agent-Computer auszuschließen:
- Überprüfen Sie, ob automatische Updates deaktiviert sind. Ein Computerneustart aufgrund eines Updates führt dazu, dass ein Build oder Release mit dem oben genannten Fehler fehlschlägt. Wenden Sie Updates kontrolliert an, um diese Art von Unterbrechung zu vermeiden. Markieren Sie vor dem Neustart des Agent-Computers den Agent auf der Poolverwaltungsseite als deaktiviert, und lassen Sie alle ausgeführten Builds beenden.
- Vergewissern Sie sich, dass die Energiespareinstellungen deaktiviert sind.
- Wenn der Agent auf einer VM ausgeführt wird, vermeiden Sie jede Livemigration oder andere VM-Wartungsvorgänge, die die Integrität des Computers für mehrere Minuten stark beeinträchtigen können.
- Wenn der Agent auf einem virtuellen Computer ausgeführt wird, gelten für den Hostcomputer dieselben Empfehlungen für Betriebssystemupdates und Energiesparmodus. Und auch alle anderen Wartungsvorgänge, die sich auf den Hostcomputer auswirken.
- Die Systemmonitorprotokollierung oder Protokollierung anderer Integritätsmetriken kann dazu beitragen, diese Art von Fehler mit eingeschränkter Ressourcenverfügbarkeit auf dem Agent-Computer (Datenträger, Arbeitsspeicher, Auslagerungsdatei, Prozessor, Netzwerk) zu korrelieren.
- Eine andere Möglichkeit, den Fehler mit Netzwerkproblemen zu korrelieren, besteht darin, einen Server unbegrenzt zu pingen und die Ausgabe zusammen mit Zeitstempeln in einer Datei zu speichern. Verwenden Sie ein fehlerfreies Intervall, z. B. 20 oder 30 Sekunden. Wenn Sie Azure Pipelines verwenden, sollten Sie eine Internetdomäne pingen, z. B. bing.com. Wenn Sie einen lokalen TFS-Server verwenden, sollten Sie einen Server im selben Netzwerk pingen.
- Überprüfen Sie, ob der Netzwerkdurchsatz des Computers angemessen ist. Sie können die Geschwindigkeit online testen, um den Durchsatz zu prüfen.
- Wenn Sie einen Proxy einsetzen, überprüfen Sie, ob der Agent für den Proxy konfiguriert ist. Weitere Informationen finden Sie im Thema zur Agent-Bereitstellung.
TFS-Auftrags-Agent nicht gestartet
Dies kann durch die Meldung „Auf die Anforderung eines Agents wird gewartet“ in der Webkonsole signalisiert werden. Überprüfen Sie, ob der Windows-Dienst TFSJobAgent (Anzeigename: Visual Studio Team Foundation Background Job Agent) gestartet wurde.
Falsch konfigurierte Benachrichtigungs-URL (Agent-Version 1.x)
Dies kann durch die Meldung „Warten auf Konsolenausgabe von einem Agent“ in der Webkonsole signalisiert werden, und beim Prozess kommt es schließlich zu einem Timeout.
Eine nicht übereinstimmende Benachrichtigungs-URL kann dazu führen, dass der zu verarbeitende Worker keine Verbindung mit dem Server herstellen kann. Weitere Informationen finden Sie unter Team Foundation-Verwaltungskonsole, Anwendungsebene. Der 1.x Agent lauscht der Nachrichtenwarteschlange unter der URL, mit der er konfiguriert wurde. Wenn jedoch eine Auftragsnachricht aus der Warteschlange abgerufen wird, verwendet der Workerprozess die Benachrichtigungs-URL für die Rückmeldung an den Server.
Überprüfen des Azure DevOps-Status auf eine Dienstbeeinträchtigung
Überprüfen Sie das Azure DevOps-Dienststatusportal auf Probleme, die zu einer Dienstverschlechterung führen können, z. B. erhöhte Warteschlangenzeit für Agents. Weitere Informationen finden Sie unter Azure DevOps Services-Status.
Ich benötige weitere Hilfe. Ich habe einen Fehler gefunden. Ich habe einen Vorschlag. Wo soll ich fortfahren?
Abrufen von Abonnement, Abrechnung und technischem Support
Melden Sie Probleme, oder senden Sie Feedback an die Entwicklercommunity.
Wir freuen uns auf Ihre Vorschläge:
Feedback
Bald verfügbar: Im Laufe des Jahres 2024 werden wir GitHub-Issues stufenweise als Feedbackmechanismus für Inhalte abbauen und durch ein neues Feedbacksystem ersetzen. Weitere Informationen finden Sie unter https://aka.ms/ContentUserFeedback.
Feedback senden und anzeigen für