Tutorial: Onlinemigration von SQL Server zu Azure SQL Managed Instance mithilfe von DMS (klassisch)
Wichtig
Azure Database Migration Service (klassisch) – SQL-Szenarien befinden sich auf dem Pfad der Veralterung. Seit 1. August 2023 können Sie im Azure-Portal keine neuen Database Migration Service-Ressourcen (klassisch) mehr für SQL Server-Szenarien erstellen. Der Dienst wird am 15. März 2026 für alle Kund*innen eingestellt. Für nahtlose Migrationen von mehreren Datenbankquellen zu Azure SQL-Zielen empfiehlt Microsoft die Verwendung der neuesten Version von Azure Database Migration Service. Dieser Dienst ist als Azure SQL Migration-Erweiterung in Azure Data Studio, über das Azure-Portal oder über Azure PowerShell und die Azure CLI verfügbar. Weitere Informationen finden Sie unter Hinweis zur Einstellung: Database Migration Service (klassisch).
Hinweis
In diesem Tutorial wird eine ältere Version von Azure Database Migration Service verwendet. Um bessere Funktionalität und mehr Unterstützung zu erhalten, sollten Sie die Migration zu Azure SQL Managed Instance mithilfe der Azure SQL-Migrationserweiterung für Azure Data Studio in Erwägung ziehen.
Einen Funktionsvergleich zwischen den Versionen finden Sie unter Versionsvergleich.
Mit Azure Database Migration Service können Sie die Datenbanken von einer SQL Server-Instanz mit minimaler Downtime zu Azure SQL Managed Instance migrieren. Informationen zu Methoden, die einen gewissen manuellen Aufwand erfordern, finden Sie im Artikel Migration einer SQL Server-Instanz zu Azure SQL Managed Instance.
In diesem Tutorial migrieren Sie mithilfe von Azure Database Migration Service die Datenbank AdventureWorks2016 mit minimaler Downtime von einer lokalen SQL Server-Instanz zu einer Instanz von SQL Managed Instance.
Folgendes wird vermittelt:
- Registrieren des Ressourcenanbieters für die Azure-Datenmigration
- Erstellen einer Instanz von Azure Database Migration Service
- Erstellen eines Migrationsprojekts und Starten der Onlinemigration mithilfe von Azure Database Migration Service
- Überwachen der Migration
- Führen Sie die Migrationsübernahme durch, wenn Sie bereit sind.
Wichtig
Für die Onlinemigration von SQL Server zu SQL Managed Instance mithilfe von Azure Database Migration Service müssen Sie die vollständige Datenbanksicherung und nachfolgende Protokollsicherungen auf der SMB-Netzwerkfreigabe bereitstellen, die der Dienst zum Migrieren Ihrer Datenbanken verwenden kann. Azure Database Migration Service initiiert keine Sicherungen, sondern verwendet für die Migration vorhandene Sicherungen, die Sie im Rahmen Ihres Notfallwiederherstellungsplans möglicherweise bereits besitzen. Jede Sicherung kann entweder in eine separate Sicherungsdatei oder in mehrere Sicherungsdateien geschrieben werden. Das Anfügen mehrerer Sicherungen (d. h. vollständig und Transaktionsprotokoll) an ein einzelnes Sicherungsmedium wird jedoch nicht unterstützt. Verwenden Sie komprimierte Sicherungen, um die Wahrscheinlichkeit von potenziellen Problemen bei der Migration großer Sicherungen zu verringern.
Hinweis
Die Verwendung von Azure Database Migration Service zum Ausführen einer Onlinemigration erfordert das Erstellen einer Instanz auf der Grundlage des Premium-Tarifs.
Wichtig
Für eine optimale Migration empfiehlt Microsoft die Erstellung einer Azure Database Migration Service-Instanz in derselben Azure-Region, in der sich auch die Zieldatenbank befindet. Die Verschiebung von Daten zwischen Regionen oder Geografien kann den Migrationsvorgang verlangsamen und Fehler verursachen.
Wichtig
Verkürzen Sie die Dauer des Onlinemigrationsvorgangs so stark wie möglich, um die Gefahr von Unterbrechungen zu minimieren, die durch die Neukonfiguration von Instanzen oder geplante Wartung bedingt sind. Im Fall eines solchen Ereignisses muss der Migrationsprozess von Anfang an neu beginnen. Bei einer geplanten Wartung gibt es eine Toleranzperiode von 36 Stunden, bevor der Migrationsprozess neu gestartet wird.
Tipp
In Azure Database Migration Service können Sie Ihre Datenbanken offline oder online migrieren. Bei einer Offlinemigration beginnt die Ausfallzeit der Anwendung mit dem Start der Migration. Um die Ausfallzeit auf die Zeit zu begrenzen, die für das Cutover zur neuen Umgebung nach der Migration erforderlich ist, führen Sie eine Onlinemigration durch. Wir empfehlen, dass Sie eine Offlinemigration testen, um zu bestimmen, ob die Ausfallzeit akzeptabel ist. Wenn die erwartete Ausfallzeit nicht akzeptabel ist, führen Sie eine Onlinemigration durch.
In diesem Artikel wird die Onlinemigration von SQL Server zu einer Instanz von SQL Managed Instance beschrieben. Informationen zur Offlinemigration finden Sie unter Tutorial: Migrieren von SQL Server zu einer verwalteten Azure SQL-Datenbank-Instanz mithilfe von DMS (offline).
Voraussetzungen
Für dieses Tutorial benötigen Sie Folgendes:
Laden Sie SQL Server 2016 oder höher herunter, und installieren Sie es.
Aktivieren Sie das TCP/IP-Protokoll (dieses wird während der SQL Server Express-Installation standardmäßig deaktiviert), indem Sie die Anweisungen im Artikel Aktivieren oder Deaktivieren eines Servernetzwerkprotokolls befolgen.
Stellen Sie die Datenbank „AdventureWorks2016“ in der SQL Server-Instanz wieder her.
Erstellen Sie ein virtuelles Microsoft Azure-Netzwerk für Azure Database Migration Service mithilfe des Azure Resource Manager-Bereitstellungsmodells, das Site-to-Site-Konnektivität für Ihre lokalen Quellserver über ExpressRoute oder über VPN bereitstellt. Erfahren Sie mehr über Netzwerktopologien für SQL Managed Instance-Migrationen mithilfe von Azure Database Migration Service. Weitere Informationen zum Erstellen eines virtuellen Netzwerks finden Sie in der Dokumentation zu Virtual Network und insbesondere in den Schnellstartartikeln mit Schritt-für-Schritt-Anleitungen.
Hinweis
Fügen Sie bei Verwendung von ExpressRoute mit Netzwerkpeering zu Microsoft während des Setups des virtuellen Netzwerks die folgenden Dienstendpunkte zu dem Subnetz hinzu, in dem der Dienst bereitgestellt werden soll:
- Zieldatenbankendpunkt (z. B. SQL-Endpunkt, Azure Cosmos DB-Endpunkt usw.)
- Speicherendpunkt
- Service Bus-Endpunkt
Diese Konfiguration ist erforderlich, weil Azure Database Migration Service über keine Internetverbindung verfügt.
Wenn Sie keine Site-to-Site-Konnektivität zwischen dem lokalen Netzwerk und Azure haben oder wenn die Bandbreite der Site-to-Site-Konnektivität begrenzt ist, sollten Sie die Verwendung von Azure Database Migration Service im Hybridmodus (Vorschauversion) in Betracht ziehen. Der Hybridmodus nutzt einen lokalen Migrationsworker zusammen mit einer Instanz von Azure Database Migration Service, die in der Cloud ausgeführt wird. Informationen zum Erstellen einer Instanz von Azure Database Migration Service im Hybridmodus finden Sie im Artikel Erstellen einer Instanz von Azure Database Migration Service im Hybridmodus mit dem Azure-Portal.
Wichtig
In Bezug auf das Speicherkonto, das im Rahmen der Migration verwendet wird, müssen Sie einen der folgenden Schritte ausführen:
- Festlegen, dass alle Netzwerke auf das Speicherkonto zugreifen können
- Subnetzdelegierung für MI-Subnetz aktivieren und die Firewallregeln für das Speicherkonto aktualisieren, um dieses Subnetz zuzulassen
- Sie können kein Azure Storage-Konto verwenden, das über einen privaten Endpunkt mit Azure Database Migration Service verfügt.
Stellen Sie sicher, dass die NSG-Regeln (Netzwerksicherheitsgruppen) des virtuellen Netzwerks nicht den ausgehenden Port 443 von ServiceTag für ServiceBus, Storage und AzureMonitor blockieren. Ausführlichere Informationen zur NSG-Datenverkehrsfilterung in einem virtuellen Netzwerk finden Sie im Artikel Filtern des Netzwerkdatenverkehrs mit Netzwerksicherheitsgruppen.
Konfigurieren Sie Ihre Windows-Firewall für Quelldatenbank-Engine-Zugriff.
Öffnen Sie Ihre Windows-Firewall, damit Azure Database Migration Service auf die SQL Server-Quellinstanz zugreifen kann (standardmäßig TCP-Port 1433). Wenn die Standardinstanz an einem anderen Port lauscht, fügen Sie diesen der Firewall hinzu.
Bei der Ausführung mehrerer benannter SQL Server-Instanzen mit dynamischen Ports empfiehlt es sich, den SQL-Browser-Dienst zu aktivieren und den Zugriff auf den UDP-Port 1434 durch Ihre Firewalls zuzulassen, sodass Azure Database Migration Service eine Verbindung mit einer benannten Instanz auf Ihrem Quellserver herstellen kann.
Wenn Sie eine Firewallappliance vor Ihren Quelldatenbanken verwenden, müssen Sie möglicherweise Firewallregeln hinzufügen, damit Azure Database Migration Service auf die Quelldatenbanken für die Migration sowie auf Dateien über SMB-Port 445 zugreifen kann.
Eine Anleitung zum Erstellen einer verwalteten SQL-Instanz finden Sie im Artikel Erstellen einer verwalteten SQL-Instanz im Azure-Portal.
Stellen Sie sicher, dass die zum Herstellen einer Verbindung zwischen der SQL Server-Quellinstanz und der SQL Managed Instance-Zielinstanz verwendeten Anmeldungen Mitglieder der sysadmin-Serverrolle sind.
Stellen Sie eine SMB-Netzwerkfreigabe bereit, die alle vollständigen Datenbanksicherungsdateien Ihrer Datenbank sowie nachfolgende Sicherungsdateien des Transaktionsprotokolls enthält, die Azure Database Migration Service für die Datenbankmigration verwenden kann.
Stellen Sie sicher, dass das Dienstkonto, unter dem die SQL Server-Quellinstanz ausgeführt wird, über Schreibberechtigungen für die Netzwerkfreigabe verfügt, die Sie erstellt haben, und dass das Computerkonto für den Quellserver über Lese-/Schreibzugriff auf dieselbe Freigabe verfügt.
Notieren Sie sich einen Windows-Benutzer (mit Kennwort), der Vollzugriff auf die von Ihnen zuvor erstellte Netzwerkfreigabe hat. Azure Database Migration Service verwendet die Benutzeranmeldeinformationen, um die Sicherungsdateien für Wiederherstellungsvorgänge in den Azure Storage-Container hochzuladen.
Erstellen Sie eine Microsoft Entra-Anwendungs-ID, die den Anwendungs-ID-Schlüssel generiert, den Azure Database Migration Service für die Verbindungsherstellung mit der Zielinstanz von Azure SQL Managed Instance und dem Azure Storage-Container verwenden kann. Weitere Informationen finden Sie im Artikel Erstellen einer Microsoft Entra-Anwendung und eines Dienstprinzipals mit Ressourcenzugriff mithilfe des Portals.
Hinweis
Die vom Dienst verwendete Anwendungs-ID unterstützt Azure Database Migration Service (kennwortbasierte)-Authentifizierung für Dienstprinzipale. Die zertifikatbasierte Authentifizierung wird nicht unterstützt.
Hinweis
Azure Database Migration Service erfordert die Berechtigung „Mitwirkender“ für das Abonnement für die angegebene Anwendungs-ID. Alternativ können Sie auch benutzerdefinierte Rollen erstellen, die die speziellen Berechtigungen gewähren, die Azure Database Migration Service erfordert. Eine Schrittanleitung zur Verwendung benutzerdefinierter Rollen finden Sie im Artikel Benutzerdefinierte Rollen für die Onlinemigration von SQL Server zu SQL Managed Instance.
Erstellen Sie oder notieren Sie sich die Standardleistungsstufe (Azure Storage-Konto), die es dem DMS-Dienst ermöglicht, die Datenbanksicherungsdateien hochzuladen und für die Datenbankmigration zu verwenden. Achten Sie darauf, das Azure Storage-Konto in der gleichen Region zu erstellen, in der auch die Azure Database Migration Service-Instanz erstellt wird.
Hinweis
Beim Migrieren einer Datenbank, die durch Transparent Data Encryption geschützt ist, zu einer verwalteten Instanz mithilfe der Onlinemigration muss das entsprechende Zertifikat von der lokalen oder der SQL Server-Instanz auf der Azure-VM vor der Datenwiederherstellung migriert werden. Eine ausführliche Anleitung finden Sie unter Migrieren des Zertifikats einer durch TDE geschützten Datenbank zu einer verwalteten Azure SQL-Instanz.
Registrieren des Ressourcenanbieters
Sie müssen den Microsoft.DataMigration-Ressourcenanbieter registrieren, bevor Sie Ihre erste Instanz von Database Migration Service erstellen.
Melden Sie sich beim Azure-Portal an. Suchen Sie nach Abonnements, und wählen Sie diese Option aus.
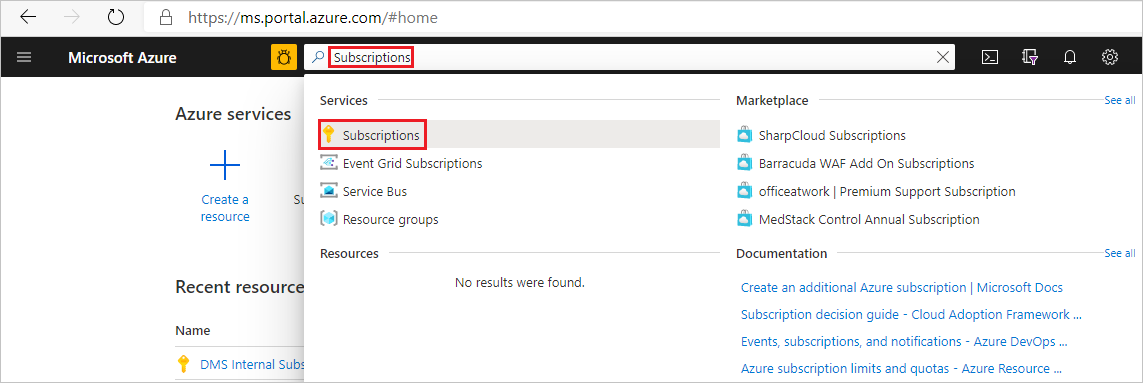
Wählen Sie das Abonnement aus, in dem Sie die Azure Database Migration Service-Instanz erstellen möchten, und klicken Sie dann auf Ressourcenanbieter.
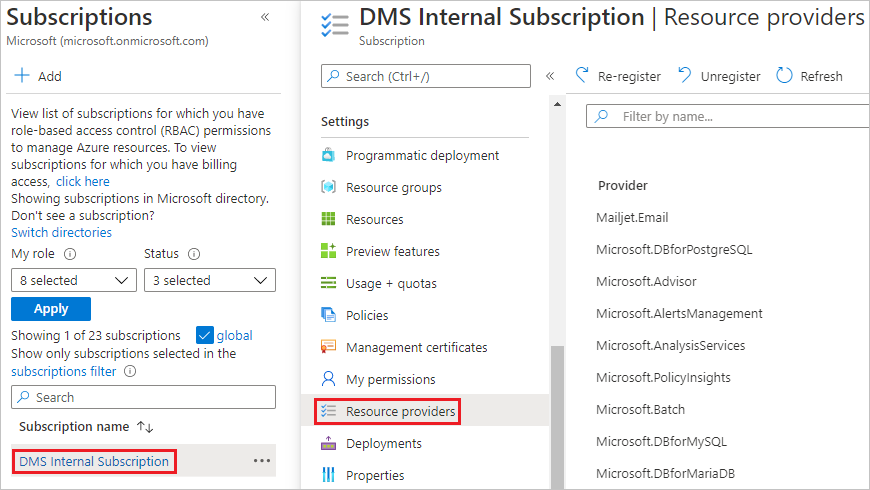
Suchen Sie nach „Migration“, und wählen Sie dann Registrieren für Microsoft.DataMigration aus.
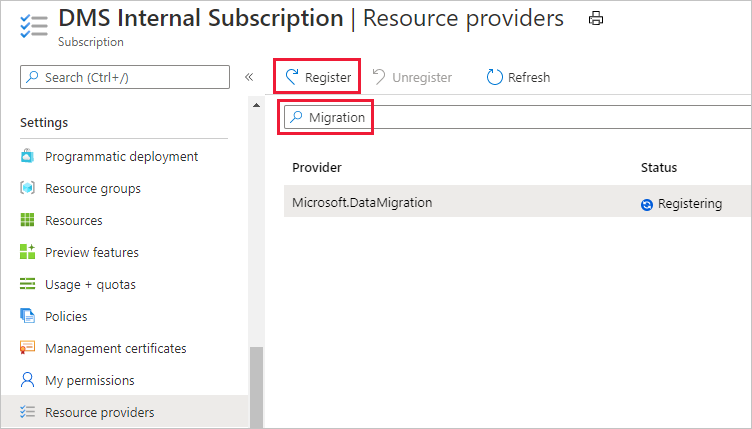
Erstellen einer Instanz von Azure Database Migration Service
Wählen Sie im Menü des Azure-Portals oder auf der Startseite die Option Ressource erstellen aus. Suchen Sie Azure Database Migration Service, und wählen Sie ihn aus.
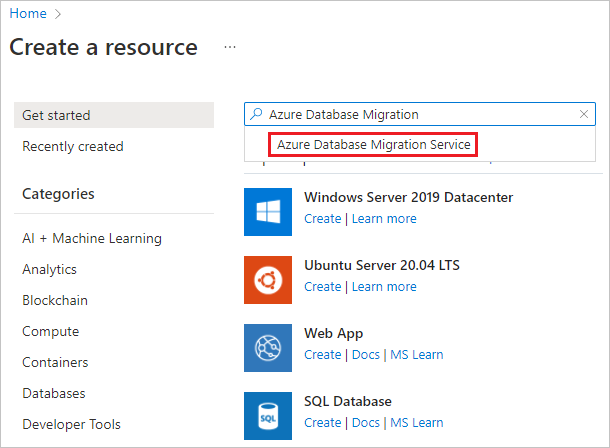
Wählen Sie auf dem Bildschirm Azure Database Migration Service die Schaltfläche Erstellen aus.
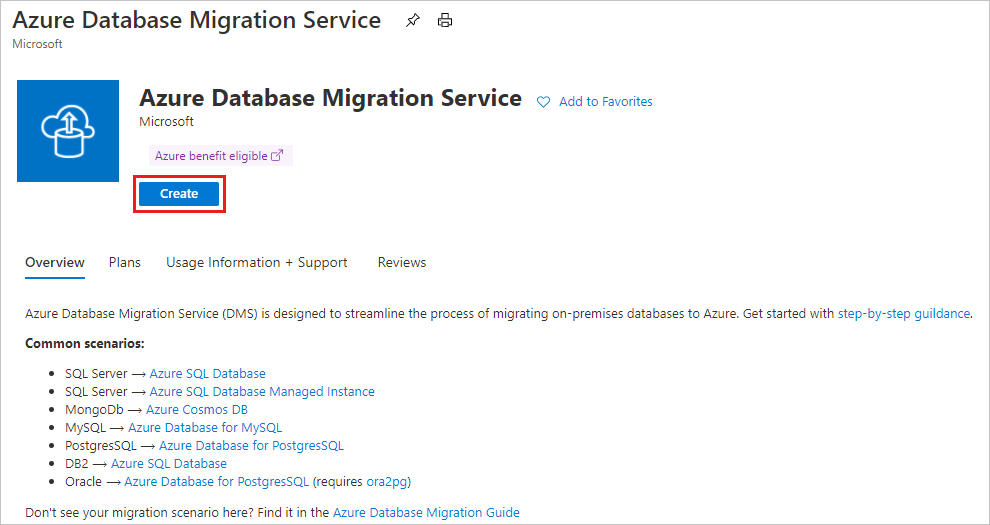
Wählen Sie den entsprechenden Quellservertyp und Zielservertyp sowie die Option Database Migration Service (klassisch) aus.
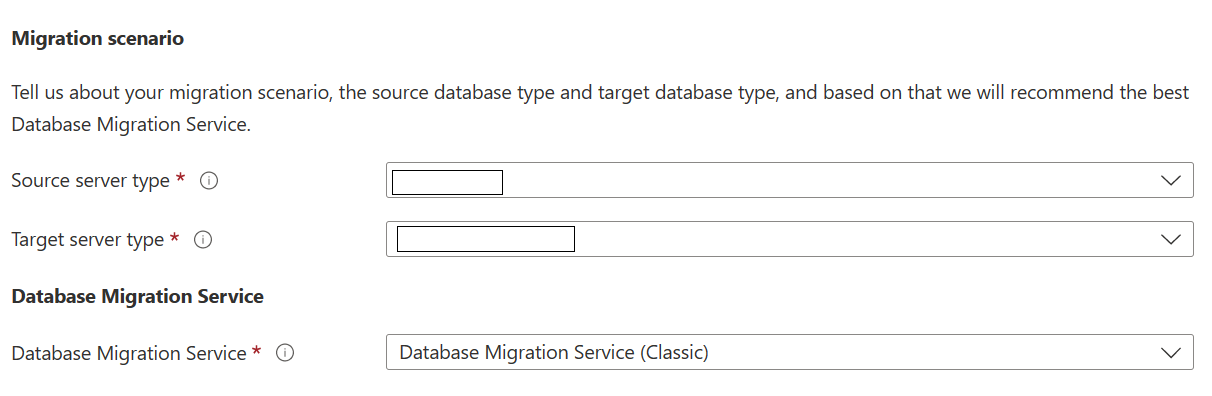
Auf dem Bildschirm Create Migration Service (Migrationsdienst erstellen) mit den Grundeinstellungen:
- Wählen Sie das Abonnement aus.
- Erstellen Sie eine neue Ressourcengruppe, oder wählen Sie eine vorhandene Ressourcengruppe aus.
- Geben Sie einen Namen für die Instanz von Azure Database Migration Service an.
- Wählen Sie den Standort aus, an dem Sie die Azure Database Migration Service-Instanz erstellen möchten.
- Wählen Sie Azure als Dienstmodus aus.
- Wählen Sie einen Tarif. Weitere Informationen zu Kosten und Tarifen finden Sie in der Preisübersicht.
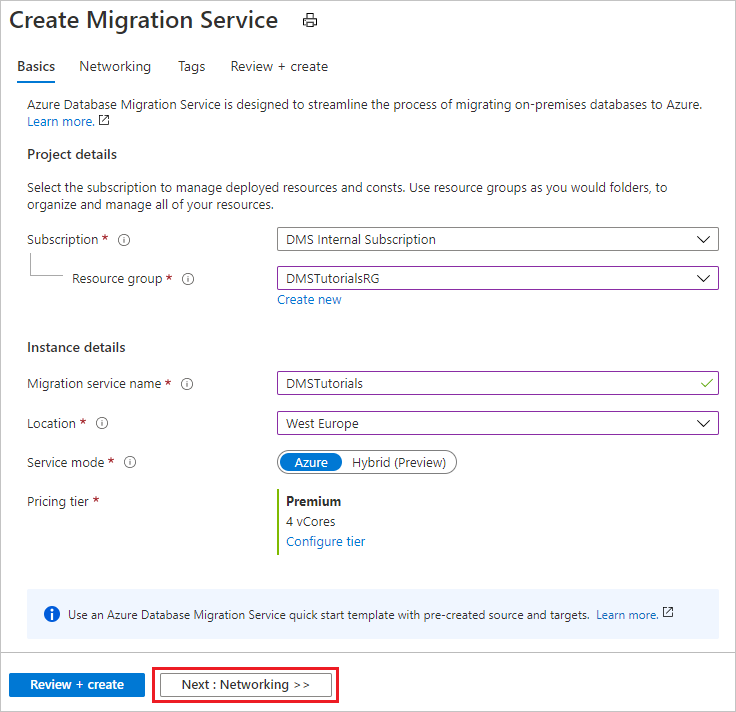
- Klicken Sie auf Weiter: Netzwerk.
Auf dem Netzwerkbildschirm Create Migration Service (Migrationsdienst erstellen):
- Wählen Sie ein vorhandenes virtuelles Netzwerk aus, oder erstellen Sie ein neues. Das virtuelle Netzwerk erteilt Azure Database Migration Service Zugriff auf die Quellserver und die Zielinstanz. Weitere Informationen zum Erstellen eines virtuellen Netzwerks im Azure-Portal finden Sie im Artikel Erstellen eines virtuellen Netzwerks im Azure Portal.
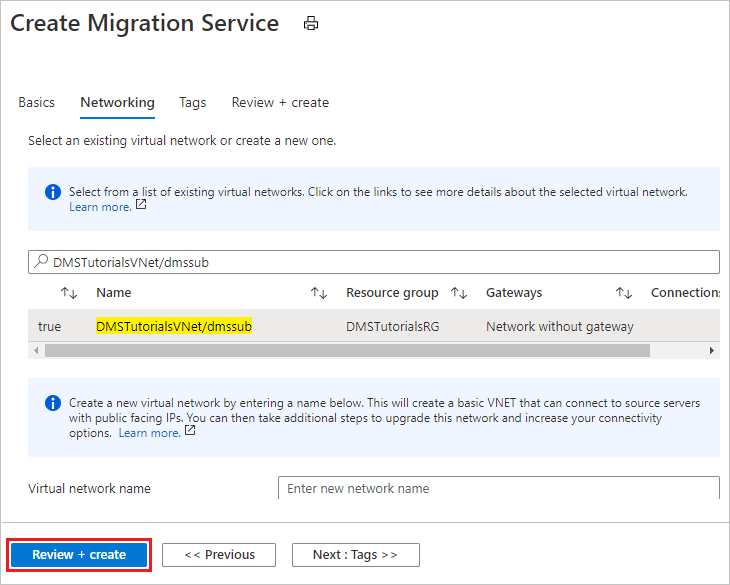
Wählen Sie zum Überprüfen der Details Überprüfen + erstellen und dann Erstellen aus, um den Dienst zu erstellen.
Nach einigen Augenblicken wird die Azure Database Migration Service-Instanz erstellt und kann verwendet werden:
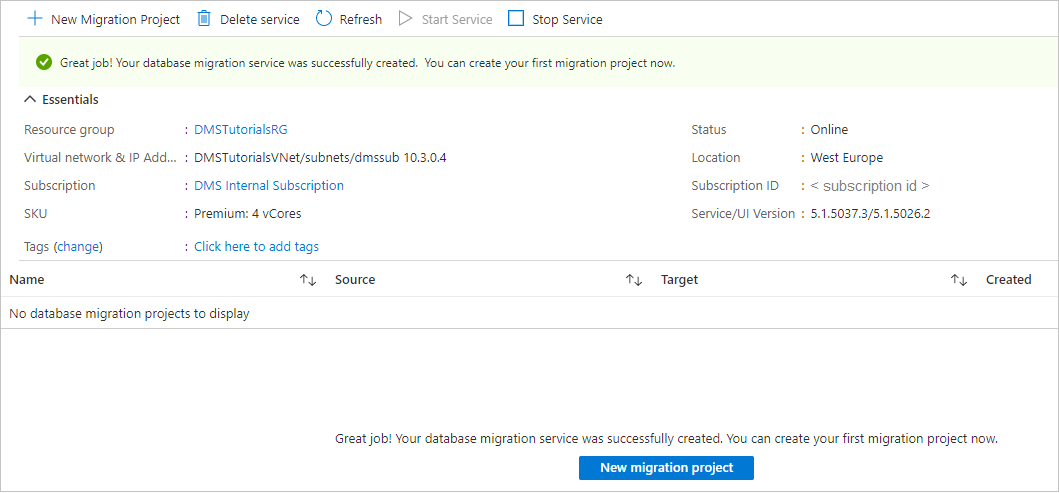
Hinweis
Weitere Einzelheiten finden Sie im Artikel Netzwerktopologien für Migrationen von Azure SQL Managed Instance mithilfe von Azure Database Migration Service.
Erstellen eines Migrationsprojekts
Nachdem eine Instanz des Diensts erstellt wurde, suchen Sie diesen im Azure-Portal, öffnen Sie ihn, und erstellen Sie anschließend ein neues Migrationsprojekt.
Wählen Sie im Menü des Azure-Portals Alle Dienste aus. Suchen Sie Azure Database Migration Services, und wählen Sie sie aus.
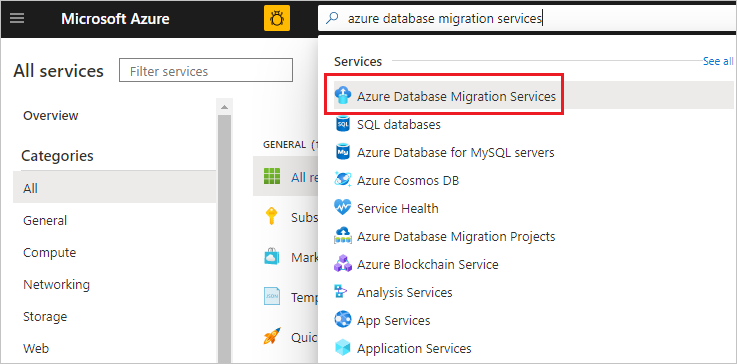
Wählen Sie auf dem Bildschirm Azure Database Migration Services die von Ihnen erstellte Azure Database Migration Service-Instanz aus.
Wählen Sie Neues Migrationsprojekt aus.
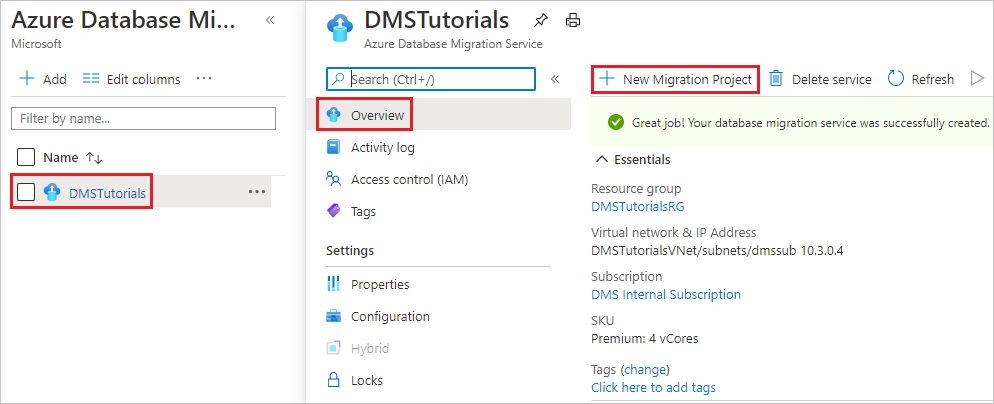
Geben Sie auf dem Bildschirm Neues Migrationsprojekt einen Projektnamen ein, und wählen Sie im Textfeld Quellservertyp die Option SQL Server und im Textfeld Zielservertyp die Option Verwaltete Azure SQL-Datenbank-Instanz aus. Wählen Sie außerdem für Aktivitätstyp auswählen die Option Onlinedatenmigration aus.
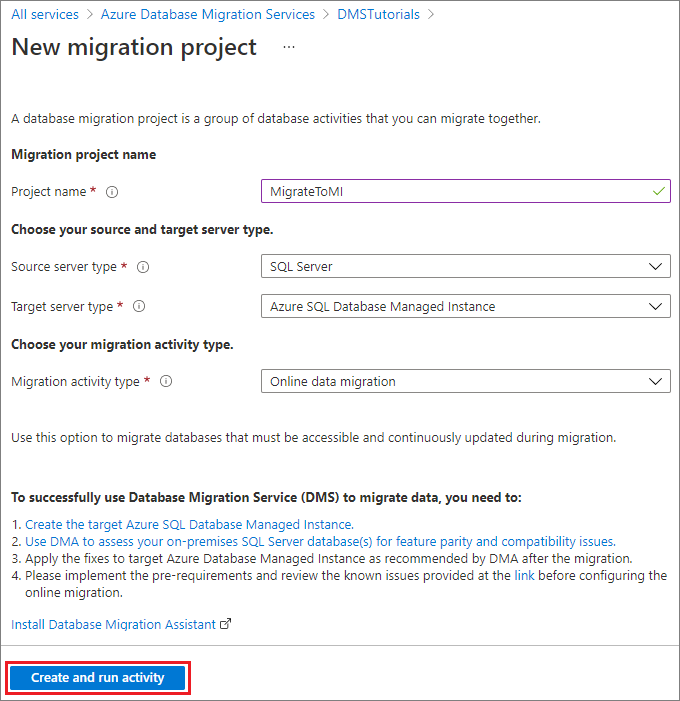
Klicken Sie auf Aktivität erstellen und ausführen, um das Projekt zu erstellen und die Migrationsaktivität auszuführen.
Angeben von Quelldetails
Geben Sie auf dem Bildschirm Quelle auswählen die Verbindungsdetails für die SQL Server-Quellinstanz an.
Stellen Sie sicher, dass Sie einen vollständig qualifizierten Domänennamen (Fully Qualified Domain Name, FQDN) für den SQL Server-Quellinstanznamen verwenden. Sie können auch die IP-Adresse für Situationen verwenden, in denen DNS-Namensauflösung nicht möglich ist.
Falls Sie auf Ihrem Server kein vertrauenswürdiges Zertifikat installiert haben, aktivieren Sie das Kontrollkästchen Serverzertifikat vertrauen.
Wenn kein vertrauenswürdiges Zertifikat installiert ist, generiert SQL Server beim Starten der Instanz ein selbstsigniertes Zertifikat. Dieses Zertifikat wird zum Verschlüsseln der Anmeldeinformationen für Clientverbindungen verwendet.
Achtung
TLS-Verbindungen, die mit einem selbstsignierten Zertifikat verschlüsselt sind, bieten keine hohe Sicherheit. Sie sind anfällig für Man-in-the-Middle-Angriffe. In einer Produktionsumgebung oder auf Servern, die mit dem Internet verbunden sind, sollten Sie sich nicht auf TLS mit Verwendung selbstsignierter Zertifikate verlassen.
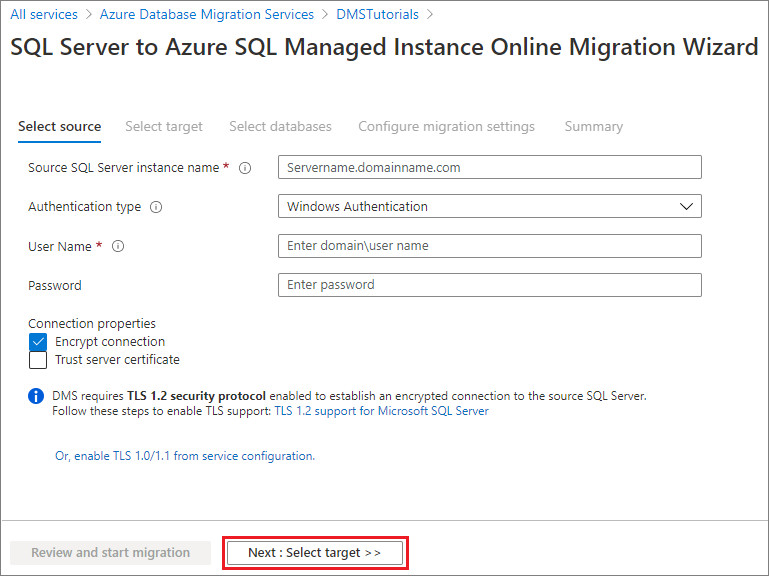
Wählen Sie Weiter: Ziel auswählen aus.
Angeben von Zieldetails
Geben Sie auf dem Bildschirm Ziel auswählen die Anwendungs-ID und den Schlüssel an, die bzw. den die DMS-Instanz für die Verbindungsherstellung mit der Zielinstanz von SQL Managed Instance und dem Azure Storage-Konto verwenden kann.
Weitere Informationen finden Sie im Artikel Erstellen einer Microsoft Entra-Anwendung und eines Dienstprinzipals mit Ressourcenzugriff mithilfe des Portals.
Wählen Sie das Abonnement aus, das die Zielinstanz von SQL Managed Instance enthält, und wählen Sie dann die Zielinstanz von SQL Managed Instance aus.
Falls Sie die verwaltete SQL-Instanz noch nicht bereitgestellt haben, wählen Sie den Link aus, um Unterstützung bei der Bereitstellung der Instanz zu erhalten. Wenn die Instanz von SQL Managed Instance bereit ist, kehren Sie zu diesem spezifischen Projekt zurück, um die Migration durchzuführen.
Geben Sie den SQL-Benutzer und das Kennwort für die Verbindungsherstellung mit SQL Managed Instance an.
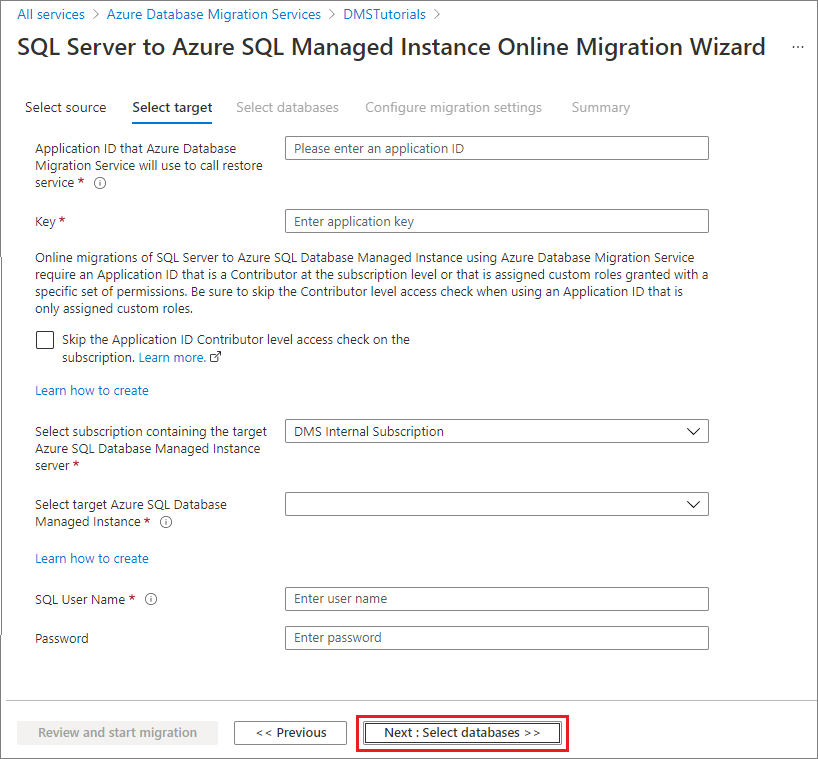
Wählen Sie Weiter: Datenbanken auswählen aus.
Angeben von Quelldatenbanken
- Wählen Sie auf dem Bildschirm Datenbanken auswählen die Quelldatenbank aus, die Sie migrieren möchten.
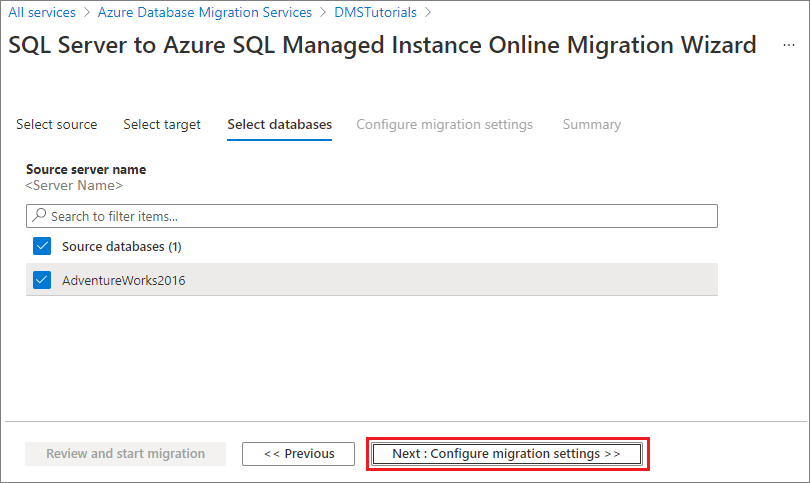
Wichtig
Wenn Sie SQL Server Integration Services (SSIS) verwenden, bietet DMS aktuell keine Unterstützung für die Migration der Katalogdatenbank für Ihre SSIS-Projekte/-Pakete (SSISDB) von SQL Server zu SQL Managed Instance. Sie können SSIS jedoch in Azure Data Factory (ADF) bereitstellen und Ihre SSIS-Projekte/-Pakete in der Ziel-SSISDB neu bereitstellen, die von SQL Managed Instance gehostet wird. Weitere Informationen zur Migration von SSIS-Paketen finden Sie im Artikel Migrieren von SQL Server Integration Services-Paketen in Azure.
- Wählen Sie Weiter: Migrationseinstellungen konfigurieren aus.
Konfigurieren von Migrationseinstellungen
Geben Sie im Bildschirm Migrationseinstellungen konfigurieren die folgenden Details an:
Parameter Beschreibung SMB-Netzwerkadressfreigabe Die lokale SMB-Netzwerkfreigabe oder Azure-Dateifreigabe, die alle vollständigen Datenbanksicherungsdateien sowie Sicherungsdateien des Transaktionsprotokolls enthält, die Azure Database Migration Service für die Migration verwenden kann. Das Dienstkonto, unter dem die SQL Server-Quellinstanz ausgeführt wird, muss über Lese-/Schreibberechtigungen für diese Netzwerkfreigabe verfügen. Geben Sie in der Netzwerkfreigabe einen FQDN oder IP-Adressen des Servers an, wie z.B. „\\servername.domainname.com\backupfolder“ oder „\\IP address\backupfolder“. Zur Verbesserung der Leistung wird empfohlen, für jede zu migrierende Datenbank einen eigenen Ordner zu verwenden. Sie können den Dateifreigabepfad auf Datenbankebene mithilfe der Option Erweiterte Einstellungen angeben. Wenn beim Herstellen einer Verbindung mit der SMB-Freigabe Probleme auftreten, finden Sie weitere Informationen unter SMB Freigabe. Benutzername Achten Sie darauf, dass der Windows-Benutzer eine Berechtigung für Vollzugriff auf die von Ihnen angegebene Netzwerkfreigabe besitzt. Azure Database Migration Service verwendet die Benutzeranmeldeinformationen, um die Sicherungsdateien für Wiederherstellungsvorgänge in den Azure Storage-Container hochzuladen. Verwenden Sie bei der Nutzung der Azure-Dateifreigabe als Benutzernamen den Speicherkontonamen, dem „AZURE\“ vorangestellt ist. Kennwort Kennwort für den Benutzer Verwenden Sie bei Nutzung der Azure-Dateifreigabe einen Speicherkontoschlüssel als Kennwort. Abonnement des Azure Storage-Kontos Wählen Sie das Abonnement aus, das das Azure Storage-Konto enthält. Azure Storage-Konto Wählen Sie das Azure Storage-Konto aus, in das DMS die Sicherungsdateien aus der SMB-Netzwerkfreigabe hochladen und das von DMS für die Datenbankmigration verwendet werden kann. Es empfiehlt sich, das Speicherkonto in der gleichen Region auszuwählen, in der sich auch der DMS-Dienst befindet, um beim Hochladen der Dateien eine optimale Leistung zu erzielen. 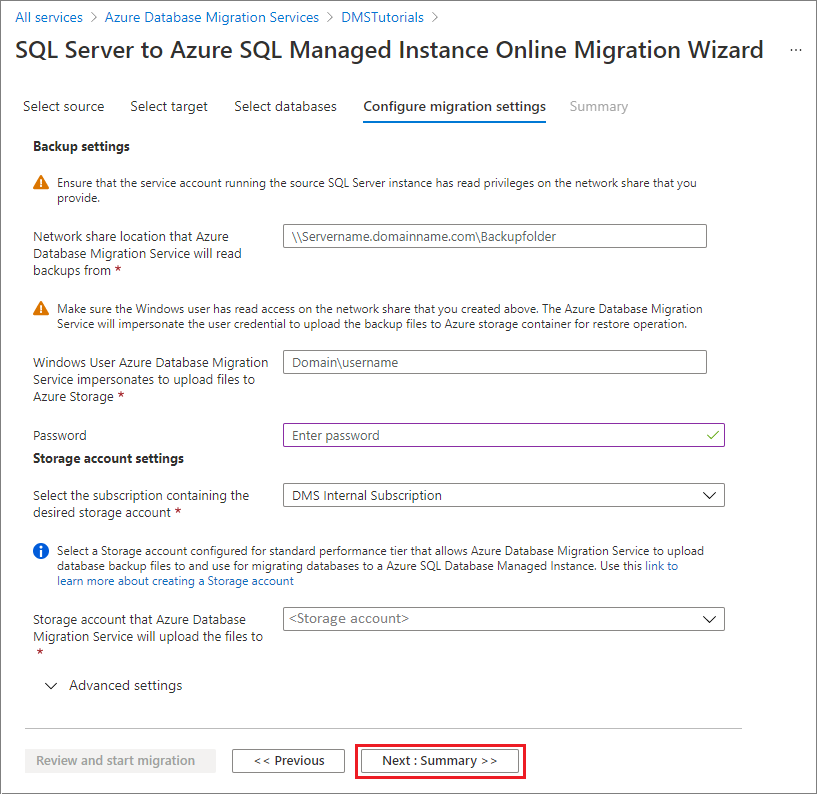
Hinweis
Wird in Azure Database Migration Service der Fehler „Systemfehler 53“ oder „Systemfehler 57“ anzeigt, rührt das unter Umständen daher, dass Azure Database Migration Service nicht auf die Azure-Dateifreigabe zugreifen kann. Sollte einer dieser Fehler auftreten, gewähren Sie Speicherkontozugriff über das virtuelle Netzwerk. Eine entsprechende Anleitung finden Sie hier.
Wichtig
Wenn die Loopback-Funktionalität aktiviert ist und sich die SQL Server-Quellinstanz und die Dateifreigabe auf demselben Computer befinden, kann die Quelle nicht mithilfe des FQDN auf die Dateifreigabe zugreifen. Um dieses Problem zu beheben, deaktivieren Sie die Loopback-Funktionalität anhand dieser Anweisungen.
Wählen Sie Weiter: Zusammenfassung aus.
Überprüfen der Migrationszusammenfassung
Geben Sie auf dem Bildschirm Zusammenfassung im Textfeld Aktivitätsname einen Namen für die Migrationsaktivität an.
Überprüfen und verifizieren Sie die dem Migrationsprojekt zugeordneten Details.
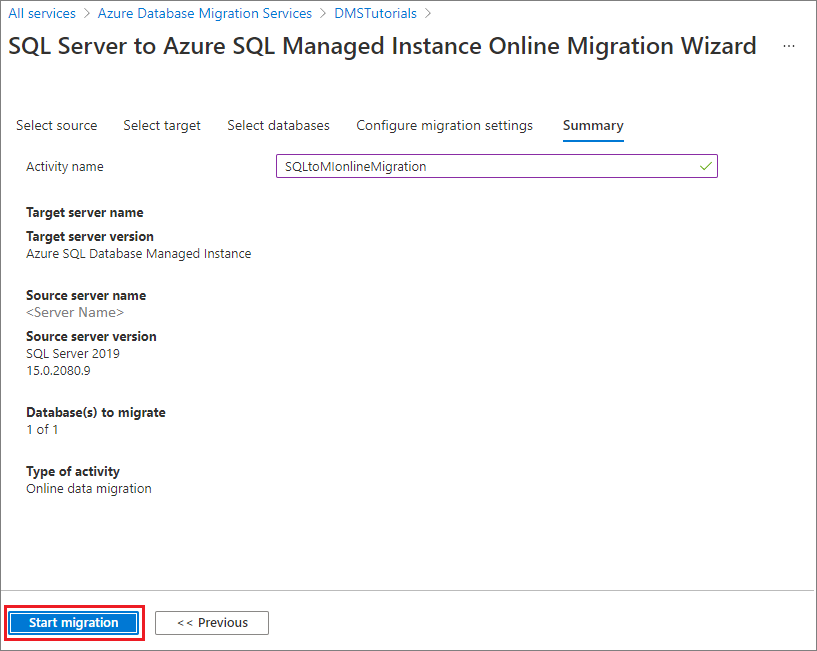
Ausführen und Überwachen der Migration
Wählen Sie Migration starten aus.
Das Fenster mit der Migrationsaktivität wird mit dem aktuellen Status der Datenbankmigration angezeigt. Wählen Sie zum Aktualisieren der Anzeige die Option Aktualisieren aus.
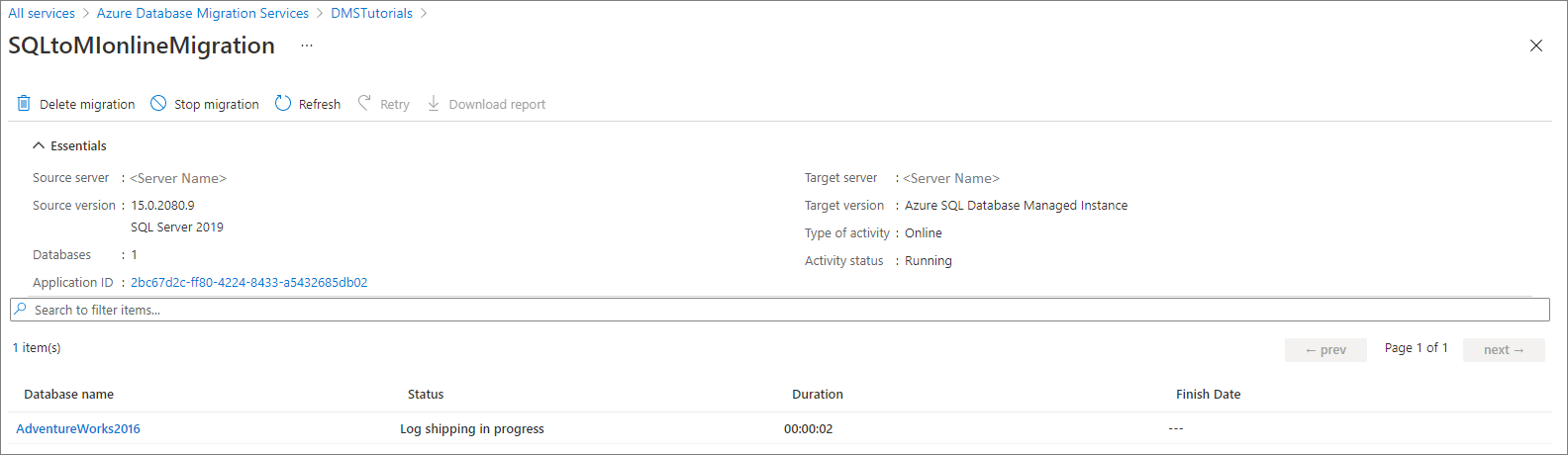
Sie können die Datenbanken und Anmeldekategorien erweitern, um den Migrationsstatus des jeweiligen Serverobjekts zu überwachen.
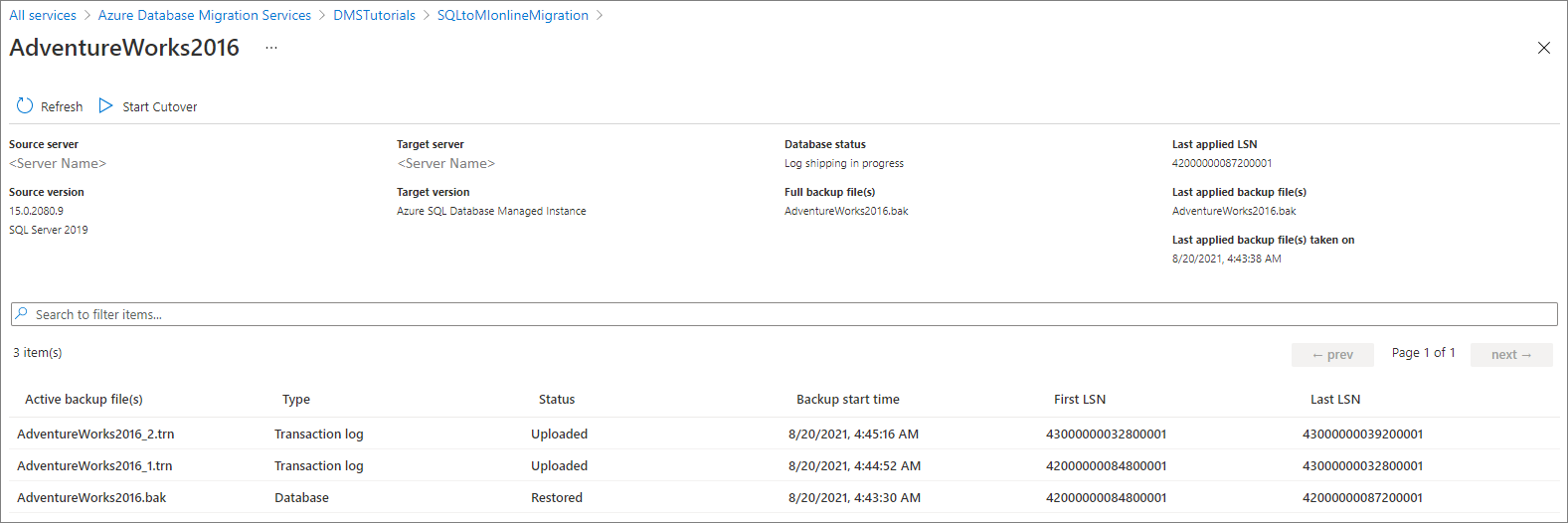
Durchführen der Migrationsübernahme
Nachdem die vollständige Datenbanksicherung für die Zielinstanz von SQL Managed Instance wiederhergestellt wurde, steht die Datenbank für die Durchführung einer Migrationsübernahme zur Verfügung.
Wenn Sie die Onlinedatenmigration abschließen möchten, klicken Sie auf Übernahme starten.
Beenden Sie den gesamten eingehenden Datenverkehr für Quelldatenbanken.
Verwenden Sie die [Sicherung des Protokollfragments], machen Sie die Sicherungsdatei auf der SMB-Netzwerkfreigabe verfügbar, und warten Sie, bis diese letzte Transaktionsprotokollsicherung wiederhergestellt wurde.
Für Ausstehende Änderungen wird nun „0“ angezeigt.
Aktivieren Sie das Kontrollkästchen Bestätigen, und klicken Sie anschließend auf Anwenden.
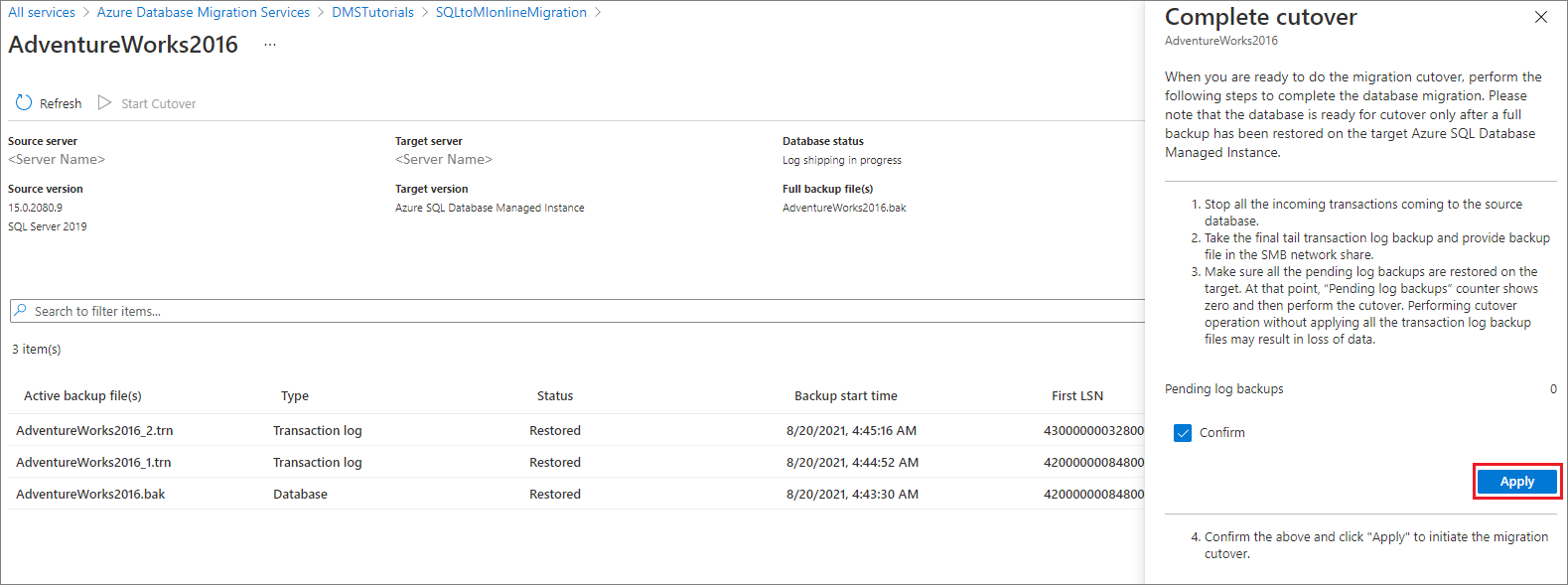
Wichtig
Nach der Übernahme kann die Verfügbarkeit von SQL Managed Instance mit lediglich der Dienstebene „Unternehmenskritisch“ erheblich länger dauern als mit „Universell“, da das Seeding von drei sekundären Replikaten für eine Always On-Verfügbarkeitsgruppe mit Hochverfügbarkeit ausgeführt werden muss. Die Dauer dieses Vorgangs hängt von der Größe der Daten ab. Weitere Informationen finden Sie unter Dauer von Verwaltungsvorgängen.
Wenn als Status der Datenmigration Abgeschlossen angezeigt wird, stellen Sie eine Verbindung zwischen Ihren Anwendungen und der neuen Instanz von SQL Managed Instance her.
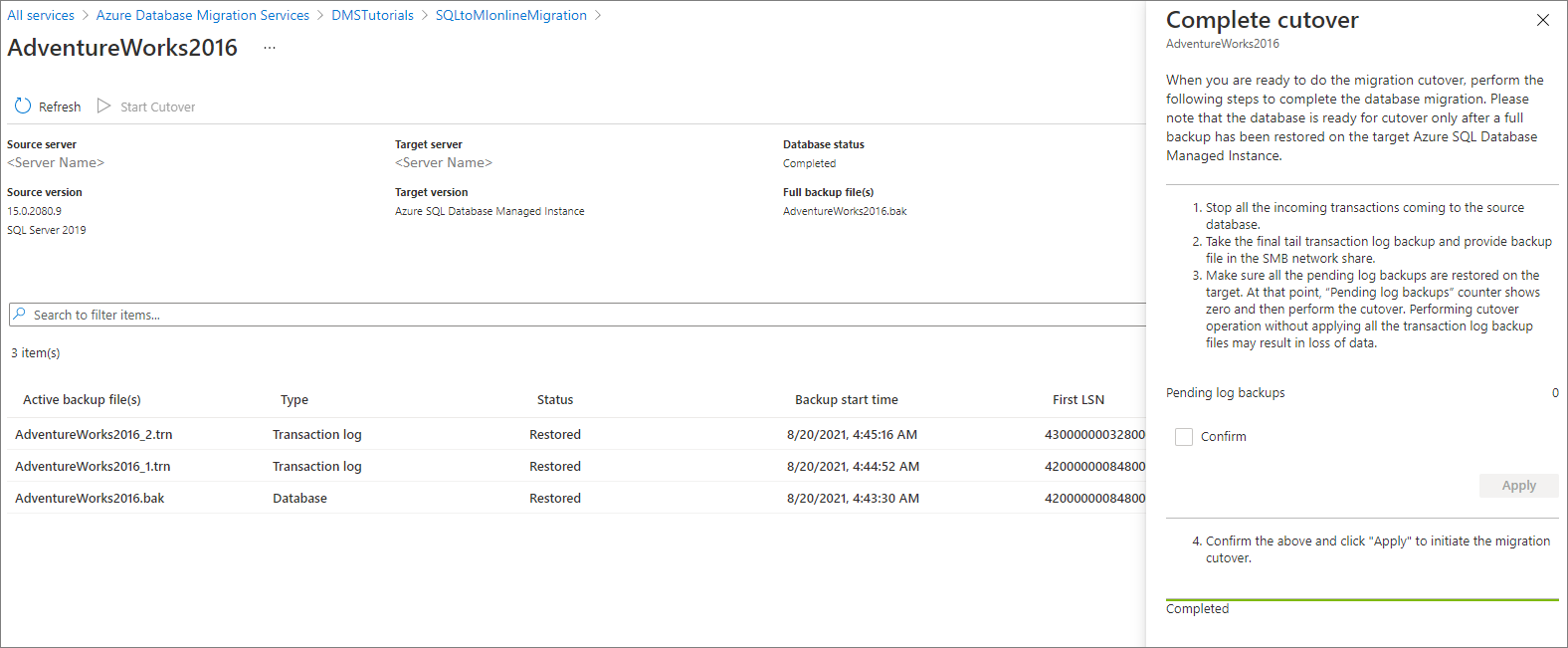
Zusätzliche Ressourcen
- Ein Tutorial, in dem gezeigt wird, wie Sie eine Datenbank mit dem T-SQL-Befehl RESTORE zu SQL Managed Instance migrieren können, finden Sie unter Wiederherstellen einer Sicherung in SQL Managed Instance mit dem restore-Befehl.
- Informationen zu SQL Managed Instance finden Sie unter Was ist SQL Managed Instance?
- Informationen zum Verbinden von Apps mit SQL Managed Instance finden Sie unter Verbinden von Anwendungen.