Erstellen Sie ein benutzerdefiniertes Thema oder eine Domäne in Azure Event Grid
In diesem Artikel wird gezeigt, wie Sie ein benutzerdefiniertes Thema oder eine Domäne in Azure Event Grid erstellen.
Voraussetzungen
Wenn Sie noch nicht mit Azure Event Grid vertraut sind, lesen Sie bitte den Überblick über Event Grid, bevor Sie mit diesem Tutorial beginnen.
Registrieren des Event Grid-Ressourcenanbieters
Sofern Sie Event Grid nicht bereits zuvor genutzt haben, müssen Sie den Event Grid-Ressourcenanbieter registrieren. Wenn Sie Event Grid bereits eingesetzt haben, fahren Sie mit dem nächsten Abschnitt fort.
Führen Sie im Azure-Portal folgende Schritte aus:
Wählen Sie im linken Menü Abonnements aus.
Wählen Sie das Abonnement, das Sie für Event Grid verwenden möchten, aus der Abonnementliste aus.
Wählen Sie auf der Seite Abonnement unter Einstellungen im linken Menü Ressourcenanbieter aus.
Suchen Sie nach Microsoft.EventGrid, und vergewissern Sie sich, dass der StatusNicht registriert lautet.
Wählen Sie microsoft.EventGrid in der Anbieterliste aus.
Wählen Sie Registrieren auf der Befehlsleiste aus.
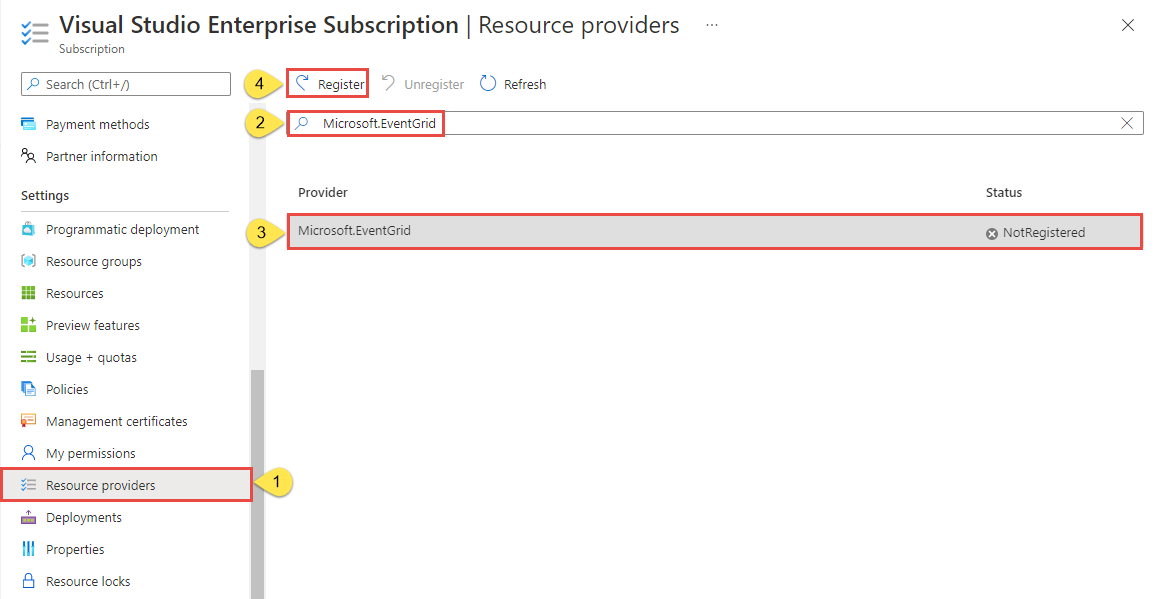
Aktualisieren Sie, um sicherzustellen, dass der Status von Microsoft.EventGrid in Registriert geändert wird.
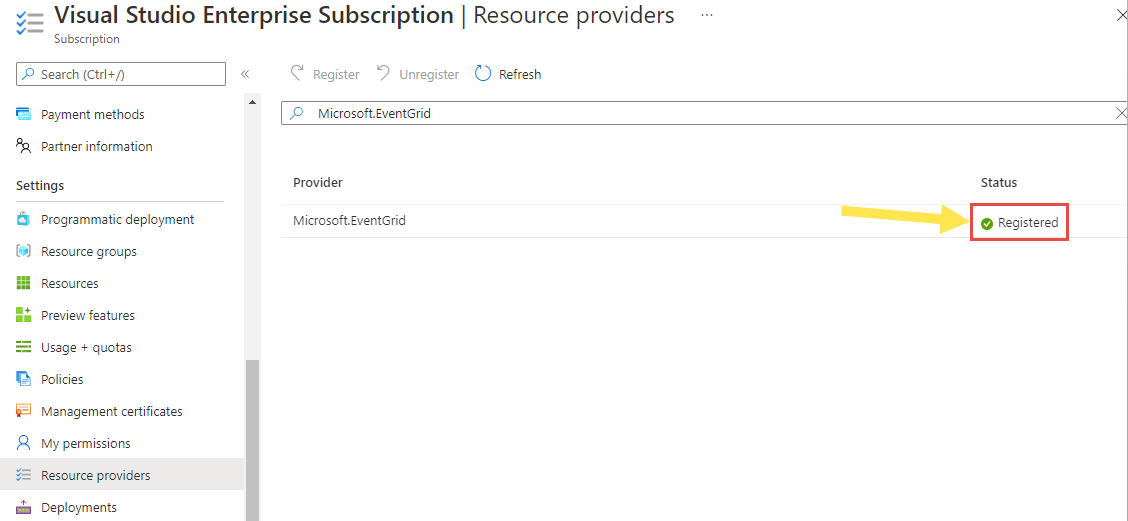
Erstellen Sie ein benutzerdefiniertes Thema oder eine Domäne
Ein Event Grid-Thema stellt einen benutzerdefinierten Endpunkt bereit, an dem Sie Ihre Ereignisse posten.
Melden Sie sich beim Azure-Portalan.
Geben Sie in der oberen Suchleiste Event Grid-Themen ein, und wählen Sie dann Event Grid-Themen aus der Dropdown-Liste. Um eine Domäne zu erstellen, suchen Sie nach Event Grid-Domänen.
Wählen Sie auf der Seite Event Grid-Themen oder Event Grid- Domänen in der Symbolleiste +Erstellen aus.
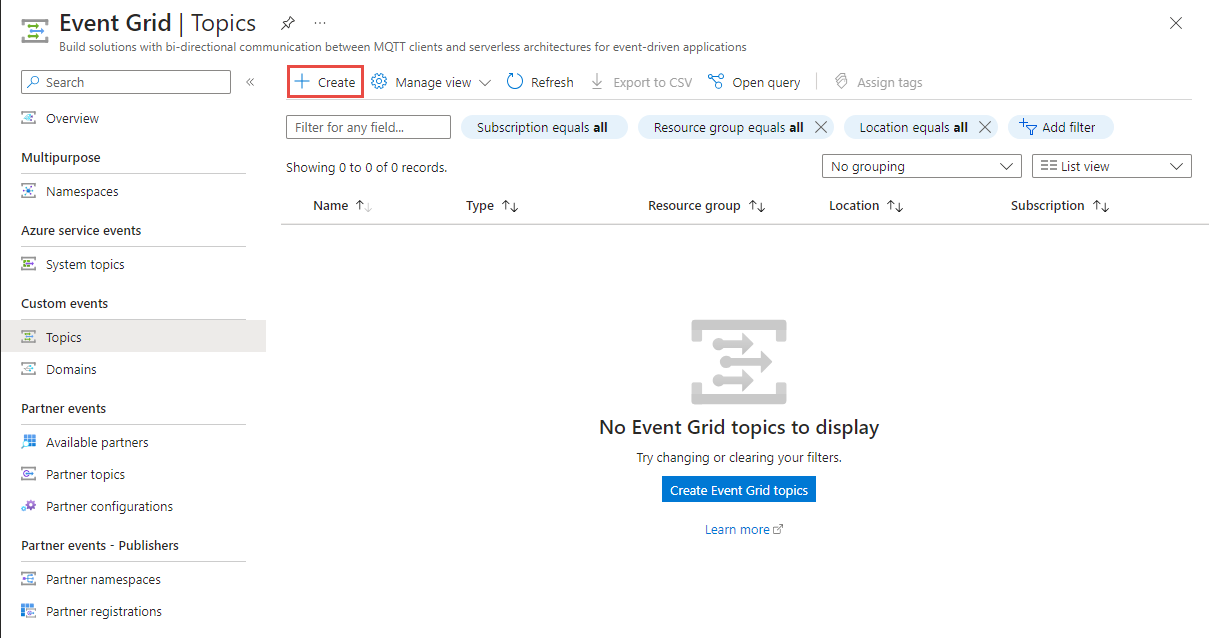
Seite „Grundlagen“
Führen Sie auf der Seite Grundlagen des Assistenten Thema erstellen oder Event Grid-Domäne erstellen die folgenden Schritte aus:
Wählen Sie Ihr Azure- Abonnementaus.
Wählen Sie eine bereits vorhandene Ressourcengruppe aus, oder wählen Sie Neu erstellen aus, und geben Sie unter Name einen Namen für die Ressourcengruppe ein.
Geben Sie einen eindeutigen Namen für das benutzerdefinierte Thema oder die Domäne an. Der Name muss eindeutig sein, da er durch einen DNS-Eintrag dargestellt wird. Verwenden Sie nicht den Namen, der in der Abbildung zu sehen ist. Erstellen Sie stattdessen einen eigenen Namen. Dieser muss zwischen drei und 50 Zeichen lang sein und darf nur folgende Zeichen enthalten: a–z, A–Z, 0–9 und Bindestriche (-).
Wählen Sie einen Speicherort für das Event Grid-Thema oder die Domäne aus.
Wählen Sie unten auf der Seite Weiter: Netzwerk, um zur Seite Netzwerk zu wechseln.
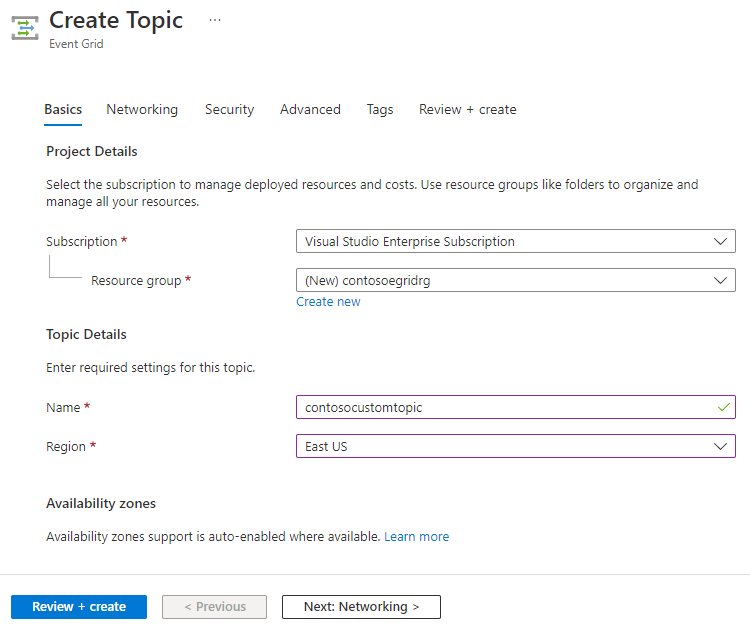
Seite „Networking“
Führen Sie auf der Seite Netzwerk des Assistenten Thema erstellen oder Event Grid-Domäne erstellen die folgenden Schritte aus:
Wenn Sie Clients erlauben möchten, sich über eine öffentliche IP-Adresse mit dem Themen- oder Domänen-Endpunkt zu verbinden, lassen Sie die Option Öffentlicher Zugriff aktiviert. Sie können den Zugriff auf bestimmte IP-Adressen oder den IP-Adressbereich einschränken.
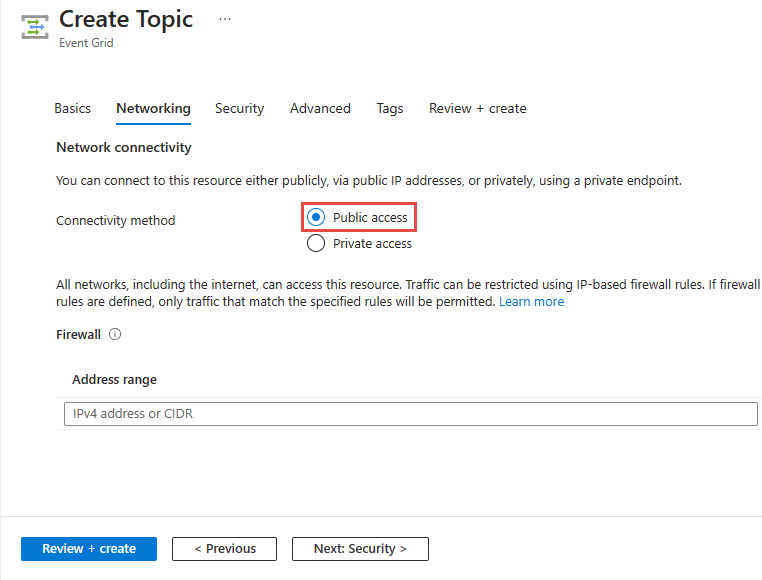
Um den Zugriff auf das Thema oder die Domäne über einen privaten Endpunkt zuzulassen, wählen Sie die Option Privater Zugriff.
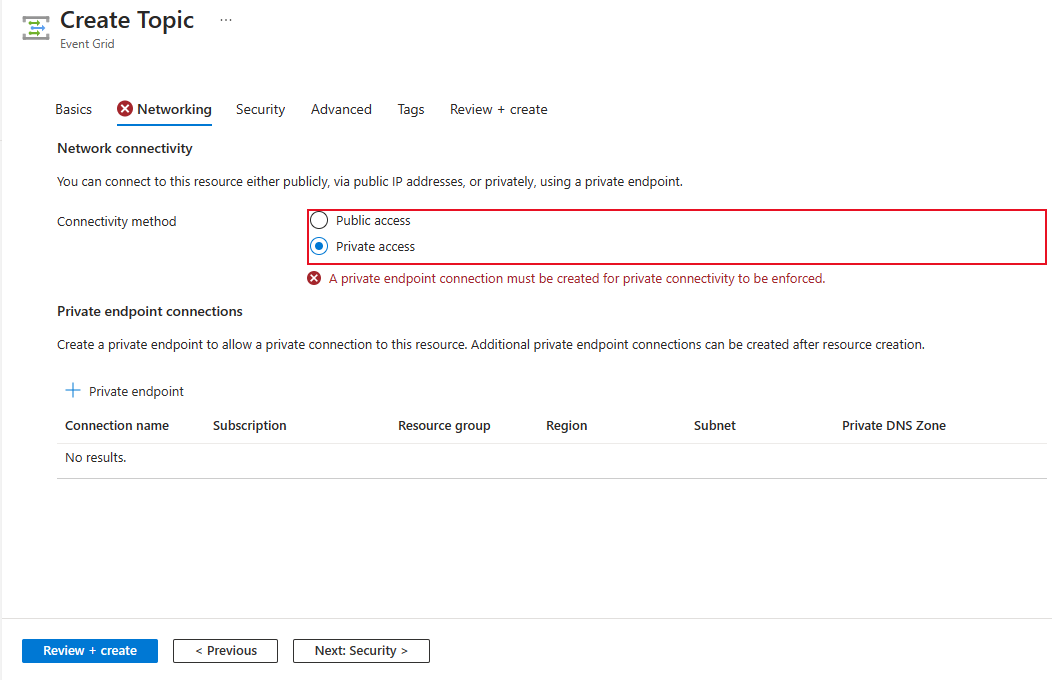
Befolgen Sie die Anweisungen im Abschnitt Verwenden des Azure-Portals, um einen privaten Endpunkt zu erstellen.
Wählen Sie Weiter: Sicherheit am unteren Ende der Seite, um zur Seite Sicherheit zu wechseln.
Seite Sicherheit
Führen Sie auf der Seite Sicherheit des Assistenten Thema erstellen oder Event Grid-Domäne erstellen die folgenden Schritte aus:
Um Ihrem Thema oder Ihrer Domäne eine vom System zugewiesene verwaltete Identität zuzuweisen, wählen Sie System zugewiesene Identität aktivieren.
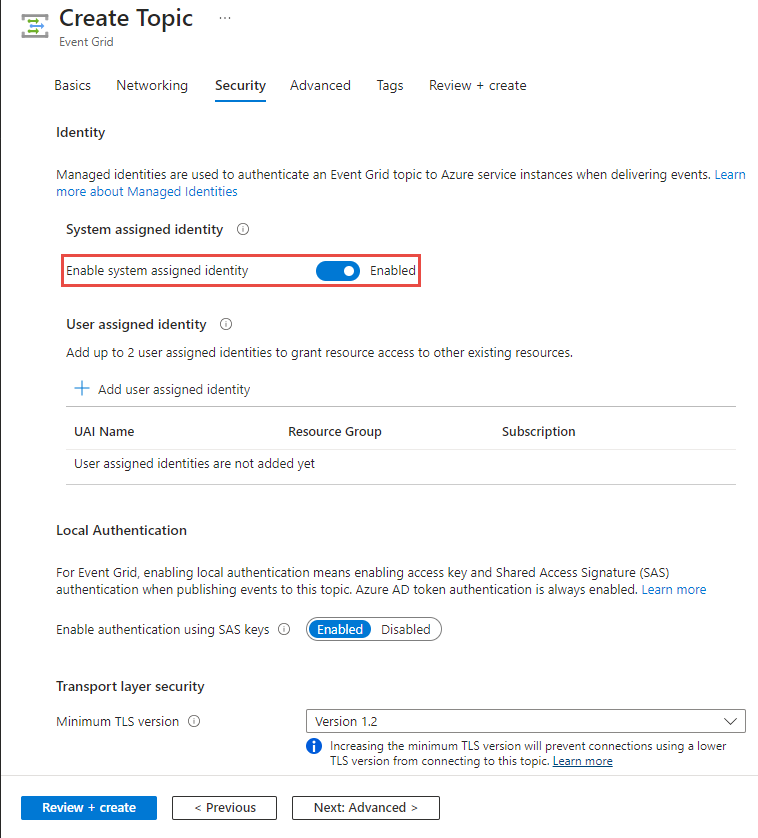
Um eine benutzerseitig zugewiesene Identität zuzuweisen, wählen Sie Benutzerseitig zugewiesene Identität hinzufügen im Abschnitt Benutzerseitig zugewiesene Identität aus.
Wählen Sie im Fenster Benutzerseitig zugewiesene Identität auswählen das Abonnement mit der benutzerseitig zugewiesenen Identität und anschließend die benutzerseitig zugewiesene Identität aus, und klicken Sie dann auf Auswählen.
Um die lokale Authentifizierung zu deaktivieren, wählen Sie Deaktiviert aus. Wenn Sie das machen, kann auf das Thema oder die Domäne nicht über Accesskey und SAS-Authentifizierung zugegriffen werden, sondern nur über Microsoft Entra-Authentifizierung.
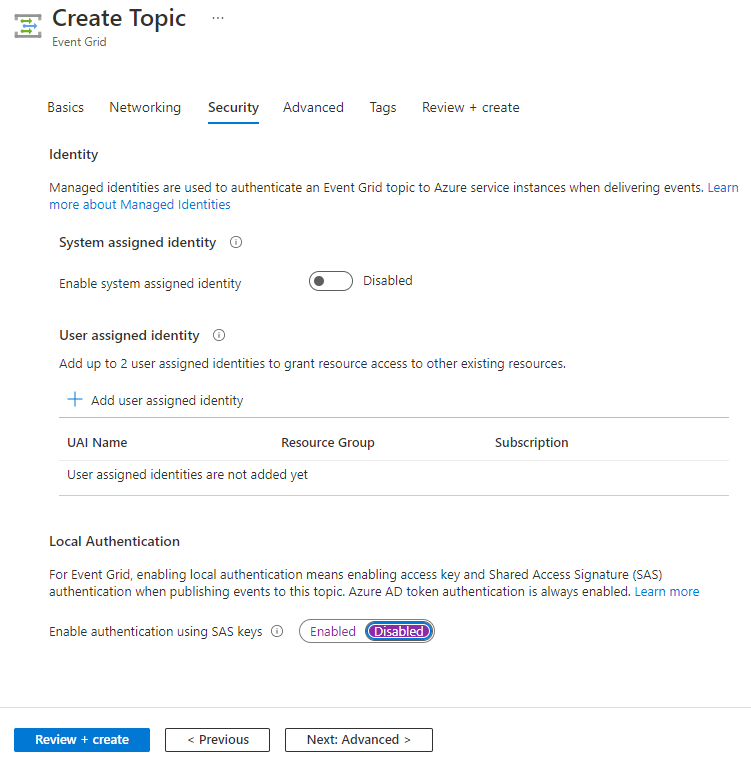
Konfigurieren Sie die erforderliche Mindestversion der Transport Layer Security (TLS). Weitere Informationen finden Sie unter Konfigurieren der mindestens erforderlichen TLS-Version.
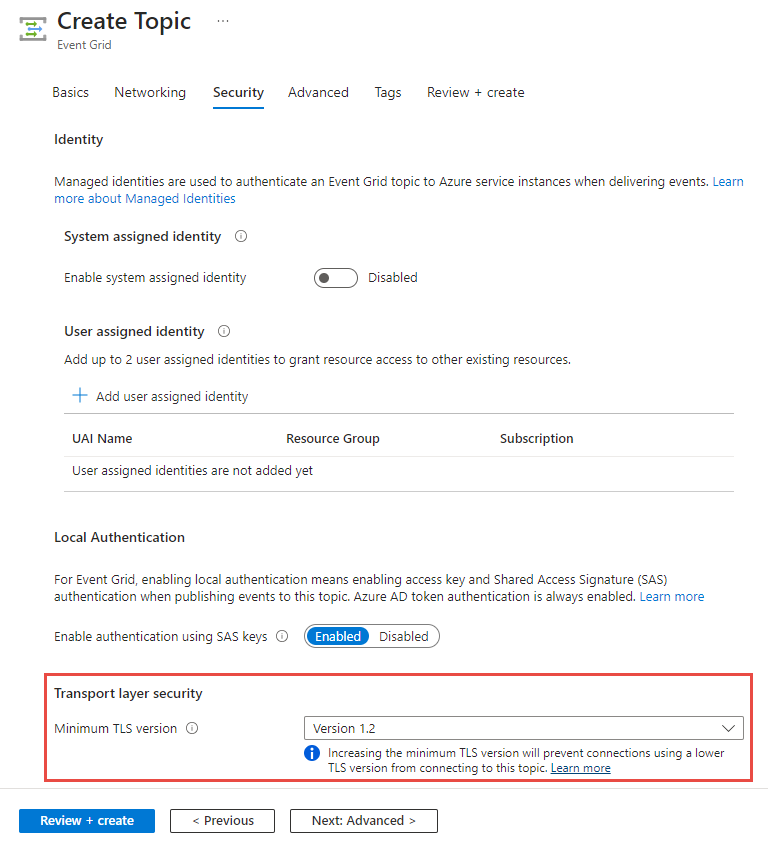
Wählen Sie unten auf der Seite Erweitert aus, um zur Seite Erweitertzu wechseln.
Seite „Erweitert“
Wählen Sie auf der Seite Erweitert des Assistenten Thema erstellenoderEvent Grid-Domäne erstellendas Schema für Ereignisse aus, die in diesem Thema veröffentlicht werden.
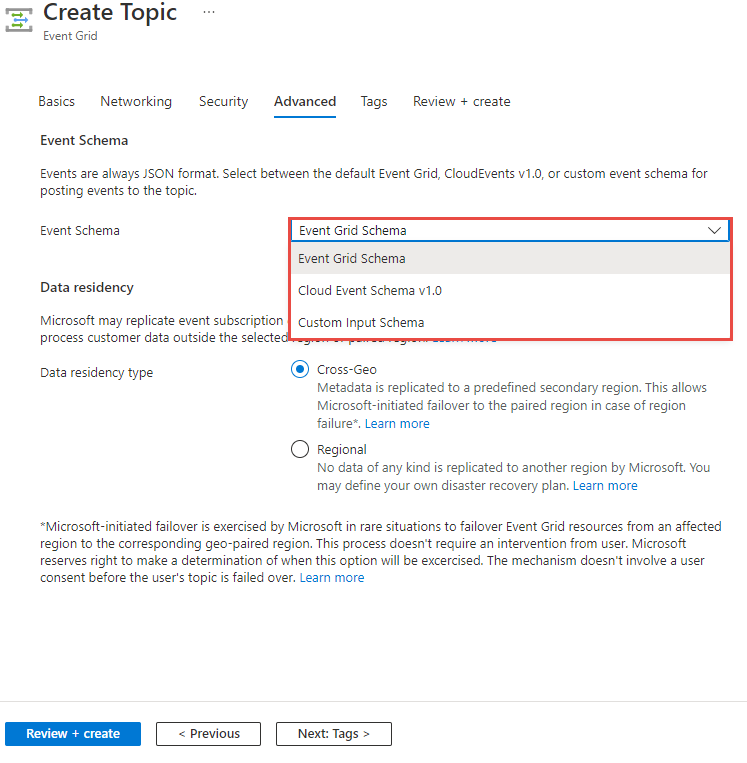
Wählen Sie bei Datenresidenz, ob keine Daten in eine andere Region (Regional) repliziert werden sollen oder ob die Metadaten in eine vordefinierte sekundäre Region (Cross-Geo) repliziert werden sollen.
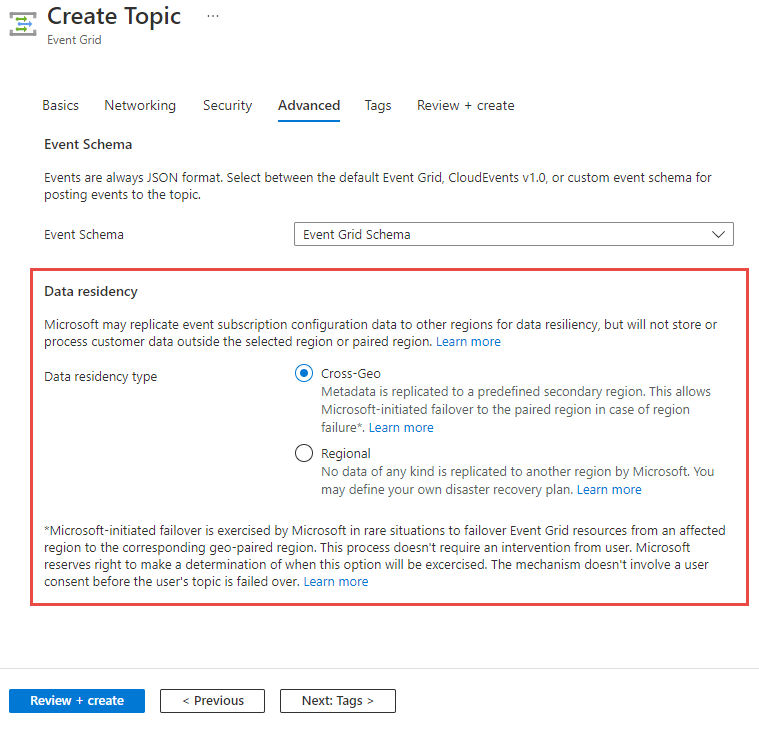
Die Option Geoübergreifend ermöglicht ein von Microsoft initiiertes Failover auf die gekoppelte Region wenn es zu einem Regionsausfall kommt. Weitere Informationen finden Sie unter Serverseitige Geo-Notfallwiederherstellung in Azure Event Grid. Das von Microsoft initiierte Failover wendet Microsoft in seltenen Fällen an, um ein Failover für alle Event Grid-Ressourcen einer betroffenen Region in die entsprechende geografisch gekoppelte Region auszuführen. Dieser Prozess erfordert kein Eingreifen des Benutzers. Microsoft behält sich das Recht vor, zu entscheiden, wann dieser Pfad eingeschlagen wird. Der Mechanismus erfordert keine Benutzereinwilligung, bevor das Thema oder der Bereich des Benutzers nicht übernommen wird. Weitere Informationen finden Sie unter Wie stelle ich ein Failover wieder her?.
Wenn Sie die Option Regional auswählen, können Sie Ihren eigenen Notfallwiederherstellungsplan definieren.
Wählen Sie Weiter: Tags,um zur SeiteTags zu gelangen.
Tags-Seite
Die Seite Tagshat keine Felder, die speziell für das Event Grid sind. Sie können ein Tag (Name-Wert-Paar) wie bei jeder anderen Azure-Ressource zuweisen. Wählen Sie Weiter: Überprüfen + Erstellen, um zur Seite Überprüfen + Erstellen zu wechseln.
Seite „Bewerten und erstellen“
Überprüfen Sie auf der Seite Überprüfen+ Erstellen alle Einstellungen, bestätigen Sie, die erfolgreiche Validierung und wählen Sie dann Erstellen, um das Thema oder die Domain zu erstellen.
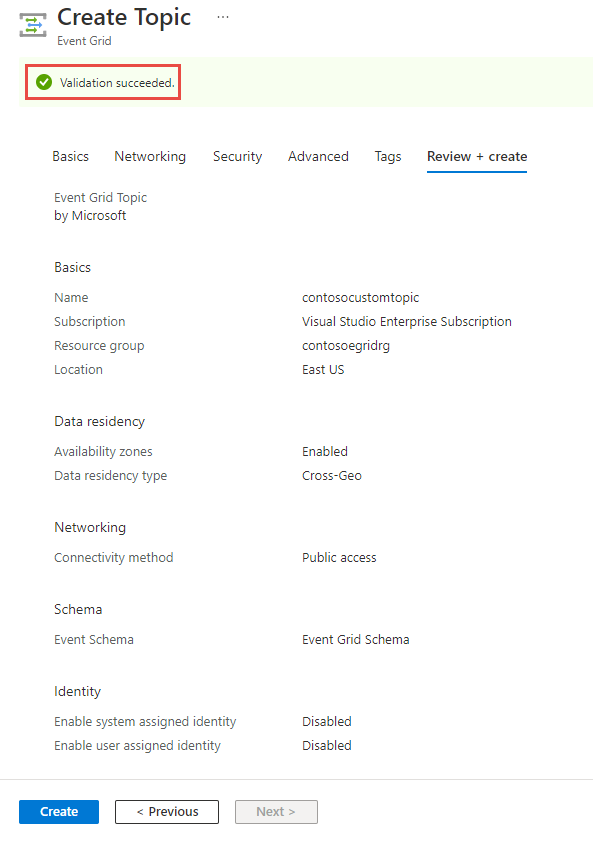
Nächste Schritte
Nachdem Sie nun wissen, wie Sie benutzerdefinierte Themen oder Domänen erstellen, erfahren Sie mehr darüber, was Event Grid Ihnen dabei helfen kann:
- Weiterleiten benutzerdefinierter Ereignisse an einen Webendpunkt mit dem Azure Portal und Event Grid
- Einführung in Azure Event Grid
- Ereignishandler
In den folgenden Beispielen erfahren Sie, wie Sie Ereignisse in Event Grid mithilfe verschiedener Programmiersprachen veröffentlichen und nutzen:

