Erstellen und Verwalten von Private Link for Azure Database for PostgreSQL – Einzelserver im Portal
GILT FÜR: Azure Database for PostgreSQL – Single Server
Azure Database for PostgreSQL – Single Server
Wichtig
Azure Database for PostgreSQL – Single Server wird eingestellt. Es wird dringend empfohlen, ein Upgrade auf Azure Database for PostgreSQL – Flexibler Server auszuführen. Weitere Informationen zum Migrieren zu Azure Database for PostgreSQL – Flexibler Server finden Sie unter Was geschieht mit Azure Database for PostgreSQL – Einzelserver?.
Ein privater Endpunkt ist der grundlegende Baustein für Private Link in Azure. Mit ihm können Azure-Ressourcen wie virtuelle Computer (VMs) privat mit Private Link-Ressourcen kommunizieren. In diesem Artikel erfahren Sie, wie Sie einen virtuellen Computer in einem Azure Virtual Network und einen Azure Database for PostgreSQL-Einzelserver mit einem privaten Azure-Endpunkt über das Azure-Portal erstellen.
Wenn Sie kein Azure-Abonnement besitzen, können Sie ein kostenloses Konto erstellen, bevor Sie beginnen.
Hinweis
Das Feature „Private Link“ ist nur für Azure Database for PostgreSQL-Server in den Tarifen „Universell“ oder „Arbeitsspeicheroptimiert“ verfügbar. Stellen Sie sicher, dass für den Datenbankserver einer dieser Tarife festgelegt ist.
Anmelden bei Azure
Melden Sie sich beim Azure-Portal an.
Erstellen einer Azure-VM
In diesem Abschnitt erstellen Sie ein virtuelles Netzwerk und das Subnetz zum Hosten des virtuellen Computers, der für den Zugriff auf Ihre Private Link-Ressource verwendet wird (ein PostgreSQL-Server in Azure).
Erstellen des virtuellen Netzwerks
In diesem Abschnitt erstellen Sie ein virtuelles Netzwerk und das Subnetz zum Hosten des virtuellen Computers, der für den Zugriff auf Ihre Private Link-Ressource verwendet wird.
Wählen Sie oben links auf dem Bildschirm Ressource erstellen>Netzwerk>Virtuelles Netzwerk aus.
Geben Sie in Virtuelles Netzwerk erstellen diese Informationen ein, oder wählen Sie sie aus:
Einstellung Wert Name Geben Sie MyVirtualNetwork ein. Adressraum Geben Sie 10.1.0.0/16 ein. Subscription Wählen Sie Ihr Abonnement aus. Resource group Wählen Sie Neue erstellen aus, geben Sie myResourceGroup ein, und wählen Sie OK aus. Standort Wählen Sie Europa, Westen aus. Subnetzname Geben Sie mySubnet ein. Subnetzadressbereich Geben Sie 10.1.0.0/24 ein. Übernehmen Sie die übrigen Standardeinstellungen, und wählen Sie Erstellen aus.
Erstellen eines virtuellen Computers
Wählen Sie oben links auf dem Bildschirm im Azure-Portal die Option Ressource erstellen>Compute>Virtueller Computer aus.
Geben Sie in Virtuellen Computer erstellen – Grundlagen diese Informationen ein, oder wählen Sie sie aus:
Einstellung Wert PROJEKTDETAILS Subscription Wählen Sie Ihr Abonnement aus. Resource group Wählen Sie myResourceGroup aus. Diese haben Sie im vorherigen Abschnitt erstellt. INSTANZDETAILS Name des virtuellen Computers Geben Sie myVm ein. Region Wählen Sie Europa, Westen aus. Verfügbarkeitsoptionen Übernehmen Sie den Standardwert Keine Infrastrukturredundanz erforderlich. Image Wählen Sie Windows Server 2019 Datacenter aus. Size Übernehmen Sie den Standardwert Standard DS1 v2. ADMINISTRATORKONTO Username Geben Sie einen Benutzernamen Ihrer Wahl ein. Kennwort Geben Sie das gewünschte Kennwort ein. Das Kennwort muss mindestens zwölf Zeichen lang sein und die definierten Anforderungen an die Komplexität erfüllen. Kennwort bestätigen Geben Sie das Kennwort erneut ein. REGELN FÜR EINGEHENDE PORTS Öffentliche Eingangsports Übernehmen Sie den Standardwert Keine. SPAREN SIE GELD Windows-Lizenz bereits vorhanden? Übernehmen Sie den Standardwert Nein. Klicken Sie auf Weiter: Datenträger.
Übernehmen Sie unter Virtuellen Computer erstellen – Datenträger die Standardwerte, und wählen Sie Weiter: Netzwerk.
Wählen Sie in Virtuellen Computer erstellen – Netzwerk diese Informationen aus:
Einstellung Wert Virtuelles Netzwerk Übernehmen Sie den Standardwert MyVirtualNetwork. Adressraum Übernehmen Sie den Standardwert 10.1.0.0/24. Subnet Übernehmen Sie den Standardwert mySubnet (10.1.0.0/24) . Öffentliche IP-Adresse Übernehmen Sie den Standardwert (neu) myVm-ip. Öffentliche Eingangsports Wählen Sie Ausgewählte Ports zulassen aus. Eingangsports auswählen Wählen Sie HTTP und RDP aus. Klicken Sie auf Überprüfen + erstellen. Sie werden zur Seite Überprüfen und erstellen weitergeleitet, auf der Azure Ihre Konfiguration überprüft.
Wenn die Meldung Überprüfung erfolgreich angezeigt wird, wählen Sie Erstellen aus.
Hinweis
In einigen Fällen befinden sich Azure Database for PostgreSQL und das VNET-Subnetz in unterschiedlichen Abonnements. In diesen Fällen müssen Sie folgende Konfigurationen sicherstellen:
- Stellen Sie sicher, dass für beide Abonnements der Ressourcenanbieter Microsoft.DBforPostgreSQL registriert ist. Weitere Informationen finden Sie unter Azure-Ressourcenanbieter und -typen.
Erstellen einer Einzelservers für Azure Database for PostgreSQL
In diesem Abschnitt erstellen Sie einen Azure Database for PostgreSQL-Server in Azure.
Wählen Sie links oben auf dem Bildschirm im Azure-Portal die Option Ressource erstellen>Datenbanken>Azure Database for PostgreSQL aus.
Wählen Sie in Azure Database for PostgreSQL-Bereitstellungsoption die Option Einzelserver aus, und geben Sie folgende Informationen an:
Einstellung Wert Projektdetails Subscription Wählen Sie Ihr Abonnement aus. Resource group Wählen Sie myResourceGroup aus. Diese haben Sie im vorherigen Abschnitt erstellt. Serverdetails Servername Geben Sie myserver ein. Wenn dieser Name vergeben ist, erstellen Sie einen eindeutigen Namen. Administratorbenutzername Geben Sie einen Administratornamen Ihrer Wahl ein. Kennwort Geben Sie das gewünschte Kennwort ein. Das Kennwort muss mindestens acht Zeichen lang sein und die festgelegten Anforderungen erfüllen. Standort Wählen Sie eine Azure-Region aus, in der sich Ihr PostgreSQL-Server befinden soll. Version Wählen Sie die gewünschte Datenbankversion des PostgreSQL-Servers aus. Compute + Speicher Wählen Sie den für den Server erforderlichen Tarif basierend auf der Workload aus. Klicken Sie auf OK.
Klicken Sie auf Überprüfen + erstellen. Sie werden zur Seite Überprüfen und erstellen weitergeleitet, auf der Azure Ihre Konfiguration überprüft.
Wenn die Meldung „Überprüfung erfolgreich“ angezeigt wird, wählen Sie Erstellen aus.
Wenn die Meldung „Überprüfung erfolgreich“ angezeigt wird, wählen Sie „Erstellen“ aus.
Erstellen eines privaten Endpunkts
In diesem Abschnitt erstellen Sie einen PostgreSQL-Server und fügen diesem einen privaten Endpunkt hinzu.
Wählen Sie links oben auf dem Bildschirm im Azure-Portal die Option Ressource erstellen>Netzwerk>Private Link aus.
Wählen Sie unter Private Link-Center – Übersicht bei der Option Private Verbindung mit einem Dienst herstellen den Befehl Starten aus.
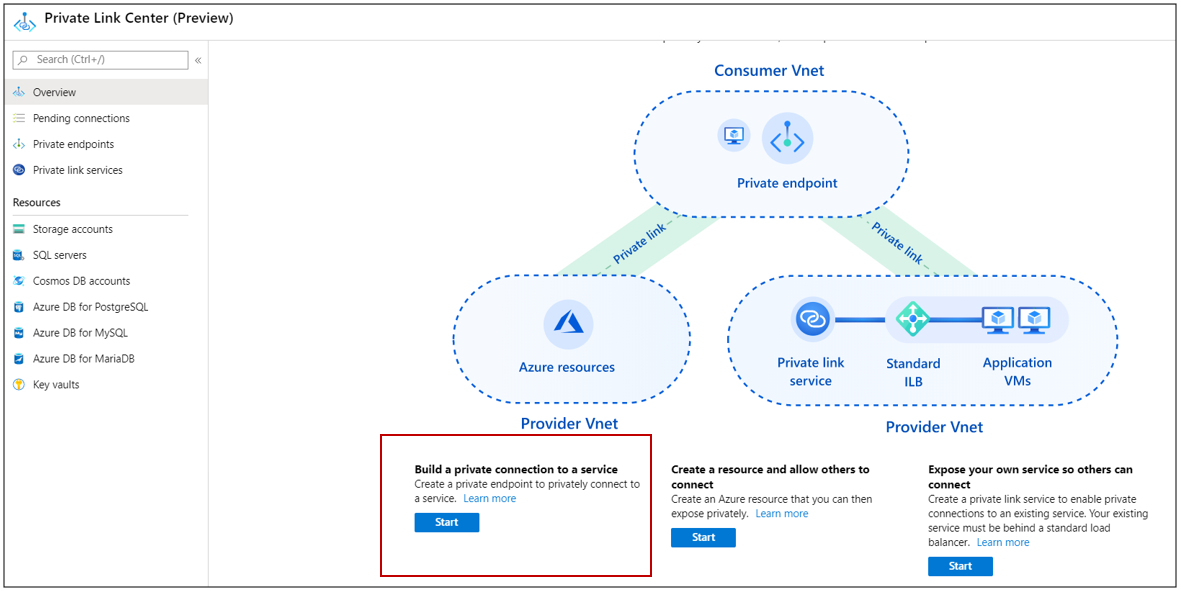
Geben Sie unter Privaten Endpunkt erstellen – Grundlagen die folgenden Informationen ein, oder wählen Sie sie aus:
Einstellung Wert Projektdetails Subscription Wählen Sie Ihr Abonnement aus. Resource group Wählen Sie myResourceGroup aus. Diese haben Sie im vorherigen Abschnitt erstellt. Instanzendetails Name Geben Sie myPrivateEndpoint ein. Wenn dieser Name vergeben ist, erstellen Sie einen eindeutigen Namen. Region Wählen Sie Europa, Westen aus. Klicken Sie auf Weiter: Ressource aus.
Geben Sie unter Privaten Endpunkt erstellen – Ressource diese Informationen ein, oder wählen Sie sie aus:
Einstellung Wert Verbindungsmethode Wählen Sie das Herstellen einer Verbindung mit einer Azure-Ressource im eigenen Verzeichnis aus. Subscription Wählen Sie Ihr Abonnement aus. Ressourcentyp Wählen Sie Microsoft.DBforPostgreSQL/servers aus. Resource Wählen Sie myServer aus. Zielunterressource Wählen Sie postgresqlServer aus. Klicken Sie auf Weiter: Konfiguration aus.
Geben Sie unter Privaten Endpunkt erstellen – Konfiguration die folgenden Informationen ein, oder wählen Sie sie aus:
Einstellung Wert NETZWERK Virtuelles Netzwerk Wählen Sie MyVirtualNetwork aus. Subnet Wählen Sie mySubnet aus. PRIVATE DNS-INTEGRATION Integration in eine private DNS-Zone Wählen Sie Ja aus. Private DNS-Zone Wählen Sie (New)privatelink.postgres.database.azure.com aus. Hinweis
Verwenden Sie die vordefinierte private DNS-Zone für Ihren Dienst, oder geben Sie Ihren bevorzugten DNS-Zonennamen an. Ausführliche Informationen finden Sie unter DNS-Zonenkonfiguration für Azure-Dienste.
Klicken Sie auf Überprüfen + erstellen. Sie werden zur Seite Überprüfen und erstellen weitergeleitet, auf der Azure Ihre Konfiguration überprüft.
Wenn die Meldung Überprüfung erfolgreich angezeigt wird, wählen Sie Erstellen aus.
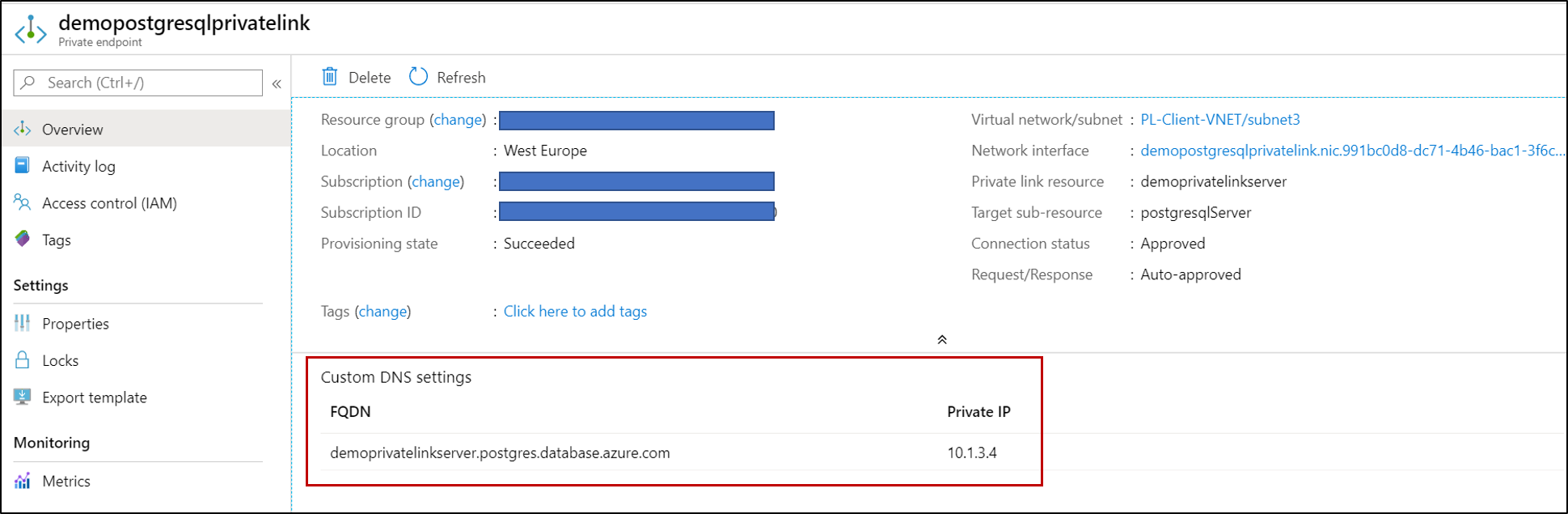
Hinweis
Der FQDN in der DNS-Einstellung des Kunden wird nicht in die konfigurierte private IP-Adresse aufgelöst. Sie müssen eine DNS-Zone für den konfigurierten FQDN einrichten, wie hier gezeigt.
Herstellen einer Verbindung mit einem virtuellen Computer mithilfe von Remotedesktop (RDP)
Stellen Sie nach der Erstellung von myVm über das Internet eine Verbindung mit diesem virtuellen Computer her:
Geben Sie in der Suchleiste des Portals myVm ein.
Wählen Sie die Schaltfläche Verbinden aus. Nach dem Auswählen der Schaltfläche Verbinden wird Verbindung mit virtuellem Computer herstellen geöffnet.
Wählen Sie RDP-Datei herunterladen aus. Azure erstellt eine Remotedesktopprotokoll-Datei (RDP) und lädt sie auf Ihren Computer herunter.
Öffnen Sie die Datei downloaded.rdp.
Wenn Sie dazu aufgefordert werden, wählen Sie Verbinden aus.
Geben Sie den Benutzernamen und das Kennwort ein, den/das Sie beim Erstellen des virtuellen Computers angegeben haben.
Hinweis
Unter Umständen müssen Sie Weitere Optionen>Anderes Konto verwenden auswählen, um die Anmeldeinformationen anzugeben, die Sie beim Erstellen des virtuellen Computers eingegeben haben.
Klicken Sie auf OK.
Während des Anmeldevorgangs wird unter Umständen eine Zertifikatwarnung angezeigt. Wenn Sie eine Zertifikatwarnung erhalten, wählen Sie Ja oder Weiter aus.
Sobald der VM-Desktop angezeigt wird, minimieren Sie ihn, um zu Ihrem lokalen Desktop zurückzukehren.
Privates Zugreifen auf den PostgreSQL-Server vom virtuellen Computer
Öffnen Sie auf dem Remotedesktop von myVM PowerShell.
Geben Sie
nslookup mydemopostgresserver.privatelink.postgres.database.azure.comein.Sie erhalten eine Meldung wie die folgende:
Server: UnKnown Address: 168.63.129.16 Non-authoritative answer: Name: mydemopostgresserver.privatelink.postgres.database.azure.com Address: 10.1.3.4Testen Sie die Verbindung über den privaten Link für den PostgreSQL-Server mit einem beliebigen verfügbaren Client. Im folgenden Beispiel wird für diesen Vorgang Azure Data Studio verwendet.
Geben Sie in Neue Verbindung die folgenden Informationen ein, oder wählen Sie sie aus:
Einstellung Wert Servertyp Wählen Sie PostgreSQL aus. Servername Wählen Sie mydemopostgresserver.privatelink.postgres.database.azure.com aus. Benutzername Geben Sie einen Benutzernamen wie „username@servername“ ein, der während der Erstellung des PostgreSQL-Servers bereitgestellt wird. Kennwort Geben Sie ein während der Erstellung des PostgreSQL-Servers angegebenes Kennwort ein. SSL Wählen Sie Erforderlich aus. Wählen Sie „Verbinden“ aus.
Durchsuchen Sie Datenbanken im linken Menü.
(Optional:) Erstellen Sie die PostgreSQL-Datenbank, oder fragen Sie sie ab.
Schließen Sie die Remotedesktopverbindung mit myVm.
Bereinigen von Ressourcen
Wenn Sie den privaten Endpunkt, den PostgreSQL-Server und den virtuellen Computer nicht mehr benötigen, löschen Sie die Ressourcengruppe und alle darin enthaltenen Ressourcen:
- Geben Sie oben im Portal im Feld Suchen die Zeichenfolge myResourceGroup ein, und wählen Sie in den Suchergebnissen den Eintrag myResourceGroup aus.
- Wählen Sie die Option Ressourcengruppe löschen.
- Geben Sie „myResourceGroup“ für RESSOURCENGRUPPENNAMEN EINGEBEN ein, und wählen Sie Löschen aus.
Nächste Schritte
In dieser Anleitung haben Sie einen virtuellen Computer in einem virtuellen Netzwerk, einen Azure Database for PostgreSQL-Einzelserver und einen privaten Endpunkt für den privaten Zugriff erstellt. Sie haben aus dem Internet eine Verbindung mit einem virtuellen Computer hergestellt und über Private Link sicher mit dem PostgreSQL-Server kommuniziert. Weitere Informationen zu privaten Endpunkten finden Sie unter Was ist privater Endpunkt in Azure?.