Schnellstart: Erstellen und Konfigurieren einer Route Server-Instanz mithilfe des Azure-Portals
In diesem Artikel wird beschrieben, wie Sie Azure Route Server mithilfe des Azure-Portals für das Peering mit einem virtuellen Netzwerkgerät (Network Virtual Appliance, NVA) in Ihrem virtuellen Netzwerk konfigurieren. Azure Route Server lernt Routen vom NVA und programmiert sie auf den virtuellen Computern im virtuellen Netzwerk. Azure Route Server kündigt die virtuellen Netzwerkrouten auch für das NVA an. Weitere Informationen finden Sie unter Azure Route Server.
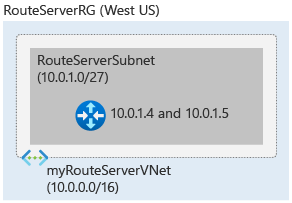
Wichtig
Azure Route Server-Instanzen, die vor dem 1. November 2021 erstellt wurden und denen keine öffentliche IP-Adresse zugeordnet wurde, werden mit dem Angebot Öffentliche Vorschau bereitgestellt. Für das Public Preview-Angebot steht keine SLA und kein Support der allgemeinen Verfügbarkeit zur Verfügung. Zum Bereitstellen von Azure Route Server mit dem allgemein verfügbaren Angebot und zum Erreichen von SLA und Support für die allgemeine Verfügbarkeit löschen und erstellen Sie die Route Server-Instanz neu.
Voraussetzungen
- Ein Azure-Konto mit einem aktiven Abonnement. Sie können kostenlos ein Konto erstellen.
- Beachten Sie die Diensteinschränkungen für Azure Route Server.
Erstellen einer Route Server-Instanz
Melden Sie sich bei Ihrem Azure-Konto an, und wählen Sie Ihr Abonnement aus.
Navigieren Sie in einem Browser zum Azure-Portal , und melden Sie sich mit Ihrem Azure-Konto an.
Erstellen einer Route Server-Instanz
Melden Sie sich beim Azure-Portal an, suchen Sie Routenserver, und wählen Sie die Option dann aus.
Wählen Sie + Create new route server (+ Neuen Routenserver erstellen) aus.
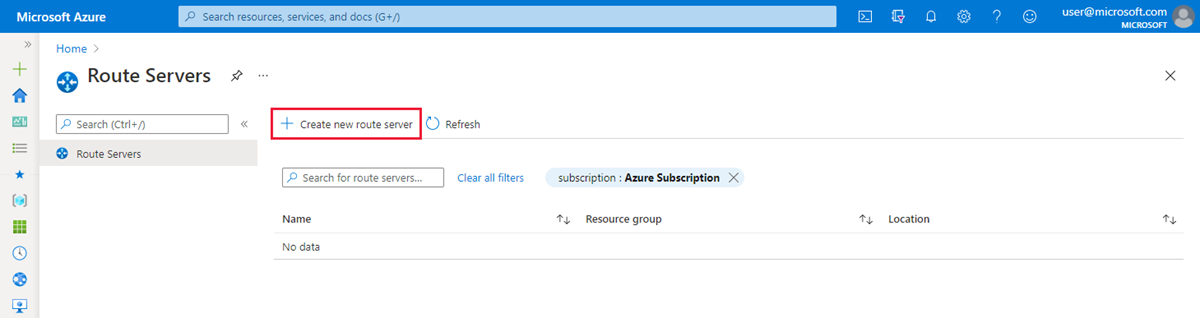
Geben Sie auf der Seite Routenserver erstellen die erforderlichen Informationen ein, oder wählen Sie sie aus.
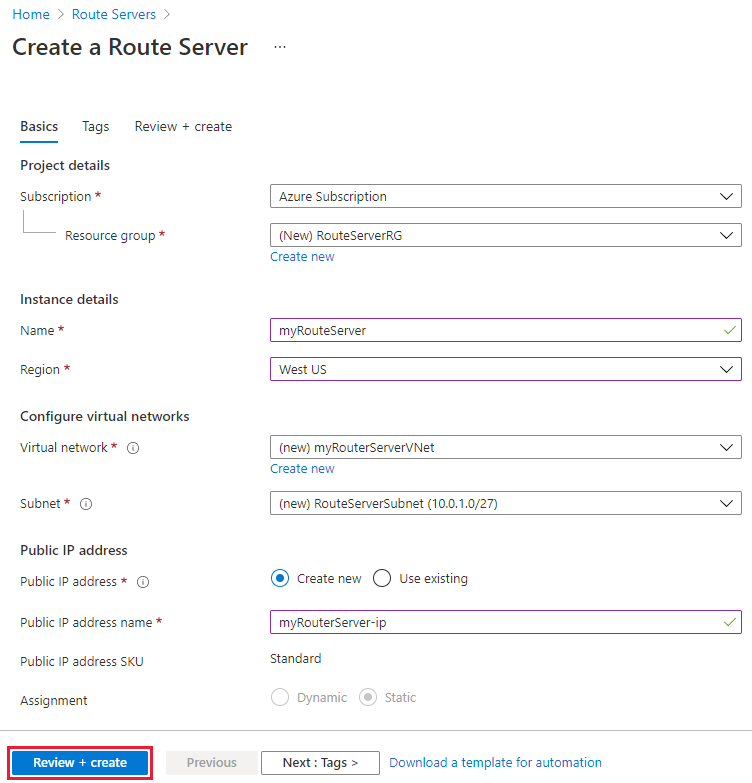
Einstellungen Wert Subscription Wählen Sie das Azure-Abonnement aus, das Sie zum Bereitstellen der Route Server-Instanz verwenden möchten. Ressourcengruppe Wählen Sie eine Ressourcengruppe aus, in der die Route Server-Instanz erstellt werden soll. Erstellen Sie eine Ressourcengruppe, wenn noch keine vorhanden ist. Name Geben Sie einen Namen für die Route Server-Instanz ein. Region Wählen Sie die Region aus, in der die Route Server-Instanz erstellt werden soll. Wählen Sie dieselbe Region wie für das virtuelle Netzwerk aus, das Sie zuvor erstellt haben, damit das virtuelle Netzwerk in der Dropdownliste angezeigt wird. Virtual Network Wählen Sie das virtuelle Netzwerk aus, in dem die Route Server-Instanz erstellt werden soll. Sie können ein neues virtuelles Netzwerk erstellen oder ein bereits vorhandenes virtuelles Netzwerk auswählen. Stellen Sie bei Verwendung eines vorhandenen virtuellen Netzwerks sicher, dass es über ausreichend Platz für mindestens ein /27-Subnetz verfügt, um die Anforderung an das Route Server-Subnetz zu erfüllen. Sollte Ihr virtuelles Netzwerk nicht in der Dropdownliste angezeigt werden, überprüfen Sie, ob Sie die richtige Ressourcengruppe oder Region ausgewählt haben. Subnet Nach dem Erstellen oder Auswählen eines virtuellen Netzwerks wird das Subnetzfeld angezeigt. Dieses Subnetz ist nur für Route Server vorgesehen. Wählen Sie Subnetzkonfiguration verwalten aus, und erstellen Sie das Azure Route Server-Subnetz. Wählen Sie + Subnetz aus, und erstellen Sie ein Subnetz unter Verwendung der folgenden Richtlinien:
- Das Subnetz muss RouteServerSubnet heißen.
- Das Subnetz muss mindestens die Größe „/27“ haben.Öffentliche IP-Adresse Erstellen Sie eine neue öffentliche IP-Ressource, oder wählen Sie eine vorhandene aus, um sie dem Route Server zuzuweisen. Um die Konnektivität mit dem Back-End-Dienst sicherzustellen, der die Route Server-Konfiguration verwaltet, ist eine öffentliche IP-Adresse erforderlich. Wählen Sie Überprüfen und erstellen aus, überprüfen Sie die Zusammenfassung, und wählen Sie dann die Option Erstellen aus.
Hinweis
Die Bereitstellung von Route Server dauert etwa 20 Minuten.
Einrichten des Peerings mit NVA
Der Abschnitt unterstützt Sie beim Konfigurieren des BGP-Peerings mit Ihrem NVA.
Navigieren Sie im Azure-Portal zu Route Server, und wählen Sie die Route Server-Instanz aus, die Sie konfigurieren möchten.
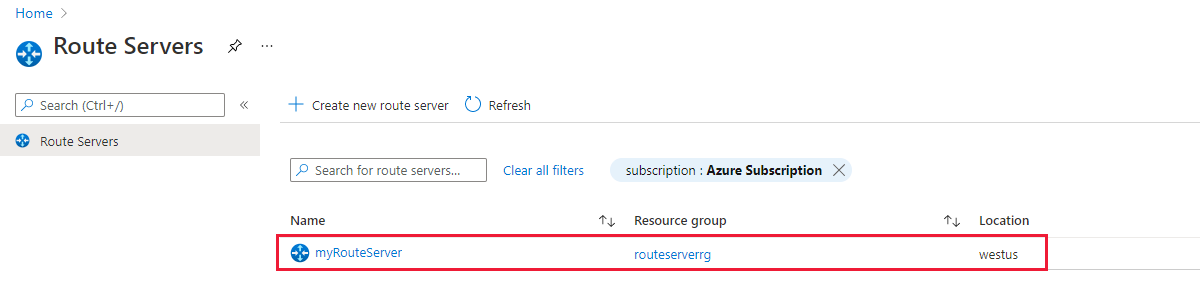
Wählen Sie im linken Navigationsbereich unter Einstellungen die Option Peers aus. Wählen Sie anschließend + Hinzufügen aus, um einen neuen Peer hinzuzufügen.
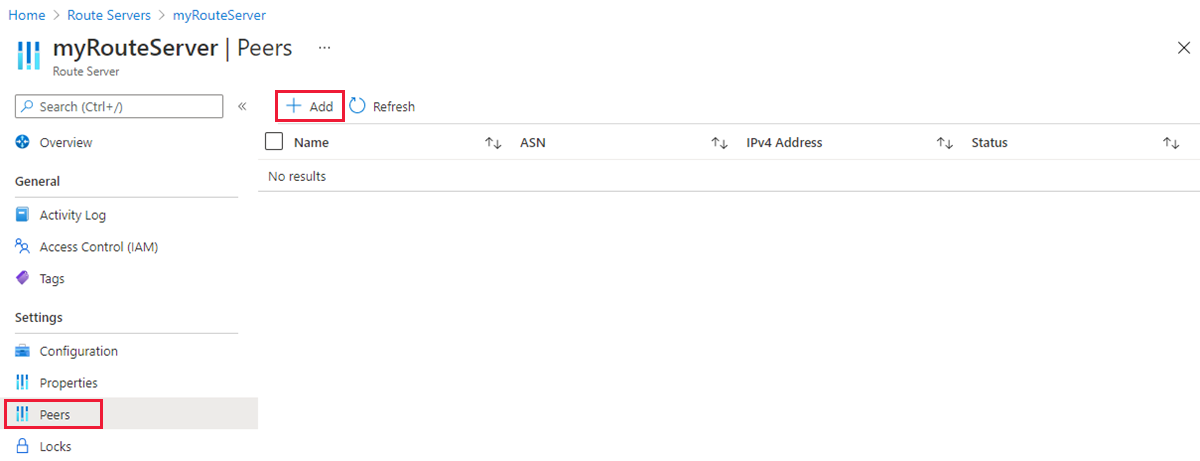
Geben Sie die folgenden Informationen zum NVA-Peer ein:
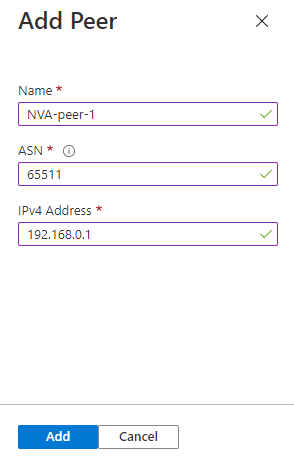
Einstellungen Wert Name Geben Sie einen Namen für das Peering zwischen Route Server und NVA ein. ASN Geben Sie die ASN (Autonomous Systems Number, autonome Systemnummer) Ihrer NVA ein. IPv4-Adresse Geben Sie die IP-Adresse des NVA ein, mit dem die Route Server-Instanz zum Einrichten von BGP kommunizieren wird. Wählen Sie Hinzufügen aus, um diesen Peer hinzuzufügen.
Abschließen der Konfiguration auf dem NVA
Sie benötigen die Peer-IP-Adressen und die ASN von Azure Route Server, um die Konfiguration auf Ihrem NVA abzuschließen und eine BGP-Sitzung einzurichten. Diese Informationen erhalten Sie auf der Übersichtsseite Ihrer Route Server-Instanz.
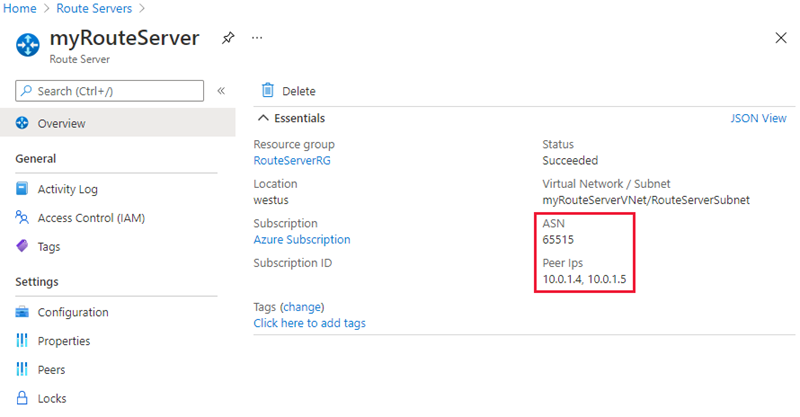
Wichtig
Um sicherzustellen, dass die virtuellen Netzwerkrouten über die NVA-Verbindungen angekündigt werden, und um Hochverfügbarkeit zu erreichen, empfiehlt sich ein Peering jeder NVA mit beiden Route Server-Instanzen.
Konfigurieren des Routenaustauschs
Wenn Sie über ein virtuelles Netzwerkgateway (ExpressRoute oder VPN) im gleichen virtuellen Netzwerk verfügen, können Sie Branch-zu-Branch-Datenverkehr aktivieren, um Routen zwischen dem Gateway und dem Route Server auszutauschen.
Wichtig
Das Azure-VPN-Gateway muss im Aktiv/Aktiv-Modus konfiguriert und die ASN auf 65515 festgelegt sein.
Warnung
Wenn Sie eine Route Server-Instanz in einem virtuellen Netzwerk (VNet) erstellen oder löschen, das ein VNet-Gateway (ExpressRoute oder VPN) enthält, müssen Sie bis zum Abschluss des Vorgangs mit Ausfallzeiten rechnen. Wenn eine ExpressRoute-Verbindung mit dem virtuellen Netzwerk verbunden ist, in dem Sie den Route Server erstellen oder löschen, wirkt sich die Ausfallzeit nicht auf die ExpressRoute-Verbindung oder ihre Verbindungen mit anderen virtuellen Netzwerken aus.
Wechseln Sie zu der Route Server-Instanz, die Sie konfigurieren möchten.
Wählen Sie im linken Navigationsbereich unter Einstellungen die Option Konfiguration aus.
Wählen Sie für die Einstellung Branch-to-Branch die Option Aktivieren und anschließend Speichern aus.
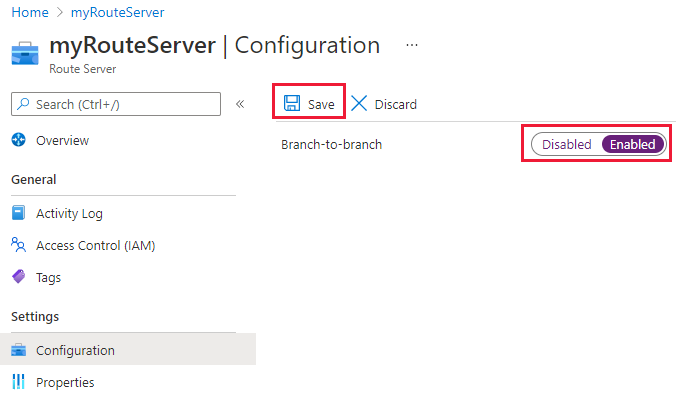
Bereinigen von Ressourcen
Wenn Sie Azure Route Server nicht mehr benötigen, wählen Sie auf der Übersichtsseite Löschen aus, um die Bereitstellung von Route Server aufzuheben.
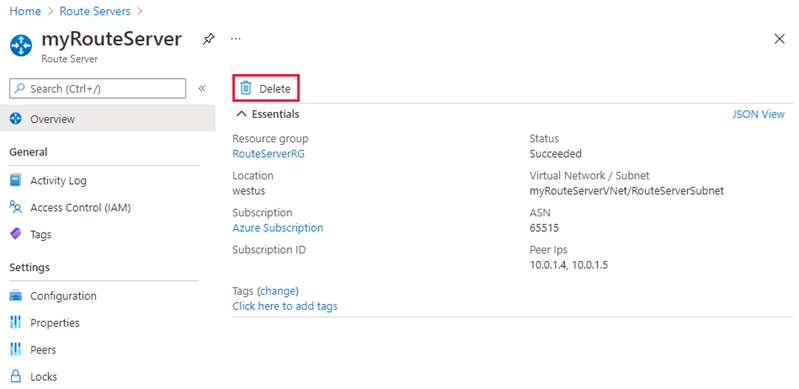
Nächste Schritte
Informieren Sie sich nach dem Erstellen der Azure Route Server-Instanz darüber, wie Azure Route Server mit ExpressRoute- und VPN-Gateways interagiert: