Erstellen eines eigenständigen Clusters unter Windows Server
Mithilfe von Azure Service Fabric können Sie Service Fabric-Cluster auf beliebigen virtuellen oder physischen Computern erstellen, auf denen Windows Server ausgeführt wird. So können Sie Service Fabric-Anwendungen in jeder Umgebung bereitstellen und ausführen, in der sich miteinander verbundene Windows Server-Computer befinden – lokal oder bei einem Cloudanbieter. Service Fabric stellt ein Setuppaket zum Erstellen von Service Fabric-Clustern bereit. Es wird als eigenständiges Paket für Windows Server bezeichnet. Herkömmliche Service Fabric-Cluster in Azure stehen als verwalteter Dienst zur Verfügung, während eigenständige Service Fabric-Cluster Self-Service sind. Weitere Informationen zu den Unterschieden finden Sie unter Azure-Cluster und eigenständige Service Fabric-Cluster im Vergleich.
Dieser Artikel führt Sie durch den Vorgang zum Erstellen eines eigenständigen Service Fabric-Clusters.
Hinweis
Dieses eigenständige Windows Server-Paket ist kostenlos im Handel erhältlich und für Produktionsbereitstellungen geeignet. Das Paket enthält unter Umständen neue Service Fabric-Features, die sich in der Vorschauphase befinden. Im Abschnitt "Previewfunktion, die in diesem Paket enthalten sind" finden Sie eine Liste der Vorschaufunktionen. Sie können jetzt eine Kopie des Endbenutzer-Lizenzvertrags herunterladen.
Support für das Service Fabric-Paket für Windows Server
- Befragen Sie auf der Frageseite von Microsoft Q&A (Fragen und Antworten) für Azure Service Fabric die Community zum eigenständigen Service Fabric-Paket für Windows Server.
- Erstellen Sie ein Ticket für Professional Support für Service Fabric.
- Support für dieses Paket erhalten Sie auch im Rahmen von Microsoft Premier Support.
- Weitere Informationen finden Sie unter Supportoptionen für Azure Service Fabric.
- Führen Sie zum Erfassen der Protokolle für den Support den eigenständigen Service Fabric-Protokollsammler aus.
Herunterladen des Service Fabric-Pakets für Windows Server
Verwenden Sie zum Erstellen des Clusters das Service Fabric-Paket für Windows Server (ab Windows Server 2012 R2):
Downloadlink: Service Fabric Standalone Package – Windows Server
Informationen zum Inhalt des Pakets finden Sie hier.
Das Service Fabric-Laufzeitpaket wird zum Zeitpunkt der Clustererstellung automatisch heruntergeladen. Wenn die Bereitstellung über einen Computer erfolgt, der nicht mit dem Internet verbunden ist, laden Sie das Laufzeitpaket vorab von hier herunter:
Downloadlink: Service Fabric Runtime – Windows Server
Hier finden Sie Konfigurationsbeispiele für eigenständige Cluster:
Standalone Cluster Configuration Samples
Erstellen Sie den Cluster.
Mit dem Setuppaket werden mehrere Beispielkonfigurationsdateien für den Cluster installiert. Die einfachste Clusterkonfiguration ist ClusterConfig.Unsecure.DevCluster.json: ein unsicherer Cluster mit drei Knoten auf einem einzelnen Computer. Andere Konfigurationsdateien beschreiben durch X.509-Zertifikate oder Windows-Sicherheit geschützte Cluster mit einem einzelnen Computer oder mit mehreren Computern. Sie müssen für dieses Tutorial keine Standardkonfigurationseinstellungen ändern, aber es ist ratsam, sich die Konfigurationsdatei anzusehen und sich mit den Einstellungen vertraut zu machen. Im Abschnitt Knoten wird für die drei Knoten des Clusters Folgendes beschrieben: Name, IP-Adresse, Knotentyp, Fehlerdomäne und Upgradedomäne. Im Abschnitt Eigenschaften werden die Sicherheit, Zuverlässigkeitsstufe, Diagnosesammlung und Knotentypen für den Cluster beschrieben.
Der in diesem Artikel erstellte Cluster ist unsicher. Da es möglich ist, anonyme Verbindungen damit herzustellen und Verwaltungsvorgänge durchzuführen, sollten Cluster für die Produktion immer mit X.509-Zertifikaten oder per Windows-Sicherheit geschützt werden. Die Sicherheit wird nur während der Clustererstellung konfiguriert, und nach der Erstellung des Clusters ist es nicht mehr möglich, die Sicherheit zu aktivieren. Aktualisieren Sie die Config-Datei, und aktivieren Sie Zertifikatssicherheit oder Windows-Sicherheit. Weitere Informationen zur Sicherheit von Service Fabric-Clustern finden Sie unter Szenarien für die Clustersicherheit in Service Fabric.
Schritt 1: Erstellen Sie den Cluster.
Szenario A: Erstellen eines nicht gesicherten lokalen Entwicklungsclusters
Service Fabric kann mithilfe der Datei ClusterConfig.Unsecure.DevCluster.json, die in den Beispielen enthalten ist, in einem Entwicklungscluster mit einem einzigen Computer bereitgestellt werden.
Entpacken Sie das eigenständige Paket auf Ihrem Computer, und kopieren Sie die Beispielkonfigurationsdatei auf den lokalen Computer. Führen Sie anschließend in einer PowerShell-Administratorsitzung das Skript CreateServiceFabricCluster.ps1 aus dem Ordner des eigenständigen Pakets aus.
.\CreateServiceFabricCluster.ps1 -ClusterConfigFilePath .\ClusterConfig.Unsecure.DevCluster.json -AcceptEULA
Informationen zur Problembehandlung finden Sie unter Planen und Vorbereiten der Clusterbereitstellung im Abschnitt zum Einrichten der Umgebung.
Wenn Sie die Entwicklungsszenarien ausgeführt haben, können Sie den Service Fabric-Cluster anhand der Schritte unter Entfernen eines Clusters vom Computer entfernen.
Szenario B: Erstellen eines Clusters mit mehreren Computern
Wenn Sie die in Planen und Vorbereiten Ihrer Clusterbereitstellung beschriebenen Planungs- und Vorbereitungsschritte ausgeführt haben, können Sie mithilfe der Clusterkonfigurationsdatei Ihren Produktionscluster erstellen.
Der Clusteradministrator, der den Cluster bereitstellt und konfiguriert, muss auf dem Computer über Administratorrechte verfügen. Service Fabric kann nicht auf einem Domänencontroller installiert werden.
Das Skript TestConfiguration.ps1 im eigenständigen Paket wird als Best Practices Analyzer verwendet, um zu prüfen, ob ein Cluster in einer bestimmten Umgebung bereitgestellt werden kann. Informationen zu den Voraussetzungen und den Anforderungen an die Umgebung finden Sie unter Planen und Vorbereiten der Bereitstellung eines eigenständigen Service Fabric-Clusters. Führen Sie das Skript aus, um sich zu vergewissern, dass der Entwicklungscluster erstellt werden kann:
.\TestConfiguration.ps1 -ClusterConfigFilePath .\ClusterConfig.jsonEine Ausgabe ähnlich der folgenden sollte angezeigt werden. Wenn das untere Feld „Passed“ als „True“ angezeigt wird, wurden die Integritätsprüfungen erfolgreich abgeschlossen, und der Cluster ist basierend auf der Eingabekonfiguration bereitstellbar.
Trace folder already exists. Traces will be written to existing trace folder: C:\temp\Microsoft.Azure.ServiceFabric.WindowsServer\DeploymentTraces Running Best Practices Analyzer... Best Practices Analyzer completed successfully. LocalAdminPrivilege : True IsJsonValid : True IsCabValid : True RequiredPortsOpen : True RemoteRegistryAvailable : True FirewallAvailable : True RpcCheckPassed : True NoConflictingInstallations : True FabricInstallable : True Passed : TrueErstellen Sie den Cluster: Führen Sie das Skript CreateServiceFabricCluster.ps1 aus, um den Service Fabric-Cluster auf allen Computern in der Konfiguration bereitzustellen.
.\CreateServiceFabricCluster.ps1 -ClusterConfigFilePath .\ClusterConfig.json -AcceptEULA
Hinweis
Auf dem (virtuellen) Computer, auf dem Sie das PowerShell-Skript „CreateServiceFabricCluster.ps1“ ausgeführt haben, werden Ablaufverfolgungen der Bereitstellung geschrieben. Diese finden Sie im Unterordner „DeploymentTraces“ des Verzeichnisses, in dem das Skript ausgeführt wurde. Um zu ermitteln, ob Service Fabric ordnungsgemäß auf einem Computer bereitgestellt wurde, suchen Sie die installierten Dateien im Verzeichnis „FabricDataRoot“, wie im Abschnitt „FabricSettings“ der Clusterkonfigurationsdatei beschrieben (standardmäßig „C:\ProgramData\SF“). Im Task Manager wird auch die Ausführung der Prozesse „FabricHost.exe“ und „Fabric.exe“ angezeigt.
Szenario C: Erstellen eines Offlineclusters (Clusters ohne Internetverbindung)
Das Service Fabric-Laufzeitpaket wird bei der Clustererstellung automatisch heruntergeladen. Wenn Sie einen Cluster auf Computern ohne Internetverbindung bereitstellen, müssen Sie das Service Fabric-Laufzeitpaket separat herunterladen und bei der Clustererstellung den Pfad angeben, an dem sich das Paket befindet.
Das Laufzeitpaket kann über einen anderen Computer, der über eine Internetverbindung verfügt, heruntergeladen werden (unter Downloadlink: Service Fabric Runtime – Windows Server). Kopieren Sie das Laufzeitpaket an den Ort, von dem aus Sie den Offlinecluster bereitstellen, und erstellen Sie den Cluster, indem Sie CreateServiceFabricCluster.ps1 mit dem Parameter -FabricRuntimePackagePath ausführen, wie in diesem Beispiel dargestellt:
.\CreateServiceFabricCluster.ps1 -ClusterConfigFilePath .\ClusterConfig.json -FabricRuntimePackagePath .\MicrosoftAzureServiceFabric.cab
.\ClusterConfig.json und .\MicrosoftAzureServiceFabric.cab sind hierbei die Pfade zur Clusterkonfiguration bzw. zur CAB-Datei der Laufzeit.
Schritt 2: Herstellen einer Verbindung mit dem Cluster
Verbinden Sie sich mit dem Cluster, um sicherzustellen, dass der Cluster ausgeführt wird und verfügbar ist. Das ServiceFabric-PowerShell-Modul wird zusammen mit der Laufzeit installiert. Sie können sich über einen der Clusterknoten oder über einen Remotecomputer mit einer Service Fabric-Laufzeit mit dem Cluster verbinden. Das Cmdlet Connect-ServiceFabricCluster stellt eine Verbindung mit dem Cluster her.
Führen Sie den folgenden PowerShell-Befehl aus, um eine Verbindung mit einem unsicheren Cluster herzustellen:
Connect-ServiceFabricCluster -ConnectionEndpoint <*IPAddressofaMachine*>:<Client connection end point port>
Beispiel:
Connect-ServiceFabricCluster -ConnectionEndpoint 192.13.123.234:19000
Weitere Beispiele für die Herstellung einer Clusterverbindung finden Sie unter Herstellen einer Verbindung mit einem sicheren Cluster. Verwenden Sie nach dem Herstellen einer Verbindung mit dem Cluster das Cmdlet Get-ServiceFabricNode, um eine Liste mit den Knoten des Clusters sowie Statusinformationen für die einzelnen Knoten anzuzeigen. HealthState muss für jeden Knoten OK lauten.
PS C:\temp\Microsoft.Azure.ServiceFabric.WindowsServer> Get-ServiceFabricNode |Format-Table
NodeDeactivationInfo NodeName IpAddressOrFQDN NodeType CodeVersion ConfigVersion NodeStatus NodeUpTime NodeDownTime HealthState
-------------------- -------- --------------- -------- ----------- ------------- ---------- ---------- ------------ -----------
vm2 localhost NodeType2 5.6.220.9494 0 Up 00:03:38 00:00:00 OK
vm1 localhost NodeType1 5.6.220.9494 0 Up 00:03:38 00:00:00 OK
vm0 localhost NodeType0 5.6.220.9494 0 Up 00:02:43 00:00:00 OK
Schritt 3: Visualisieren des Clusters mit Service Fabric Explorer
Mit Service Fabric Explorer können Sie Ihren Cluster visualisieren und Anwendungen verwalten. Der Service Fabric Explorer-Dienst wird im Cluster ausgeführt und kann über einen Browser unter http://localhost:19080/Explorer aufgerufen werden.
Das Clusterdashboard bietet eine Übersicht über Ihren Cluster mit einer Zusammenfassung der Anwendungs- und Knotenintegrität. Die Knotenansicht zeigt das physische Layout des Clusters. Für einen Knoten können Sie überprüfen, für welche Anwendungen Code auf dem Knoten bereitgestellt wurde.
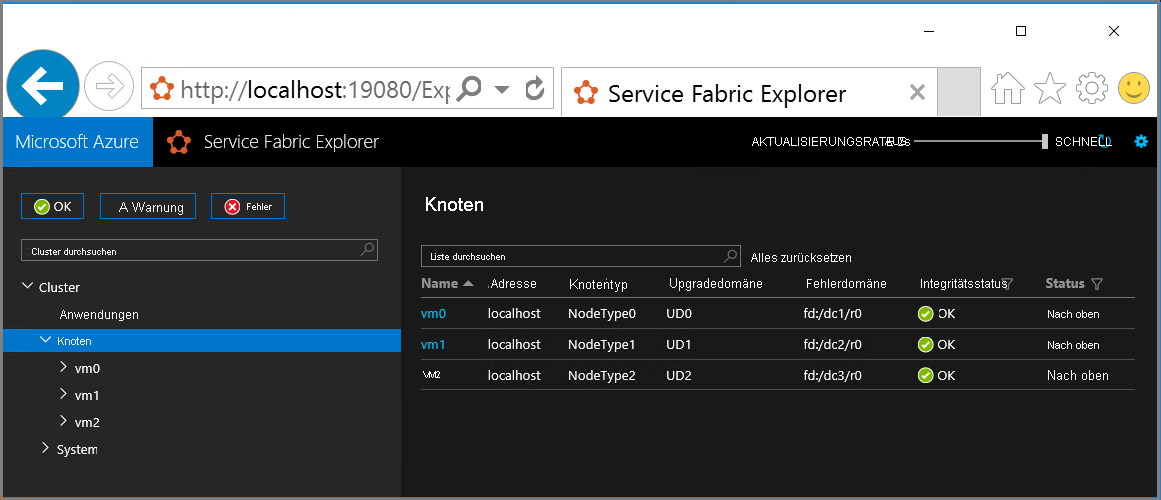
Hinzufügen und Entfernen von Knoten
Wenn sich Ihre geschäftlichen Anforderungen ändern, können Sie dem eigenständigen Service Fabric-Cluster Knoten hinzufügen oder Knoten daraus entfernen. Ausführliche Schritte finden Sie unter Hinzufügen oder Entfernen von Knoten für einen eigenständigen Service Fabric-Cluster unter Windows Server.
Entfernen eines Clusters
Führen Sie zum Entfernen eines Clusters das PowerShell-Skript RemoveServiceFabricCluster.ps1 aus dem Paketordner aus, und übergeben Sie den Pfad zur JSON-Konfigurationsdatei. Sie können optional einen Speicherort für das Löschprotokoll angeben.
Dieses Skript kann auf jedem Computer ausgeführt werden, der Administratorzugriffsrechte auf alle Computer hat, die als Knoten in der Clusterkonfigurationsdatei aufgeführt sind. Der Computer, auf dem dieses Skript ausgeführt wird, muss nicht Teil des Clusters sein.
# Removes Service Fabric from each machine in the configuration
.\RemoveServiceFabricCluster.ps1 -ClusterConfigFilePath .\ClusterConfig.json -Force
# Removes Service Fabric from the current machine
.\CleanFabric.ps1
Erfasste Telemetriedaten und Vorgehensweise zum Deaktivieren der Erfassung
Zur Verbesserung des Produkts werden standardmäßig Telemetriedaten zur Service Fabric-Nutzung erfasst. Ist die Adresse nicht erreichbar, ist die Einrichtung nicht erfolgreich – es sei denn, Sie widersprechen der Erfassung von Telemetriedaten.
- Der Upload basiert auf dem Best-Effort-Prinzip und hat keinen Einfluss auf die Funktionen des Clusters. Die Telemetriedaten werden nur von dem Knoten gesendet, der die primäre Komponente des Failover-Managers ausführt. Andere Knoten senden keine Telemetriedaten.
- Die Telemetriedaten umfassen Folgendes:
- Anzahl von Diensten
- Anzahl von Diensttypen
- Anzahl von Anwendungen
- Anzahl von Anwendungsupgrades
- Anzahl von Failovereinheiten
- Anzahl von InBuild-Failovereinheiten
- Anzahl von fehlerhaften Failovereinheiten
- Anzahl von Replikaten
- Anzahl von InBuild-Replikaten
- Anzahl von StandBy-Replikaten
- Anzahl von Offlinereplikaten
- Allgemeine Warteschlangenlänge
- Länge der Abfragewarteschlange
- Länge der Warteschlange für Failovereinheiten
- Länge der Commitwarteschlange
- Anzahl von Knoten
- IsContextComplete: True/False
- ClusterId: Eine für jeden Cluster nach dem Zufallsprinzip generierte GUID
- Service Fabric-Version
- IP-Adresse des (virtuellen) Computers, von dem die Telemetriedaten hochgeladen werden
Fügen Sie zum Deaktivieren der Telemetriedaten dem properties-Element Ihrer Clusterkonfiguration den folgenden Code hinzu: enableTelemetry: false.
Features in der Vorschauphase in diesem Paket
Keine.
Hinweis
Ab der neuen GA-Version des eigenständigen Clusters für Windows Server (Version 5.3.204.x) können Sie Ihren Cluster manuell oder automatisch auf zukünftige Versionen upgraden. Ausführliche Informationen finden Sie im Dokument Aktualisieren des eigenständigen Service Fabric-Clusters unter Windows Server.
Nächste Schritte
- Bereitstellen und Entfernen von Anwendungen mit PowerShell
- Konfigurationseinstellungen für eigenständige Windows-Cluster
- Hinzufügen oder Entfernen von Knoten für einen eigenständigen Service Fabric-Cluster unter Windows Server
- Aktualisieren des eigenständigen Service Fabric-Clusters unter Windows Server
- Erstellen eines eigenständigen Service Fabric-Clusters mit drei Knoten und Azure-VMs mit Windows Server
- Schützen eines eigenständigen Windows-Clusters mithilfe von Windows-Sicherheit
- Schützen des eigenständigen Windows-Clusters mit Zertifikaten