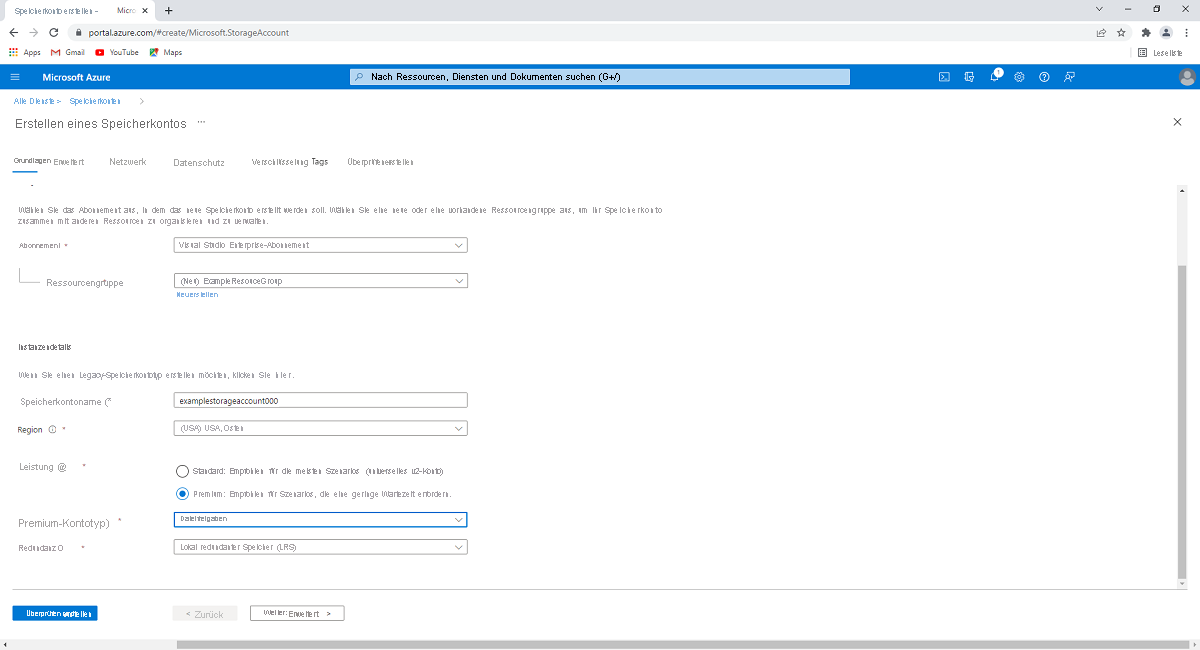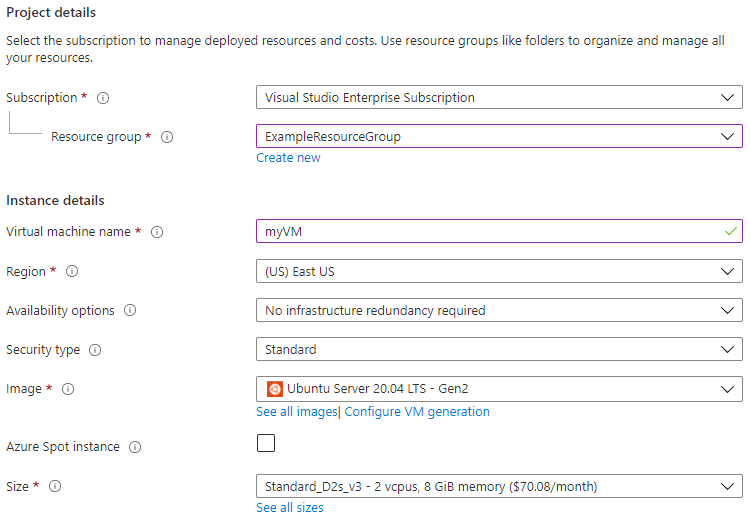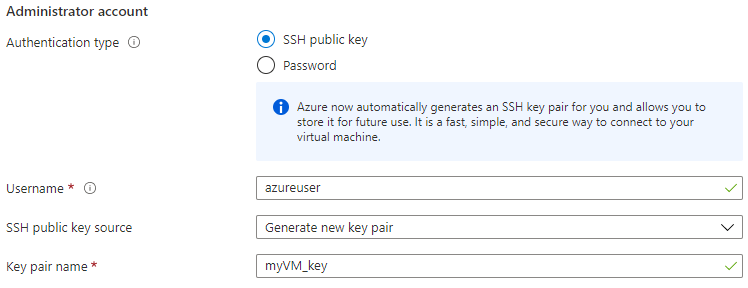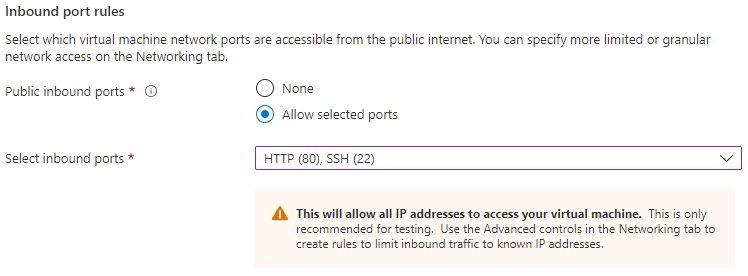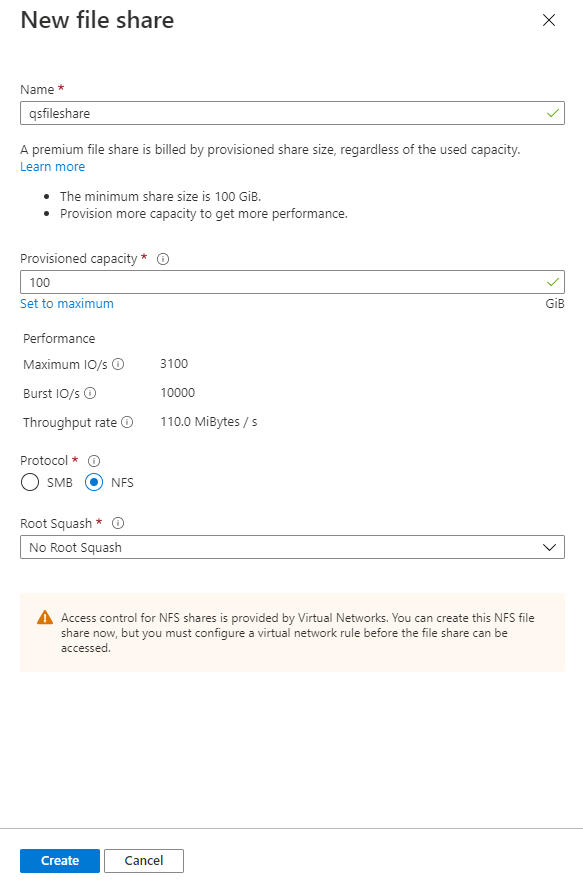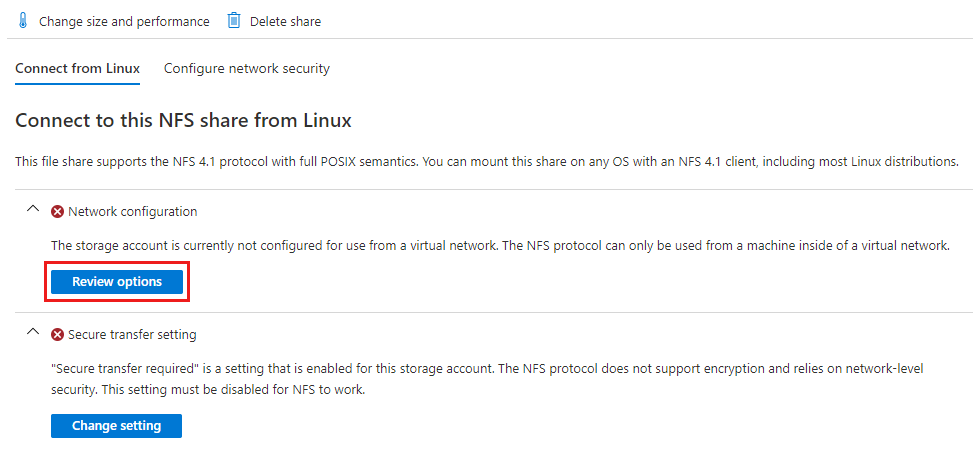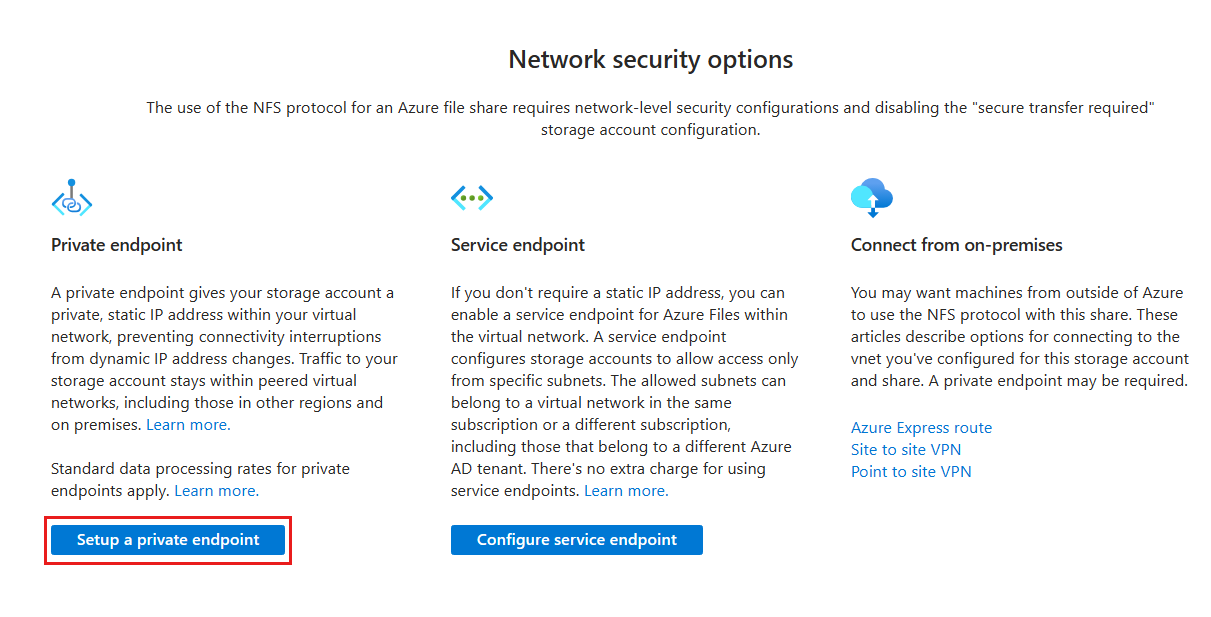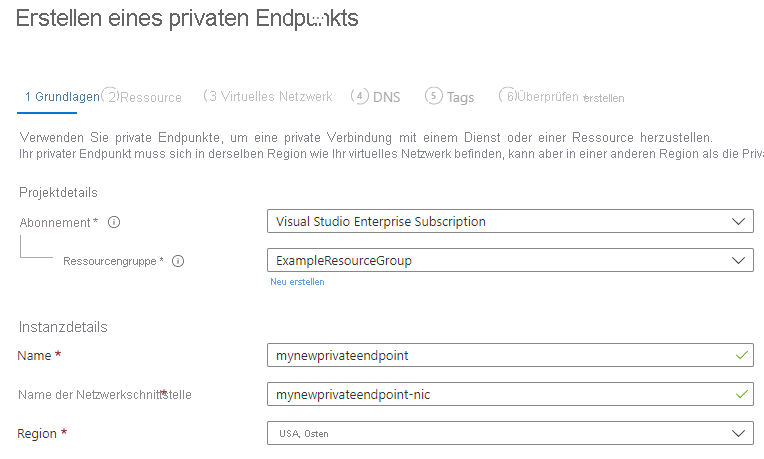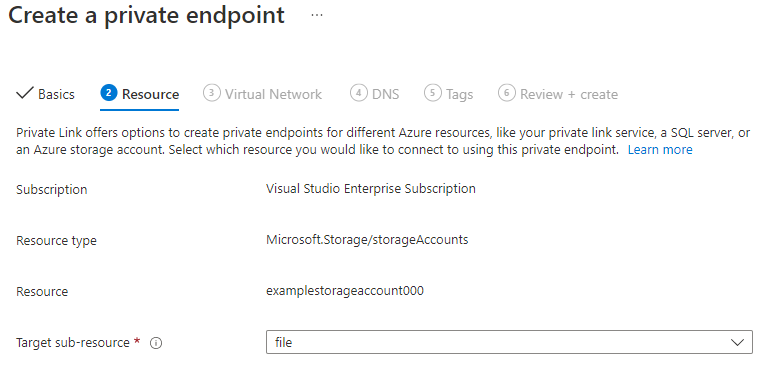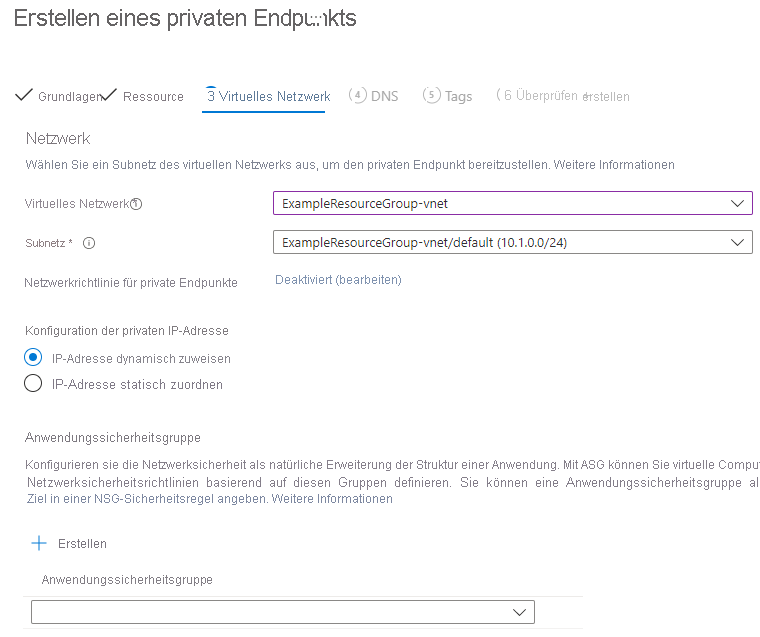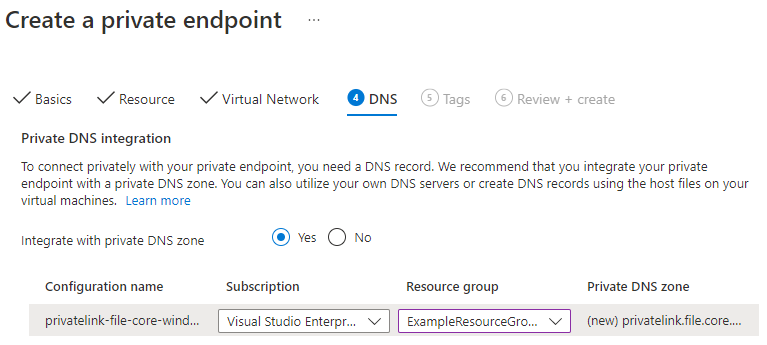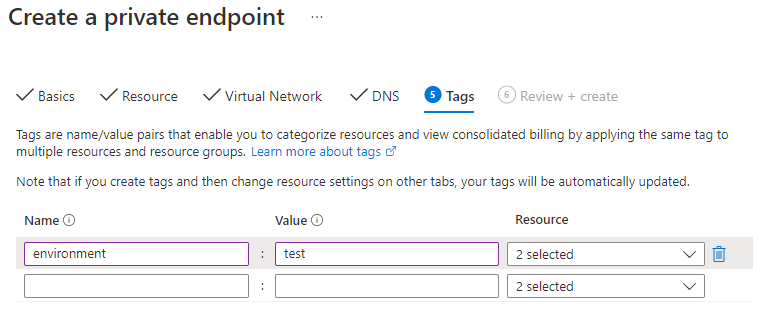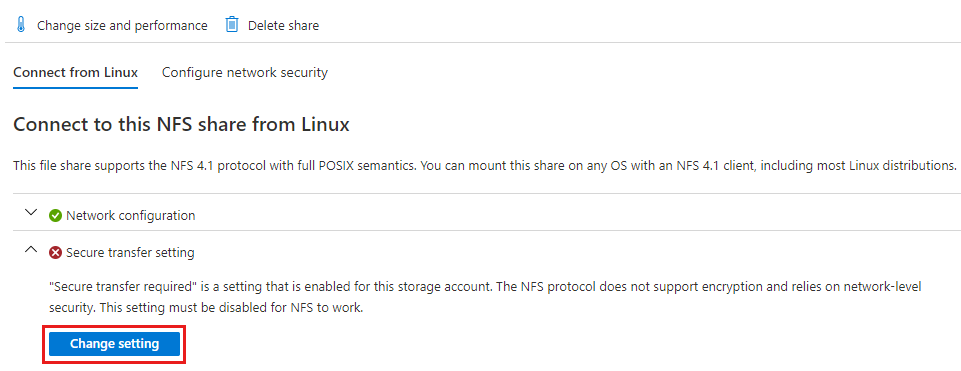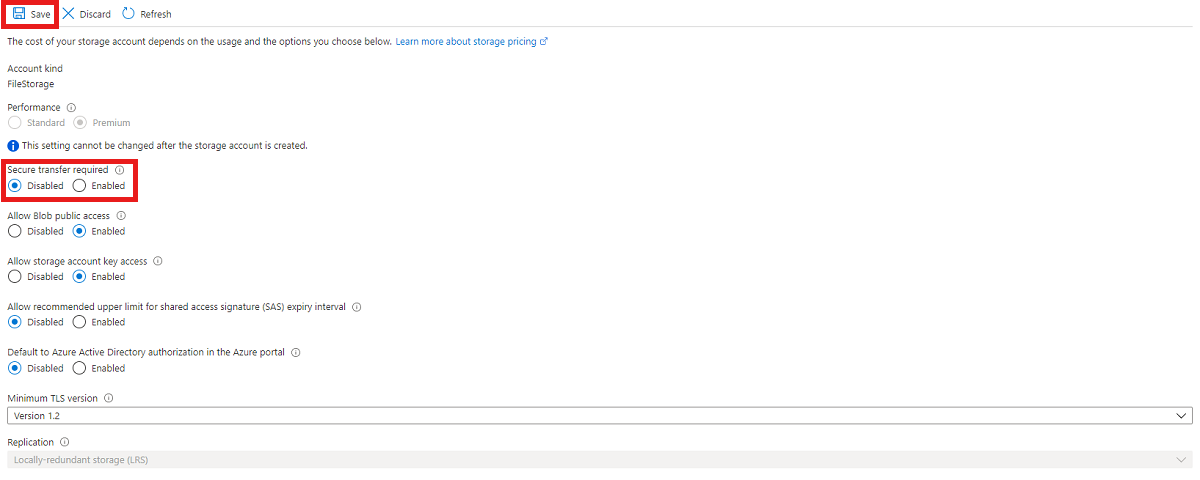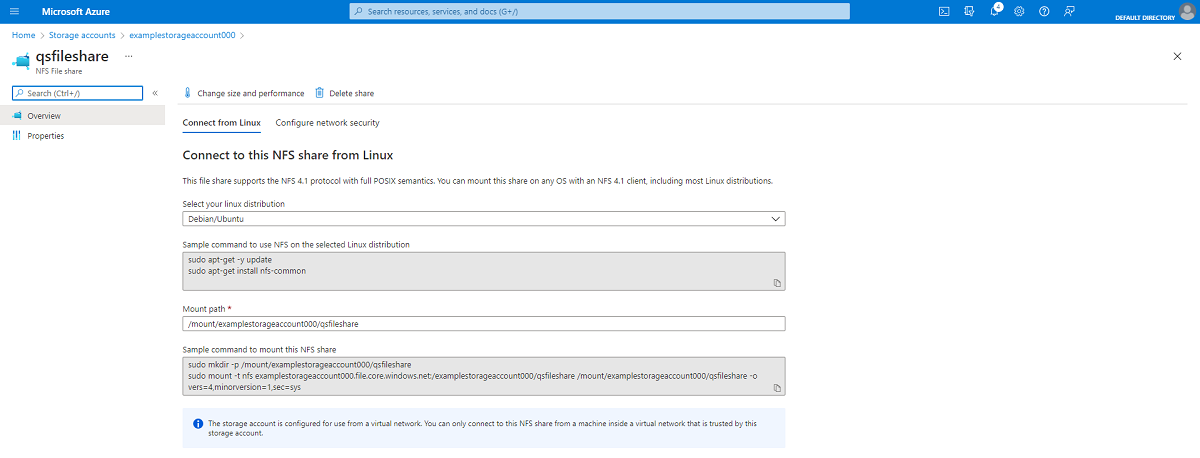Tutorial: Erstellen einer NFS-Azure-Dateifreigabe und Einbinden auf einem virtuellen Linux-Computer über das Azure-Portal
Azure Files bietet vollständig verwaltete Dateifreigaben in der Cloud, auf die über das Branchenstandardprotokoll Server Message Block (SMB) sowie über das Network File System-Protokoll (NFS) zugegriffen werden kann. Sowohl NFS- als auch SMB-Protokolle werden auf virtuellen Azure-Computern (VMs) unter Linux unterstützt. In diesem Tutorial erfahren Sie, wie Sie eine Azure-Dateifreigabe mithilfe des NFS-Protokolls erstellen und mit einer Linux-VM verbinden.
In diesem Lernprogramm lernen Sie Folgendes:
- Erstellen eines Speicherkontos
- Bereitstellen eines virtuellen Linux-Computers
- Erstellen einer NFS-Dateifreigabe
- Herstellen einer Verbindung mit Ihrer VM
- Einbinden der Dateifreigabe auf dem virtuellen Computer
Gilt für:
| Dateifreigabetyp | SMB | NFS |
|---|---|---|
| Standard-Dateifreigaben (GPv2), LRS/ZRS | ||
| Standard-Dateifreigaben (GPv2), GRS/GZRS | ||
| Premium-Dateifreigaben (FileStorage), LRS/ZRS |
Erste Schritte
Wenn Sie kein Azure-Abonnement besitzen, können Sie ein kostenloses Konto erstellen, bevor Sie beginnen.
Melden Sie sich beim Azure-Portal an.
Erstellen eines FileStorage-Speicherkontos
Um eine NFS 4.1-Azure-Dateifreigabe verwenden zu können, müssen Sie zunächst ein Azure-Speicherkonto mit der Leistungsstufe „Premium“ erstellen. Derzeit sind NFS 4.1-Freigaben nur als Premium-Dateifreigaben verfügbar.
- Wählen Sie im Menü des Azure-Portals die Option Alle Dienste aus. Geben Sie in der Liste mit den Ressourcen Speicherkonten ein. Sobald Sie mit der Eingabe beginnen, wird die Liste auf der Grundlage Ihrer Eingabe gefiltert. Wählen Sie Speicherkonten.
- Wählen Sie im angezeigten Fenster Speicherkonten die Option + Erstellen aus.
- Wählen Sie auf der Registerkarte Grundlagen das Abonnement aus, in dem das Speicherkonto erstellt werden soll.
- Wählen Sie im Feld Ressourcengruppe die Option Neu erstellen aus, um eine neue Ressourcengruppe für dieses Tutorial zu erstellen.
- Geben Sie einen Namen für Ihr Speicherkonto ein. Der gewählte Name muss innerhalb von Azure eindeutig sein. Der Name muss ebenfalls zwischen 3 und 24 Zeichen lang sein und darf nur Zahlen und Kleinbuchstaben enthalten.
- Wählen Sie eine Region für Ihr Speicherkonto aus, oder verwenden Sie die Standardregion. Azure unterstützt NFS-Dateifreigaben in allen Regionen, die File Storage Premium unterstützen.
- Wählen Sie die Leistungsstufe Premium aus, um Ihre Daten auf SSD-Datenträgern (Solid State Drive) zu speichern. Wählen Sie unter Premium account type (Premium-Kontotyp) die Option Dateifreigaben aus.
- Behalten Sie für „Replikation“ den Standardwert Lokal redundanter Speicher (LRS) bei.
- Wählen Sie Überprüfen + erstellen, um die Speicherkontoeinstellungen zu überprüfen und das Konto zu erstellen.
- Wenn die Benachrichtigung Überprüfung erfolgreich angezeigt wird, wählen Sie Erstellen aus. Eine Benachrichtigung sollte angezeigt werden, dass die Bereitstellung ausgeführt wird.
Die folgende Abbildung zeigt die Einstellungen auf der Registerkarte Grundlagen für ein neues Speicherkonto:
Bereitstellen eines virtuellen Azure-Computers unter Linux
Erstellen Sie als Nächstes eine Azure-VM unter Linux, die als lokaler Server dient. Wenn Sie den virtuellen Computer erstellen, wird ein virtuelles Netzwerk für Sie erstellt. Das NFS-Protokoll kann nur von einem Computer innerhalb eines virtuellen Netzwerks verwendet werden.
Wählen Sie Start und dann unter Azure-Dienste die Option Virtuelle Computer aus.
Wählen Sie + Erstellen und dann + Virtueller Azure-Computer aus.
Stellen Sie sicher, dass auf der Registerkarte Grundlagen unter Projektdetails das richtige Abonnement und die richtige Ressourcengruppe ausgewählt sind. Geben Sie unter Instanzdetails die Zeichenfolge myVM als Name der VM ein, und wählen Sie die gleiche Region wie für Ihr Speicherkonto aus. Wählen Sie Ihre Linux-Distribution für Ihr Image aus. Behalten Sie die restlichen Standardwerte bei. Die Standardgröße und -preise werden nur als Beispiel angezeigt. Verfügbarkeit von Größen und Preise hängen von Ihrer Region und Ihrem Abonnement ab.
Wählen Sie unter Administratorkonto die Option Öffentlicher SSH-Schlüssel aus. Übernehmen Sie die übrigen Standardeinstellungen.
Wählen Sie unter Portregeln für eingehenden Datenverkehr > Öffentliche Eingangsports die Option Ausgewählte Ports zulassen und anschließend in der Dropdownliste SSH (22) und HTTP (80) aus.
Wichtig
Das Festlegen von SSH-Ports, die für das Internet geöffnet sind, wird nur für Tests empfohlen. Wenn Sie diese Einstellung später ändern möchten, wechseln Sie zurück zur Registerkarte Grundlagen.
Wählen Sie unten auf der Seite die Schaltfläche Überprüfen und erstellen aus.
Auf der Seite zum Erstellen eines virtuellen Computers werden die Details des virtuellen Computers angezeigt, den Sie erstellen möchten. Notieren Sie sich den Namen des virtuellen Netzwerks. Klicken Sie auf Erstellen, wenn Sie so weit sind.
Wenn das Fenster Neues Schlüsselpaar generieren geöffnet wird, wählen Sie Privaten Schlüssel herunterladen und Ressource erstellen aus. Ihre Schlüsseldatei wird als myVM_key.pem heruntergeladen. Sie müssen wissen, an welchen Speicherort die PEM-Datei heruntergeladen wurde, da Sie den Pfad zu ihr benötigen, um eine Verbindung mit Ihrem virtuellen Computer herzustellen.
Eine Meldung wird angezeigt, dass die Bereitstellung ausgeführt wird. Warten Sie einige Minuten, bis die Bereitstellung abgeschlossen ist.
Erstellen einer NFS-Azure-Dateifreigabe
Nun können Sie eine NFS-Dateifreigabe erstellen und Sicherheit auf Netzwerkebene für Ihren NFS-Datenverkehr bereitstellen.
Hinzufügen einer Dateifreigabe zu Ihrem Speicherkonto
Wählen Sie Start und dann Speicherkonten aus.
Wählen Sie das von Ihnen erstellte Speicherkonto aus.
Wählen Sie im Speicherkontobereich die Option Datenspeicher > Dateifreigaben aus.
Klicken Sie auf + Dateifreigabe.
Nennen Sie die neue Dateifreigabe qsfileshare, und geben Sie unter Bereitgestellte Kapazität als Mindestwert „100“ ein. Stellen Sie alternativ mehr Kapazität (bis zu 102.400 GiB) bereit, um eine höhere Leistung zu erzielen. Wählen Sie NFS als Protokoll aus, übernehmen Sie Kein Root-Squash, und wählen Sie Erstellen aus.
Einrichten eines privaten Endpunkts oder Dienstendpunkts
Als Nächstes richten Sie einen privaten Endpunkt für Ihr Speicherkonto ein. Dadurch erhält Ihr Speicherkonto eine dedizierte IP-Adresse innerhalb des Adressraums des virtuellen Netzwerks. Es gelten die Standarddatenverarbeitungsraten für private Endpunkte. Wenn Sie keine statische IP-Adresse benötigen, können Sie stattdessen einen Dienstendpunkt nutzen. Für die Verwendung von Dienstendpunkten werden keine zusätzlichen Gebühren berechnet.
Wählen Sie die Dateifreigabe qsfileshare aus. Ein Dialogfeld namens Verbindung mit dieser NFS-Freigabe über Linux herstellen sollte angezeigt werden. Wählen Sie unter Netzwerkkonfiguration die Option Überprüfungsoptionen aus.
Wählen Sie als Nächstes Privaten Endpunkt einrichten aus.
Wählen Sie + Privaten Endpunkt hinzufügen aus.

Lassen Sie Abonnement und Ressourcengruppe unverändert. Geben Sie unter Instanz einen Namen an, und wählen Sie eine Region für den neuen privaten Endpunkt aus. Ihr privater Endpunkt muss sich in derselben Region wie Ihr virtuelles Netzwerk befinden. Verwenden Sie daher die gleiche Region, die Sie beim Erstellen des virtuellen Computers angegeben haben. Wenn alle Felder ausgefüllt sind, wählen Sie Weiter: Ressource aus.
Vergewissern Sie sich, dass Abonnement, Ressourcentyp und Ressource richtig sind, und wählen Sie im Dropdownmenü Zielunterressource die Option Datei aus. Wählen Sie anschließend Weiter: Virtuelles Netzwerk aus.
Wählen Sie unter Netzwerk das virtuelle Netzwerk aus, das Ihrem virtuellen Computer zugeordnet ist, und übernehmen Sie das Standardsubnetz. Lassen Sie unter Konfiguration der privaten IP-Adresse die Option IP-Adresse dynamisch zuweisen ausgewählt. Wählen Sie Weiter: DNS aus.
Wählen Sie für In private DNS-Zone integrieren die Option Ja aus. Vergewissern Sie sich, dass das richtige Abonnement und die richtige Ressourcengruppe ausgewählt sind, und wählen Sie dann Weiter: Tags aus.
Sie können optional Tags anwenden, um Ihre Ressourcen zu kategorisieren, und beispielsweise den Namen Umgebung und den Wert Test auf alle Testressourcen anwenden. Geben Sie bei Bedarf Name-Wert-Paare ein, und wählen Sie dann Weiter: Überprüfen + erstellen aus.
Azure versucht, den privaten Endpunkt zu überprüfen. Wählen Sie nach Abschluss der Validierung die Option Erstellen aus. Eine Benachrichtigung wird angezeigt, dass die Bereitstellung ausgeführt wird. Nach einigen Minuten müsste eine Benachrichtigung angezeigt werden, dass die Bereitstellung abgeschlossen ist.
Deaktivieren der sicheren Übertragung
Azure Files unterstützt derzeit keine Verschlüsselung während der Übertragung mit dem NFS-Protokoll und basiert stattdessen auf der Sicherheit auf Netzwerkebene. Daher müssen Sie die sichere Übertragung deaktivieren.
Wählen Sie Start und dann Speicherkonten aus.
Wählen Sie das von Ihnen erstellte Speicherkonto aus.
Wählen Sie im Speicherkontobereich die Option Dateifreigaben aus.
Wählen Sie die von Ihnen erstellte NFS-Dateifreigabe aus. Wählen Sie unter Einstellung für sichere Übertragung die Option Einstellung ändern aus.
Ändern Sie die Einstellung Sichere Übertragung erforderlich in Deaktiviert, und wählen Sie Speichern aus. Es kann bis zu 30 Sekunden dauern, bis die Einstellungsänderung wirksam sind.
Herstellen einer Verbindung mit Ihrer VM
Stellen Sie eine SSH-Verbindung mit dem virtuellen Computer her.
Wählen Sie Start und dann Virtuelle Computer aus.
Wählen Sie den virtuellen Linux-Computer aus, den Sie für dieses Tutorial erstellt haben, und vergewissern Sie sich, dass sein Status Wird ausgeführt lautet. Notieren Sie sich die öffentliche IP-Adresse des virtuellen Computers, und kopieren Sie sie in die Zwischenablage.
Wenn Sie auf einem Macintosh- oder Linux-Computer arbeiten, öffnen Sie eine Bash-Eingabeaufforderung. Wenn Sie sich auf einem Windows-Computer befinden, öffnen Sie eine PowerShell-Eingabeaufforderung.
Öffnen Sie an Ihrer Eingabeaufforderung eine SSH-Verbindung mit dem virtuellen Computer. Ersetzen Sie die IP-Adresse durch die Ihres virtuellen Computers, und ersetzen Sie den Pfad zur
.pemdurch den Pfad, in den die Schlüsseldatei heruntergeladen wurde.
ssh -i .\Downloads\myVM_key.pem azureuser@20.25.14.85
Wenn eine Warnung angezeigt wird, dass die Authentizität des Hosts nicht sichergestellt werden kann, geben Sie Ja ein, um die Verbindungsherstellung mit dem virtuellen Computer fortzusetzen Lassen Sie die SSH-Verbindung für den nächsten Schritt geöffnet.
Tipp
Der von Ihnen erstellte SSH-Schlüssel kann bei der nächsten Erstellung einer VM in Azure verwendet werden. Wählen Sie einfach die Option In Azure gespeicherten Schlüssel verwenden für Öffentliche SSH-Schlüsselquelle aus, wenn Sie das nächste Mal einen virtuellen Computer erstellen. Der private Schlüssel befindet sich bereits auf Ihrem Computer, sodass Sie nichts herunterladen müssen.
Einbinden der NFS-Freigabe
Da Sie nun eine NFS-Freigabe erstellt haben, müssen Sie sie in Ihren Linux-Client einbinden, um sie verwenden zu können.
Wählen Sie Start und dann Speicherkonten aus.
Wählen Sie das von Ihnen erstellte Speicherkonto aus.
Wählen Sie im Speicherkontobereich Dateifreigaben und dann die von Ihnen erstellte NFS-Dateifreigabe aus.
Verbindung mit dieser NFS-Freigabe über Linux herstellen sowie Beispielbefehle zur Verwendung von NFS in Ihrer Linux-Distribution und ein bereitgestelltes Einbindungsskript mit den erforderlichen Einbindungsoptionen sollten angezeigt werden. Weitere empfohlene Einbindungsoptionen finden Sie unter Einbinden von Azure-NFS-Dateifreigaben unter Linux.
Wichtig
Das bereitgestellte Einbindungsskript stellt die NFS-Freigabe nur dann bereit, wenn der Linux-Computer neu gestartet wird. Informationen zum automatischen Einbinden der Freigabe bei jedem Neustart des Computers finden Sie unter Einbinden einer NFS-Freigabe mithilfe von „/etc/fstab“.
Wählen Sie Ihre Linux-Distribution aus.
Geben Sie über die SSH-Verbindung, die Sie mit Ihrem virtuellen Computer hergestellt haben, die Beispielbefehle ein, um NFS zu verwenden und die Dateifreigabe einzubinden.
Sie haben nun Ihre NFS-Freigabe eingebunden und können Dateien speichern.
Bereinigen von Ressourcen
Löschen Sie die Ressourcengruppe, wenn Sie fertig sind. Dadurch werden das Speicherkonto, die Azure-Dateifreigabe und alle anderen Ressourcen gelöscht, die Sie innerhalb der Ressourcengruppe bereitgestellt haben.
- Wählen Sie Start und dann Ressourcengruppen aus.
- Wählen Sie die Ressourcengruppe aus, die Sie für dieses Tutorial erstellt haben.
- Wählen Sie die Option Ressourcengruppe löschen. Ein Fenster mit der Warnung, dass die Ressourcen mit der Ressourcengruppe gelöscht werden, wird geöffnet.
- Geben Sie den Namen der Ressourcengruppe ein, und klicken Sie dann auf Löschen.