Lokales Testen von Stream Analytics-Abfragen mit Beispieldaten mithilfe von Visual Studio Code
Mithilfe von Azure Stream Analytics-Tools für Visual Studio Code können Sie Ihre Stream Analytics-Aufträge lokal mit Beispieldaten testen. Die Ausgabeergebnisse finden Sie als JSON-Dateien im Ordner LocalRunOutputs Ihres Projekts.
Weitere Informationen dazu finden Sie unter Übersicht über lokale Stream Analytics-Ausführungen in Visual Studio Code mit ASA-Tools.
Voraussetzungen
Installieren Sie .NET Core SDK, und starten Sie Visual Studio Code neu.
In diesem Schnellstarttutorial erfahren Sie, wie ein Stream Analytics-Auftrags mithilfe von Visual Studio Code erstellt wird.
Vorbereiten der Beispieldaten
Bereiten Sie zuerst Dateien mit Beispieldaten für die Eingabe vor. Wenn auf Ihrem Computer bereits Dateien mit Beispieldaten vorhanden sind, können Sie diesen Schritt überspringen und mit dem nächsten Schritt fortfahren.
Klicken Sie in der Eingabekonfigurationsdatei in der Zeile oben auf Vorschau der Daten. Es werden einige Eingabedaten aus dem IoT Hub abgerufen und im Vorschaufenster angezeigt.
Sobald die Daten angezeigt werden, wählen Sie Speichern unter aus, um die Daten in einer lokalen Datei zu speichern.
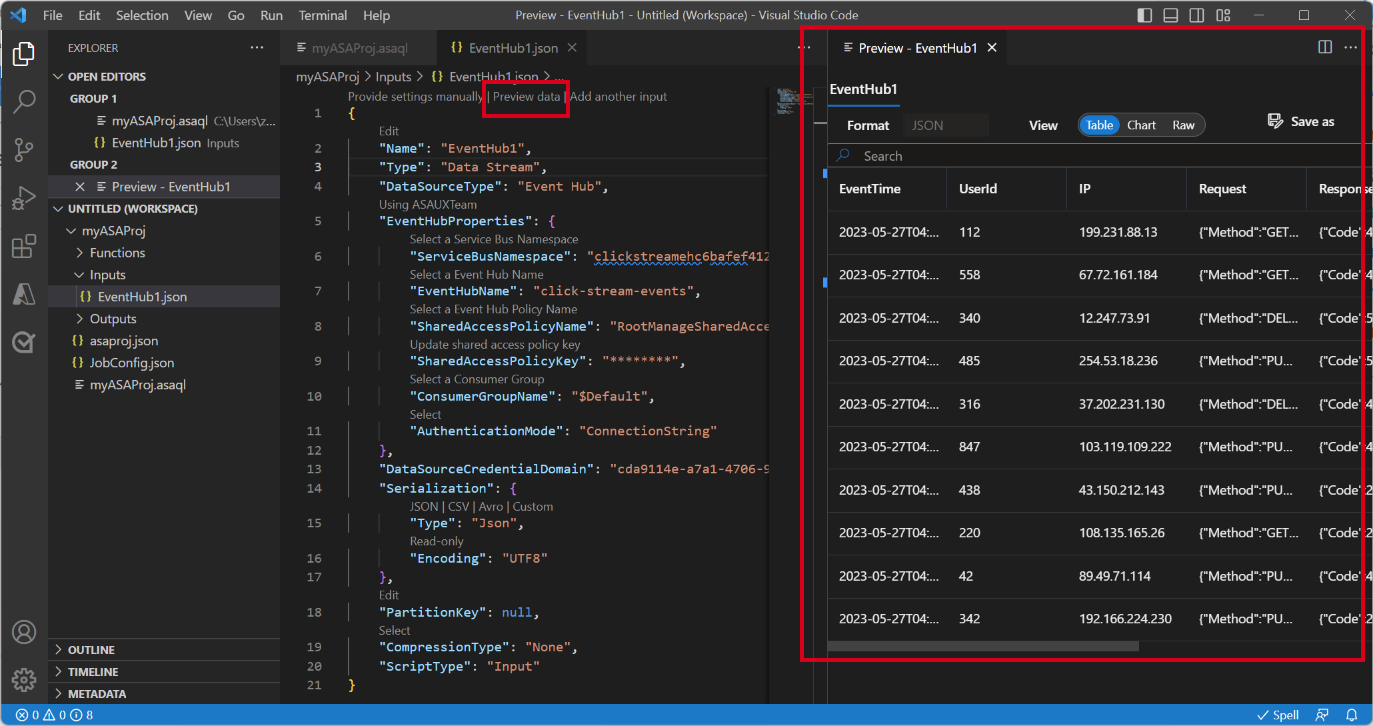
Definieren einer lokalen Eingabe
Wählen Sie im Stream Analytics-Projekt im Ordner „Eingaben“ die Option input.json aus. Wählen Sie dann aus der oberen Zeile Lokale Eingabe hinzufügen aus.
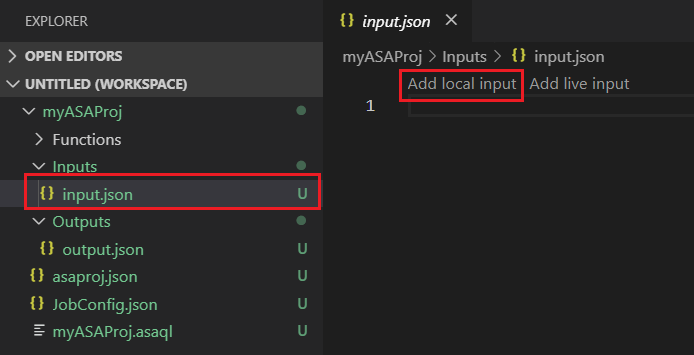
Sie können auch STRG+UMSCHALT+P auswählen, um die Befehlspalette zu öffnen und ASA einzugeben: Eingabe hinzufügen ein.
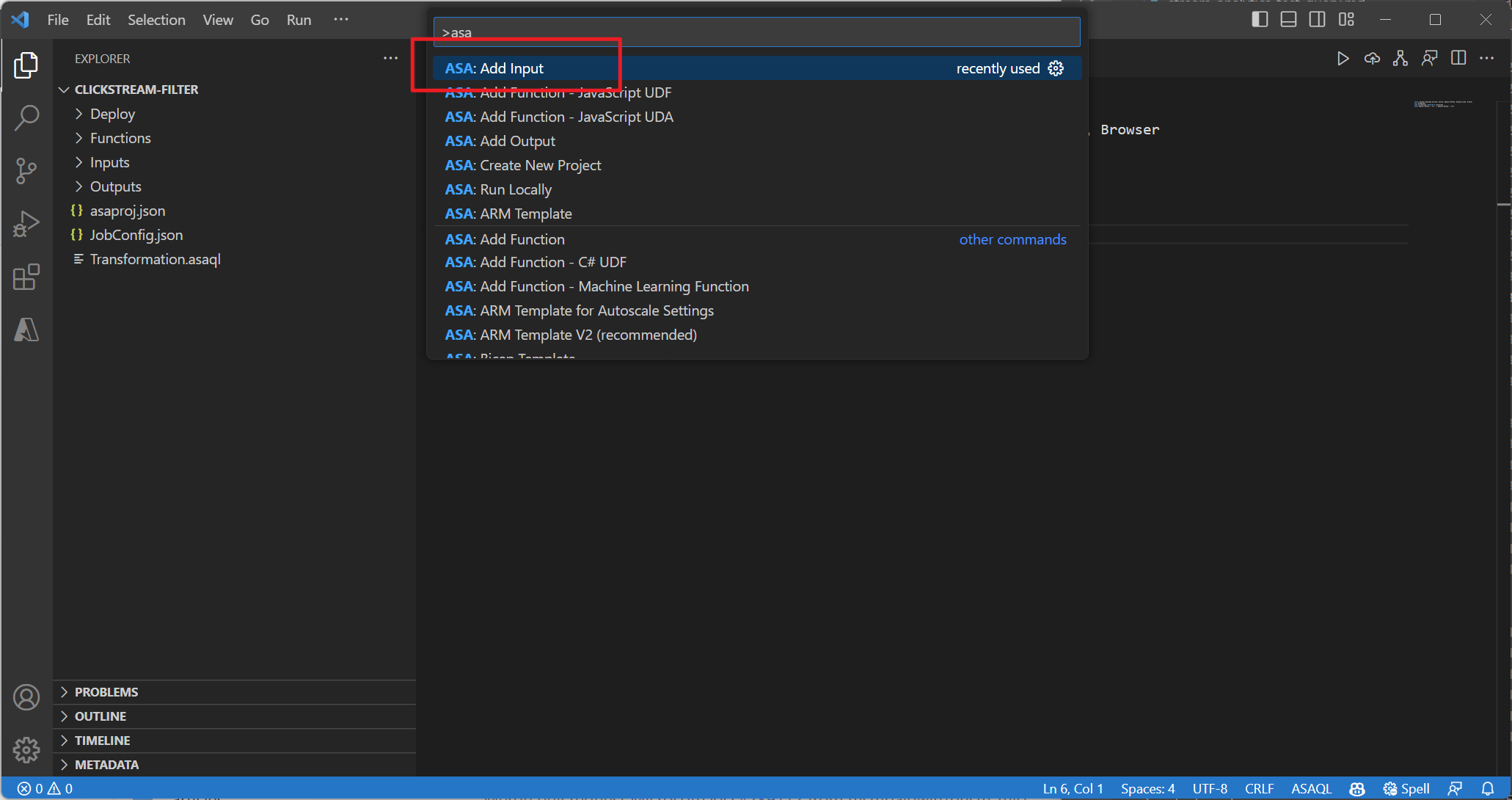
Wählen Sie Local Input (Lokale Eingabe) aus.
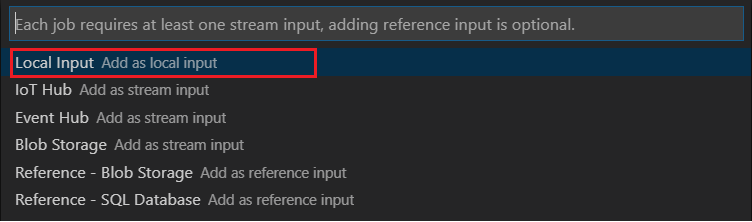
Wählen Sie + New Local Input (+ Neue lokale Eingabe) aus.

Geben Sie die gleichen Eingabealias ein, die Sie in Ihrer Abfrage verwendet haben.

Geben Sie in der neu generierten Datei LocalInput_Input.json den Dateipfad ein, in dem sich Ihre lokale Datendatei befindet.
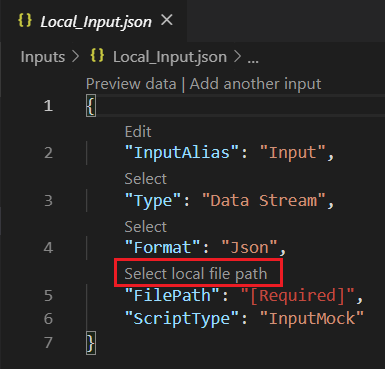
Wählen Sie Datenvorschau aus, um eine Vorschau der Eingabedaten anzuzeigen. Der Serialisierungstyp (JSON oder CSV) für Ihre Daten wird automatisch erkannt. Verwenden Sie die Auswahl, um Ihre Daten im Tabellen- oder Rohformat anzuzeigen. Die folgende Tabelle ist ein Beispiel für Daten im Tabellenformat:
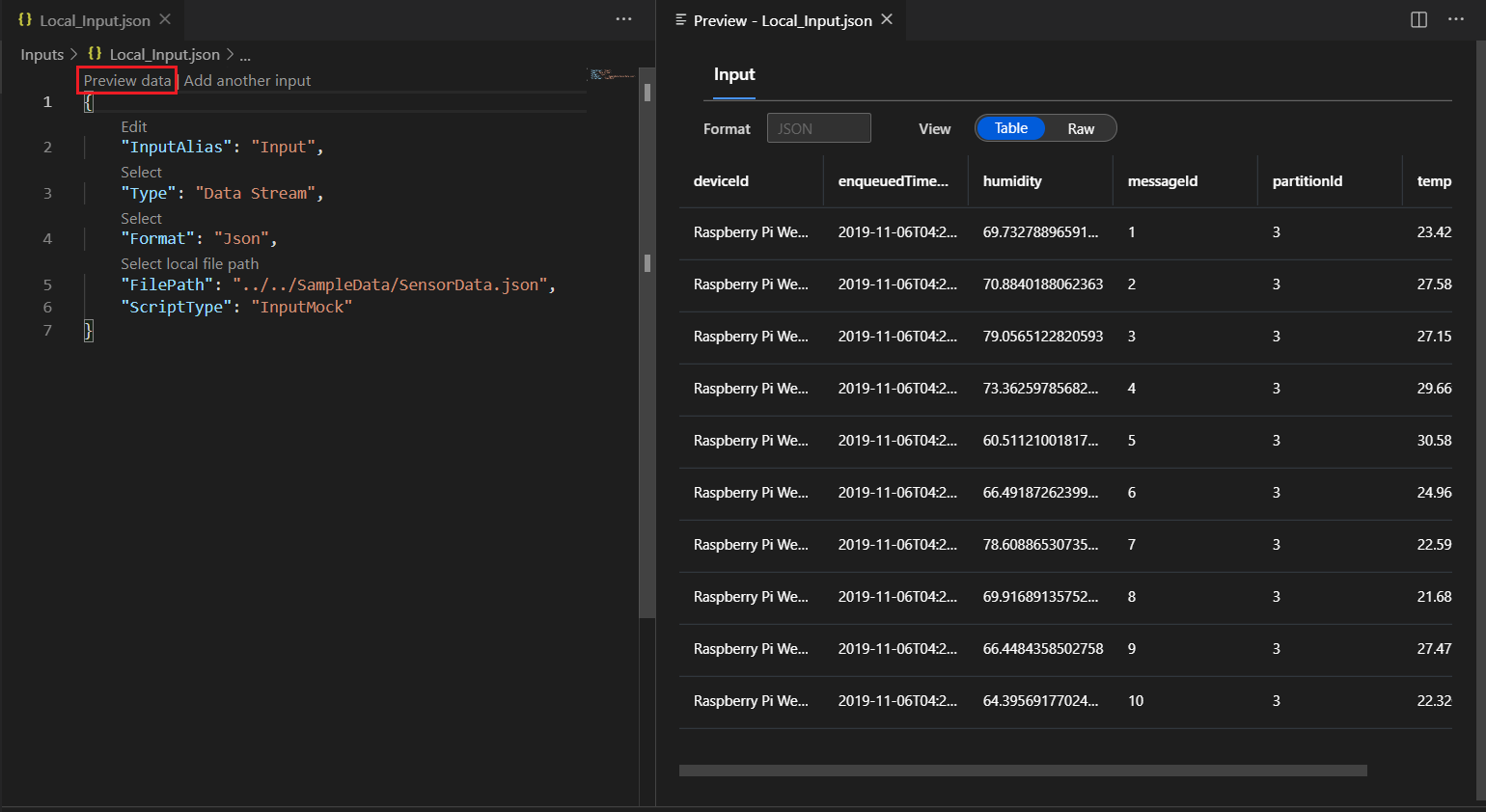
Die folgende Tabelle ist ein Beispiel für Daten im Rohformat:
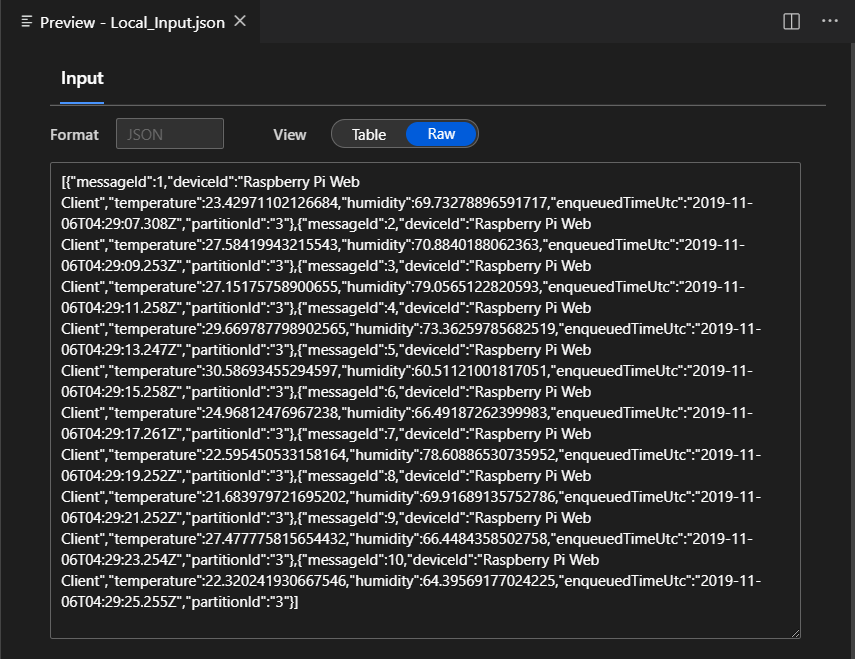
Lokales Ausführen von Abfragen
Gehen Sie zurück zum Abfrage-Editor, und wählen Sie Lokal ausführen aus. Wählen Sie dann in der Dropdownliste Lokale Eingabe verwenden aus.
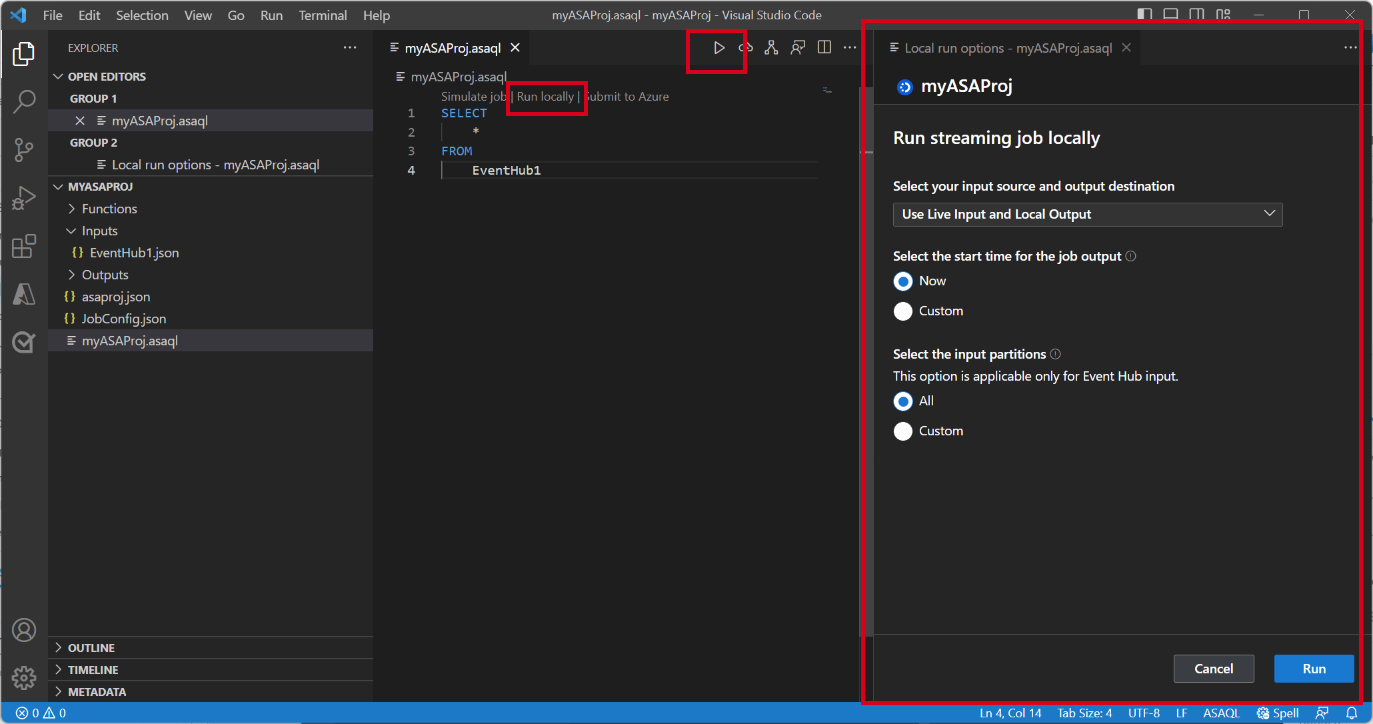

Das Ergebnis wird im Fenster rechts dargestellt. Durch Auswählen von Ausführen können Sie den Test erneut ausführen. Sie können auch In Ordner öffnen auswählen, um die Ergebnisdateien im Datei-Explorer anzuzeigen und Sie mit anderen Tools zu öffnen. Die Ergebnisdateien sind nur im JSON-Format verfügbar.
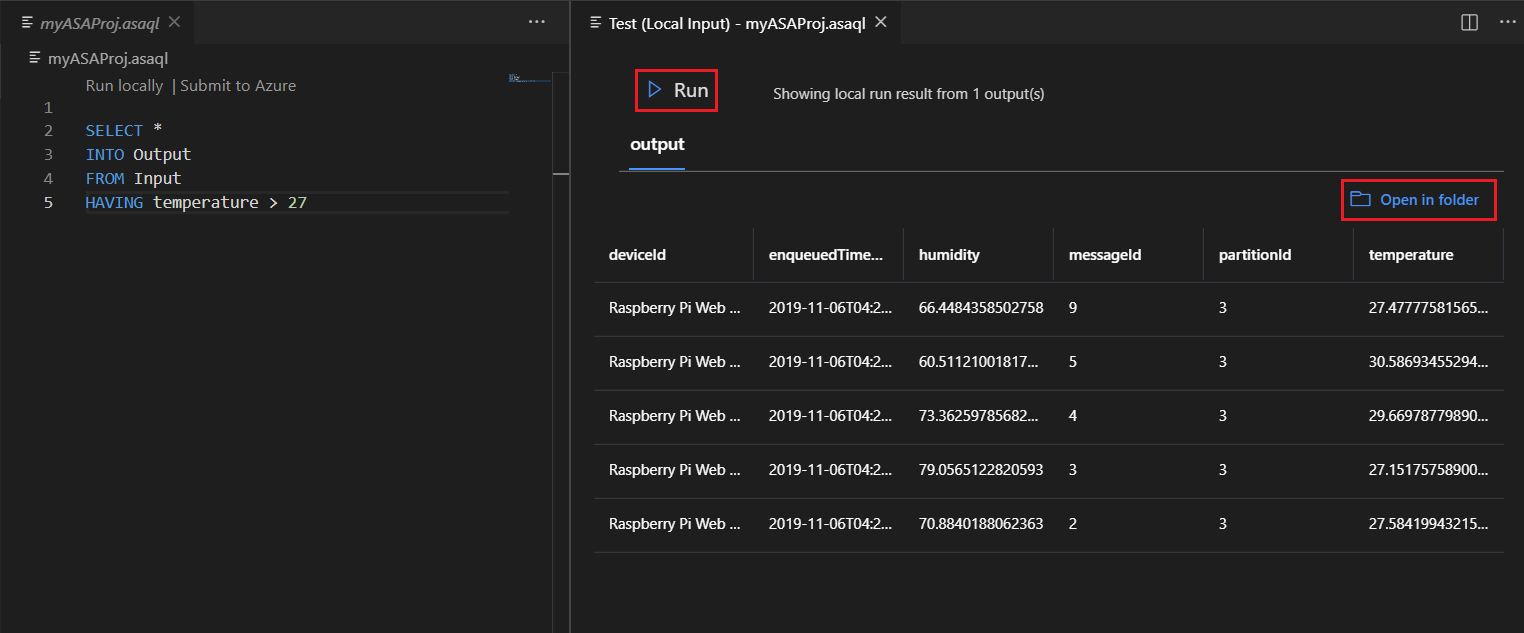
Nächste Schritte
- Übersicht über lokale Stream Analytics-Ausführungen in Visual Studio Code mit ASA-Tools
- Lokales Testen von Stream Analytics-Abfragen unter Verwendung einer Livestreameingabe mithilfe von Visual Studio Code
- Erkunden von Azure Stream Analytics mit Visual Studio Code (Vorschauversion)
- Einrichten von CI/CD-Pipelines und Komponententests mithilfe des npm-Pakets