Trennen einer öffentlichen IP-Adresse von einem virtuellen Azure-Computer
In diesem Artikel erfahren Sie, wie Sie eine öffentliche IP-Adresse von einem virtuellen Azure-Computer (VM) trennen.
Sie können das Azure-Portal, die Azure-CLI oder Azure PowerShell verwenden, um eine öffentliche IP-Adresse von einer VM zu trennen.
Voraussetzungen
- Ein Azure-Konto mit einem aktiven Abonnement. Sie können kostenlos ein Konto erstellen.
Azure-Portal
Melden Sie sich beim Azure-Portal an.
Suchen Sie nach dem virtuellen Computer, dessen öffentliche IP-Adresse Sie trennen möchten, und wählen Sie ihn aus.
Wählen Sie auf der VM-Seite die Option Übersicht und dann die öffentliche IP-Adresse aus.
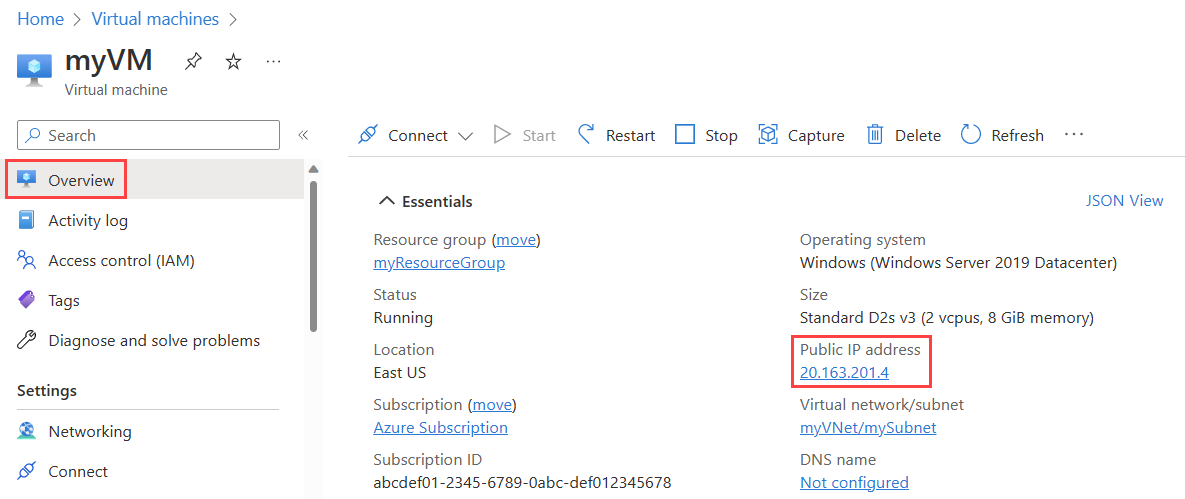
Wählen Sie auf der Seite für die öffentliche IP-Adresse die Optionen Übersicht und dann Aufheben aus.
Wählen Sie unter Öffentliche IP-Adresse trennen die Option Ja aus.
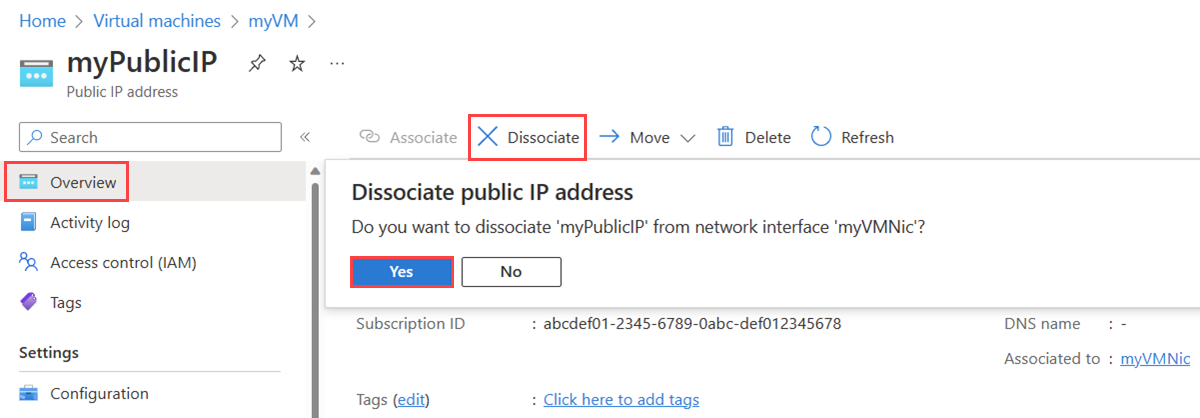
Azure CLI
Installieren Sie die Azure CLI, oder verwenden Sie Azure Cloud Shell. Azure Cloud Shell ist eine kostenlose Shell, die Sie direkt im Azure-Portal ausführen können. Die Azure CLI ist vorinstalliert und für die Verwendung mit Ihrem Konto konfiguriert.
- Wenn Sie die CLI lokal in Bash verwenden, melden Sie sich mit
az loginbei Azure an.
Eine öffentliche IP-Adresse ist der IP-Konfiguration einer Netzwerkschnittstelle zugeordnet, die an einen virtuellen Computer angefügt ist. Verwenden Sie den Befehl az network nic-ip-config update, um eine öffentliche IP-Adresse von einer IP-Konfiguration zu trennen.
Das folgende Beispiel trennt die öffentliche IP-Adresse myVMPublicIP von einer IP-Konfiguration ipconfigmyVM der vorhandenen Netzwerkschnittstelle myVMNic, die an die VM myVM in der Ressourcengruppe myResourceGroup angefügt ist.
az network nic ip-config update \
--name ipconfigmyVM \
--resource-group myResourceGroup \
--nic-name myVMNic \
--public-ip-address null
Wenn Sie den Namen der an Ihre VM angefügten Netzwerkschnittstelle nicht kennen, verwenden Sie den Befehl az vm nic list, um die Namen anzuzeigen. Der folgende Befehl listet z.B. die Namen der Netzwerkschnittstellen auf, die an den virtuellen Computer namens myVM in der Ressourcengruppe namens myResourceGroup angefügt sind:
az vm nic list --vm-name myVM --resource-group myResourceGroupDie Ausgabe enthält eine oder mehrere Zeilen ähnlich dem folgenden Beispiel:
"id": "/subscriptions/00000000-0000-0000-0000-000000000000/resourceGroups/myResourceGroup/providers/Microsoft.Network/networkInterfaces/myVMNic",Im oben genannten Beispiel lautet der Name der Netzwerkschnittstelle myVMVic.
Wenn Sie den Namen der IP-Konfiguration einer Netzwerkschnittstelle nicht kennen, verwenden Sie den Befehl az network nic ip-config list, um ihn abzurufen. Der folgende Befehl listet z. B. die Namen der IP-Konfigurationen auf, die für die Netzwerkschnittstelle namens myVMNic in der Ressourcengruppe namens myResourceGroup vorhanden sind:
az network nic ip-config list --nic-name myVMNic --resource-group myResourceGroup --out tableDie Ausgabe sieht in etwa wie das folgende Beispiel aus:
Name Primary PrivateIpAddress PrivateIpAddressVersion PrivateIpAllocationMethod ProvisioningState ResourceGroup ------------ --------- ------------------ ------------------------- --------------------------- ------------------- --------------- ipconfigmyVM True 10.0.0.4 IPv4 Dynamic Succeeded myResourceGroupIm vorherigen Beispiel ist ipconfigmyVM der Name der IP-Konfiguration.
Wenn Sie den Namen der öffentlichen IP-Adresse nicht kennen, der einer IP-Konfiguration zugeordnet ist, verwenden Sie den Befehl az network nic ip-config show, um ihn abzurufen. Der folgende Befehl listet z. B. die Namen der öffentlichen IP-Adressen auf, die für die Netzwerkschnittstelle namens myVMNic in der Ressourcengruppe namens myResourceGroup vorhanden sind:
az network nic ip-config show --name ipconfigmyVM --nic-name myVMNic --resource-group myResourceGroup --query publicIpAddress.idDie Ausgabe enthält eine oder mehrere Zeilen ähnlich dem folgenden Beispiel:
"id": "/subscriptions/00000000-0000-0000-0000-000000000000/resourceGroups/myResourceGroup/providers/Microsoft.Network/publicIPAddresses/myVMPublicIP",Im vorherigen Beispiel ist myVMPublicIP der Name der öffentlichen IP-Adresse.
PowerShell
Installieren Sie PowerShell, oder verwenden Sie Azure Cloud Shell. Azure Cloud Shell ist eine kostenlose Shell, die Sie direkt im Azure-Portal ausführen können. PowerShell ist vorinstalliert und für die Verwendung mit Ihrem Konto konfiguriert.
- Wenn Sie PowerShell lokal verwenden, melden Sie sich mit
Connect-AzAccountbei Azure an.
Eine öffentliche IP-Adresse ist der IP-Konfiguration einer Netzwerkschnittstelle zugeordnet, die an einen virtuellen Computer angefügt ist. Verwenden Sie den Befehl Get-AzNetworkInterface, um eine Netzwerkschnittstelle abzurufen. Legen Sie den Wert für die öffentliche IP-Adresse auf NULL fest, und verwenden Sie dann den Befehl Set-AzNetworkInterface, um die neue IP-Konfiguration in die Netzwerkschnittstelle zu schreiben.
Im folgenden Beispiel wird die öffentliche IP-Adresse myVMPublicIP von der Netzwerkschnittstelle myVMNic getrennt, die an die VM myVM angefügt ist. Alle Ressourcen befinden sich in der Ressourcengruppe namens myResourceGroup.
$nic = Get-AzNetworkInterface -Name myVMNic -ResourceGroup myResourceGroup
$nic.IpConfigurations[0].PublicIpAddress = $null
Set-AzNetworkInterface -NetworkInterface $nic
Wenn Sie die Namen der an Ihre VM angefügten Netzwerkschnittstellen nicht kennen, verwenden Sie den Befehl Get-AzVM, um ihn anzuzeigen. Der folgende Befehl listet z.B. die Namen der Netzwerkschnittstellen auf, die an den virtuellen Computer namens myVM in der Ressourcengruppe namens myResourceGroup angefügt sind:
$vm = Get-AzVM -name myVM -ResourceGroupName myResourceGroup $vm.NetworkProfileDie Ausgabe enthält eine oder mehrere Zeilen ähnlich dem folgenden Beispiel:
"id": "/subscriptions/00000000-0000-0000-0000-000000000000/resourceGroups/myResourceGroup/providers/Microsoft.Network/networkInterfaces/myVMNic",Im oben genannten Beispiel lautet der Name der Netzwerkschnittstelle myVMNic.
Wenn Sie die Namen der IP-Konfigurationen für eine Netzwerkschnittstelle nicht kennen, verwenden Sie den Befehl Get-AzNetworkInterface, um die Konfigurationen abzurufen. Der folgende Befehl listet z. B. die Namen der IP-Konfigurationen auf, die für die Netzwerkschnittstelle namens myVMNic in der Ressourcengruppe namens myResourceGroup vorhanden sind:
$nic = Get-AzNetworkInterface -Name myVMNic -ResourceGroupName myResourceGroup $nic.IPConfigurations.IdDie Ausgabe enthält eine oder mehrere Zeilen ähnlich dem folgenden Beispiel:
"id": "/subscriptions/00000000-0000-0000-0000-000000000000/resourceGroups/myResourceGroup/providers/Microsoft.Network/networkInterfaces/myVMNic/ipConfigurations/ipconfigmyVM"Im vorherigen Beispiel ist ipconfigmyVM der Name der IP-Konfiguration.
Wenn Sie den Namen der öffentlichen IP-Adresse nicht kennen, der einer IP-Konfiguration zugeordnet ist, verwenden Sie den Befehl Get-AzNetworkInterface, um ihn abzurufen. Der folgende Befehl listet z. B. die Namen der öffentlichen IP-Adressen auf, die für die Netzwerkschnittstelle namens myVMNic in der Ressourcengruppe namens myResourceGroup vorhanden sind:
$nic = Get-AzNetworkInterface -Name myVMNic -ResourceGroupName myResourceGroup $nic.IPConfigurations.PublicIpAddress.IdDie Ausgabe enthält eine oder mehrere Zeilen ähnlich dem folgenden Beispiel:
"id": "/subscriptions/00000000-0000-0000-0000-000000000000/resourceGroups/myResourceGroup/providers/Microsoft.Network/publicIPAddresses/myPublicIP"Im vorherigen Beispiel ist myVMPublicIP der Name der öffentlichen IP-Adresse.
Nächste Schritte
In diesem Artikel haben Sie erfahren, wie Sie eine öffentliche IP-Adresse von einer Azure-VM trennen.
Lesen Sie mehr über öffentliche IP-Adressen in Azure.
Erfahren Sie, wie Sie einer VM eine öffentliche IP-Adresse zuordnen.
Erfahren Sie mehr über das Konfigurieren von IP-Adressen für eine Azure-Netzwerkschnittstelle.