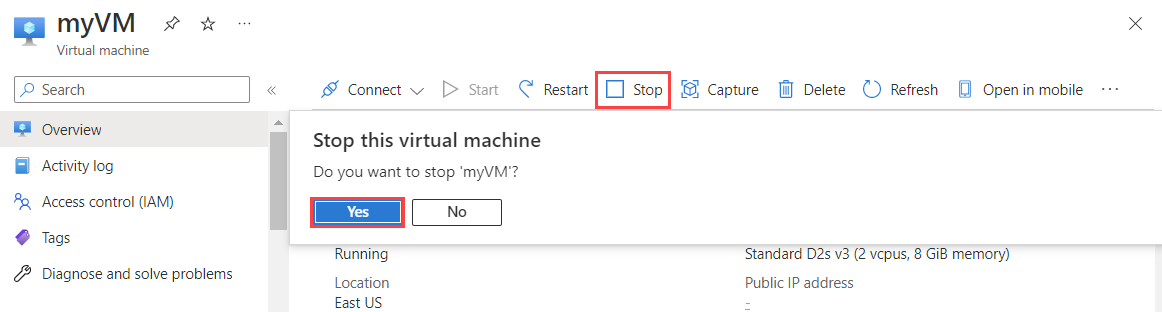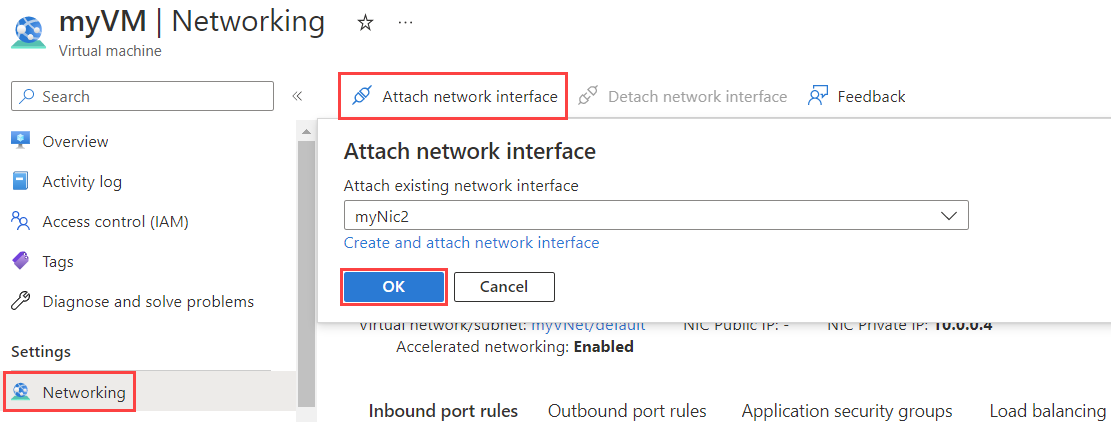Hier erfahren Sie, wie Sie beim Erstellen eines virtuellen Azure-Computers (Virtual Machine, VM) eine vorhandene Netzwerkschnittstelle hinzufügen. Außerdem erfahren Sie, wie Sie einer vorhandenen VM im Zustand „Beendet (Zuordnung aufgehoben)“ Netzwerkschnittstellen hinzufügen oder von dieser entfernen. Eine Netzwerkschnittstelle ermöglicht einem virtuellen Azure-Computer die Kommunikation mit dem Internet sowie mit Azure und lokalen Ressourcen. Ein virtueller Computer kann über eine oder mehrere Netzwerkschnittstellen verfügen.
Weitere Informationen zum Hinzufügen, Ändern oder Entfernen von IP-Adressen für eine Netzwerkschnittstelle finden Sie unter Konfigurieren von IP-Adressen für eine Azure-Netzwerkschnittstelle. Informationen zum Verwalten von Netzwerkschnittstellen finden Sie unter Erstellen, Ändern oder Löschen einer Netzwerkschnittstelle.