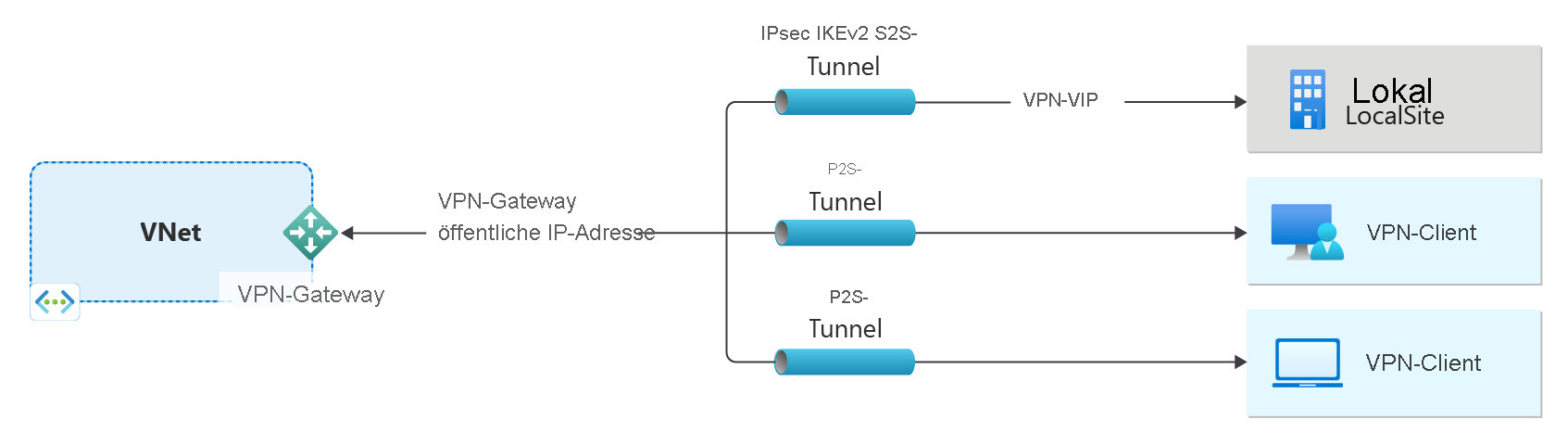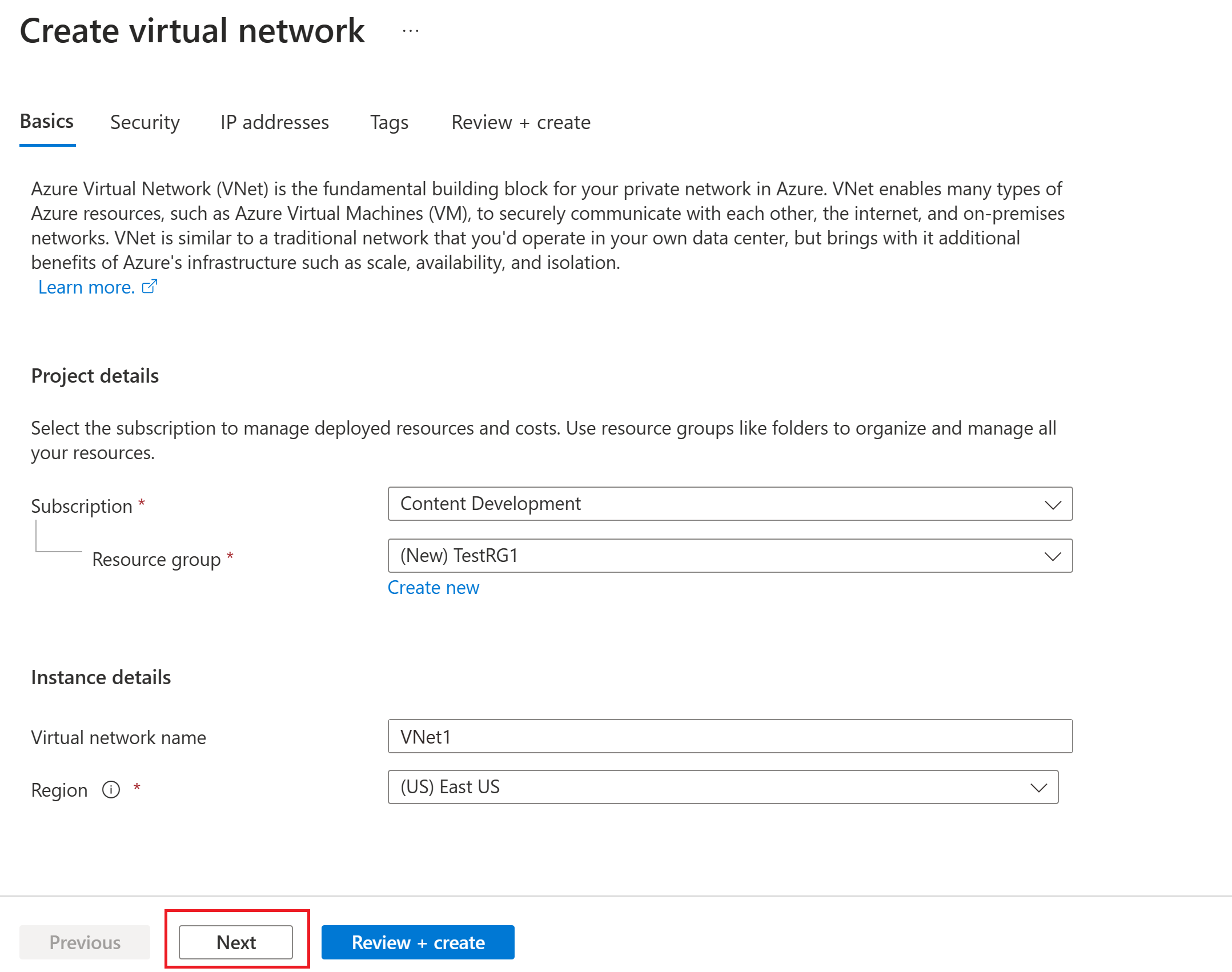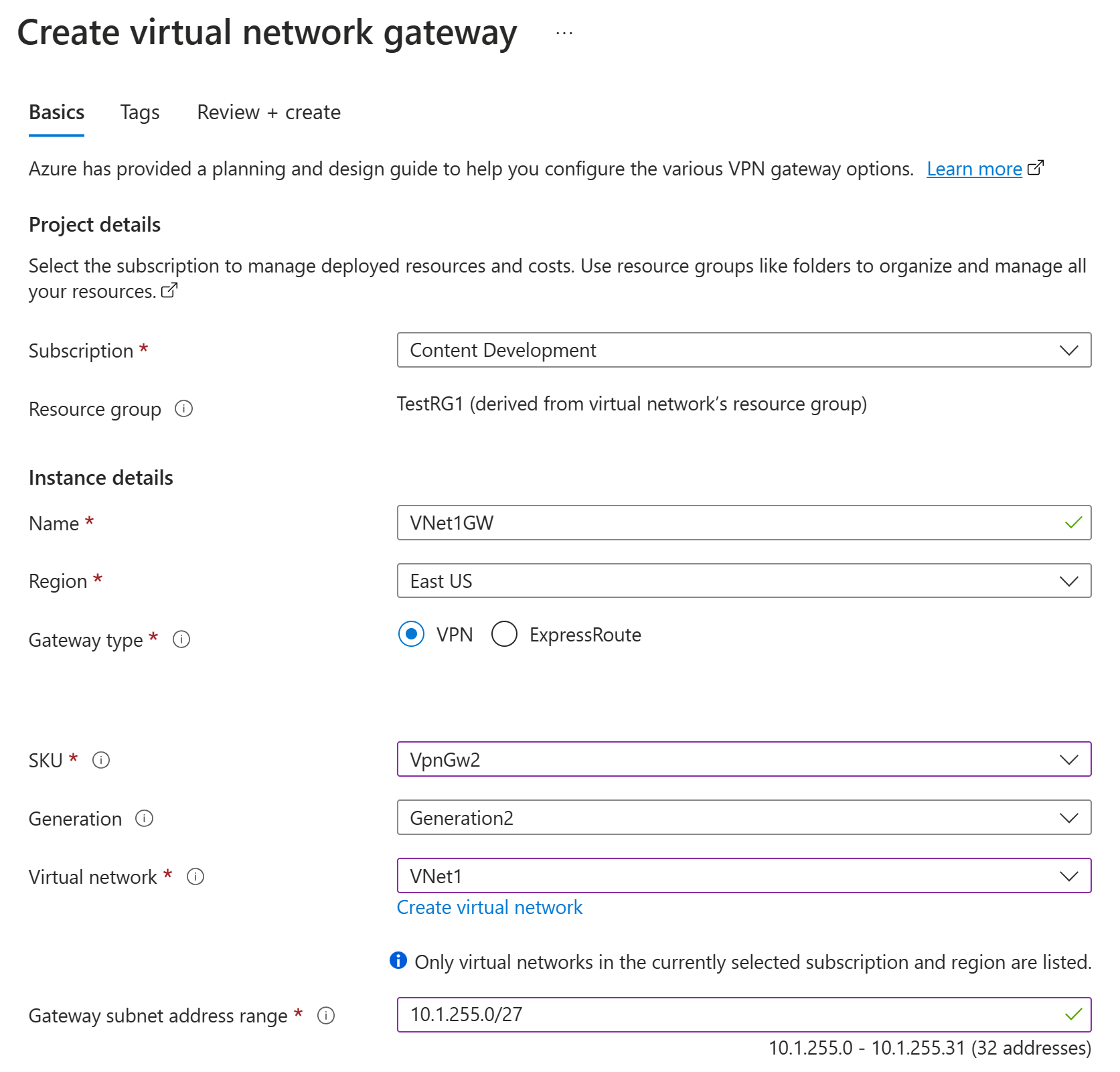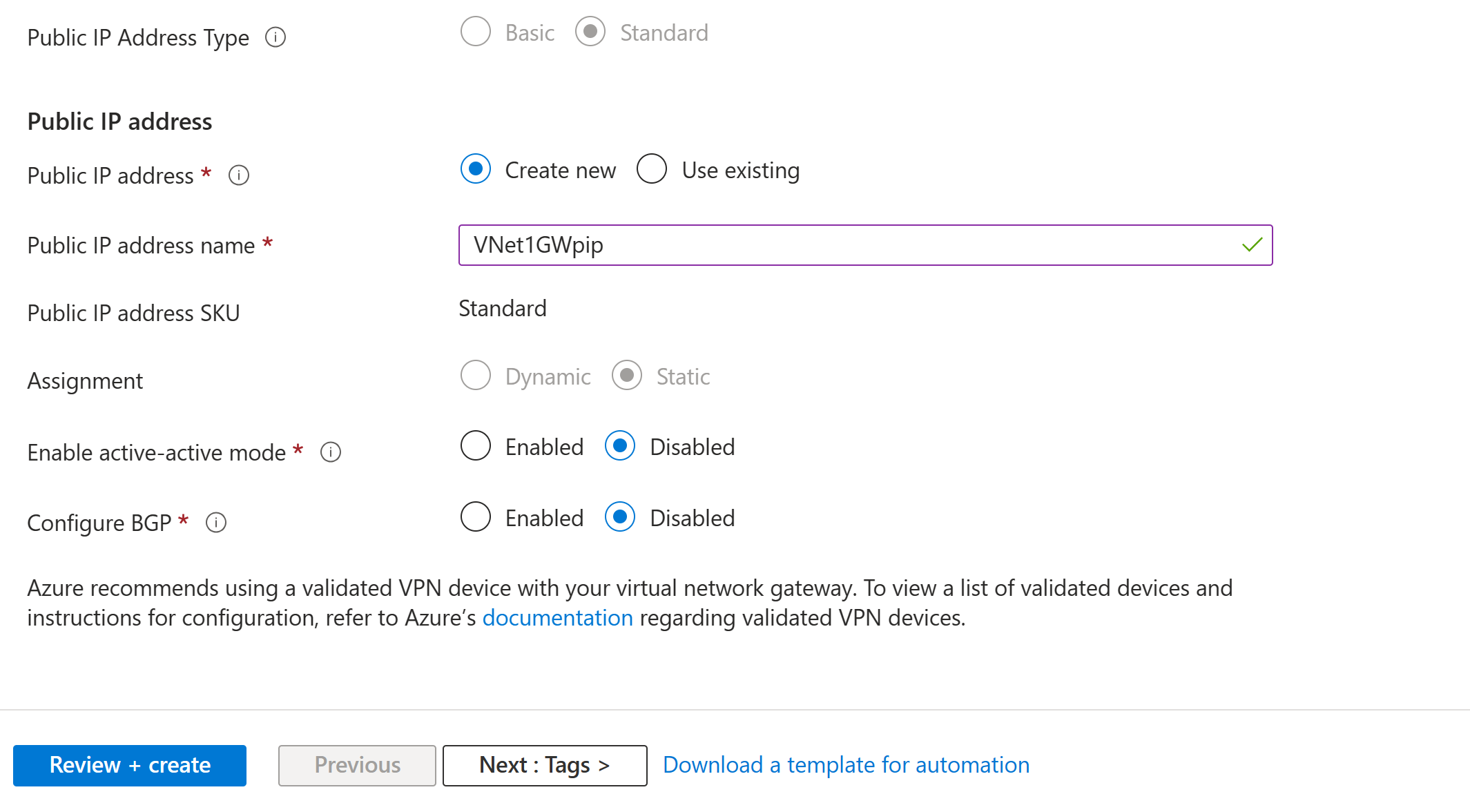Tutorial: Erstellen und Verwalten eines VPN-Gateways mithilfe des Azure-Portals
Dieses Tutorial unterstützt Sie dabei, mithilfe des Azure-Portals ein virtuelles Netzwerkgateway (VPN-Gateway) zu erstellen und zu verwalten. Das VPN-Gateway ist nur ein Teil einer Verbindungsarchitektur, mit der Sie sicher auf Ressourcen in einem virtuellen Netzwerk zugreifen können.
- Die linke Seite der Abbildung zeigt das virtuelle Netzwerk und das VPN-Gateway, die Sie mithilfe der Schritte in diesem Artikel erstellen.
- Sie können später verschiedene Verbindungstypen hinzufügen, wie auf der rechten Seite der Abbildung gezeigt. Sie können beispielsweise Site-to-Site- und Point-to-Site-Verbindungen erstellen. Um verschiedene Entwurfsarchitekturen anzuzeigen, die Sie erstellen können, lesen Sie Entwurf für VPN-Gateway.
Wenn Sie mehr über die in diesem Tutorial verwendeten Konfigurationseinstellungen erfahren möchten, lesen Sie den Abschnitt Informationen zu VPN Gateway-Einstellungen. Weitere Informationen zu Azure VPN Gateway finden Sie unter Was ist Azure VPN Gateway?.
In diesem Tutorial lernen Sie Folgendes:
- Erstellen Sie ein virtuelles Netzwerk.
- Erstellen eines VPN-Gateways.
- Zeigen Sie die öffentlichen IP-Adresse des Gateways an.
- Ändern Sie die Größe eines VPN-Gateways (ändern der Größe der SKU).
- Setzen Sie ein VPN-Gateway zurück.
Voraussetzungen
Sie benötigen ein Azure-Konto mit einem aktiven Abonnement. Sollten Sie über keine Organisation verfügen, können Sie kostenlos eine erstellen.
Erstellen eines virtuellen Netzwerks
Erstellen Sie ein virtuelles Netzwerk mithilfe der folgenden Werte:
- Ressourcengruppe: TestRG1
- Name: VNet1
- Region: (USA) USA, Osten
- IPv4-Adressraum: 10.1.0.0/16
- Subnetzname: FrontEnd
- Subnetzadressraum: 10.1.0.0/24
Melden Sie sich beim Azure-Portal an.
Geben Sie oben auf der Portalseite unter Nach Ressourcen, Diensten und Dokumenten suchen (G+/) den Begriff virtuelles Netzwerk ein. Wählen Sie aus den Marketplace-Suchergebnissen den Eintrag Virtuelles Netzwerk aus, um die Seite Virtuelles Netzwerk zu öffnen.
Wählen Sie auf der Seite Virtuelles Netzwerk die Option Erstellen aus, um die Seite Virtuelles Netzwerk erstellen zu öffnen.
Konfigurieren Sie auf der Registerkarte Grundlagen die Einstellungen für das virtuelle Netzwerk für die Projektdetails und die Instanzdetails. Wenn die von Ihnen angegebenen Werte validiert sind, sehen Sie ein grünes Häkchen. Sie können die im Beispiel gezeigten Werte gemäß den von Ihnen benötigten Einstellungen anpassen.
- Abonnement: Vergewissern Sie sich, dass das richtige Abonnement angegeben ist. Sie können Abonnements mithilfe des Dropdownfeldes ändern.
- Ressourcengruppe: Wählen Sie eine vorhandene Ressourcengruppe aus, oder wählen Sie Neu erstellen aus, um eine neue zu erstellen. Weitere Informationen zu Ressourcengruppen finden Sie unter Azure Resource Manager – Übersicht.
- Name: Geben Sie den Namen für Ihr virtuelles Netzwerk ein.
- Region: Wählen Sie den Speicherort für Ihr virtuelles Netzwerk aus. Der Speicherort gibt an, wo sich die in diesem virtuellen Netzwerk bereitgestellten Ressourcen befinden sollen.
Wählen Sie Weiter oder Sicherheit aus, um zur Registerkarte Sicherheit zu wechseln. Behalten Sie für diese Übung die Standardwerte für alle Dienste auf dieser Seite bei.
Wählen Sie IP-Adressen aus, um zur Registerkarte IP-Adressen zu wechseln. Konfigurieren Sie auf der Registerkarte IP-Adressen die Einstellungen.
IPv4-Adressraum: Standardmäßig wird automatisch ein Adressraum erstellt. Sie können den Adressraum auswählen und ihn an Ihre eigenen Werte anpassen. Sie können auch einen anderen Adressraum hinzufügen und den automatisch erstellten Standardwert entfernen. Beispielsweise können Sie die Startadresse als 10.1.0.0 und die Adressraumgröße als /16 angeben. Wählen Sie dann Hinzufügen aus, um diesen Adressraum hinzuzufügen.
+ Subnetz hinzufügen: Wenn Sie den Standardadressraum verwenden, wird automatisch ein Standardsubnetz erstellt. Wenn Sie den Adressraum ändern, fügen Sie innerhalb dieses Adressraums ein neues Subnetz hinzu. Wählen Sie + Subnetz hinzufügen aus, um das Fenster Subnetz hinzufügen zu öffnen. Konfigurieren Sie die folgenden Einstellungen, und wählen Sie dann unten auf der Seite Hinzufügen aus, um die Werte hinzuzufügen.
- Subnetzname: Ein Beispiel ist FrontEnd.
- Subnetzadressbereich: Der Adressbereich für dieses Subnetz. Beispiele sind 10.1.0.0 und /24.
Überprüfen Sie die Seite IP-Adressen, und entfernen Sie alle Adressräume oder Subnetze, die Sie nicht benötigen.
Wählen Sie Bewerten + erstellen aus, um die Einstellungen für das virtuelle Netzwerk zu überprüfen.
Wählen Sie nach der Überprüfung der Einstellungen Erstellen aus, um das virtuelle Netzwerk zu erstellen.
Nachdem Sie Ihr virtuelles Netzwerk erstellt haben, können Sie optional Azure DDoS Protection konfigurieren. Der Schutz kann einfach in jedem neuen oder vorhandenen virtuellen Netzwerk aktiviert werden und erfordert keine Änderung von Anwendung oder Ressource. Weitere Informationen zu Azure DDoS Protection finden Sie unter Was ist Azure DDoS Protection?.
Erstellen eines Gatewaysubnetzes
Für das virtuelle Netzwerkgateway ist ein bestimmtes Subnetz mit dem Namen GatewaySubnet erforderlich. Das Gatewaysubnetz ist Teil des IP-Adressbereichs für Ihr virtuelles Netzwerk und enthält die IP-Adressen, die von den Ressourcen und Diensten des virtuellen Netzwerkgateways verwendet werden. Geben Sie ein Gatewaysubnetz an, das /27 oder größer ist.
- Wählen Sie auf der Seite für Ihr virtuelles Netzwerk im linken Bereich Subnetze aus, um die Seite Subnetze zu öffnen.
- Wählen Sie oben auf der Seite + Gatewaysubnetz aus, um den Bereich Subnetz hinzufügen zu öffnen.
- Der Name wird automatisch als GatewaySubnet eingegeben. Passen Sie bei Bedarf den Wert des IP-Adressbereichs an. Ein Beispiel ist 10.1.255.0/27.
- Passen Sie die anderen Werte auf der Seite nicht an. Wählen Sie unten auf der Seite Speichern aus, um das Subnetz zu speichern.
Erstellen eines VPN-Gateways
In diesem Schritt erstellen Sie das virtuelle Netzwerkgateway (VPN-Gateway) für Ihr virtuelles Netzwerk. Häufig kann die Erstellung eines Gateways je nach ausgewählter Gateway-SKU mindestens 45 Minuten dauern.
Erstellen Sie ein virtuelles Netzwerkgateway mithilfe der folgenden Werte:
- Name: VNet1GW
- Region: East US
- Gatewaytyp: VPN
- SKU: VpnGw2
- Generation: Generation 2
- Virtuelles Netzwerk: VNet1
- Adressbereich für Gatewaysubnetz: 10.1.255.0/27
- Öffentliche IP-Adresse: Neu erstellen
- Öffentliche IP-Adresse: VNet1GWpip
Für diese Übung wählen Sie keine zonenredundante SKU aus. Wenn Sie mehr über zonenredundante SKUs erfahren wollen, lesen Sie Info zu zonenredundanten virtuellen Netzwerkgateways. Darüber hinaus sind diese Schritte nicht für die Konfiguration eines Aktiv/Aktiv-Gateways vorgesehen. Weitere Informationen finden Sie unter Konfigurieren von Aktiv/Aktiv-Gateways.
Geben Sie unter Nach Ressourcen, Diensten und Dokumenten suchen (G+/) den Begriff virtuelles Netzwerkgateway ein. Suchen Sie in den Marketplace-Suchergebnissen nach Virtuelles Netzwerkgateway, und wählen Sie dies aus, um die Seite Virtuelles Netzwerkgateway erstellen zu öffnen.
Geben Sie auf der Registerkarte Grundlagen die Werte für Projektdetails und Details zur Instanz ein.
Abonnement: Wählen Sie in der Dropdownliste das Abonnement aus, das Sie verwenden wollen.
Ressourcengruppe: Diese Einstellung wird automatisch ausgefüllt, wenn Sie auf dieser Seite Ihr virtuelles Netzwerk auswählen.
Name: Benennen Sie Ihr Gateway. Das Benennen eines Gateways ist nicht das Gleiche wie das Benennen eines Gatewaysubnetzes. Hierbei handelt es sich um den Namen des Gatewayobjekts, das Sie erstellen.
Region: Wählen Sie die Region aus, in der Sie diese Ressource erstellen möchten. Die Region für das Gateway muss der des virtuellen Netzwerks entsprechen.
Gatewaytyp: Wählen Sie VPN aus. Bei VPN-Gateways wird ein virtuelles Netzwerkgateway vom Typ VPN verwendet.
SKU: Wählen Sie in der Dropdownliste die Gateway-SKU aus, welche die Features unterstützt, die Sie verwenden wollen. Informationen hierzu finden Sie unter Gateway-SKUs. Im Portal hängen die in der Dropdownliste verfügbaren SKUs von dem von Ihnen gewählten
VPN typeab. Die Basic-SKU kann lediglich mit der Azure CLI oder PowerShell konfiguriert werden. Sie können die Basic-SKU nicht im Azure-Portal konfigurieren.Generation: Wählen Sie die zu verwendende Generation aus. Es wird empfohlen, eine Generation2-SKU zu verwenden. Weitere Informationen finden Sie unter Gateway-SKUs.
Virtuelles Netzwerk: Wählen Sie in der Dropdownliste das virtuelle Netzwerk aus, dem Sie dieses Gateway hinzufügen wollen. Wenn Sie das virtuelle Netzwerk, für das Sie ein Gateway erstellen möchten, nicht sehen können, vergewissern Sie sich, dass Sie bei den vorherigen Einstellungen das richtige Abonnement und die richtige Region ausgewählt haben.
Gateway-Subnetzadressbereich oder Subnetz: Das Gatewaysubnetz ist erforderlich, um ein VPN-Gateway zu erstellen.
Zu diesem Zeitpunkt kann dieses Feld verschiedene Einstellungsoptionen aufweisen, je nach Adressraum des virtuellen Netzwerks und ob Sie bereits ein Subnetz mit dem Namen GatewaySubnet für Ihr virtuelles Netzwerk erstellt haben.
Wenn Sie nicht über ein Gatewaysubnetz verfügen und die Option zum Erstellen eines Gateways auf dieser Seite nicht angezeigt wird, wechseln Sie zu Ihrem virtuellen Netzwerk zurück und erstellen das Gatewaysubnetz. Kehren Sie dann zu dieser Seite zurück, und konfigurieren Sie das VPN-Gateway.
Geben Sie die Werte für Öffentliche IP-Adresse an. Mit diesen Einstellungen wird das Objekt für die öffentliche IP-Adresse angegeben, das dem VPN-Gateway zugeordnet wird. Die öffentliche IP-Adresse wird diesem Objekt bei der Erstellung des VPN-Gateways zugewiesen. Die primäre öffentliche IP-Adresse wird nur geändert, wenn das Gateway gelöscht und neu erstellt wird. Sie ändert sich nicht, wenn die Größe geändert wird, das VPN-Gateway zurückgesetzt wird oder andere interne Wartungs-/Upgradevorgänge für das VPN-Gateway durchgeführt werden.
- Typ der öffentlichen IP-Adresse: Wenn Ihnen diese Option angezeigt wird, wählen Sie Standard aus. Die SKU Basic für öffentliche IP-Adressen wird nur für VPN-Gateways der SKU Basic unterstützt.
- Öffentliche IP-Adresse: Lassen Sie Neu erstellen aktiviert.
- Name der öffentlichen IP-Adresse: Geben Sie im Textfeld einen Namen für Ihre öffentliche IP-Adressinstanz ein.
- SKU für öffentliche IP-Adressen: Die Einstellung wird automatisch ausgewählt.
- Zuweisung: Die Zuweisung wird in der Regel automatisch ausgewählt. Für die Standard-SKU ist die Zuweisung immer „Statisch“.
- Aktiv/Aktiv-Modus aktivieren: Wählen Sie Deaktiviert aus. Aktivieren Sie diese Einstellung nur, wenn Sie eine Aktiv/Aktiv-Gatewaykonfiguration erstellen.
- BGP konfigurieren: Wählen Sie Deaktiviert aus, es sei denn, Ihre Konfiguration erfordert diese Einstellung ausdrücklich. Sollte diese Einstellung erforderlich sein, lautet die Standard-ASN 65515. (Dieser Wert kann jedoch geändert werden.)
Wählen Sie zum Ausführen der Validierung Bewerten + erstellen aus.
Wählen Sie nach erfolgreicher Validierung Erstellen aus, um das VPN-Gateway bereitzustellen.
Die gesamte Erstellung und Bereitstellung eines Gateways kann 45 Minuten oder länger dauern. Der Bereitstellungsstatus wird auf der Übersichtsseite für Ihr Gateway angezeigt. Nachdem das Gateway erstellt wurde, können Sie die ihm zugewiesene IP-Adresse im virtuellen Netzwerk des Portals anzeigen. Das Gateway wird als verbundenes Gerät angezeigt.
Wichtig
Vermeiden Sie beim Arbeiten mit Gatewaysubnetzen die Zuordnung einer Netzwerksicherheitsgruppe (NSG) zum Gatewaysubnetz. Das Zuordnen einer Netzwerksicherheitsgruppe zu diesem Subnetz könnte dazu führen, dass Ihr virtuelles Netzwerkgateway (VPN- und ExpressRoute-Gateways) nicht mehr wie erwartet funktioniert. Weitere Informationen zu Netzwerksicherheitsgruppen finden Sie unter Filtern des Netzwerkdatenverkehrs mit Netzwerksicherheitsgruppen.
Anzeigen der öffentlichen IP-Adresse
Sie können die öffentliche IP-Adresse des Gateways auf der Seite Übersicht für Ihr Gateway anzeigen. Die öffentliche IP-Adresse wird verwendet, wenn Sie eine Site-to-Site-Verbindung mit Ihrem VPN-Gateway konfigurieren.
Wählen Sie den Link „Name/IP-Adresse“ neben Öffentliche IP-Adresse aus, um weitere Informationen zum öffentlichen IP-Adressobjekt anzuzeigen.
Ändern der Größe einer Gateway-SKU
Es gibt bestimmte Regeln für die Größenänderung gegenüber der Änderung einer Gateway-SKU. In diesem Abschnitt ändern Sie die Größe der SKU. Weitere Informationen finden Sie unter Größenänderung oder Änderung von Gateway-SKUs.
Wechseln Sie zur Seite Konfiguration für Ihr virtuelles Netzwerkgateway.
Wählen Sie rechts auf der Seite den Dropdownpfeil aus, um eine Liste der verfügbaren SKUs anzuzeigen.
Beachten Sie, dass die Liste nur SKUs enthält, die Sie zur Größenänderung Ihrer aktuellen SKU verwenden können. Wenn die SKU, die Sie verwenden möchten, nicht angezeigt wird, müssen Sie auf eine neue SKU umstellen, anstatt ihre Größe zu ändern.
Wählen Sie die SKU aus der Dropdownliste aus.
Zurücksetzen eines Gateways
- Wechseln Sie im Portal zum virtuellen Netzwerkgateway, das Sie zurücksetzen möchten.
- Scrollen Sie auf der Seite Virtuelles Netzwerkgateway im linken Bereich nach unten zu Zurücksetzen.
- Wählen Sie auf der Seite Zurücksetzen die Option Zurücksetzen aus. Nach der Ausgabe des Befehls wird die aktuell aktive Instanz von Azure VPN Gateway sofort neu gestartet. Das Zurücksetzen des Gateways führt zu einer Lücke in der VPN-Konnektivität und kann die zukünftige Grundursachenanalyse des Problems einschränken.
Bereinigen von Ressourcen
Wenn Sie diese Anwendung nicht weiter verwenden oder zum nächsten Tutorial wechseln möchten, löschen Sie diese Ressourcen.
Geben Sie oben im Portal den Namen Ihrer Ressourcengruppe im Suchfeld Suche ein, und wählen Sie ihn in den Suchergebnissen aus.
Wählen Sie die Option Ressourcengruppe löschen.
Geben Sie unter GEBEN SIE DEN RESSOURCENGRUPPENNAMEN EIN Ihre Ressourcengruppe ein, und wählen Sie Löschen aus.
Nächste Schritte
Nachdem Sie ein VPN-Gateway erstellt haben, können Sie weitere Gatewayeinstellungen und -verbindungen konfigurieren. Die folgenden Artikel helfen Ihnen, einige der häufigsten Konfigurationen zu erstellen: