Konfigurieren von Aktiv/Aktiv-S2S-VPN-Verbindungen mit Azure VPN-Gateways
In diesem Artikel werden die Schritte zur Herstellung von Aktiv/Aktiv-Verbindungen (lokal und VNet zu VNet) mit dem Resource Manager-Bereitstellungsmodell und PowerShell beschrieben. Sie können auch ein Aktiv/Aktiv-Gateway im Azure-Portal konfigurieren.
Informationen zu standortübergreifenden Verbindungen mit hoher Verfügbarkeit
Um für lokale und VNET-zu-VNET-Verbindungen Hochverfügbarkeit zu erzielen, sollten Sie mehrere VPN-Gateways bereitstellen und mehrere parallele Verbindungen zwischen Ihren Netzwerken und Azure herstellen. Eine Übersicht über Verbindungsoptionen und die Topologie finden Sie unter Standortübergreifende Verbindungen und VNET-zu-VNET-Verbindungen mit hoher Verfügbarkeit.
Dieser Artikel enthält die Anleitung zum Einrichten einer standortübergreifenden Aktiv/Aktiv-VPN-Verbindung und einer Aktiv/Aktiv-Verbindung zwischen zwei virtuellen Netzwerken.
- Teil 1: Erstellen und Konfigurieren des Azure VPN Gateway im Aktiv/Aktiv-Modus
- Teil 2: Herstellen von standortübergreifenden Aktiv/Aktiv-Verbindungen
- Teil 3: Herstellen von Aktiv/Aktiv-VNet-zu-VNet-Verbindungen
Wenn Sie bereits über ein VPN-Gateway verfügen, haben Sie folgende Möglichkeit:
Sie können dies kombinieren, um eine komplexere Netzwerktopologie mit hoher Verfügbarkeit zu erstellen, die Ihre Anforderungen erfüllt.
Wichtig
Der Aktiv/Aktiv-Modus ist für alle SKUs mit Ausnahme von Basic oder Standard verfügbar. Weitere Informationen finden Sie unter Konfigurationseinstellungen.
Teil 1: Erstellen und Konfigurieren von Aktiv/Aktiv-VPN-Gateways
Die folgenden Schritte konfigurieren Ihr Azure VPN Gateway in Aktiv/Aktiv-Modi. Die wichtigsten Unterschiede zwischen Aktiv/Aktiv- und Aktiv/Standby-Gateways sind:
- Sie müssen zwei Gateway-IP-Konfigurationen mit zwei öffentlichen IP-Adressen erstellen.
- Sie müssen das EnableActiveActiveFeature-Flag festlegen.
- Die SKU des Gateways darf nicht „Basic“ oder „Standard“ sein.
Die anderen Eigenschaften sind mit den Eigenschaften von anderen Gateways identisch, die nicht den Aktiv/Aktiv-Modus aufweisen.
Voraussetzungen
- Stellen Sie sicher, dass Sie über ein Azure-Abonnement verfügen. Wenn Sie noch kein Azure-Abonnement besitzen, können Sie Ihre MSDN-Abonnentenvorteile aktivieren oder sich für ein kostenloses Konto registrieren.
- Sie müssen die PowerShell-Cmdlets für Azure Resource Manager installieren, wenn Sie Cloud Shell in Ihrem Browser nicht verwenden möchten. Weitere Informationen zur Installation der PowerShell-Cmdlets finden Sie unter Übersicht über Azure PowerShell.
Schritt 1: Erstellen und Konfigurieren von VNet1
1. Deklarieren von Variablen
Bei dieser Übung beginnen wir mit dem Deklarieren der Variablen. Wenn Sie die Cloud Shell-Version zum Testen verwenden, stellen Sie automatisch eine Verbindung mit Ihrem Konto her. Verwenden Sie das folgende Beispiel, um eine Verbindung herzustellen, wenn Sie PowerShell lokal nutzen:
Connect-AzAccount
Select-AzSubscription -SubscriptionName $Sub1
Im folgenden Beispiel werden die Variablen mit den Werten für diese Übung deklariert. Achten Sie darauf, dass Sie die Werte durch Ihre eigenen Werte ersetzen, wenn Sie die Konfiguration für die Produktion durchführen. Sie können diese Variablen verwenden, wenn Sie die Schritte durchlaufen, um sich mit dieser Art der Konfiguration vertraut zu machen. Ändern Sie die Variablen, kopieren Sie sie, und fügen Sie sie in die PowerShell-Konsole ein.
$Sub1 = "Ross"
$RG1 = "TestAARG1"
$Location1 = "West US"
$VNetName1 = "TestVNet1"
$FESubName1 = "FrontEnd"
$BESubName1 = "Backend"
$GWSubName1 = "GatewaySubnet"
$VNetPrefix11 = "10.11.0.0/16"
$VNetPrefix12 = "10.12.0.0/16"
$FESubPrefix1 = "10.11.0.0/24"
$BESubPrefix1 = "10.12.0.0/24"
$GWSubPrefix1 = "10.12.255.0/27"
$VNet1ASN = 65010
$DNS1 = "8.8.8.8"
$GWName1 = "VNet1GW"
$GW1IPName1 = "VNet1GWIP1"
$GW1IPName2 = "VNet1GWIP2"
$GW1IPconf1 = "gw1ipconf1"
$GW1IPconf2 = "gw1ipconf2"
$Connection12 = "VNet1toVNet2"
$Connection151 = "VNet1toSite5_1"
$Connection152 = "VNet1toSite5_2"
2. Erstellen einer neuen Ressourcengruppe
Führen Sie das folgenden Beispiel aus, um eine neue Ressourcengruppe zu erstellen:
New-AzResourceGroup -Name $RG1 -Location $Location1
3. Erstellen von TestVNet1
Im folgenden Beispiel werden ein virtuelles Netzwerk mit dem Namen „TestVNet1“ und die drei Subnetze „GatewaySubnet“, „FrontEnd“ und „BackEnd“ erstellt. Beim Ersetzen der Werte ist es wichtig, dass Sie Ihrem Gatewaysubnetz immer den Namen „GatewaySubnet“ geben. Wenn Sie einen anderen Namen verwenden, tritt beim Erstellen des Gateways ein Fehler auf.
$fesub1 = New-AzVirtualNetworkSubnetConfig -Name $FESubName1 -AddressPrefix $FESubPrefix1
$besub1 = New-AzVirtualNetworkSubnetConfig -Name $BESubName1 -AddressPrefix $BESubPrefix1
$gwsub1 = New-AzVirtualNetworkSubnetConfig -Name $GWSubName1 -AddressPrefix $GWSubPrefix1
New-AzVirtualNetwork -Name $VNetName1 -ResourceGroupName $RG1 -Location $Location1 -AddressPrefix $VNetPrefix11,$VNetPrefix12 -Subnet $fesub1,$besub1,$gwsub1
Schritt 2: Erstellen des VPN-Gateways für TestVNet1 mit Aktiv/Aktiv-Modus
1. Erstellen der öffentlichen IP-Adressen und Gateway-IP-Konfigurationen
Fordern Sie zwei öffentliche IP-Adressen zur Zuordnung zu dem Gateway an, das Sie für Ihr VNet erstellen werden. Definieren Sie auch die erforderlichen Subnetz- und IP-Konfigurationen.
$gw1pip1 = New-AzPublicIpAddress -Name $GW1IPName1 -ResourceGroupName $RG1 -Location $Location1 -AllocationMethod Dynamic
$gw1pip2 = New-AzPublicIpAddress -Name $GW1IPName2 -ResourceGroupName $RG1 -Location $Location1 -AllocationMethod Dynamic
$vnet1 = Get-AzVirtualNetwork -Name $VNetName1 -ResourceGroupName $RG1
$subnet1 = Get-AzVirtualNetworkSubnetConfig -Name "GatewaySubnet" -VirtualNetwork $vnet1
$gw1ipconf1 = New-AzVirtualNetworkGatewayIpConfig -Name $GW1IPconf1 -Subnet $subnet1 -PublicIpAddress $gw1pip1
$gw1ipconf2 = New-AzVirtualNetworkGatewayIpConfig -Name $GW1IPconf2 -Subnet $subnet1 -PublicIpAddress $gw1pip2
2. Erstellen des VPN-Gateways mit Aktiv/Aktiv-Konfiguration
Erstellen Sie das virtuelle Netzwerkgateway für Ihr TestVNet1. Es gibt zwei GatewayIpConfig-Einträge vorhanden sind und das Flag EnableActiveActiveFeature ist festgelegt. Das Erstellen eines Gateways kann eine Weile dauern (je nach ausgewählter SKU 45 Minuten oder mehr).
New-AzVirtualNetworkGateway -Name $GWName1 -ResourceGroupName $RG1 -Location $Location1 -IpConfigurations $gw1ipconf1,$gw1ipconf2 -GatewayType Vpn -VpnType RouteBased -GatewaySku VpnGw1 -Asn $VNet1ASN -EnableActiveActiveFeature -Debug
3. Abrufen der öffentlichen IP-Adressen für das Gateway und der BGP-Peer-IP-Adresse
Nachdem das Gateway erstellt wurde, müssen Sie die BGP-Peer-IP-Adresse auf dem Azure-VPN-Gateway abrufen. Diese Adresse ist erforderlich, um das Azure VPN Gateway als BGP-Peer für Ihre lokalen VPN-Geräte zu konfigurieren.
$gw1pip1 = Get-AzPublicIpAddress -Name $GW1IPName1 -ResourceGroupName $RG1
$gw1pip2 = Get-AzPublicIpAddress -Name $GW1IPName2 -ResourceGroupName $RG1
$vnet1gw = Get-AzVirtualNetworkGateway -Name $GWName1 -ResourceGroupName $RG1
Verwenden Sie die folgenden Cmdlets zum Anzeigen der beiden öffentlichen IP-Adressen, die für Ihr VPN-Gateway zugeordnet wurden, und der entsprechenden BGP-Peer-IP-Adressen für jede Gatewayinstanz:
PS D:\> $gw1pip1.IpAddress
40.112.190.5
PS D:\> $gw1pip2.IpAddress
138.91.156.129
PS D:\> $vnet1gw.BgpSettingsText
{
"Asn": 65010,
"BgpPeeringAddress": "10.12.255.4,10.12.255.5",
"PeerWeight": 0
}
Die Reihenfolge der öffentlichen IP-Adressen für die Gatewayinstanzen und die entsprechenden BGP-Peering-Adressen ist identisch. In diesem Beispiel wird für die Gateway-VM mit der öffentlichen IP-Adresse 40.112.190.5 die Adresse 10.12.255.4 als BGP-Peering-Adresse verwendet, und für das Gateway mit der IP-Adresse 138.91.156.129 verwendet 10.12.255.5. Diese Informationen werden benötigt, wenn Sie Ihre lokalen VPN-Geräte für die Verbindung mit dem Aktiv/Aktiv-Gateway einrichten. Das Gateway wird im folgenden im Diagramm mit allen Adressen angezeigt:
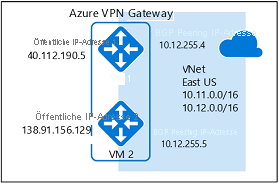
Nachdem das Gateway erstellt wurde, können Sie es verwenden, um eine standortübergreifende Aktiv/Aktiv-Verbindung oder eine VNet-zu-VNet-Verbindung herzustellen. In den folgenden Abschnitten werden die Übungsschritte beschrieben.
Teil 2: Herstellen einer standortübergreifenden Aktiv/Aktiv-Verbindung
Um eine standortübergreifende Verbindung herzustellen, müssen Sie ein lokales Netzwerkgateway erstellen, um das lokale VPN-Gerät darzustellen, sowie eine Verbindung, um das Azure VPN Gateway mit dem lokalen Netzwerkgateway zu verbinden. In diesem Beispiel befindet sich das Azure VPN Gateway im Aktiv/Aktiv-Modus. Auch wenn nur ein lokales VPN-Gerät (lokales Netzwerkgateway) und eine Verbindungsressource vorhanden sind, richten daher beide Azure VPN Gateway-Instanzen S2S-VPN-Tunnel zum lokalen Gerät ein.
Schließen Sie zunächst Teil 1 dieser Übung ab, bevor Sie fortfahren.
Schritt 1: Erstellen und Konfigurieren des lokalen Netzwerkgateways
1. Deklarieren von Variablen
In dieser Übung fahren wir mit dem Erstellen der im Diagramm gezeigten Konfiguration fort. Achten Sie darauf, dass Sie die Werte durch die Werte ersetzen, die Sie für die Konfiguration verwenden möchten.
$RG5 = "TestAARG5"
$Location5 = "West US"
$LNGName51 = "Site5_1"
$LNGPrefix51 = "10.52.255.253/32"
$LNGIP51 = "131.107.72.22"
$LNGASN5 = 65050
$BGPPeerIP51 = "10.52.255.253"
In Bezug auf die lokalen Netzwerkgateway-Parameter sind ein paar Dinge zu beachten:
- Der Speicherort und die Ressourcengruppe für das lokale Netzwerkgateway und für das VPN Gateway können gleich oder auch unterschiedlich sein. In diesem Beispiel werden sie in unterschiedlichen Ressourcengruppen angezeigt, aber an demselben Azure-Standort.
- Wenn nur ein einzelnes lokales VPN-Gerät vorhanden ist (wie im Beispiel angezeigt), kann die Aktiv/Aktiv-Verbindung mit oder ohne BGP-Protokoll funktionieren. In diesem Beispiel wird BGP für die lokale Verbindung verwendet.
- Bei Aktivierung von BGP müssen Sie als Präfix für das lokale Netzwerkgateway die Hostadresse der BGP-Peer-IP-Adresse auf Ihrem VPN-Gerät deklarieren. In diesem Fall ist es das /32-Präfix „10.52.255.253/32“.
- Zur Erinnerung: Sie müssen zwischen Ihren lokalen Netzwerken und Azure VNet unterschiedliche BGP-ASNs verwenden. Wenn sie identisch sind, müssen Sie Ihre VNet-ASN ändern, falls Ihr lokales VPN-Gerät die ASN bereits für eine Peerverbindung mit anderen BGP-Nachbarn verwendet.
2. Erstellen des lokalen Netzwerkgateways für Site5
Stellen Sie sicher, dass Ihre Verbindung zum Abonnement 1 noch besteht, bevor Sie fortfahren. Erstellen Sie die Ressourcengruppe, falls sie noch nicht erstellt wurde.
New-AzResourceGroup -Name $RG5 -Location $Location5
New-AzLocalNetworkGateway -Name $LNGName51 -ResourceGroupName $RG5 -Location $Location5 -GatewayIpAddress $LNGIP51 -AddressPrefix $LNGPrefix51 -Asn $LNGASN5 -BgpPeeringAddress $BGPPeerIP51
Schritt 2: Verbinden des VNET-Gateways mit dem Gateway des lokalen Netzwerks
1. Abrufen der beiden Gateways
$vnet1gw = Get-AzVirtualNetworkGateway -Name $GWName1 -ResourceGroupName $RG1
$lng5gw1 = Get-AzLocalNetworkGateway -Name $LNGName51 -ResourceGroupName $RG5
2. Erstellen der Verbindung von TestVNet1 zu Site5
In diesem Schritt erstellen Sie die Verbindung zwischen „TestVNet1“ und „Site5_1“ mit der Einstellung „$True“ für „EnableBGP“.
New-AzVirtualNetworkGatewayConnection -Name $Connection151 -ResourceGroupName $RG1 -VirtualNetworkGateway1 $vnet1gw -LocalNetworkGateway2 $lng5gw1 -Location $Location1 -ConnectionType IPsec -SharedKey 'AzureA1b2C3' -EnableBGP $True
3. VPN- und BGP-Parameter für Ihr lokales VPN-Gerät
Das folgende Beispiel listet die Parameter auf, die Sie im Abschnitt BGP-Konfiguration auf dem lokalen VPN-Gerät für diese Übung eingeben:
- Site5 ASN : 65050
- Site5 BGP IP : 10.52.255.253
- Prefixes to announce : (for example) 10.51.0.0/16 and 10.52.0.0/16
- Azure VNet ASN : 65010
- Azure VNet BGP IP 1 : 10.12.255.4 for tunnel to 40.112.190.5
- Azure VNet BGP IP 2 : 10.12.255.5 for tunnel to 138.91.156.129
- Static routes : Destination 10.12.255.4/32, nexthop the VPN tunnel interface to 40.112.190.5
Destination 10.12.255.5/32, nexthop the VPN tunnel interface to 138.91.156.129
- eBGP Multihop : Ensure the "multihop" option for eBGP is enabled on your device if needed
Die Verbindung sollte nach einigen Minuten hergestellt sein, und die BGP-Peeringsitzung wird gestartet, sobald die IPsec-Verbindung hergestellt wurde. In diesem Beispiel wurde bisher nur ein lokales VPN-Gerät konfiguriert, was zu folgendem Diagramm führt:
Schritt 3: Verbinden von zwei lokalen VPN-Geräten mit dem Aktiv/Aktiv-VPN-Gateway
Wenn Sie über zwei VPN-Geräte in demselben lokalen Netzwerk verfügen, können Sie duale Redundanz erzielen, indem Sie für das Azure VPN Gateway eine Verbindung mit dem zweiten VPN-Gerät herstellen.
1. Erstellen des zweiten lokalen Netwerkgateways für Site5
Die Gateway-IP-Adresse, das Adresspräfix und die BGP-Peeringadresse für das zweite lokale Netzwerkgateway dürfen sich nicht mit dem vorherigen lokalen Netzwerkgateway für dasselbe lokale Netzwerk überschneiden.
$LNGName52 = "Site5_2"
$LNGPrefix52 = "10.52.255.254/32"
$LNGIP52 = "131.107.72.23"
$BGPPeerIP52 = "10.52.255.254"
New-AzLocalNetworkGateway -Name $LNGName52 -ResourceGroupName $RG5 -Location $Location5 -GatewayIpAddress $LNGIP52 -AddressPrefix $LNGPrefix52 -Asn $LNGASN5 -BgpPeeringAddress $BGPPeerIP52
2. Verbinden des VNet-Gateways mit dem zweiten lokalen Netzwerkgateway
Erstellen Sie die Verbindung von TestVNet1 mit „Site5_2“ mit der Einstellung „$True“ für „EnableBGP“.
$lng5gw2 = Get-AzLocalNetworkGateway -Name $LNGName52 -ResourceGroupName $RG5
New-AzVirtualNetworkGatewayConnection -Name $Connection152 -ResourceGroupName $RG1 -VirtualNetworkGateway1 $vnet1gw -LocalNetworkGateway2 $lng5gw2 -Location $Location1 -ConnectionType IPsec -SharedKey 'AzureA1b2C3' -EnableBGP $True
3. VPN- und BGP-Parameter für Ihr zweites lokales VPN-Gerät
Ebenso werden im folgenden Beispiel die Parameter aufgelistet, die Sie in das zweite VPN-Gerät eingeben werden:
- Site5 ASN : 65050
- Site5 BGP IP : 10.52.255.254
- Prefixes to announce : (for example) 10.51.0.0/16 and 10.52.0.0/16
- Azure VNet ASN : 65010
- Azure VNet BGP IP 1 : 10.12.255.4 for tunnel to 40.112.190.5
- Azure VNet BGP IP 2 : 10.12.255.5 for tunnel to 138.91.156.129
- Static routes : Destination 10.12.255.4/32, nexthop the VPN tunnel interface to 40.112.190.5
Destination 10.12.255.5/32, nexthop the VPN tunnel interface to 138.91.156.129
- eBGP Multihop : Ensure the "multihop" option for eBGP is enabled on your device if needed
Nachdem die Verbindung (Tunnel) hergestellt wurde, verfügen Sie für die Verbindung Ihres lokalen Netzwerks mit Azure über VPN-Geräte und Tunnel mit dualer Redundanz:
Teil 3: Herstellen einer Aktiv/Aktiv-VNet-zu-VNet-Verbindung
In diesem Abschnitt wird eine Aktiv/Aktiv-VNet-zu-VNet-Verbindung mit BGP hergestellt. Die folgende Anleitung ist eine Fortsetzung der obigen Schritte. Sie müssen Teil 1 ausführen, um TestVNet1 und das VPN-Gateway mit BGP zu erstellen und zu konfigurieren.
Schritt 1: Erstellen von TestVNet2 und des VPN-Gateways
Es ist wichtig sicherzustellen, dass sich der IP-Adressbereich des neuen virtuellen Netzwerks (TestVNet2) nicht mit einem Ihrer VNet-Bereiche überschneidet.
In diesem Beispiel gehören die virtuellen Netzwerke zum gleichen Abonnement. Sie können VNet-zu-VNet-Verbindungen zwischen verschiedenen Abonnements einrichten. Informationen hierzu finden Sie unter Konfigurieren einer VNet-zu-VNet-Verbindung mit Azure Resource Manager und PowerShell. Fügen Sie beim Erstellen der Verbindungen zum Aktivieren von BGP „-EnableBgp $True“ hinzu.
1. Deklarieren von Variablen
Achten Sie darauf, dass Sie die Werte durch die Werte ersetzen, die Sie für die Konfiguration verwenden möchten.
$RG2 = "TestAARG2"
$Location2 = "East US"
$VNetName2 = "TestVNet2"
$FESubName2 = "FrontEnd"
$BESubName2 = "Backend"
$GWSubName2 = "GatewaySubnet"
$VNetPrefix21 = "10.21.0.0/16"
$VNetPrefix22 = "10.22.0.0/16"
$FESubPrefix2 = "10.21.0.0/24"
$BESubPrefix2 = "10.22.0.0/24"
$GWSubPrefix2 = "10.22.255.0/27"
$VNet2ASN = 65020
$DNS2 = "8.8.8.8"
$GWName2 = "VNet2GW"
$GW2IPName1 = "VNet2GWIP1"
$GW2IPconf1 = "gw2ipconf1"
$GW2IPName2 = "VNet2GWIP2"
$GW2IPconf2 = "gw2ipconf2"
$Connection21 = "VNet2toVNet1"
$Connection12 = "VNet1toVNet2"
2. Erstellen von TestVNet2 in der neuen Ressourcengruppe
New-AzResourceGroup -Name $RG2 -Location $Location2
$fesub2 = New-AzVirtualNetworkSubnetConfig -Name $FESubName2 -AddressPrefix $FESubPrefix2
$besub2 = New-AzVirtualNetworkSubnetConfig -Name $BESubName2 -AddressPrefix $BESubPrefix2
$gwsub2 = New-AzVirtualNetworkSubnetConfig -Name $GWSubName2 -AddressPrefix $GWSubPrefix2
New-AzVirtualNetwork -Name $VNetName2 -ResourceGroupName $RG2 -Location $Location2 -AddressPrefix $VNetPrefix21,$VNetPrefix22 -Subnet $fesub2,$besub2,$gwsub2
3. Erstellen des Aktiv/Aktiv-VPN-Gateways für TestVNet2
Fordern Sie zwei öffentliche IP-Adressen zur Zuordnung zu dem Gateway an, das Sie für Ihr VNet erstellen werden. Definieren Sie auch die erforderlichen Subnetz- und IP-Konfigurationen.
$gw2pip1 = New-AzPublicIpAddress -Name $GW2IPName1 -ResourceGroupName $RG2 -Location $Location2 -AllocationMethod Dynamic
$gw2pip2 = New-AzPublicIpAddress -Name $GW2IPName2 -ResourceGroupName $RG2 -Location $Location2 -AllocationMethod Dynamic
$vnet2 = Get-AzVirtualNetwork -Name $VNetName2 -ResourceGroupName $RG2
$subnet2 = Get-AzVirtualNetworkSubnetConfig -Name "GatewaySubnet" -VirtualNetwork $vnet2
$gw2ipconf1 = New-AzVirtualNetworkGatewayIpConfig -Name $GW2IPconf1 -Subnet $subnet2 -PublicIpAddress $gw2pip1
$gw2ipconf2 = New-AzVirtualNetworkGatewayIpConfig -Name $GW2IPconf2 -Subnet $subnet2 -PublicIpAddress $gw2pip2
Erstellen Sie das VPN-Gateway mit der ASN und dem Flag „EnableActiveActiveFeature“. Die Standard-ASN Ihrer Azure-VPN-Gateways muss überschrieben werden. Die ASNs für die verbundenen VNets müssen für die Aktivierung von BGP und Transitrouting unterschiedlich sein.
New-AzVirtualNetworkGateway -Name $GWName2 -ResourceGroupName $RG2 -Location $Location2 -IpConfigurations $gw2ipconf1,$gw2ipconf2 -GatewayType Vpn -VpnType RouteBased -GatewaySku VpnGw1 -Asn $VNet2ASN -EnableActiveActiveFeature
Schritt 2: Verbinden der Gateways von TestVNet1 und TestVNet2
In diesem Beispiel befinden sich beide Gateways im selben Abonnement. Sie können diesen Schritt in der gleichen PowerShell-Sitzung ausführen.
1. Abrufen der beiden Gateways
Stellen Sie sicher, dass Sie sich bei Abonnement 1 anmelden und die Verbindung herstellen.
$vnet1gw = Get-AzVirtualNetworkGateway -Name $GWName1 -ResourceGroupName $RG1
$vnet2gw = Get-AzVirtualNetworkGateway -Name $GWName2 -ResourceGroupName $RG2
2. Erstellen der beiden Verbindungen
In diesem Schritt erstellen Sie die Verbindung von „TestVNet1“ mit „TestVNet2“ sowie die Verbindung von „TestVNet2“ mit „TestVNet1“.
New-AzVirtualNetworkGatewayConnection -Name $Connection12 -ResourceGroupName $RG1 -VirtualNetworkGateway1 $vnet1gw -VirtualNetworkGateway2 $vnet2gw -Location $Location1 -ConnectionType Vnet2Vnet -SharedKey 'AzureA1b2C3' -EnableBgp $True
New-AzVirtualNetworkGatewayConnection -Name $Connection21 -ResourceGroupName $RG2 -VirtualNetworkGateway1 $vnet2gw -VirtualNetworkGateway2 $vnet1gw -Location $Location2 -ConnectionType Vnet2Vnet -SharedKey 'AzureA1b2C3' -EnableBgp $True
Wichtig
Aktivieren Sie BGP für BEIDE Verbindungen.
Nach Beendigung dieser Schritte wird die Verbindung innerhalb weniger Minuten hergestellt, und die BGP-Peering-Sitzung wird aktiv sein, sobald die VNet-zu-VNet-Verbindung mit dualer Redundanz fertiggestellt ist:
Aktualisieren eines vorhandenen VPN-Gateways
Wenn Sie ein Aktiv/Standby- in ein Aktiv/Aktiv-Gateway ändern, erstellen Sie eine weitere öffentliche IP-Adresse und fügen anschließend eine zweite Gateway-IP-Konfiguration hinzu. Dieser Abschnitt zeigt Ihnen, wie Sie den Modus eines vorhandenen Azure-VPN-Gateways mithilfe von PowerShell von Aktiv/Standby in Aktiv/Aktiv ändern (oder umgekehrt). Sie können ein Gateway auch im Azure-Portal auf der Seite Konfiguration für Ihr Gateway für virtuelle Netzwerke ändern.
Ändern eines Aktiv/Standby-Gateways in ein Aktiv/Aktiv-Gateway
Im folgenden Beispiel wird ein Aktiv/Standby-Gateway in ein Aktiv/Aktiv-Gateway konvertiert.
1. Deklarieren von Variablen
Ersetzen Sie die folgenden für die Beispiele verwendeten Parameter durch die Einstellungen, die Sie für Ihre eigene Konfiguration benötigen, und deklarieren Sie diese Variablen.
$GWName = "TestVNetAA1GW"
$VNetName = "TestVNetAA1"
$RG = "TestVPNActiveActive01"
$GWIPName2 = "gwpip2"
$GWIPconf2 = "gw1ipconf2"
Nachdem Sie die Variablen deklariert haben, können Sie dieses Beispiel kopieren und in Ihre PowerShell-Konsole einfügen.
$vnet = Get-AzVirtualNetwork -Name $VNetName -ResourceGroupName $RG
$subnet = Get-AzVirtualNetworkSubnetConfig -Name 'GatewaySubnet' -VirtualNetwork $vnet
$gw = Get-AzVirtualNetworkGateway -Name $GWName -ResourceGroupName $RG
$location = $gw.Location
2. Erstellen der öffentlichen IP-Adresse und anschließendes Hinzufügen der zweiten Gateway-IP-Konfiguration
$gwpip2 = New-AzPublicIpAddress -Name $GWIPName2 -ResourceGroupName $RG -Location $location -AllocationMethod Dynamic
Add-AzVirtualNetworkGatewayIpConfig -VirtualNetworkGateway $gw -Name $GWIPconf2 -Subnet $subnet -PublicIpAddress $gwpip2
3. Aktivieren des Aktiv/Aktiv-Modus und Aktualisieren des Gateways
In diesem Schritt aktivieren Sie den Aktiv/Aktiv-Modus und aktualisieren das Gateway. Im Beispiel verwendet das VPN-Gateway derzeit eine ältere Standard-SKU. Die Standard-SKU wird von Aktiv/Aktiv jedoch nicht unterstützt. Um die Größe der alten SKU zu einer unterstützten SKU (in diesem Fall HighPerformance) zu ändern, geben Sie einfach die unterstützte alte SKU an, die Sie verwenden möchten.
Mit diesem Schritt können Sie eine alte SKU nicht in eine der neuen SKUs ändern. Sie können lediglich die Größe einer alten SKU zu einer anderen unterstützten alten SKU ändern. Beispielsweise können Sie die SKU nicht von „Standard“ zu „VpnGw1“ ändern (obwohl „VpnGw1“ für den Aktiv/Aktiv-Modus unterstützt wird), da es sich bei „Standard“ um eine alte und bei „VpnGw1“ um eine aktuelle SKU handelt. Weitere Informationen zur Größenänderung und Migration von SKUs finden Sie unter Gateway-SKUs.
Wenn Sie die Größe einer aktuellen SKU ändern möchten, z.B. „VpnGw1“ in „VpnGw3“, ist dies mit diesem Schritt möglich, da die SKUs zu derselben SKU-Familie gehören. Dazu würden Sie folgenden Wert verwenden:
-GatewaySku VpnGw3
Wenn Sie dies in Ihrer Umgebung verwenden und die Größe des Gateways nicht ändern müssen, brauchen Sie „-GatewaySku“ nicht anzugeben. Beachten Sie, dass Sie in diesem Schritt das Gatewayobjekt in PowerShell festlegen müssen, um das eigentliche Update auszulösen. Dieses Update kann 30 bis 45 Minuten in Anspruch nehmen, selbst wenn Sie die Größe Ihres Gateways nicht ändern.
Set-AzVirtualNetworkGateway -VirtualNetworkGateway $gw -EnableActiveActiveFeature -GatewaySku HighPerformance
Ändern eines Aktiv/Aktiv-Gateways in ein Aktiv/Standby-Gateway
1. Deklarieren von Variablen
Ersetzen Sie die folgenden für die Beispiele verwendeten Parameter durch die Einstellungen, die Sie für Ihre eigene Konfiguration benötigen, und deklarieren Sie diese Variablen.
$GWName = "TestVNetAA1GW"
$RG = "TestVPNActiveActive01"
Nach dem Deklarieren der Variablen rufen Sie den Namen der IP-Konfiguration auf, die Sie entfernen möchten.
$gw = Get-AzVirtualNetworkGateway -Name $GWName -ResourceGroupName $RG
$ipconfname = $gw.IpConfigurations[1].Name
2. Entfernen der Gateway-IP-Konfiguration und Deaktivieren des Aktiv/Aktiv-Modus
Richten Sie sich nach diesem Beispiel, um die Gateway-IP-Konfiguration zu entfernen und den Aktiv/Aktiv-Modus zu deaktivieren. Beachten Sie, dass Sie das Gatewayobjekt in PowerShell festlegen müssen, um das eigentliche Update auszulösen.
Remove-AzVirtualNetworkGatewayIpConfig -Name $ipconfname -VirtualNetworkGateway $gw
Set-AzVirtualNetworkGateway -VirtualNetworkGateway $gw -DisableActiveActiveFeature
Diese Aktualisierung kann bis zu 30 bis 45 Minuten dauern.
Nächste Schritte
Sobald die Verbindung hergestellt ist, können Sie Ihren virtuellen Netzwerken virtuelle Computer hinzufügen. Für diese Schritte finden Sie Informationen unter Erstellen eines virtuellen Computers .


