Exemplarische Vorgehensweise: Bereitstellen einer Visual C++-Anwendung mithilfe eines Setupprojekts
In dieser exemplarischen Vorgehensweise erstellen Sie eine Beispiel-App in Visual Studio und erstellen dann ein Setupprojekt, um Ihre App auf einem anderen Computer bereitzustellen.
Anweisungen zum Erstellen eines neuen Projekts variieren je nachdem, welche Version von Visual Studio Sie installiert haben. Um die Dokumentation für Ihre bevorzugte Version von Visual Studio anzuzeigen, verwenden Sie das Auswahlsteuerelement Version. Es befindet sich am Anfang des Inhaltsverzeichnisses auf dieser Seite.
Voraussetzungen
Zum Abschließen dieser exemplarischen Vorgehensweise benötigen Sie Folgendes:
Ein Computer, auf dem Visual Studio 2022 installiert ist. Die Installation muss die Desktopentwicklung mit C++ -Workload und die optionale Komponente C++ MFC für die neuesten v143-Buildtools (x86 & x64) enthalten.
Die Microsoft Visual Studio-Installer Projects-Erweiterung. Die Erweiterung ist für Visual Studio-Entwickler kostenlos und fügt Visual Studio die Funktionen der Projektvorlagen für Setup und Bereitstellung hinzu.
Um Die Bereitstellung zu testen, wird ein anderer Computer, auf dem die Visual C++-Bibliotheken nicht installiert sind, installiert.
So installieren Sie C++ und MFC in Visual Studio 2022
Wenn Sie Visual Studio installiert haben, aber nicht die C++- oder MFC-Komponenten installiert sind, können Sie sie jetzt hinzufügen.
Starten Sie das Visual Studio-Installer-Programm aus dem Windows Menü .
Wählen Sie in Visual Studio-Installer die Schaltfläche "Ändern" neben ihrer installierten Version von Visual Studio aus.
Scrollen Sie im Dialogfeld "Ändern " unter der Registerkarte "Workloads " nach unten zur Desktopentwicklung mit C++ -Kachel. Wenn das Kontrollkästchen für die Kachel nicht aktiviert ist, aktivieren Sie das Kontrollkästchen.
Erweitern Sie auf der Seite des Dialogfelds unter "Installationsdetails" den Knoten "Desktopentwicklung mit C++ ", und erweitern Sie dann den Knoten "Optional ". Wenn sie noch nicht aktiviert ist, fügen Sie der C++-MFC-Komponente eine Überprüfung für die neuesten v143-Buildtools (x86 & x64) hinzu.
Wählen Sie die Schaltfläche "Ändern " aus, um Ihre Visual Studio-Installation zu ändern. Wenn die Installation abgeschlossen ist, beenden Sie das Visual Studio-Installationsprogramm.
So installieren Sie die Erweiterung "Installer Projects"
Wählen Sie in Visual Studio das Menüelement "Erweiterungen verwalten">aus.
Erweitern Sie im Dialogfeld "Erweiterungen verwalten" online>Visual Studio Marketplace>Tools, und wählen Sie "Setup & Bereitstellung" aus.
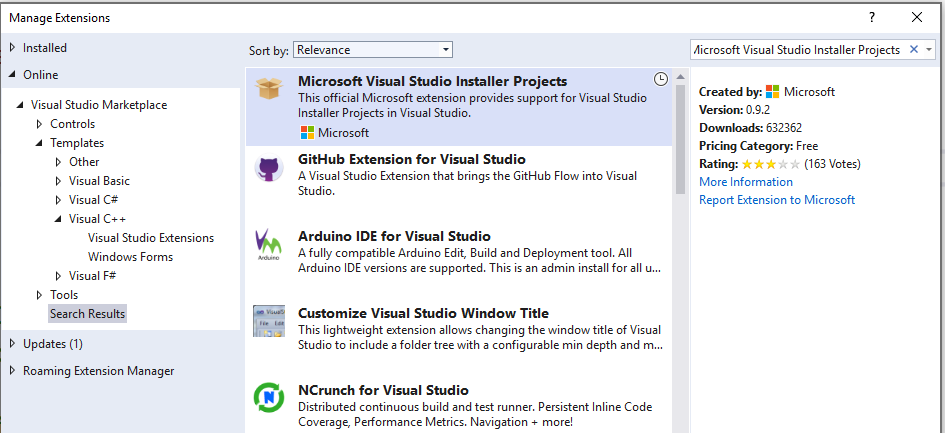
Wählen Sie in der Liste der Erweiterungen Microsoft Visual Studio-Installer Projects 2022 aus. Klicken Sie auf die Schaltfläche "Herunterladen ".
Am unteren Rand des Dialogfelds wird eine Benachrichtigung angezeigt, in der die Änderung beginnt, wenn alle Microsoft Visual Studio-Fenster geschlossen werden. Dialog schließen
Schließen Sie Visual Studio. Der Download- und Installationsprozess beginnt. Möglicherweise müssen Sie eine Benutzerkontosteuerungsaufforderung akzeptieren, damit das Installationsprogramm Visual Studio ändern kann.
Wählen Sie im Dialogfeld "VSIX Installer" die Option "Ändern " aus, um die Erweiterung zu installieren. Wenn die Änderungen abgeschlossen sind, wählen Sie "Schließen " aus, um das Dialogfeld zu schließen.
Ein Computer, auf dem Visual Studio 2019 installiert ist. Die Installation muss die Desktopentwicklung mit C++ -Workload und die optionale Komponente C++ MFC für die neuesten v142-Buildtools (x86 & x64) enthalten.
Die Microsoft Visual Studio-Installer Projects-Erweiterung. Die Erweiterung ist für Visual Studio-Entwickler kostenlos und fügt Visual Studio die Funktionen der Projektvorlagen für Setup und Bereitstellung hinzu.
Um Die Bereitstellung zu testen, wird ein anderer Computer, auf dem die Visual C++-Bibliotheken nicht installiert sind, installiert.
So installieren Sie C++ und MFC in Visual Studio 2019
Wenn Sie Visual Studio installiert haben, aber nicht die C++- oder MFC-Komponenten installiert sind, können Sie sie jetzt hinzufügen.
Starten Sie das Visual Studio-Installer-Programm aus dem Windows Menü .
Wählen Sie in Visual Studio-Installer die Schaltfläche "Ändern" neben ihrer installierten Version von Visual Studio aus.
Scrollen Sie im Dialogfeld "Ändern " unter der Registerkarte "Workloads " nach unten zur Desktopentwicklung mit C++ -Kachel. Wenn das Kontrollkästchen für die Kachel nicht aktiviert ist, aktivieren Sie das Kontrollkästchen.
Erweitern Sie auf der Seite des Dialogfelds unter "Installationsdetails" den Knoten "Desktopentwicklung mit C++ ", und erweitern Sie dann den Knoten "Optional ". Wenn sie noch nicht aktiviert ist, fügen Sie der C++-MFC eine Überprüfung für die neuesten v142-Buildtools (x86 & x64) hinzu.
Wählen Sie die Schaltfläche "Ändern " aus, um Ihre Visual Studio-Installation zu ändern. Wenn die Installation abgeschlossen ist, beenden Sie das Visual Studio-Installationsprogramm.
So installieren Sie die Erweiterung "Installer Projects"
Wählen Sie in Visual Studio das Menüelement "Erweiterungen verwalten">aus.
Erweitern Sie im Dialogfeld "Erweiterungen verwalten" online>Visual Studio Marketplace>Tools, und wählen Sie "Setup & Bereitstellung" aus.
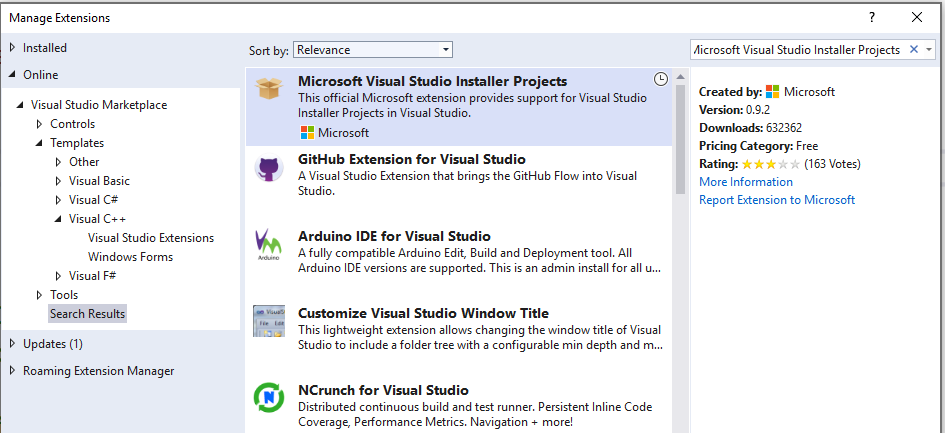
Wählen Sie in der Liste der Erweiterungen Microsoft Visual Studio-Installer Projekte aus. Klicken Sie auf die Schaltfläche "Herunterladen ".
Am unteren Rand des Dialogfelds wird eine Benachrichtigung angezeigt, in der die Änderung beginnt, wenn alle Microsoft Visual Studio-Fenster geschlossen werden. Dialog schließen
Schließen Sie Visual Studio. Der Download- und Installationsprozess beginnt. Möglicherweise müssen Sie eine Benutzerkontosteuerungsaufforderung akzeptieren, damit das Installationsprogramm Visual Studio ändern kann.
Wählen Sie im Dialogfeld "VSIX Installer" die Option "Ändern " aus, um die Erweiterung zu installieren. Wenn die Änderungen abgeschlossen sind, wählen Sie "Schließen " aus, um das Dialogfeld zu schließen.
Ein Computer, auf dem Visual Studio 2017 installiert ist. Die Installation muss die Desktopentwicklung mit C++ -Workload und die optionale Komponente visual C++ MFC für x86 und x64 enthalten.
Die Microsoft Visual Studio-Installer Projects-Erweiterung. Die Erweiterung ist für Visual Studio-Entwickler kostenlos und fügt Visual Studio die Funktionen der Projektvorlagen für Setup und Bereitstellung hinzu.
Um Die Bereitstellung zu testen, wird ein anderer Computer, auf dem die Visual C++-Bibliotheken nicht installiert sind, installiert.
So installieren Sie C++ und MFC in Visual Studio 2017
Wenn Sie Visual Studio 2017 installiert haben, aber die C++- oder MFC-Komponenten nicht installiert sind, können Sie sie jetzt hinzufügen.
Starten Sie das Visual Studio-Installer-Programm aus dem Windows Menü .
Wählen Sie in Visual Studio-Installer die Schaltfläche "Ändern" neben ihrer installierten Version von Visual Studio 2017 aus.
Scrollen Sie im Dialogfeld "Ändern " unter der Registerkarte "Workloads " nach unten zur Desktopentwicklung mit C++ -Kachel. Wenn das Kontrollkästchen für die Kachel nicht aktiviert ist, aktivieren Sie das Kontrollkästchen.
Erweitern Sie auf der Seite des Dialogfelds unter "Installationsdetails" den Knoten "Desktopentwicklung mit C++ ", und erweitern Sie dann den Knoten "Optional ". Wenn sie noch nicht aktiviert ist, fügen Sie der Visual C++-MFC für x86- und x64-Komponente eine Überprüfung hinzu.
Wählen Sie die Schaltfläche "Ändern " aus, um Ihre Visual Studio-Installation zu ändern. Wenn die Installation abgeschlossen ist, beenden Sie das Visual Studio-Installationsprogramm.
So installieren Sie die Erweiterung "Installer Projects"
Wählen Sie in Visual Studio das Menüelement "Extras>Erweiterungen und Updates" aus.
Erweitern Sie im Dialogfeld "Erweiterungen und Updates" online>Visual Studio Marketplace>Tools, und wählen Sie "Setup & Bereitstellung" aus. Legen Sie die Dropdownliste "Sortieren nach" auf "Die meisten Downloads" fest.
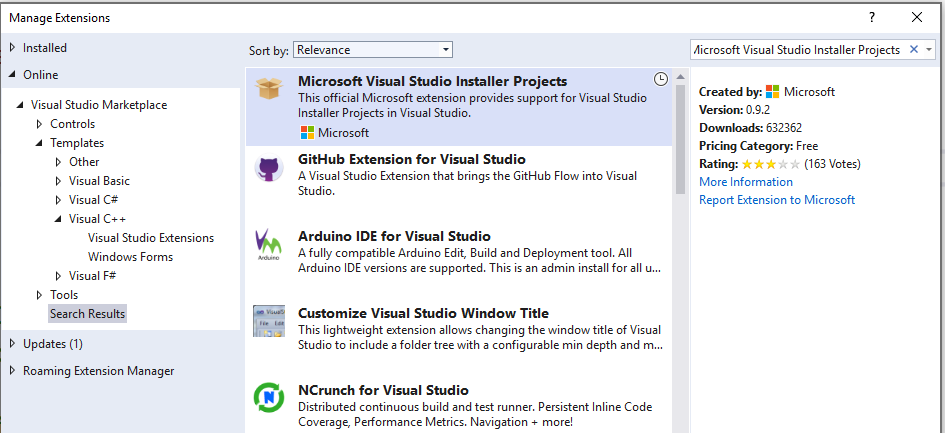
Wählen Sie in der Liste der Erweiterungen Microsoft Visual Studio-Installer Projekte aus. Klicken Sie auf die Schaltfläche "Herunterladen ".
Am unteren Rand des Dialogfelds wird eine Benachrichtigung angezeigt, in der die Änderung beginnt, wenn alle Microsoft Visual Studio-Fenster geschlossen werden. Dialog schließen
Schließen Sie Visual Studio. Der Download- und Installationsprozess beginnt. Möglicherweise müssen Sie eine Benutzerkontosteuerungsaufforderung akzeptieren, damit das Installationsprogramm Visual Studio ändern kann.
Wählen Sie im Dialogfeld "VSIX Installer" die Option "Ändern " aus, um die Erweiterung zu installieren. Wenn die Änderungen abgeschlossen sind, wählen Sie "Schließen " aus, um das Dialogfeld zu schließen.
Einen Computer, auf dem Visual Studio installiert ist. Die Installation muss die Visual C++ -Programmiersprachentools und die optionale Komponente "Microsoft Foundation Classes for C++" enthalten.
Die Microsoft Visual Studio-Installer Projects-Erweiterung. Die Erweiterung ist für Visual Studio-Entwickler kostenlos und fügt Visual Studio die Funktionen der Projektvorlagen für Setup und Bereitstellung hinzu.
Um Die Bereitstellung zu testen, wird ein anderer Computer, auf dem die Visual C++-Bibliotheken nicht installiert sind, installiert.
So installieren Sie C++ und MFC in Visual Studio 2015
Das Visual Studio 2015-Setupprogramm installiert Visual C++ und MFC standardmäßig nicht. Wenn Sie Visual Studio 2015 installiert haben, aber die C++- oder MFC-Komponenten nicht installiert sind, können Sie sie jetzt hinzufügen.
Öffnen Sie die Windows-Menü , und geben Sie "Programme entfernen" ein. Öffnen Sie die Systemsteuerungs-App aus der Ergebnisliste.
Suchen Sie Ihre Microsoft Visual Studio 2015-Installation in der Liste der installierten Programme. Suchen Sie die Option "Ändern" für Microsoft Visual Studio 2015, und wählen Sie sie aus, um das Visual Studio-Setupprogramm zu starten.
Wählen Sie im Visual Studio-Setupprogramm die Schaltfläche "Ändern" aus.
Erweitern Sie auf der Registerkarte "Features" visual C++ die Programmiersprachen>. Wählen Sie allgemeine Tools für Visual C++ 2015 und Microsoft Foundation-Klassen für C++ aus. Klicken Sie zum Fortfahren auf die Schaltfläche Weiter .
Wählen Sie auf der Seite "Ausgewählte Features" die Schaltfläche "AKTUALISIEREN " aus, um die erforderlichen Komponenten zu installieren. Wenn das Update abgeschlossen ist, wählen Sie "Schließen " aus, um das Setupprogramm zu schließen.
So installieren Sie die Erweiterung "Installer Projects"
Wählen Sie in Visual Studio das Menüelement "Extras>Erweiterungen und Updates" aus.
Erweitern Sie im Dialogfeld "Erweiterungen und Updates" die Online-Katalogtools>> von Visual Studio, und wählen Sie "Setup & Bereitstellung" aus. Legen Sie die Dropdownliste "Sortieren nach" auf "Die meisten Downloads" fest.
Wählen Sie in der Liste der Erweiterungen Microsoft Visual Studio 2015 Installer Projects aus. Klicken Sie auf die Schaltfläche "Herunterladen ".
Schließen Sie nach Abschluss des Downloads das Dialogfeld "Erweiterungen und Updates", und schließen Sie Visual Studio.
Öffnen Sie die heruntergeladene
VSI_bundle.exe-Datei. Wählen Sie "Installieren " im Visual Studio-Setupprogramm aus. Möglicherweise müssen Sie eine Benutzerkontosteuerungsaufforderung akzeptieren, damit das Installationsprogramm Visual Studio ändern kann. Wählen Sie "Schließen" , wenn das Installationsprogramm abgeschlossen ist, um das Dialogfeld zu schließen.
Erstellen des Beispiel-App-Projekts
Um ein bereitstellungsfähiges Anwendungssetup zu erstellen, erstellen Sie zuerst eine Beispiel-App für die Bereitstellung.
So erstellen Sie das App-Projekt in Visual Studio 2022
Starten Sie Visual Studio. Standardmäßig wird das Dialogfeld "Neues Projekt erstellen" geöffnet. Wenn Visual Studio bereits geöffnet ist, wählen Sie auf der Menüleiste "Neues>Projekt">aus, um das Dialogfeld "Neues Projekt erstellen" zu öffnen.
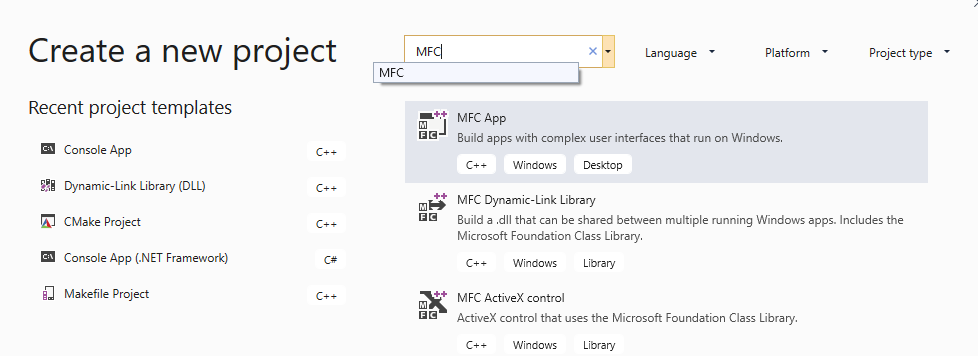
Geben Sie
MFCoben im Dialogfeld das Suchfeld ein, und wählen Sie dann in der Ergebnisliste die MFC-App aus. (Wenn die MFC-App-Vorlage fehlt, lesen Sie So installieren Sie C++ und MFC in Visual Studio 2022.) Klicken Sie auf die Schaltfläche "Weiter ", um fortzufahren.Geben Sie auf der Seite "Neues Projekt konfigurieren" einen Namen für das Projekt ein, z . B. "MyMFCApp". Klicken Sie auf die Schaltfläche Erstellen.
Wählen Sie im Dialogfeld "MFC-Anwendungs-Assistent " die Option "Fertig stellen " aus, um das standardmäßige MFC-App-Projekt zu erstellen. Der Assistent erstellt Ihre MFC-App und öffnet das Projekt in Visual Studio.
Ändern Sie in Visual Studio die aktive Lösungskonfiguration in Release und die Aktive Lösungsplattform in x86. Wählen Sie im Menü Build die Option Konfigurations-Manager aus. Wählen Sie im Dialogfeld Configuration Manager im Dropdownfeld "Aktive Lösungskonfiguration freigeben" aus. Wählen Sie " Schließen" aus, um Ihre Änderungen zu speichern.
Wählen Sie das >Menüelement "Projektmappe erstellen" aus, um die Lösung zu erstellen. Das Setupprojekt verwendet die Ausgabe dieses MFC-Anwendungsprojekts.
So erstellen Sie das App-Projekt in Visual Studio 2019
Klicken Sie in der Menüleiste auf Datei>Neu>Projekt, um das Dialogfeld Neues Projekt erstellen zu öffnen.
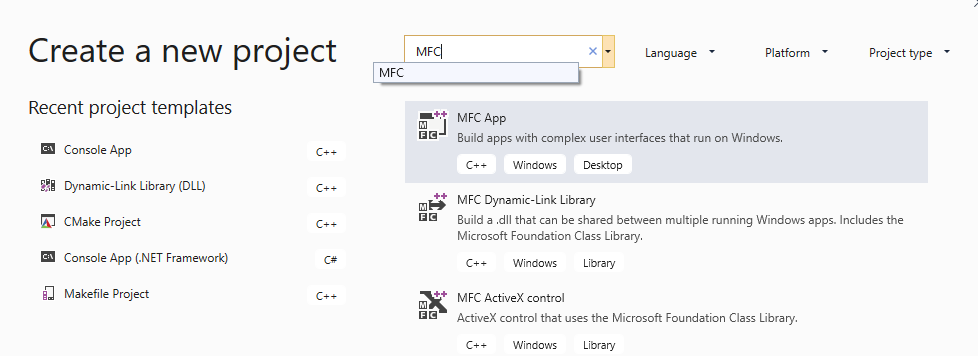
Geben Sie
MFCoben im Dialogfeld das Suchfeld ein, und wählen Sie dann in der Ergebnisliste die MFC-App aus. (Wenn die MFC-App-Vorlage fehlt, lesen Sie So installieren Sie C++ und MFC in Visual Studio 2019.) Klicken Sie auf die Schaltfläche "Weiter ", um fortzufahren.Geben Sie auf der Seite "Neues Projekt konfigurieren" einen Namen für das Projekt ein, z . B. "MyMFCApp". Klicken Sie auf die Schaltfläche Erstellen.
Wählen Sie im Dialogfeld "MFC-Anwendungs-Assistent " die Option "Fertig stellen " aus, um das standardmäßige MFC-App-Projekt zu erstellen. Der Assistent erstellt Ihre MFC-App und öffnet das Projekt in Visual Studio.
Ändern Sie in Visual Studio die aktive Lösungskonfiguration in Release. Wählen Sie im Menü Build die Option Konfigurations-Manager aus. Wählen Sie im Dialogfeld Configuration Manager im Dropdownfeld "Aktive Lösungskonfiguration freigeben" aus. Wählen Sie " Schließen" aus, um Ihre Änderungen zu speichern.
Wählen Sie das >Menüelement "Projektmappe erstellen" aus, um die Lösung zu erstellen. Das Setupprojekt verwendet die Ausgabe dieses MFC-Anwendungsprojekts.
So erstellen Sie das App-Projekt in Visual Studio 2017
Klicken Sie in der Menüleiste auf Datei>Neu>Projekt, um das Dialogfeld Neues Projekt zu öffnen.
Wählen Sie im Ansichtssteuerelement "Neues Projekt" die Option "Installiertes>Visual C++>MFC/ATL" aus.
Wählen Sie im mittleren Bereich die MFC-App-Vorlage aus. (Wenn die MFC-App-Vorlage fehlt, lesen Sie So installieren Sie C++ und MFC in Visual Studio 2017.) Ändern Sie den Namen in "MyMFCApp". Wählen Sie "OK " aus, um den MFC-Anwendungs-Assistenten zu starten.
Wählen Sie im Dialogfeld "MFC-Anwendungs-Assistent " die Option "Fertig stellen " aus, um das standardmäßige MFC-App-Projekt zu erstellen. Der Assistent erstellt Ihre MFC-App und öffnet das Projekt in Visual Studio.
Ändern Sie in Visual Studio die aktive Lösungskonfiguration in Release. Wählen Sie im Menü Build die Option Konfigurations-Manager aus. Wählen Sie im Dialogfeld Configuration Manager im Dropdownfeld "Aktive Lösungskonfiguration freigeben" aus. Wählen Sie " Schließen" aus, um Ihre Änderungen zu speichern.
Wählen Sie das >Menüelement "Projektmappe erstellen" aus, um die Lösung zu erstellen. Das Setupprojekt verwendet die Ausgabe dieses MFC-Anwendungsprojekts.
So erstellen Sie das App-Projekt in Visual Studio 2015
Klicken Sie in der Menüleiste auf Datei>Neu>Projekt, um das Dialogfeld Neues Projekt zu öffnen.
Wählen Sie im Ansichtssteuerelement "Neues Projekt" die Option "Installierte>Vorlagen>" in Visual C++>MFC aus.
Wählen Sie im mittleren Bereich die MFC-Anwendungsvorlage aus. (Wenn die MFC-Anwendungsvorlage fehlt, lesen Sie So installieren Sie C++ und MFC in Visual Studio 2015.) Ändern Sie den Namen in "MyMFCApp". Wählen Sie "OK " aus, um den MFC-Anwendungs-Assistenten zu starten.
Wählen Sie im Dialogfeld "MFC-Anwendungs-Assistent " die Option "Fertig stellen " aus, um das standardmäßige MFC-App-Projekt zu erstellen. Der Assistent erstellt Ihre MFC-App und öffnet das Projekt in Visual Studio.
Ändern Sie in Visual Studio die aktive Lösungskonfiguration in Release. Wählen Sie im Menü Build die Option Konfigurations-Manager aus. Wählen Sie im Dialogfeld Configuration Manager im Dropdownfeld "Aktive Lösungskonfiguration freigeben" aus. Wählen Sie " Schließen" aus, um Ihre Änderungen zu speichern.
Wählen Sie das >Menüelement "Projektmappe erstellen" aus, um die Lösung zu erstellen. Das Setupprojekt verwendet die Ausgabe dieses MFC-Anwendungsprojekts.
Erstellen des App-Setupprojekts
Nachdem Sie nun eine Beispiel-App für die Bereitstellung erstellt haben, erstellen Sie als Nächstes ein Setupprojekt, um das Bereitstellungspaket für Ihre App zu erstellen.
So erstellen Sie das Setupprojekt in Visual Studio 2022
Wählen Sie in Visual Studio mit geladener Beispiel-App-Lösung "Neues>Projekt">aus, um das Dialogfeld "Neues Projekt erstellen" zu öffnen.
Geben Sie im Suchfeld oberhalb der Vorlagenliste "Setup" ein. Wählen Sie in der resultierenden Liste der Vorlagen "Setup Project" aus. (Wenn die Projektvorlage "Setup" fehlt, lesen Sie So installieren Sie die Erweiterung "Installer Projects".)
Geben Sie im Feld "Name" einen Namen für das Setupprojekt ein, z. B. "MyMFCAppSetup". Wählen Sie in der Dropdownliste Projektmappe die Option Zu Projektmappe hinzufügen aus. Klicken Sie auf die Schaltfläche OK, um das Setup-Projekt zu erstellen. Eine Registerkarte "Dateisystem" (MyMFCAppSetup) wird im Editorfenster geöffnet.
So erstellen Sie das Setupprojekt in Visual Studio 2019
Wählen Sie in Visual Studio mit geladener Beispiel-App-Lösung "Neues>Projekt">aus, um das Dialogfeld "Neues Projekt erstellen" zu öffnen.
Geben Sie im Suchfeld oberhalb der Vorlagenliste "Setup" ein. Wählen Sie in der resultierenden Liste der Vorlagen "Setup Project" aus. (Wenn die Projektvorlage "Setup" fehlt, lesen Sie So installieren Sie die Erweiterung "Installer Projects".)
Geben Sie im Feld "Name" einen Namen für das Setupprojekt ein, z. B. "MyMFCAppSetup". Wählen Sie in der Dropdownliste Projektmappe die Option Zu Projektmappe hinzufügen aus. Klicken Sie auf die Schaltfläche OK, um das Setup-Projekt zu erstellen. Eine Registerkarte "Dateisystem" (MyMFCAppSetup) wird im Editorfenster geöffnet.
So erstellen Sie das Setupprojekt in Visual Studio 2017
Wählen Sie in Visual Studio mit geladener Beispiel-App-Lösung "Neues Projekt">aus, um das Dialogfeld "Neues>Projekt" zu öffnen.
Wählen Sie im Dialogfeld "Neues Projekt" den Knoten "Installierte>andere Projekttypen> Visual Studio-Installer" aus. Wählen Sie im mittleren Bereich die Option Setupprojekt aus. (Wenn die Projektvorlage "Setup" fehlt, lesen Sie So installieren Sie die Erweiterung "Installer Projects".)
Geben Sie im Feld "Name" einen Namen für das Setupprojekt ein, z. B. "MyMFCAppSetup". Wählen Sie in der Dropdownliste Projektmappe die Option Zu Projektmappe hinzufügen aus. Klicken Sie auf die Schaltfläche OK, um das Setup-Projekt zu erstellen. Eine Registerkarte "Dateisystem" (MyMFCAppSetup) wird im Editorfenster geöffnet.
So erstellen Sie das Setupprojekt in Visual Studio 2015
Wählen Sie in Visual Studio mit geladener Beispiel-App-Lösung "Neues Projekt">aus, um das Dialogfeld "Neues>Projekt" zu öffnen.
Wählen Sie im Dialogfeld "Neues Projekt" den Knoten "Installierte>Vorlagen>andere Projekttypen>" aus Visual Studio-Installer. Wählen Sie im mittleren Bereich die Option Setupprojekt aus. (Wenn die Projektvorlage "Setup" fehlt, lesen Sie So installieren Sie die Erweiterung "Installer Projects".)
Geben Sie im Feld "Name" einen Namen für das Setupprojekt ein, z. B. "MyMFCAppSetup". Wählen Sie in der Dropdownliste Projektmappe die Option Zu Projektmappe hinzufügen aus. Klicken Sie auf die Schaltfläche OK, um das Setup-Projekt zu erstellen. Eine Registerkarte "Dateisystem" (MyMFCAppSetup) wird im Editorfenster geöffnet.
Hinzufügen von Elementen zum Setupprojekt
Mit dem Setupprojekt können Sie angeben, wo die Komponenten Ihrer App installiert werden, wenn sie auf einem Zielcomputer bereitgestellt werden.
So fügen Sie dem Setupprojekt App-Komponenten hinzu
Wählen Sie im Dateisystem-Editorfenster (MyMFCAppSetup) den Knoten "Dateisystem" oder "Zielcomputeranwendungsordner>" aus.
Wählen Sie auf der Menüleiste "Projektausgabe> hinzufügen" aus, um das Dialogfeld "Projektausgabegruppe hinzufügen>" zu öffnen.
Wählen Sie im Dialogfeld "Primäre Ausgabe" und dann "OK" aus. Im Dateisystemfenster wird ein neues Element mit dem Namen "Primäre Ausgabe" von ProjectName (Active) angezeigt.
Klicken Sie mit der rechten Maustaste auf den Knoten Anwendungsordner, und wählen Sie Hinzufügen>Assembly aus, um das Dialogfeld Komponente auswählen zu öffnen. Wählen Sie alle erforderlichen DLLs aus, die vom Programm benötigt werden, und fügen Sie sie hinzu. Weitere Informationen zum Identifizieren erforderlicher Bibliotheken finden Sie unter Ermitteln der verteilbaren DLLs.
Klicken Sie in der Liste der Elemente im Anwendungsordner mit der rechten Maustaste auf "Primäre Ausgabe von ProjectName (Aktiv)", und wählen Sie "Verknüpfung zur primären Ausgabe von ProjectName (Aktiv)" aus. Ein neues Element mit dem Namen Verknüpfung mit primärer Ausgabe aus ProjektName (aktiv) wird angezeigt. Sie können das Verknüpfungselement umbenennen und dann mithilfe von Drag & Drop in den Knoten Menü Benutzerprogramme auf der linken Seite des Fensters ziehen. Dieses Element bewirkt, dass das Setup eine Verknüpfung mit der App im Menü erstellt.
Wählen Sie auf der Menüleiste "Konfigurations-Manager erstellen>" aus, um das Dialogfeld "Configuration Manager" zu öffnen.
Aktivieren Sie im Dialogfeld Configuration Manager in der Tabelle "Projekt " unter der Spalte "Erstellen " das Kontrollkästchen für das Bereitstellungsprojekt. Wählen Sie "Schließen" , um Ihre Änderungen zu speichern und das Dialogfeld zu schließen.
Klicken Sie in der Menüleiste auf Erstellen>Projektmappe erstellen, um das MFC-Projekt und das Bereitstellungsprojekt zu erstellen.
Suchen Sie im Lösungsordner nach dem
setup.exeProgramm, das vom Bereitstellungsprojekt erstellt wurde. Sie können diese Datei (und die.msiDatei) kopieren, um die Anwendung und die erforderlichen Bibliotheksdateien auf einem anderen Computer zu installieren.
Testen der Bereitstellung
Um die Bereitstellung zu testen, kopieren Sie die Bereitstellungsdateien auf einen zweiten Computer, auf dem die Visual C++-Bibliotheken nicht installiert sind. Führen Sie das Setupprogramm aus. Wenn Ihre App normal geladen und ausgeführt wird und Sie keine Laufzeitfehler bei fehlenden Bibliotheken oder Komponenten erhalten, ist die Bereitstellung erfolgreich.
Für Anwendungstests können Sie ein Bereitstellungssetupprogramm erstellen, das eine Debugversion Ihrer App zusammen mit Debugbibliotheken auf Computern installiert, die Sie steuern. Debug-Apps und Debugbibliotheken sind nicht für die Umverteilung lizenziert und können nicht auf Kundencomputern bereitgestellt werden. Weitere Informationen finden Sie unter Vorbereiten eines Testcomputers zum Ausführen einer ausführbaren Debugdatei.
Siehe auch
Feedback
Bald verfügbar: Im Laufe des Jahres 2024 werden wir GitHub-Issues stufenweise als Feedbackmechanismus für Inhalte abbauen und durch ein neues Feedbacksystem ersetzen. Weitere Informationen finden Sie unter https://aka.ms/ContentUserFeedback.
Feedback senden und anzeigen für