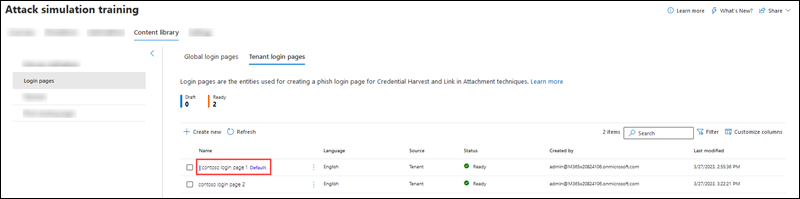Anmeldeseiten im Angriffssimulationstraining
In Der Angriffssimulationsschulung in Microsoft 365 E5 oder Microsoft Defender für Office 365 Plan 2 werden Benutzern in Simulationen, die Credential Harvest und Link in AttachmentSocial Engineering-Techniken verwenden, Anmeldeseiten angezeigt.
Informationen zu den ersten Schritten zum Training der Angriffssimulation finden Sie unter Erste Schritte mit dem Angriffssimulationstraining.
Um die verfügbaren Anmeldeseiten anzuzeigen, öffnen Sie das Microsoft Defender-Portal unter https://security.microsoft.com, wechseln Sie zur Registerkarte >E-Mail & Zusammenarbeit>Angriffssimulationstraining>Inhaltsbibliothek, und wählen Sie dann Anmeldeseiten aus. Um direkt zur Registerkarte Inhaltsbibliothek zu wechseln, auf der Sie Anmeldeseiten auswählen können, verwenden Sie https://security.microsoft.com/attacksimulator?viewid=contentlibrary.
Anmeldeseiten auf der Registerkarte Inhaltsbibliothek verfügen über zwei Registerkarten:
Registerkarte "Globale Anmeldeseiten ": Enthält die integrierten, nicht änderbaren Anmeldeseiten. Es gibt vier integrierte Anmeldeseiten, die in mehr als 12 Sprachen lokalisiert sind:
- GitHub-Anmeldeseite
- LinkedIn-Anmeldeseite
- Microsoft-Anmeldeseite
- Anmeldeseite ohne Branding
Registerkarte "Mandantenanmeldungsseiten": Enthält die benutzerdefinierten Anmeldeseiten, die Sie erstellt haben.
Die folgenden Informationen werden für jede Anmeldeseite angezeigt. Sie können die Anmeldeseiten sortieren, indem Sie auf eine verfügbare Spaltenüberschrift klicken. Wählen Sie Spalten anpassen aus![]() , um die angezeigten Spalten zu ändern. Standardmäßig sind alle verfügbaren Spalten ausgewählt.
, um die angezeigten Spalten zu ändern. Standardmäßig sind alle verfügbaren Spalten ausgewählt.
- Name
- ⋮ (Aktionssteuerelement ): Aktion auf der Anmeldeseite ausführen. Die verfügbaren Aktionen hängen vom Statuswert der Anmeldeseite ab, wie in den Abschnitten zur Prozedur beschrieben.
- Sprache
- Quelle: Für integrierte Anmeldeseiten ist der Wert Global. Für benutzerdefinierte Anmeldeseiten ist der Wert Mandant.
- Status: Bereit oder Entwurf.
- Erstellt von: Für integrierte Anmeldeseiten lautet der Wert Microsoft. Bei benutzerdefinierten Anmeldeseiten ist der Wert der UPN des Benutzers, der die Anmeldeseite erstellt hat.
- Zuletzt geändert
Um eine Anmeldeseite in der Liste zu finden, geben Sie einen Teil des Anmeldeseitennamens in das ![]() Feld Suchen ein, und drücken Sie dann die EINGABETASTE.
Feld Suchen ein, und drücken Sie dann die EINGABETASTE.
Wählen Sie Filtern aus![]() , um die Anmeldeseiten nach Sprache oder Status zu filtern.
, um die Anmeldeseiten nach Sprache oder Status zu filtern.
Wenn Sie eine Anmeldeseite aus der Liste auswählen, indem Sie an einer beliebigen Stelle in der Zeile neben dem Kontrollkästchen neben dem Namen klicken, wird ein Details-Flyout mit den folgenden Informationen angezeigt:
-
 Bearbeiten ist nur auf benutzerdefinierten Anmeldeseiten auf der Registerkarte Mandantenanmeldeseiten verfügbar.
Bearbeiten ist nur auf benutzerdefinierten Anmeldeseiten auf der Registerkarte Mandantenanmeldeseiten verfügbar. -
 Markieren Sie als Standard , um diese Anmeldeseite zur Standardauswahl in Credential Harvest oder Link inAnlagennutzlasten oder Nutzlastautomatisierungen zu machen. Wenn die Anmeldeseite bereits die Standardeinstellung ist,
Markieren Sie als Standard , um diese Anmeldeseite zur Standardauswahl in Credential Harvest oder Link inAnlagennutzlasten oder Nutzlastautomatisierungen zu machen. Wenn die Anmeldeseite bereits die Standardeinstellung ist,  ist Als Standard markieren nicht verfügbar.
ist Als Standard markieren nicht verfügbar. - Registerkarte "Vorschau ": Zeigen Sie die Anmeldeseite so an, wie sie den Benutzern angezeigt wird. Links zu Seite 1 und Seite 2 sind am unteren Rand der Seite für zweiseitige Anmeldeseiten verfügbar.
- Registerkarte "Details": Details zur Anmeldeseite anzeigen:
- Beschreibung
- Status: Bereit oder Entwurf.
- Quelle der Anmeldeseite: Für integrierte Anmeldeseiten ist der Wert Global. Für benutzerdefinierte Anmeldeseiten ist der Wert Mandant.
- Geändert von
- Sprache
- Zuletzt geändert
Tipp
Um Details zu anderen Anmeldeseiten anzuzeigen, ohne das Details-Flyout zu verlassen, verwenden Sie  Vorheriges Element und Nächstes Element oben im Flyout.
Vorheriges Element und Nächstes Element oben im Flyout.
Erstellen von Anmeldeseiten
Navigieren Sie im Microsoft Defender-Portal unter https://security.microsoft.comzur Registerkarte >E-Mail & Zusammenarbeit>Angriffssimulationstraining>Inhaltsbibliothek, und wählen Sie dann Anmeldeseiten aus. Um direkt zur Registerkarte Inhaltsbibliothek zu wechseln, auf der Sie Anmeldeseiten auswählen können, verwenden Sie https://security.microsoft.com/attacksimulator?viewid=contentlibrary.
Wählen Sie auf der Registerkarte Mandantenanmeldeseiten die Option Neu erstellen aus
 , um den Assistenten für neue Anmeldeseiten zu starten.
, um den Assistenten für neue Anmeldeseiten zu starten.Hinweis
Nachdem Sie die Anmeldeseite während des Assistenten für neue Anmeldeseiten benannt haben, können Sie Speichern und schließen auswählen, um Den Fortschritt zu speichern und später fortzusetzen. Die unvollständige Anmeldeseite weist den StatuswertEntwurf auf. Sie können dort weiterarbeiten, wo Sie aufgehört haben, indem Sie in der Liste die Anmeldeseite auswählen und dann auf die
 angezeigte Aktion Bearbeiten klicken.
angezeigte Aktion Bearbeiten klicken.Sie können auch Anmeldeseiten während der Erstellung von Simulationen oder Simulationsautomatisierungen erstellen. Weitere Informationen finden Sie unter Erstellen einer Simulation: Auswählen einer Nutzlast- und Anmeldeseite und Erstellen einer Simulationsautomatisierung: Auswählen von Nutzlasten und Anmeldeseiten.
Konfigurieren Sie auf der Seite Details für Anmeldung definieren die folgenden Einstellungen:
- Name: Geben Sie einen eindeutigen Namen ein.
- Beschreibung: Geben Sie eine optionale Beschreibung ein.
Wenn Sie auf der Seite Details für Anmeldeinformationen definieren fertig sind, wählen Sie Weiter aus.
Konfigurieren Sie auf der Seite Anmeldung konfigurieren die folgenden Einstellungen:
Sprache auswählen: Die verfügbaren Werte sind: Chinesisch (vereinfacht),Chinesisch (traditionell),Englisch, Französisch, Deutsch, Italienisch, Japanisch, Koreanisch, Portugiesisch, Russisch, Spanisch, Niederländisch und Andere.
Legen Sie dies als Standardanmeldeseite fest: Wenn Sie diese Option auswählen, ist die Anmeldeseite die Standardauswahl in Credential Harvest oder Link inAnlagennutzlasten oder Nutzlastautomatisierungen.
Erstellen einer zweiseitigen Anmeldung: Wenn Sie diese Option nicht auswählen, besteht die Anmeldeseite aus einer Seite. Wenn Sie diese Option auswählen, werden die Registerkarten Seite 1 und Seite 2 angezeigt, die Sie separat konfigurieren können.
Inhaltsbereich der Anmeldeseite: Zwei Registerkarten sind verfügbar:
Registerkarte "Text ": Ein Rich-Text-Editor ist verfügbar, um die Anmeldeseite zu erstellen. Um die typischen Schriftart- und Formatierungseinstellungen anzuzeigen, schalten Sie Formatierungssteuerelemente auf Ein um
 .
.Die folgenden Steuerelemente sind auch auf der Registerkarte Text verfügbar:
Dynamisches Tag: Wählen Sie aus den folgenden Tags aus:
Tagname Tagwert Benutzernamen einfügen ${userName}Vorname einfügen ${firstName}Nachname einfügen ${lastName}UPN einfügen ${upn}E-Mail einfügen ${emailAddress}Abteilung einfügen ${department}Einfüge-Manager ${manager}Mobiltelefon einfügen ${mobilePhone}Ort einfügen ${city}Datum einfügen ${date|MM/dd/yyyy|offset}Standardmäßig verwenden: Wählen Sie eine verfügbare Vorlage aus, mit der Sie beginnen möchten. Sie können den Text und das Layout im Bearbeitungsbereich ändern. Um die Anmeldeseite auf den Standardtext und das Standardlayout der Vorlage zurückzusetzen, wählen Sie Auf Standard zurücksetzen aus.
Schaltfläche "Kompromittierung hinzufügen": Verfügbar für einseitige Anmeldungen oder auf Seite 2 von zweiseitigen Anmeldungen. Wählen Sie diesen Link aus, um der Anmeldeseite die Schaltfläche "Kompromittierung" hinzuzufügen. Der Standardtext auf der Schaltfläche lautet Senden, aber Sie können ihn ändern.
Schaltfläche "Weiter hinzufügen": Nur auf Seite 1 von zweiseitigen Anmeldungen verfügbar. Wählen Sie diesen Link aus, um der Anmeldeseite die Schaltfläche "Weiter" hinzuzufügen. Der Standardtext auf der Schaltfläche lautet Weiter, aber Sie können ihn ändern.
Tipp
Um Bilder hinzuzufügen, kopieren Sie das Bild (STRG+C), und fügen Sie es (STRG+V) in den Editor auf der Registerkarte Text ein. Der Editor konvertiert das Bild automatisch als Teil des HTML-Codes in Base64.
Registerkarte "Code ": Sie können den HTML-Code direkt anzeigen und ändern.
Tipp
Vermeiden Sie die Verwendung des Variablennamens im HTML-Code, um das Senden von Kennwörtern als Nur-Text von benutzerdefinierten Anmeldeseiten zu vermeiden. Verwenden Sie stattdessen type, id oder class. Zum Beispiel:
<input id="input-field-loginPage" type="password" placeholder="Password">
Sie können eine Vorschau der Ergebnisse anzeigen, indem Sie oben auf der Seite auf die Schaltfläche Vorschau-E-Mail klicken.
Wenn Sie auf der Seite Anmeldung überprüfen fertig sind, wählen Sie Weiter aus.
Auf der Seite Anmeldung überprüfen können Sie die Details Ihrer Anmeldeseite überprüfen.
Sie können in jedem Abschnitt Bearbeiten auswählen, um die Einstellungen in diesem Abschnitt zu ändern. Sie können auch Zurück oder die spezifische Seite im Assistenten auswählen.
Wenn Sie auf der Seite Anmeldung überprüfen fertig sind, wählen Sie Übermitteln aus.
Auf der Seite Neue Anmeldeseite <Name> erstellt können Sie die Links verwenden, um eine neue Anmeldeseite zu erstellen, eine Simulation zu starten oder alle Anmeldeseiten anzuzeigen.
Wenn Sie auf der Seite Neue Anmeldeseite <Name> erstellt fertig sind, wählen Sie Fertig aus.
Zurück auf der Registerkarte Mandantenanmeldeseiten in Anmeldeseiten wird nun die von Ihnen erstellte Anmeldeseite aufgelistet.
Ändern von Anmeldeseiten
Integrierte Anmeldeseiten können auf der Registerkarte Globale Anmeldeseiten nicht geändert werden. Sie können benutzerdefinierte Anmeldeseiten nur auf der Registerkarte Mandantenanmeldeseiten ändern.
Führen Sie einen der folgenden Schritte aus, um eine vorhandene benutzerdefinierte Anmeldeseite auf der Registerkarte Mandantenanmeldeseiten zu ändern:
- Wählen Sie die Anmeldeseite aus der Liste aus, indem Sie auf das Kontrollkästchen neben dem Namen klicken. Wählen Sie die
 aktion Bearbeiten aus, die angezeigt wird.
aktion Bearbeiten aus, die angezeigt wird. - Wählen Sie ⋮ (Aktionen) neben dem Wert Name der Anmeldeseite aus, und wählen Sie dann Bearbeiten aus
 .
. - Wählen Sie die Anmeldeseite aus der Liste aus, indem Sie auf eine beliebige Stelle in der Zeile neben dem Kontrollkästchen neben dem Namen klicken. Wählen Sie im daraufhin geöffneten Details-Flyout die Option Bearbeiten aus
 .
.
Der Anmeldeseiten-Assistent wird mit den Einstellungen und Werten der ausgewählten Anmeldeseite geöffnet. Die Schritte sind die gleichen wie im Abschnitt Erstellen von Anmeldeseiten beschrieben.
Kopieren von Anmeldeseiten
Führen Sie einen der folgenden Schritte aus, um eine vorhandene Anmeldeseite auf den Registerkarten Mandantenanmeldeseiten oder Globale Anmeldeseiten zu kopieren:
- Wählen Sie die Anmeldeseite aus der Liste aus, indem Sie auf das Kontrollkästchen neben dem Namen klicken, und wählen Sie dann die
 angezeigte Aktion Kopie erstellen aus.
angezeigte Aktion Kopie erstellen aus. - Wählen Sie ⋮ (Aktionen) neben dem Wert Name der Anmeldeseite aus, und wählen Sie dann Kopie erstellen aus
 .
.
Der Anmeldeseiten-Assistent wird mit den Einstellungen und Werten der ausgewählten Anmeldeseite geöffnet. Die Schritte sind die gleichen wie im Abschnitt Erstellen von Anmeldeseiten beschrieben.
Hinweis
Wenn Sie eine integrierte Anmeldeseite auf der Registerkarte Globale Anmeldeseiten kopieren, müssen Sie den Wert Name ändern. Mit diesem Schritt wird sichergestellt, dass die Kopie als benutzerdefinierte Anmeldeseite auf der Registerkarte Mandantenanmeldeseiten gespeichert wird.
Mit dem Steuerelement Aus Standard verwenden auf der Seite Anmeldeseite konfigurieren im Anmeldeseiten-Assistenten können Sie den Inhalt einer integrierten Anmeldeseite kopieren.
Wenn Sie eine Anmeldeseite erstellen oder bearbeiten, können Sie mit dem Steuerelement Aus Standard verwenden auf der Registerkarte Text des Schritts Anmeldeseite konfigurieren im Anmeldeseiten-Assistenten auch den Inhalt einer integrierten Benachrichtigung kopieren.
Entfernen von Anmeldeseiten
Sie können integrierte Anmeldeseiten nicht von der Registerkarte Globale Anmeldeseiten entfernen. Sie können benutzerdefinierte Anmeldeseiten nur von der Registerkarte Mandantenanmeldeseiten entfernen.
Führen Sie einen der folgenden Schritte aus, um eine vorhandene benutzerdefinierte Anmeldeseite von der Registerkarte Mandantenanmeldeseiten zu entfernen:
- Wählen Sie die Anmeldeseite aus der Liste aus, indem Sie auf das Kontrollkästchen neben dem Namen klicken, und wählen Sie dann die
 daraufhin angezeigte Aktion Löschen aus.
daraufhin angezeigte Aktion Löschen aus. - Wählen Sie ⋮ (Aktionen) neben dem Wert Name der Anmeldeseite aus, und wählen Sie dann Löschen aus
 .
.
Festlegen einer Anmeldeseite zur Standardeinstellung
Die Standardanmeldeseite ist die Standardauswahl, die in Credential Harvest oder Link inAnlagennutzlasten oder Nutzlastautomatisierungen verwendet wird.
Führen Sie einen der folgenden Schritte aus, um eine Anmeldeseite auf den Registerkarten Mandantenanmeldeseiten oder Globale Anmeldeseiten zur Standardeinstellung zu machen:
- Wählen Sie ⋮ (Aktionen) neben dem Wert Name der Anmeldeseite aus, und wählen Sie dann Als Standard markieren aus
 .
. - Wählen Sie die Anmeldeseite aus der Liste aus, indem Sie auf eine beliebige Stelle in der Zeile neben dem Kontrollkästchen neben dem Namen klicken. Wählen Sie im daraufhin geöffneten Details-Flyout Als Standard markieren aus
 .
. - Wählen Sie beim Erstellen oder Ändern einer Anmeldeseite im Assistenten auf der Seite Anmeldeseite konfigurieren die Option Als Standardanmeldungsseite festlegen aus.
Hinweis
Die vorherigen Verfahren sind nicht verfügbar, wenn die Anmeldeseite bereits die Standardeinstellung ist.
Die Standardanmeldungsseite ist ebenfalls in der Liste markiert, obwohl Sie möglicherweise die Spalte Name erweitern müssen, um sie anzuzeigen:
Verwandte Links
Erste Schritte mit dem Angriffssimulationstraining
Erstellen einer Phishingangriffssimulation
Simulationsautomatisierungen für das Training zur Angriffssimulation