Tutorial: Veröffentlichen einer .NET-Konsolenanwendung mit Visual Studio für Mac
Wichtig
Microsoft hat die Einstellung von Visual Studio für Mac angekündigt. Visual Studio für Mac wird ab dem 31. August 2024 nicht mehr unterstützt. Zu den Alternativen gehören:
- Visual Studio Code mit dem C# Dev-Kit und verwandten Erweiterungen, z. B. .NET MAUI und Unity.
- Visual Studio läuft unter Windows in einer VM auf einem Mac.
- Visual Studio läuft unter Windows in einer VM in der Cloud.
Weitere Informationen finden Sie in der Einstellungsankündigung von Visual Studio für Mac.
In diesem Tutorial wird gezeigt, wie eine Konsolen-App veröffentlicht wird, damit sie von anderen Benutzern ausgeführt werden kann. Die Veröffentlichung erstellt eine Reihe von Dateien, die zum Ausführen Ihrer Anwendung benötigt werden. Zum Bereitstellen der Dateien kopieren Sie diese auf den Zielcomputer.
Voraussetzungen
- Dieses Tutorial kann mit der Konsolen-App durchgeführt werden, die Sie in Tutorial: Erstellen einer .NET-Konsolenanwendung mit Visual Studio für Mac erstellen.
Veröffentlichen der App
Starten Sie Visual Studio für Mac.
Öffnen Sie das HelloWorld-Projekt, das Sie in Tutorial: Erstellen einer .NET-Konsolenanwendung mit Visual Studio für Mac erstellt haben.
Stellen Sie sicher, dass Visual Studio die endgültige Produktversion der Anwendung erstellt. Ändern Sie ggf. die Einstellung der Buildkonfiguration auf der Symbolleiste von Debuggen in Freigabe.

Wählen Sie im Hauptmenü Build>In Ordner veröffentlichen... aus.
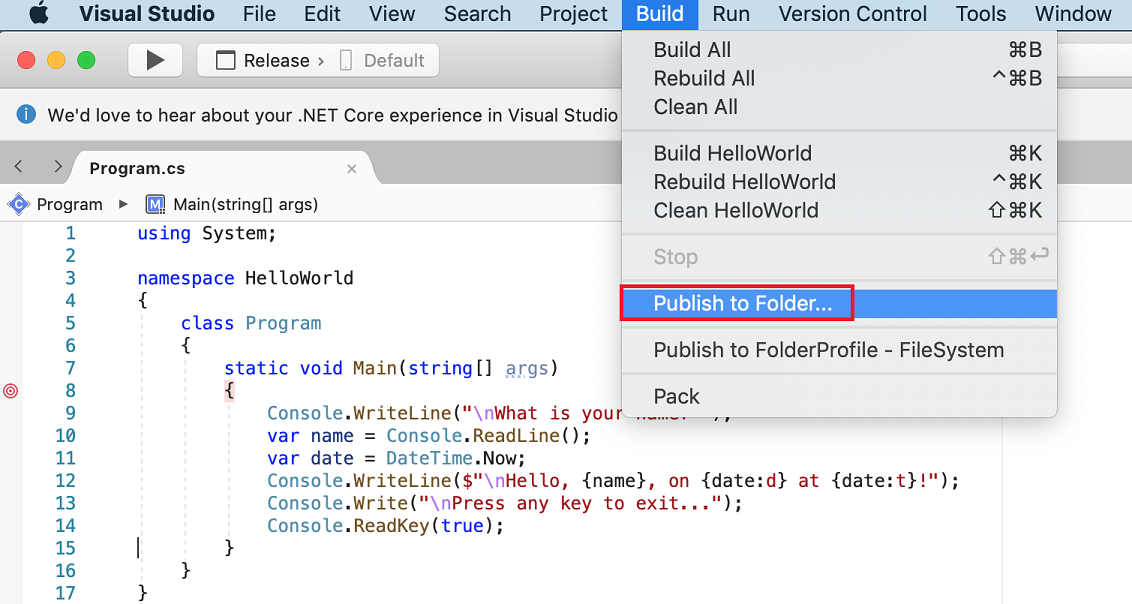
Wählen Sie im Dialogfeld In Ordner veröffentlichen den Befehl Veröffentlichen aus.
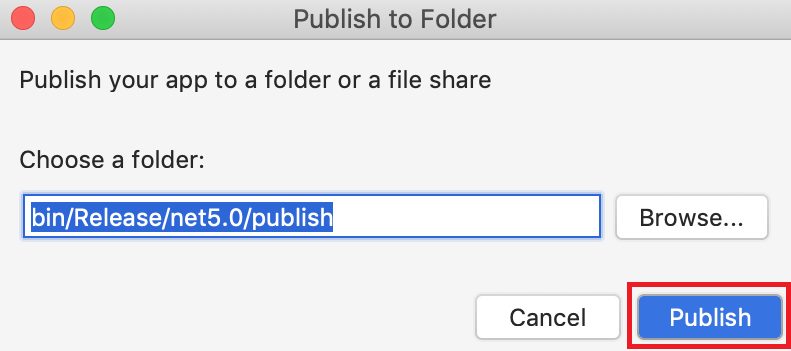
Der Ordner „publish“ wird mit den erstellten Dateien geöffnet.
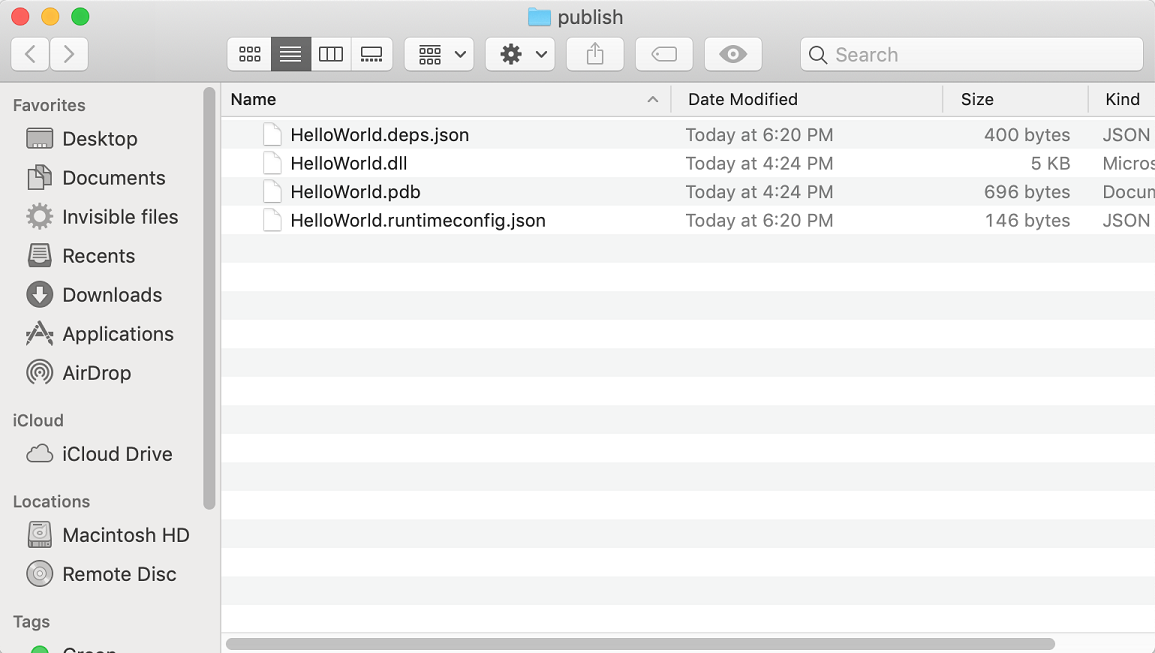
Wählen Sie das Zahnradsymbol und dann im Kontextmenü „publish“ als Pfadname kopieren.
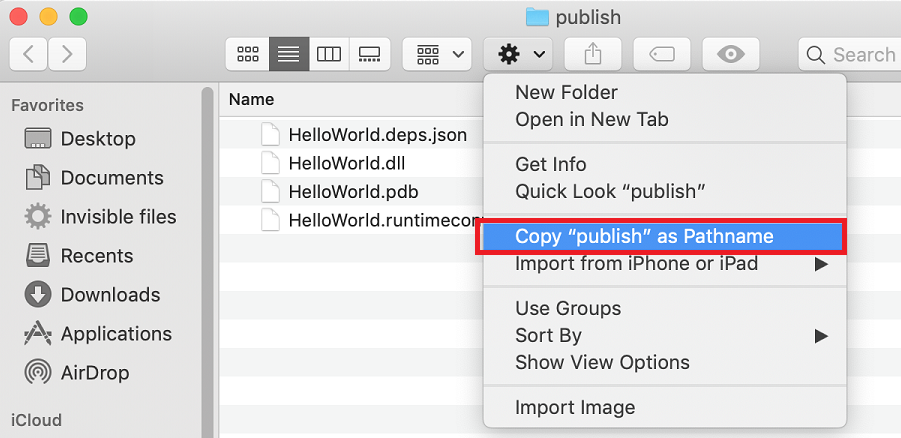
Untersuchen der Dateien
Der Veröffentlichungsprozess erstellt eine frameworkabhängige Bereitstellung. Dies ist ein Bereitstellungstyp, bei dem die veröffentlichte Anwendung auf einem Computer ausgeführt werden kann, auf dem die .NET-Runtime installiert ist. Benutzer können die veröffentlichte App ausführen, indem sie an einer Eingabeaufforderung den Befehl dotnet HelloWorld.dll aufrufen.
Wie in der vorherigen Abbildung gezeigt, enthält die veröffentlichte Ausgabe die folgenden Dateien:
HelloWorld.deps.json
Dies ist Datei für Runtimeabhängigkeiten der Anwendung. In dieser werden die Komponenten und Bibliotheken (einschließlich der Dynamic Link Library, die Ihre Anwendung enthält) von .NET definiert, die zum Ausführen der App erforderlich sind. Weitere Informationen finden Sie unter Konfigurationsdateien der Runtime.
HelloWorld.dll
Dies ist die frameworkabhängige Bereitstellungsversion der Anwendung. Um diese Dynamic Link Library (DLL) auszuführen, geben Sie an einer Eingabeaufforderung
dotnet HelloWorld.dllein. Diese Methode zum Ausführen der App funktioniert auf allen Plattformen, auf denen die .NET-Runtime installiert ist.HelloWorld.pdb (optional für die Bereitstellung)
Dies ist die Debugsymboldatei. Sie müssen die Datei nicht zusammen mit der Anwendung bereitstellen, obwohl Sie sie speichern sollten für den Fall, dass Sie die veröffentlichte Version der Anwendung debuggen müssen.
HelloWorld.runtimeconfig.json
Dies ist die Runtimekonfigurationsdatei der Anwendung. Diese Datei identifiziert die Version von .NET, für die Ihre Anwendung erstellt wurde. Außerdem können Sie Konfigurationsoptionen hinzufügen. Weitere Informationen finden Sie unter Konfigurationseinstellungen für die .NET-Runtime.
Ausführen der veröffentlichten App
Öffnen Sie ein Terminal, und navigieren Sie zum Ordner publish. Geben Sie dazu
cdein, und fügen Sie dann den zuvor kopierten Pfad ein. Zum Beispiel:cd ~/Projects/HelloWorld/HelloWorld/bin/Release/net5.0/publish/Führen Sie die App mit dem Befehl
dotnetaus:Geben Sie
dotnet HelloWorld.dllein, und drücken Sie die EINGABETASTE.Geben Sie als Antwort auf die Eingabeaufforderung einen Namen ein, und drücken Sie zum Beenden eine beliebige Taste.
Zusätzliche Ressourcen
- .NET-Anwendungsbereitstellung
- Veröffentlichen von .NET-Apps mit der .NET-CLI
dotnet publish- Tutorial: Veröffentlichen einer .NET-Konsolenanwendung mit Visual Studio Code
- Verwenden des .NET SDK in CI-Umgebungen (Continuous Integration)
Nächste Schritte
In diesem Tutorial haben Sie eine Konsolen-App veröffentlicht. Im nächsten Tutorial erstellen Sie eine Klassenbibliothek.
Feedback
Bald verfügbar: Im Laufe des Jahres 2024 werden wir GitHub-Issues stufenweise als Feedbackmechanismus für Inhalte abbauen und durch ein neues Feedbacksystem ersetzen. Weitere Informationen finden Sie unter https://aka.ms/ContentUserFeedback.
Feedback senden und anzeigen für
