Registrieren mit Autopilot
Wenn Sie windows Autopilot zum Bereitstellen eines Geräts verwenden, wird es zuerst Microsoft Entra verknüpft und bei Microsoft Intune registriert. Wenn der beabsichtigte Endzustand des Geräts die Co-Verwaltung war, war die Erfahrung bisher schwierig, da die Installation des Configuration Manager-Clients als Win32-App zu Komponentenzeiten und Richtlinienverzögerungen führte.
Jetzt können Sie Co-Verwaltungseinstellungen in Intune konfigurieren, was während des Autopilot-Prozesses geschieht. Dieses Verhalten lenkt die Arbeitslastautorität in einer orchestrierten Weise zwischen Konfigurationsmanager und Intune. Dieses Feature und seine Funktionalität werden in der Co-Verwaltung als Autopilot bezeichnet.
Hinweis
Obwohl es weiterhin möglich ist, die Co-Verwaltung auf Windows-Geräten während Autopilot ohne das Feature Autopilot in Co-Verwaltung zu aktivieren, sind die unten aufgeführten Dokumentationen, Anleitungen und Anforderungen nur für dieses Feature spezifisch und gelten nicht speziell für andere Methoden.
Sie müssen keine Intune-App mehr erstellen und zuweisen, um den Configuration Manager-Client zu installieren. Die Intune Richtlinie für Co-Verwaltungseinstellungen installiert den Configuration Manager-Client automatisch als Erstanbieter-App. Das Gerät ruft den Clientinhalt vom Configuration Manager Cloud Management Gateway (CMG) ab, sodass Sie den Clientinhalt nicht in Intune bereitstellen und verwalten müssen. Sie geben weiterhin die Befehlszeilenparameter an. Dieser Parameter kann optional die PROVISIONTS-Eigenschaft enthalten, um eine Tasksequenz anzugeben.
Wenn auf das Gerät eine Richtlinie für die Autopilot-Registrierung status Seite (ESP) festgelegt ist, wartet das Gerät auf die Installation Configuration Manager Clients. Der Configuration Manager-Client wird installiert, bei der Site registriert und die Produktions-Co-Management-Richtlinie angewendet. Dann setzt der Autopilot ESP fort.
Szenarien
Die folgenden Szenarien sind mehrere gängige Szenarien, die von diesem Feature unterstützt werden:
Verwenden Sie die Microsoft Intune Produktfamilie, um Geräte gemäß Ihren Organisationsstandards zu konfigurieren. Sie möchten moderne Bereitstellung mit Autopilot, cloudgebundener Verwaltung mit Co-Verwaltung und vorhandenen Investitionen in Configuration Manager Tasksequenzen und App-Bereitstellungen kombinieren.
Installieren Sie Apps während der Autopilot-Registrierung status Seitenvorgangs in einer bestimmten Reihenfolge.
Überschreiben Sie die Co-Verwaltungsrichtlinie, und verwenden Sie Intune für alle Workloads. Sie möchten, dass Geräte alle Richtlinien von Intune erhalten, aber weiterhin über den Configuration Manager-Client für die Notfallverwendung verfügen.
Prozess
Wenn Sie diese Richtlinie verwenden, werden während der Autopilot-Bereitstellung die folgenden Aktionen auf dem Gerät ausgeführt:
Wenn das Gerät bei Intune registriert wird, überprüft der Dienst, ob dem Gerät eine Richtlinie für Co-Verwaltungseinstellungen zugewiesen ist.
Während der Gerätevorbereitungsphase der Seite "Registrierung status" konfiguriert der Dienst die folgenden Informationen auf dem Gerät:
Es stellt eine Registrierungs- status Seitenrichtlinie bereit, die Configuration Manager als Richtlinienanbieter konfiguriert.
Sie legt die Verwaltungsautorität auf dem Gerät basierend auf der Einstellungsrichtlinie für die Co-Verwaltung fest:
Intune: Der Prozess wird mit diesen Richtlinien fortgesetzt.
Configuration Manager: Der Dienst wendet keine Intune Richtlinien an. Es wartet darauf, dass die Richtlinie von Configuration Manager die Workloadkonfiguration bestimmt.
Wenn die Einstellungsrichtlinie für die Co-Verwaltung so festgelegt ist, dass Configuration Manager Client automatisch installiert wird, lädt das Gerät die CCMSetup.msi Bootstrapdatei aus dem Intune-Dienst herunter, den es mit den angegebenen Befehlszeilenparametern ausführt. Diese Parameter geben den Speicherort des CMG an, der zum Herunterladen des Clientinstallationsinhalts verwendet wird. Dieser Inhalt ist die Produktionsclientversion der Website, die im CMG gehostet wird.
Hinweis
Dieser Schritt kann je nach Netzwerk- und Geräteleistung einige Zeit in Anspruch nehmen, während der Inhalt heruntergeladen und installiert wird. Die Seite status Registrierung verbleibt im Schritt Vorbereiten Ihres Geräts für die mobile Verwaltung. Weitere Informationen finden Sie im Abschnitt Problembehandlung .
Nach der erfolgreichen Installation beginnt das normale Verhalten des Clients. Es kommuniziert über das CMG, registriert sich bei der Website und fordert dann eine Richtlinie an.
Während der Geräteeinrichtungsphase der Registrierungsseite status:
Wenn die Befehlszeile für die Clientinstallation den PARAMETER PROVISIONTS enthält, führt der Client diese Tasksequenz aus.
Die Registrierungsseite status verfolgt die Tasksequenz in der Kategorie Apps nach.
Bei Bedarf kann die Tasksequenz das Gerät neu starten und anschließend zur Registrierungsseite status zurückkehren.
Nachdem die Tasksequenz erfolgreich abgeschlossen wurde, wird der Autopilot-Bereitstellungsprozess auf der Registrierungsseite status fortgesetzt.
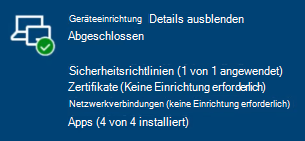
Hinweis
Während der Kontoeinrichtungsphase der Seite Registrierung status ist keine Integration vorhanden.
Anforderungen
Die folgenden Komponenten sind erforderlich, um Autopilot bei der Co-Verwaltung zu unterstützen:
Windows-Geräte, auf denen eine der folgenden Versionen ausgeführt wird:
Windows 11
Wenn für Windows 11 Geräte keine Richtlinie für Einstellungen für die Co-Verwaltung verwendet wurde, wird die Verwaltungsautorität während des Autopilot-Prozesses auf Microsoft Intune festgelegt. Durch die Installation des Configuration Manager-Clients als Win32-App wird die Verwaltungsautorität nicht in Configuration Manager geändert, und Microsoft Intune verwaltet weiterhin alle Workloads für die Co-Verwaltung. Um die Verwaltungsautorität auf Configuration Manager festzulegen, erstellen Sie eine Einstellungsrichtlinie für die Co-Verwaltung mit den folgenden erweiterten Einstellungen:
- Automatisches Installieren des Configuration Manager-Clients:Nein
- Überschreiben Sie die Co-Verwaltungsrichtlinie, und verwenden Sie Intune für alle Workloads.: Nein
Weitere Informationen finden Sie unter Co-Verwaltungseinstellungen: Windows Autopilot mit Co-Verwaltung.
Eine derzeit unterstützte Version von Windows 10.
Registrieren Sie das Gerät für Autopilot. Weitere Informationen finden Sie unter Übersicht über die Windows Autopilot-Registrierung.
Nur Microsoft Entra verknüpft
Nur benutzergesteuertes Szenario
Eine Gerätegruppe in Intune, der Sie die Einstellungsrichtlinie für die Co-Verwaltung zuweisen. Weitere Informationen finden Sie unter Hinzufügen von Gruppen zum Organisieren von Benutzern und Geräten.
Außerdem müssen Sie der gleichen Gerätegruppe die folgenden Profile zuweisen:
Registrierungs- status-Seitenprofil mit der Option App- und Profilkonfigurationsstatus anzeigen
Configuration Manager Version 2111 oder höher und die folgenden Features:
Richten Sie ein Cloudverwaltungsgateway (CMG) ein. Weitere Informationen finden Sie unter ÜBERSICHT ÜBER CMG.
Aktivieren sie die Co-Verwaltung. Weitere Informationen finden Sie unter Aktivieren der Co-Verwaltung.
Empfehlungen
Verwenden Sie diese Empfehlungen für eine erfolgreichere Bereitstellung:
Wenn Sie nach der Clientinstallation eine Tasksequenz ausführen, schließen Sie nicht viele Anwendungsinstallationen ein. Viele Apps können den Prozess verzögern und ein Timeout für die Registrierungsseite status riskieren. Für eine bessere Benutzerfreundlichkeit sollten Sie nur kritische Apps einschließen, die sofort benötigt werden. Installieren Sie andere Apps über separate Bereitstellungen oder Self-Service-Benutzer.
Hinweis
Das Standardtimeout für die Registrierungsseite status beträgt 60 Minuten. Sie können diesen Wert bei Bedarf in dieser Richtlinie anpassen, aber ein schnellerer Prozess kann eine bessere Benutzerfreundlichkeit bieten.
Verwenden Sie diesen Prozess nicht mit anderen Richtlinienanbietern wie der Intune-Verwaltungserweiterung, was zu Konflikten führen kann. Jeder Anbieter kennt derzeit keine anderen Anbieter. Verwenden Sie entweder die Co-Verwaltungsrichtlinie für den Configuration Manager anbieter, oder verwenden Sie den Intune-Verwaltungserweiterungsanbieter, nicht beides.
Wenn Sie Apps in einer bestimmten Reihenfolge installieren müssen, verwenden Sie die Co-Verwaltungsrichtlinie. Führen Sie eine Tasksequenz aus, um die Apps zu installieren.
Wenn die Installationsreihenfolge von Apps für Sie keine Rolle spielt, können Sie beide Anbieter verwenden.
Begrenzungen
Die Windows Autopilot-Gerätevorbereitungsrichtlinie unterstützt Autopilot in der Co-Verwaltung nicht. Daher kann der Versuch, die Co-Verwaltung während des Gerätevorbereitungsflows zu installieren, zu fehlerhaften Bereitstellungen führen.
Für Windows 11 Geräte in Microsoft Entra hybrid eingebundenen Szenario wird die Verwaltungsautorität während des Windows Autopilot-Prozesses auf Microsoft Intune festgelegt. Durch die Installation Configuration Manager Clients als Win32-App wird die Verwaltungsautorität nicht in Configuration Manager geändert, und Microsoft Intune verwaltet weiterhin alle Co-Verwaltungsworkloads.
Um die Verwaltungsautorität in Configuration Manager zu ändern, legen Sie den folgenden Registrierungsschlüsselwert fest:
- Pfad: HKLM\SOFTWARE\Microsoft\DeviceManageabilityCSP\Provider\MS DM Server
- Wert: ConfigInfo
- REG_SZ: 2
Weitere Informationen finden Sie unter Co-Verwaltungseinstellungen: Windows Autopilot mit Co-Verwaltung.
Autopilot in co-management unterstützt derzeit nicht die folgenden Funktionen:
Microsoft Entra hybrid eingebundenen Geräten: Wenn für das Gerät eine Richtlinie für Einstellungen für die Co-Verwaltung gilt, tritt in Microsoft Entra Hybrid join-Szenario ein Timeout für die Autopilot-Bereitstellung während der ESP-Phase auf.
Autopilot-Vorabbereitstellung.
Workloads wurden auf Pilot-Intune mit Pilotsammlungen umgestellt. Diese Funktionalität ist abhängig von der Sammlungsauswertung, die erst erfolgt, nachdem der Client installiert und registriert wurde. Da der Client die richtige Richtlinie erst später im Autopilot-Prozess erhält, kann dies zu unbestimmten Verhaltensweisen führen.
Clients, die sich mit PKI-Zertifikaten authentifizieren. Sie können das Zertifikat nicht auf dem Gerät bereitstellen, bevor der Configuration Manager-Client installiert wird und sich beim CMG authentifizieren muss. Microsoft Entra ID wird für die Clientauthentifizierung empfohlen. Weitere Informationen finden Sie unter Planen der CMG-Clientauthentifizierung: Microsoft Entra ID.
Konfigurieren
Verwenden Sie den folgenden Prozess, um die Co-Verwaltungsrichtlinie in Intune zu konfigurieren:
Wechseln Sie zum Microsoft Intune Admin Center.
Wählen Sie das Menü Geräte , dann Geräte registrieren und dann Windows-Registrierung aus.
Wählen Sie Co-Verwaltungseinstellungen und dann Erstellen aus.
Geben Sie auf der Seite Grundlagen einen Namen für die Richtlinie und eine optionale Beschreibung an.
Wählen Sie auf der Seite Einstellungen die Option Ja aus, um den Configuration Manager Client automatisch zu installieren.
Geben Sie die Befehlszeilenparameter für die Clientinstallation an. Sie können diese Parameter von der Registerkarte Aktivieren der Cloudanfügungseigenschaften in der Configuration Manager-Konsole kopieren. Weitere Informationen und spezifische Befehlszeilenparameter finden Sie unter Abrufen der Befehlszeile aus Configuration Manager.
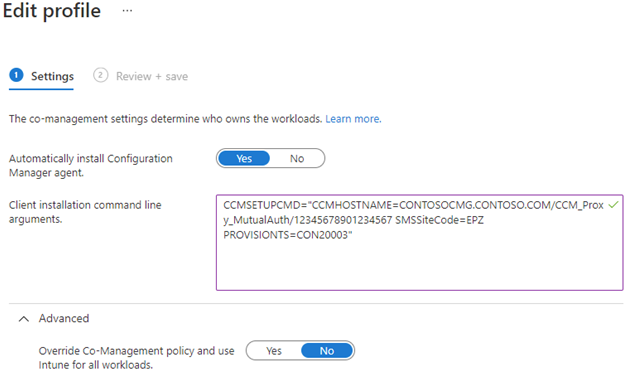
Wählen Sie auf der Seite Zuweisungen eine Zielgerätegruppe aus. Weitere Informationen finden Sie unter Zuweisen von Benutzer- und Geräteprofilen in Microsoft Intune.
Überprüfen Sie auf der Seite Überprüfen + erstellen die Einstellungen, und erstellen Sie die Richtlinie.
Hinweis
Wenn Sie einem Gerät mehr als eine Richtlinie zuweisen, wird Intune vorab berechnet, welche Richtlinie für das Gerät bereitgestellt wird. Im Bereich Co-Verwaltungsautorität im Microsoft Intune Admin Center werden die Richtlinieneinstellungen aufgelistet. Legen Sie die Priorität jeder Einstellung fest, um zu bestimmen, welche Richtlinie ein Gerät erhält, wenn Sie mehrere Zuweisen.
Erweiterte Einstellungen
Standardmäßig wartet das Gerät auf die Workloadzuweisungen aus der Configuration Manager Co-Verwaltungsrichtlinie und verwendet es. Im Bereich Erweitert dieser Richtlinie können Sie Ja auswählen, um die Co-Verwaltungsrichtlinie zu überschreiben und Intune für alle Workloads zu verwenden. Verwenden Sie diese Option für Geräte, die in erster Linie in der Cloud mit Intune Richtlinien verwaltet werden, aber Sie benötigen den Configuration Manager-Client für bestimmte Apps. Auch wenn Intune die Autorität für die Workload Client-Apps ist, kann ein gemeinsam verwaltetes Gerät weiterhin Apps von Configuration Manager abrufen. Weitere Informationen finden Sie unter Workloads: Client-Apps und Verwenden der Unternehmensportal-App auf gemeinsam verwalteten Geräten.
Warnung
Ändern Sie diese Einstellung nach der Gerätebereitstellung nicht. Sie gilt für vorhandene Geräte in der zugewiesenen Gruppe, nicht nur für neue Geräte, auf denen der Autopilot-Prozess ausgeführt wird. Aufgrund der Zeitlichkeit der Richtliniensynchronisierung ist das Verhalten der Richtlinienänderung nicht deterministisch und sollte daher vermieden werden.
Problembehandlung
Der erste Schritt bei der Behandlung von Problemen mit diesem Prozess besteht darin, sicherzustellen, dass Sie Autopilot in einem unterstützten Szenario für die Co-Verwaltung verwenden. Weitere Informationen finden Sie unter Anforderungen.
Sammeln Sie als Nächstes Protokolle. Drücken Siewährend der Autopilot-Out-of-Box-Benutzeroberfläche (OOBE) UMSCHALT + F10, um eine Eingabeaufforderung zu öffnen. Führen Sie dann das MDM-Diagnose-Tool aus, z. B.:%windir%\system32\mdmdiagnosticstool.exe -area Autopilot;DeviceEnrollment -cab %temp%\autopilot-logs.cab
Hinweis
Dieses Tool sammelt keine Configuration Manager CCMSetup- und Clientprotokolle. Sammeln Sie sie manuell vom Gerät. Standardmäßig befinden sich diese Protokolle in den folgenden Verzeichnissen:
%windir%\ccmsetup\Logs%windir\CCM\Logs
Untersuchen Sie, wie die Seite "Registrierung status" fehlgeschlagen ist, während Sie auf Configuration Manager warten. Es gibt zwei mögliche Situationen:
Die Gerätevorbereitungsphase schlägt fehl, während auf die Installation des Clients gewartet wird. Weitere Informationen finden Sie unter Die Clientinstallation wird nicht abgeschlossen.
Die Geräteeinrichtungsphase schlägt fehl, während auf den Abschluss der Tasksequenz gewartet wird. Weitere Informationen finden Sie unter Die Tasksequenz wird nicht abgeschlossen.
Tipp
Weitere Informationen zur Problembehandlung bei Autopilot finden Sie unter Problembehandlung für Windows Autopilot – Übersicht.
Die Clientinstallation wird nicht abgeschlossen.
Die Registrierungsseite status verfolgt die Clientinstallation während der Gerätevorbereitungsphase beim Vorbereiten Ihres Geräts für die mobile Verwaltung nach. Wenn der Fehlercode 0x800705b4 während dieser Phase angezeigt wird, ist beim Installieren des Clients ein Timeout aufgetreten. Das Standardtimeout für die Registrierung status Seite beträgt 60 Minuten.
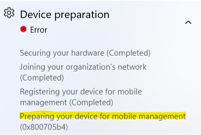
Suchen Sie in der
autopilot-logs.cabDatei des Diagnosetools nach den Shell-Core-Protokollen . Möglicherweise wird ein Eintrag ähnlich dem folgenden Ereignis angezeigt:[ETW] [Microsoft-Windows-Shell-Core] [Informational] - CloudExperienceHost Web App Event 2. Name: 'CommercialOOBE_ESPDevicePreparation_PolicyProvidersInstallation_TimedOut', Value: '{"message": "BootstrapStatus: Timed out waiting for all policy providers to provide a list of policies.","errorCode":2147943860}'.Überprüfen Sie den Installationsstatus für den Client in der Windows-Registrierung. Verwenden Sie den folgenden Windows PowerShell Befehl, um diesen Zustand abzufragen:
$key = 'HKLM:\SOFTWARE\Microsoft\Windows\Autopilot\EnrollmentStatusTracking\Device\DevicePreparation\PolicyProviders\ConfigMgr' Get-ItemPropertyValue -Path $key -Name InstallationStateWenn dieser Registrierungswert festgelegt ist, kann es sich um einen der folgenden möglichen Werte handeln:
-
1: Nicht installiert -
2: Nicht erforderlich -
3:Vollständig -
4:Fehler
-
Wenn der Installationsstatus nicht abgeschlossen ist (
3), untersuchen Sie je nach Installationsstatus weitere Informationen:Der Standardwert des Installationsstatus für einen registrierten Richtlinienanbieter ist
1. Dieser Zustand bedeutet, dass das CCMSetup.msi Bootstrap-Installationsprogramm nicht vom Dienst heruntergeladen wurde oder nicht mit der Installation begonnen hat.Wenn der Installationsstatus lautet
4, überprüfen Sie die Clientprotokolle, um zu ermitteln, warum CCMSetup fehlgeschlagen ist.
Stellen Sie sicher, dass das Gerät CCMSetup.msi von Intune und den vollständigen Clientinstallationsinhalt vom CMG empfängt.
Suchen Sie nach
%windir%\ccmsetupden Installations- und Protokolldateien.Überprüfen Sie auf
%windir%\ccmsetup\Logs\ccmsetup.logmögliche Fehler.
Die Tasksequenz wird nicht abgeschlossen.
Die Registrierungsseite status verfolgt die Tasksequenz während der Geräteeinrichtungsphase als App nach. Wenn die Tasksequenz nicht erfolgreich abgeschlossen wird, wird im Abschnitt Geräteeinrichtung ein Fehler für Apps angezeigt.
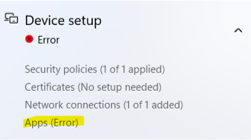
Suchen Sie in der
autopilot-logs.cabDatei des Diagnosetools nach den Shell-Core-Protokollen . Möglicherweise wird ein Eintrag ähnlich dem folgenden Ereignis angezeigt:[ETW] [Microsoft-Windows-Shell-Core] [Informational] - CloudExperienceHost Web App Event 2. Name: 'CommercialOOBE_BootstrapStatusCategory_SubcategoryProcessing_Failed', Value: '{"message": "BootstrapStatus: Subcategory ID = DeviceSetup.AppsSubcategory; state = failed.","errorCode":0}'.Rufen Sie das Tasksequenzprotokoll ab. Diese Protokolldatei befindet sich standardmäßig im folgenden Pfad:
%windir%\CCM\Logs\SMSTS\smsts.logÜberprüfen Sie den Installationsstatus für die Tasksequenz in der Windows-Registrierung. Verwenden Sie den folgenden Windows PowerShell Befehl, um diesen Zustand abzufragen:
$key = 'HKLM:\SOFTWARE\Microsoft\Windows\Autopilot\EnrollmentStatusTracking\Device\Setup\Apps\Tracking\ConfigMgr\Provisioning_TS' Get-ItemPropertyValue -Path $key -Name InstallationStateWenn dieser Registrierungswert festgelegt ist, kann es sich um einen der folgenden möglichen Werte handeln:
-
1: Nicht installiert -
2:Im Gange -
3:Vollständig -
4:Fehler
-
Wenn der Installationsstatus nicht abgeschlossen ist (
3), überprüfen Sie das Tasksequenzprotokoll abhängig vom Installationsstatus auf Details:Wenn der Installationsstatus oder
2lautet1, überprüfen Sie, ob die Tasksequenz noch ausgeführt wurde, als für die Registrierung status Seite ein Timeout war. Standardmäßig beträgt dieses Timeout 60 Minuten.Sehen Sie sich die Schritte der Tasksequenz genauer an, wenn ein Schritt länger dauert als erwartet. Entfernen Sie zeitintensive Schritte, oder verringern Sie die Anzahl der Schritte in der Tasksequenz.
Alternativ können Sie den Timeoutwert für die Registrierungs- status Seitenrichtlinie erhöhen.
Wenn der Installationsstatus lautet, überprüfen Sie das Tasksequenzprotokoll, um zu ermitteln, warum ein Fehler aufgetreten ist
4.