Hinzufügen, Zuweisen und Überwachen einer Win32-App in Microsoft Intune
Nachdem Sie mit dem Microsoft Win32 Content Prep Tool die Win32-App für den Upload in Intune vorbereitet haben, können Sie die App zu Intune hinzufügen. Weitere Informationen zum Vorbereiten einer Win32-App auf den Upload finden Sie unter Vorbereiten des Inhalts der Win32-App für den Upload.
Hinweis
Informationen zu Enterprise App Catalog-Apps finden Sie unter Hinzufügen einer Unternehmens-App-Katalog-App (Win32) zu Microsoft Intune.
Voraussetzungen
Stellen Sie sicher, dass die folgenden Kriterien erfüllt sind, wenn Sie die Win32-App-Verwaltung verwenden wollen:
- Verwenden Sie Windows 10 Version 1607 oder höher (Enterprise-, Pro- und Education-Editionen).
- Geräte müssen in Microsoft Entra ID eingebunden oder registriert werden und automatisch registriert werden. Die Intune-Verwaltungserweiterung unterstützt Geräte, die Microsoft Entra, Microsoft Entra registriert, in hybride Domänen eingebunden oder Gruppenrichtlinien registriert sind.
Hinweis
Für das Szenario der Gruppenrichtlinienregistrierung verwendet der Benutzer das lokale Benutzerkonto, um Microsoft Entra dem Windows 10 Gerät beizutreten. Der Benutzer muss sich über sein Microsoft Entra Benutzerkonto beim Gerät anmelden und sich bei Intune registrieren. Intune installiert die Intune-Verwaltungserweiterung auf dem Gerät, wenn ein PowerShell-Skript oder eine Win32-App auf einen Benutzer oder ein Gerät ausgerichtet sind.
- Die Größe der Windows-Anwendung ist auf 30 GB pro App begrenzt.
Sie können eine Win32-App ähnlich wie eine standardmäßige branchenspezifische App (Line-of-Business, LOB) zu Microsoft Intune hinzufügen. Diese Art von App wird typischerweise intern oder von einem Drittanbieter geschrieben.
Prozessflow für das Hinzufügen einer Win32-App zu Intune
Hinzufügen einer Win32-App zu Intune
Die folgenden Schritte helfen Ihnen beim Hinzufügen einer Windows-App zu Intune:
Melden Sie sich beim Microsoft Intune Admin Center an.
Wählen Sie Apps>Alle Apps>Hinzufügen aus.
Wählen Sie im Bereich App-Typ auswählen unter den App-Typen Sonstige die Option Windows-App (Win32) aus.
Wichtig
Stellen Sie sicher, dass Sie die neueste Version des Microsoft Win32-Inhaltsvorbereitungstools verwenden. Wenn Sie nicht die neueste Version verwenden, werden Sie in einer Warnung darauf hingewiesen, dass die App mit einer älteren Version des Tools gepackt wurde.
Klicken Sie auf Auswählen. Die Schritte App hinzufügen werden angezeigt.
Schritt 1: App-Informationen
Auswählen der App-Paketdatei
- Klicken Sie im Bereich App hinzufügen auf App-Paketdatei auswählen.
- Klicken Sie im Bereich App-Paketdatei auf die Schaltfläche zum Durchsuchen. Wählen Sie dann eine Windows-Installationsdatei mit der Erweiterung .intunewin aus. Die App-Informationen werden angezeigt.
- Wenn Sie fertig sind, wählen Sie im Bereich App-Paketdatei die Option OK aus.
Festlegen von App-Informationen
Fügen Sie auf der Seite App-Informationen die Details zu Ihrer App hinzu. Je nach ausgewählter App wurden einige der Werte auf dieser Seite möglicherweise automatisch ausgefüllt.
- Name: Geben Sie den Namen der App ein, wie er im Unternehmensportal angezeigt wird. Stellen Sie sicher, dass alle App-Namen eindeutig sind. Wenn ein App-Name zweimal vergeben wird, wird im Unternehmensportal nur eine der Apps angezeigt.
- Beschreibung: Geben Sie eine Beschreibung für die App ein. Die Beschreibung wird im Unternehmensportal angezeigt.
- Herausgeber: Geben Sie den Namen des Herausgebers der App ein.
- Kategorie: Wählen Sie eine der integrierten oder von Ihnen erstellten App-Kategorien aus. Kategorien erleichtern es Benutzern, die App über das Unternehmensportal zu finden.
- Diese App als ausgewählte App im Unternehmensportal anzeigen: Zeigen Sie die App auf der Hauptseite des Unternehmensportals hervorgehoben an, wenn Benutzer nach Apps suchen.
- Informations-URL: Geben Sie optional eine URL zu einer Website ein, die Informationen über diese App enthält. Die URL wird im Unternehmensportal angezeigt.
- URL zu den Datenschutzbestimmungen: Geben Sie optional eine URL zu einer Website ein, die Datenschutzinformationen für diese App enthält. Die URL wird im Unternehmensportal angezeigt.
- Entwickler: Geben Sie optional den Namen des App-Entwicklers ein.
- Besitzer: Geben Sie optional einen Namen für den Besitzer dieser App ein. Ein Beispiel ist Personalabteilung.
- Anmerkungen: Geben Sie optional Anmerkungen zu dieser App ein.
- Logo: Laden Sie ein der App zugeordnetes Symbol hoch. Dieses Symbol wird mit der App angezeigt, wenn Benutzer das Unternehmensportal durchsuchen.
Klicken Sie auf Weiter, um die Seite Programm anzuzeigen.
Schritt 2: Programm
Konfigurieren Sie auf der Seite Programm die Befehle zur Installation und Entfernung der App:
Installationsbefehl: Fügen Sie die komplette Befehlszeile für die Installation hinzu, um die App zu installieren.
Wenn der Dateiname Ihrer App z. B. MyApp123 lautet, fügen Sie Folgendes hinzu:
msiexec /p "MyApp123.msp"Wenn die Anwendung
ApplicationName.exelautet, besteht der Befehl aus dem Anwendungsnamen gefolgt von den Befehlsargumenten (Optionen), die vom Paket unterstützt werden. Beispiel:ApplicationName.exe /quietIm obigen Befehl unterstützt das Paket
ApplicationName.exedas Befehlsargument/quiet.Um die genauen Argumente zu erfahren, die vom Anwendungspaket unterstützt werden, wenden Sie sich an den Anbieter der Anwendung.
Wichtig
Administrator sollten die Befehlstools immer mit Bedacht verwenden. Über die Felder Installationsbefehl und Deinstallationsbefehl könnten unerwartete oder schädliche Befehle übergeben werden.
Das Aufrufen
powershell.exein einem dieser Felder führt dazu, dass eine 32-Bit-PowerShell-instance gestartet wird. Verwenden Sie den folgenden Befehl, um die 64-Bit-PowerShell-Ausführung zu erzwingen:%SystemRoot%\Sysnative\WindowsPowerShell\v1.0\powershell.exeDeinstallationsbefehl: Fügen Sie die vollständige Befehlszeile zum Deinstallieren hinzu, um die App basierend auf der GUID der App zu deinstallieren.
Beispiel:
msiexec /x "{12345A67-89B0-1234-5678-000001000000}"Hinweis
Die Erweiterung von Umgebungsvariablen im Befehl Deinstallieren wird nicht unterstützt. Wenn Sie Die Verwendung von Umgebungsvariablen benötigen, verwenden Sie ein benutzerdefiniertes Wrapperskript in Ihrem Win32-Paket, um den entsprechenden Befehl zu umschließen, und verwenden Sie dieses Skript für den Befehl Deinstallieren.
Erforderliche Installationszeit: Die Anzahl von Minuten, die das System auf den Abschluss des Installationsprogramms wartet. Der Standardwert ist 60 Minuten. Wenn die Installation der App länger dauert als die festgelegte Installationszeit, schlägt die Installation der App fehl. Der maximale Timeoutwert beträgt 1440 Minuten (1 Tag).
Verfügbare Deinstallation zulassen: Wählen Sie Ja aus, um die Deinstallationsoption für diese App für Benutzer aus dem Unternehmensportal bereitzustellen. Wählen Sie Nein aus, um zu verhindern, dass Benutzer die App aus dem Unternehmensportal deinstallieren.
Installationsverhalten: Legen Sie das Installationsverhalten entweder auf System oder Benutzer fest.
Hinweis
Sie können eine Win32-App für die Installation im Benutzerkontext oder Systemkontext konfigurieren. Der Benutzerkontext bezieht nur auf einen bestimmten Benutzer. Der Systemkontext bezieht sich auf alle Benutzer eines Windows 10-Geräts.
Wenn ein Gerät registriert wird, indem es Microsoft Entra registriert ist, wählen Sie System aus.
Damit Win32-Apps installiert werden können, müssen Benutzer nicht beim Gerät angemeldet sein.
Die Installation und Deinstallation einer Win32-App wird standardmäßig mit Administratorberechtigungen ausgeführt, wenn die App zur Installation im Benutzerkontext festgelegt ist und der Gerätebenutzer über Administratorrechte verfügt.
Verhalten beim Geräteneustart: Wählen Sie eine der folgenden Optionen aus:
- Bestimmen des Verhaltens basierend auf Rückgabecodes: Wählen Sie diese Option aus, um das Gerät basierend auf den Rückgabecodes neu zu starten. Diese Option bedeutet, dass das Gerät basierend auf dem konfigurierten Rückgabecode neu gestartet wird. Bei dieser Konfiguration löst ein Hartneustart-Rückgabecode sofort einen Neustart des Geräts aus, und ein Rückgabecode für den vorläufigen Neustart benachrichtigt den Benutzer, dass ein Neustart erforderlich ist, um die Installation abzuschließen.
- Keine bestimmte Aktion: Wählen Sie diese Option aus, um Geräteneustarts während der App-Installation von MSI-basierten Apps zu unterdrücken.
- Bei der App-Installation kann ein Geräteneustart erzwungen werden: Wählen Sie diese Option, damit die App-Installation abgeschlossen werden kann, ohne Neustarts zu unterdrücken. Diese Option bedeutet, dass die Win32-App-Installation abgeschlossen werden darf, ohne Neustarts zu unterdrücken. Bei dieser Konfiguration benachrichtigt ein Hartneustart-Rückgabecode den Benutzer, dass ein Neustart des Geräts innerhalb von 120 Minuten ausgelöst wird, und ein Rückgabecode für einen vorläufigen Neustart benachrichtigt den Benutzer nur, dass ein Neustart erforderlich ist, um die Installation abzuschließen.
- Intune erzwingt einen obligatorischen Geräteneustart: Wählen Sie diese Option aus, um das Gerät nach einer erfolgreichen App-Installation immer neu zu starten.
Geben Sie Rückgabecodes an, um das Verhalten nach der Installation anzugeben: Fügen Sie die Rückgabecodes hinzu, die verwendet werden, um entweder das Wiederholungsverhalten der App oder das Verhalten nach der Installation anzugeben. Rückgabecodeeinträge werden standardmäßig bei der Erstellung der App hinzugefügt. Sie können jedoch weitere Rückgabecodes hinzufügen oder bestehende Rückgabecodes ändern.
- Legen Sie in der Spalte Codetyp für den Codetyp einen der folgenden Wert fest:
- Fehlerhaft: Der Rückgabewert, der auf einen Installationsfehler der App hinweist.
- Harter Neustart: Der Hartneustart-Rückgabecode lässt nicht zu, dass die nächste Win32-App ohne Neustart auf dem Client installiert wird.
- Softneustart: Der Rückgabecode „Softneustart“ ermöglicht es, die nächste Win32-App zu installieren, ohne dass ein Neustart des Clients erforderlich ist. Ein Neustart ist erforderlich, um die Installation der aktuellen Anwendung abzuschließen.
- Wiederholen: Der Rückgabecode-Agent versucht dreimal, die App zu installieren. Zwischen den einzelnen Versuchen wird fünf Minuten gewartet.
- Erfolg: Der Rückgabewert, der angibt, dass die App erfolgreich installiert wurde.
- Klicken Sie ggf. auf Hinzufügen, um weitere Rückgabecodes hinzuzufügen, oder ändern Sie bestehende Rückgabecodes.
- Legen Sie in der Spalte Codetyp für den Codetyp einen der folgenden Wert fest:
Klicken Sie auf Weiter, um die Seite Anforderungen anzuzeigen.
Schritt 3: Anforderungen
Geben Sie auf der Seite Anforderungen die Anforderungen an, die Geräte vor der App-Installation erfüllen müssen:
- Betriebssystemarchitektur: Wählen Sie die Architekturen aus, die für die Installation der App erforderlich sind.
- Mindestversion des Betriebssystems: Wählen Sie die für die Installation der App erforderliche Mindestversion des Betriebssystems aus.
- Erforderlicher Speicherplatz (MB): Optional können Sie den freien Speicherplatz hinzufügen, der auf dem Systemlaufwerk erforderlich ist, um die App zu installieren.
- Erforderlicher physischer Arbeitsspeicher (MB): Optional können Sie den für die Installation der App erforderlichen physischen Arbeitsspeicher (RAM) hinzufügen.
- Mindestanzahl der erforderlichen logischen Prozessoren: Optional können Sie die Mindestanzahl der logischen Prozessoren hinzufügen, die für die Installation der App erforderlich ist.
- Erforderliche CPU-Mindestgeschwindigkeit (MHz): Optional können Sie die CPU-Mindestgeschwindigkeit hinzufügen, die für die Installation der App erforderlich ist.
-
Konfigurieren Sie zusätzliche Anforderungsregeln:
- Wählen Sie Hinzufügen aus, um den Bereich Anforderungsregel hinzufügen anzuzeigen und weitere Anforderungsregeln zu konfigurieren. Wählen Sie den Anforderungstyp aus, um die Art der Regel auszuwählen, mit der Sie bestimmen, auf welche Weise eine Anforderung überprüft wird. Anforderungsregeln können auf Dateisysteminformationen, Registrierungswerten oder PowerShell-Skripts basieren.
-
Datei: Wenn Sie Datei als Anforderungstyp auswählen, muss die Anforderungsregel eine Datei oder einen Ordner, ein Datum, eine Version oder eine Größe erkennen.
- Pfad: Geben Sie den vollständigen Pfad des Ordners ein, der die Datei oder den Order für die Erkennung enthält.
- Datei oder Ordner: Die zu erkennende Datei oder der zu erkennende Ordner.
- Eigenschaft: Wählen Sie die Art der Regel aus, mit der das Vorhandensein der App überprüft wird.
- Einer 32-Bit-App auf 64-Bit-Clients zugeordnet: Wählen Sie Ja aus, um alle Pfadumgebungsvariablen im 32-Bit-Kontext auf 64-Bit-Clients zu erweitern. Wählen Sie Nein (Standard) aus, um Pfadvariablen im 64-Bit-Kontext auf 64-Bit-Clients zu erweitern. 32-Bit-Clients verwenden immer den 32-Bit-Kontext.
-
Registrierung: Wenn Sie Registrierung als Anforderungstyp auswählen, muss die Anforderungsregel eine auf Wert, Zeichenfolge, Ganzzahl oder Version basierende Registrierungseinstellung erkennen.
- Schlüsselpfad: Der vollständige Pfad des Registrierungseintrags, der den zu erkennenden Wert enthält.
- Wertname: Gibt den Namen des Registrierungswerts an. Wenn dieser Wert leer ist, erfolgt die Erkennung über den Schlüssel. Der (Standard-) Wert eines Schlüssels wird als Erkennungswert verwendet, wenn die Erkennungsmethode eine andere ist als das Vorhandensein von Dateien oder Ordnern.
- Registrierungsschlüsselanforderung: Wählen Sie den Typ des Registrierungsschlüsselvergleichs aus, mit dem bestimmt wird, wie die Anforderungsregel überprüft wird.
- Einer 32-Bit-App auf 64-Bit-Clients zugeordnet: Wählen Sie Ja aus, um die 32-Bit-Registrierung auf 64-Bit-Clients zu durchsuchen. Wählen Sie Nein (Standard) aus, um die 64-Bit-Registrierung auf 64-Bit-Clients zu durchsuchen. 32-Bit-Clients durchsuchen immer die 32-Bit-Registrierung.
-
Skript: Wählen Sie Skript als Anforderungstypwert aus, wenn Sie keine Anforderungsregel basierend auf Datei, Registrierung oder einer anderen Methode erstellen können, die Ihnen im Microsoft Intune Admin Center zur Verfügung steht.
- Skriptdatei: Bei einer auf einem PowerShell-Skript basierenden Regel können Sie das Standardausgabemodell (STDOUT) genauer erkennen, wenn der vorhandene Code 0 lautet. Sie können z. B. STDOUT als einen Integer erkennen, der einen Wert 1 aufweist.
- Skript auf 64-Bit-Clients als 32-Bit-Prozess ausführen: Wählen Sie Ja aus, um das Skript in einem 32-Bit-Prozess auf 64-Bit-Clients auszuführen. Wählen Sie Nein (Standardeinstellung) aus, um das Skript in einem 64-Bit-Prozess auf 64-Bit-Clients auszuführen. Auf 32-Bit-Clients wird das Skript in einem 32-Bit-Prozess ausgeführt.
- Führen Sie dieses Skript mit den angemeldeten Anmeldeinformationen aus: Wählen Sie Ja aus, um das Skript mithilfe der Anmeldeinformationen des angemeldeten Geräts auszuführen.
- Skriptsignaturprüfung erzwingen: Wählen Sie Ja aus, um sicherzustellen, dass ein vertrauenswürdiger Herausgeber das Skript signiert hat, sodass das Skript ohne Warnungen oder Aufforderungen ausgeführt werden kann. Das Skript wird ohne Blockierung ausgeführt. Wählen Sie Nein (Standard) aus, um das Skript mit Benutzerbestätigung ohne Signaturüberprüfung auszuführen.
- Ausgabedatentyp auswählen: Wählen Sie den Datentyp aus, der zum Ermitteln einer Anforderungsregelüberstimmung verwendet wird.
-
Datei: Wenn Sie Datei als Anforderungstyp auswählen, muss die Anforderungsregel eine Datei oder einen Ordner, ein Datum, eine Version oder eine Größe erkennen.
- Wenn Sie die Anforderungsregeln festgelegt haben, wählen Sie OK aus.
- Wählen Sie Hinzufügen aus, um den Bereich Anforderungsregel hinzufügen anzuzeigen und weitere Anforderungsregeln zu konfigurieren. Wählen Sie den Anforderungstyp aus, um die Art der Regel auszuwählen, mit der Sie bestimmen, auf welche Weise eine Anforderung überprüft wird. Anforderungsregeln können auf Dateisysteminformationen, Registrierungswerten oder PowerShell-Skripts basieren.
Klicken Sie auf Weiter, um die Seite Erkennungsregeln anzuzeigen.
Schritt 4: Erkennungsregeln
Konfigurieren Sie im Bereich Erkennungsregeln die Regeln, mit denen erkannt wird, ob die App vorhanden ist. Sie können mehrere Regeln hinzufügen:
Regelformat: Wählen Sie aus, wie das Vorhandensein der App erkannt werden soll. Sie können auswählen, ob Sie die Erkennungsregeln manuell konfigurieren oder ein benutzerdefiniertes Skript verwenden möchten, um das Vorhandensein der App zu erkennen. Sie müssen mindestens eine Erkennungsregel auswählen.
Hinweis
Die Bedingungen für alle Regeln müssen erfüllt sein, um die App zu erkennen.
Wenn Intune erkennt, dass die App nicht auf dem Gerät vorhanden ist, bietet Intune die App innerhalb von ungefähr 24 Stunden wieder an. Dies gilt nur für Apps mit der erforderlichen Absicht.
Manuelles Konfigurieren von Erkennungsregeln: Sie können einen der folgenden Regeltypen auswählen:
MSI: Überprüfung auf der Grundlage der MSI-Versionsprüfung. Diese Option kann nur einmal hinzugefügt werden. Wenn Sie diesen Regeltyp auswählen, gibt es zwei Einstellungen:
- MSI-Produktcode: Fügen Sie einen gültigen MSI-Produktcode für die App hinzu.
- MSI-Produktversionsprüfung: Wählen Sie Ja aus, um die MSI-Produktversion zusätzlich zum MSI-Produktcode zu überprüfen.
Datei: Überprüfen Sie anhand von Datei- oder Ordnererkennung, Datum, Version oder Größe.
- Pfad: Geben Sie den vollständigen Pfad des Ordners ein, der die Datei oder den Order für die Erkennung enthält. Dies sollte keine Sonderzeichen wie , oder enthalten.
- Datei oder Ordner: Geben Sie die zu erkennende Datei oder den zu erkennenden Ordner ein.
- Erkennungsmethode: Wählen Sie die Art der Erkennungsmethode aus, mit der das Vorhandensein der App überprüft wird.
- Einer 32-Bit-App auf 64-Bit-Clients zugeordnet: Wählen Sie Ja aus, um alle Pfadumgebungsvariablen im 32-Bit-Kontext auf 64-Bit-Clients zu erweitern. Wählen Sie Nein (Standard) aus, um Pfadvariablen im 64-Bit-Kontext auf 64-Bit-Clients zu erweitern. 32-Bit-Clients verwenden immer den 32-Bit-Kontext.
Beispiele für dateibasierte Erkennung
Überprüfen Sie, ob die Datei vorhanden ist.
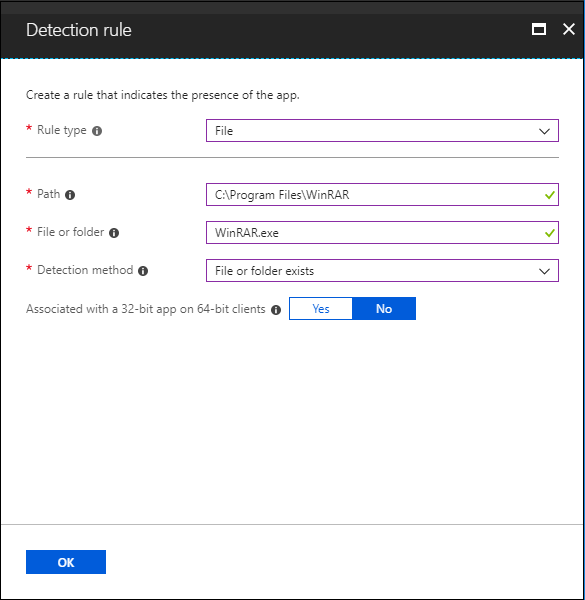
Überprüfen Sie, ob der Ordner vorhanden ist.
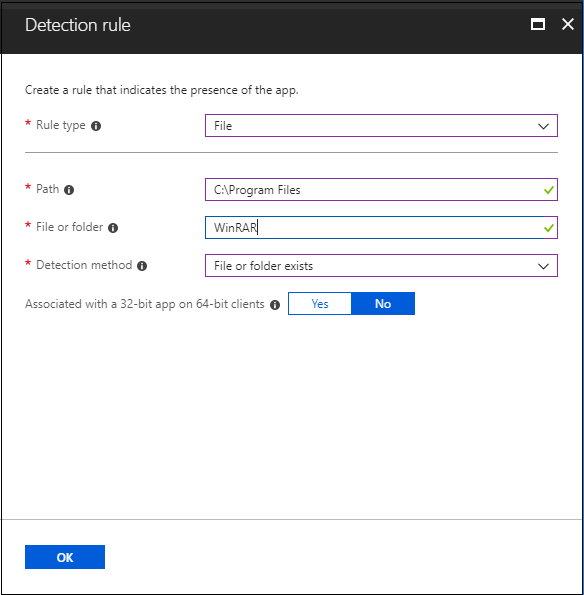
Registrierung: Überprüfen Sie anhand von Wert, Zeichenfolge, Ganzzahl oder Version.
- Schlüsselpfad: Der vollständige Pfad des Registrierungseintrags, der den zu erkennenden Wert enthält. Eine gültige Syntax ist HKEY_LOCAL_MACHINE\Software\WinRAR or HKLM\Software\WinRAR.
- Wertname: Gibt den Namen des Registrierungswerts an. Wenn dieser Wert leer ist, erfolgt die Erkennung über den Schlüssel. Der (Standard-) Wert eines Schlüssels wird als Erkennungswert verwendet, wenn die Erkennungsmethode eine andere ist als das Vorhandensein von Dateien oder Ordnern.
- Erkennungsmethode: Wählen Sie die Art der Erkennungsmethode aus, mit der das Vorhandensein der App überprüft wird.
- Einer 32-Bit-App auf 64-Bit-Clients zugeordnet: Wählen Sie Ja aus, um die 32-Bit-Registrierung auf 64-Bit-Clients zu durchsuchen. Wählen Sie Nein (Standard) aus, um die 64-Bit-Registrierung auf 64-Bit-Clients zu durchsuchen. 32-Bit-Clients durchsuchen immer die 32-Bit-Registrierung.
Beispiele für registrierungsbasierte Erkennung
Überprüfen Sie, ob der Registrierungsschlüssel vorhanden ist.
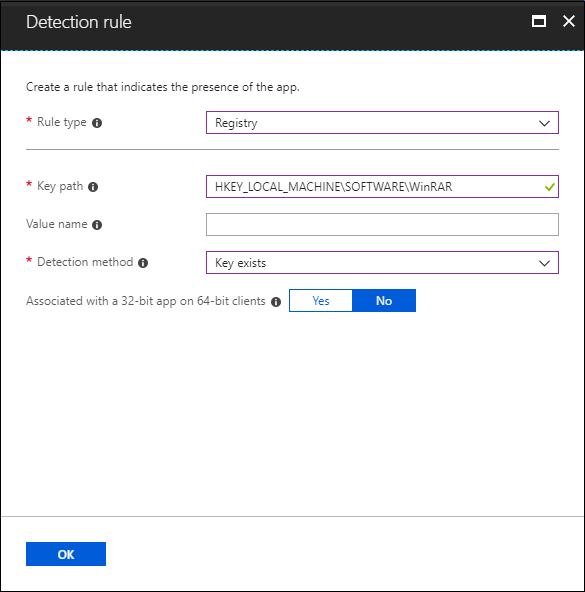
Überprüfen Sie, ob der Registrierungswert vorhanden ist.
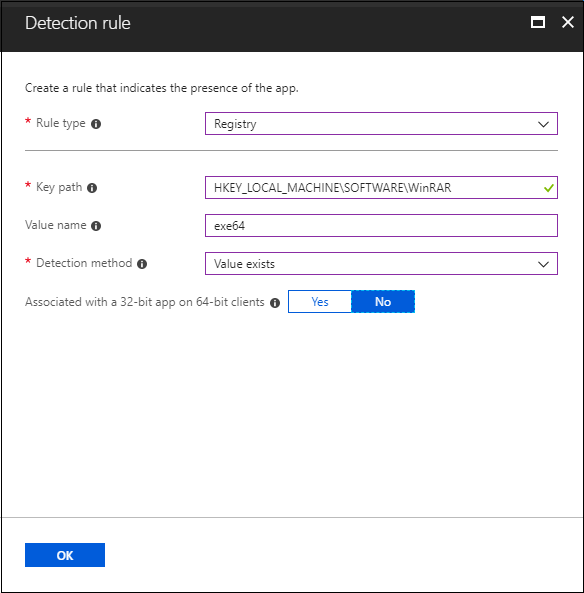
Überprüfen Sie, ob die Zeichenfolge für den Registrierungswert identisch ist.
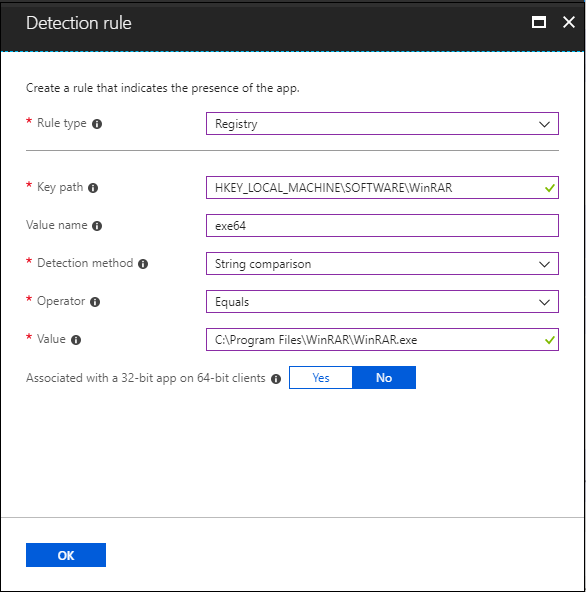
Benutzerdefiniertes Erkennungsskript verwenden: Geben Sie das PowerShell-Skript an, das zum Erkennen dieser App verwendet werden soll.
Skriptdatei: Wählen Sie ein PowerShell-Skript aus, das das Vorhandensein der App auf dem Client erkennt. Die App wird erkannt, wenn das Skript sowohl den Wert 0 für den Exitcode zurückgibt als auch einen Zeichenfolgenwert an STDOUT ausgibt.
Skript auf 64-Bit-Clients als 32-Bit-Prozess ausführen: Wählen Sie Ja aus, um das Skript in einem 32-Bit-Prozess auf 64-Bit-Clients auszuführen. Wählen Sie Nein (Standardeinstellung) aus, um das Skript in einem 64-Bit-Prozess auf 64-Bit-Clients auszuführen. Auf 32-Bit-Clients wird das Skript in einem 32-Bit-Prozess ausgeführt.
Skriptsignaturprüfung erzwingen: Wählen Sie Ja aus, um sicherzustellen, dass ein vertrauenswürdiger Herausgeber das Skript signiert hat, sodass das Skript ohne Warnungen oder Aufforderungen ausgeführt werden kann. Das Skript wird ohne Blockierung ausgeführt. Wählen Sie Nein (Standard) aus, um das Skript ohne Signaturüberprüfung auszuführen.
Der Intune-Agent überprüft die Ergebnisse des Skripts. Er liest die vom Skript in den Standardausgabestream (STDOUT), den Standardfehlerstream (STDERR) und den Exitcode geschriebenen Werte. Wenn das Skript mit einem Wert ungleich null beendet wird, schlägt das Skript fehl, und die Anwendungserkennung status ist nicht installiert. Wenn der Exitcode gleich null ist und in STDOUT Daten enthalten sind, ist der Erkennungszustand der Anwendung„Installiert“.
Hinweis
Es wird empfohlen, Ihr Skript als UTF-8-BOM zu codieren. Wenn das Skript mit dem Wert 0 beendet wird, war die Skriptausführung erfolgreich. Der zweite Ausgabekanal weist darauf hin, dass die App erkannt wurde. STDOUT-Daten geben an, dass die App auf dem Clientgerät gefunden wurde. In STDOUT wird nicht nach einer bestimmten Zeichenfolge gesucht.
Die Version Ihrer Win32-App wird im Microsoft Intune Admin Center angezeigt. Die App-Version wird in der Liste Alle Apps angegeben, die Sie nach Win32-Apps filtern und in der Sie die optionale Spalte Version auswählen können. Wählen Sie im Microsoft Intune Admin CenterApps>Alle Apps>Spalten>Version aus, um die App-Version in der App-Liste anzuzeigen.
Nachdem Sie Ihre Regel(n) hinzugefügt haben, wählen Sie Weiter aus, um die Seite Abhängigkeiten anzuzeigen.
Schritt 5: Abhängigkeiten
App-Abhängigkeiten definieren eine Beziehung zwischen Apps, bei der eine App die Installation einer oder mehrerer abhängiger Apps erfordert. Wenn Intune noch keine App auf einem Gerät installiert hat, müssen alle Apps, die als abhängige Apps konfiguriert sind, zuerst installiert werden. Wenn eine App bereits auf einem Gerät installiert ist, installieren Intune alle neu konfigurierten abhängigen Apps, die für die automatische Installation konfiguriert sind, wenn Intune die App-Richtlinie das nächste Mal auf dem Gerät auswertet.
Sie können Win32-App-Abhängigkeiten erst hinzufügen, nachdem Ihre Win32-App zu Intune hinzugefügt und darin hochgeladen wurde. Nachdem Ihre Win32-App hinzugefügt wurde, sehen Sie die Option Abhängigkeiten im Bereich für Ihre Win32-App. Es gibt maximal 100 Abhängigkeiten, einschließlich der Abhängigkeiten aller enthaltenen Abhängigkeiten sowie der App selbst.
Jede Win32-App-Abhängigkeit muss auch eine Win32-App sein. Abhängig von anderen App-Typen, z. B. einzelnen MSI-BRANCHEN-Apps oder Microsoft Store-Apps, wird nicht unterstützt.
Zum Hinzufügen einer App-Abhängigkeit können Sie nach dem Namen und dem Herausgeber der App suchen. Darüber hinaus können Sie Ihre hinzugefügten Abhängigkeiten nach Name und Herausgeber der App sortieren. Bereits hinzugefügte App-Abhängigkeiten können in der Liste der hinzugefügten App-Abhängigkeiten nicht ausgewählt werden.
Sie können auswählen, ob jede abhängige App automatisch installiert wird. Standardmäßig ist für die Option Automatisch installieren für jede Abhängigkeit Ja festgelegt. Durch die automatische Installation einer abhängigen App, auch wenn die abhängige App nicht für den Benutzer oder das Gerät bestimmt ist, installieren Intune die App auf dem Gerät, um die definierte Abhängigkeitsbeziehung zu erfüllen.
Wichtig
Sie müssen keine abhängigen Apps zuweisen. Intune automatisch als Ziel verwendet und installiert sie basierend auf den von Ihnen erstellten App-Beziehungen.
Hinweis
Die status einer abhängigen App wird nur dann innerhalb von Intune angezeigt, wenn die App auf den Benutzer oder das Gerät ausgerichtet ist.
Es ist wichtig zu beachten, dass eine Abhängigkeit rekursive Unterabhängigkeiten aufweisen kann, und jede Unterabhängigkeit wird ausgewertet, bevor die Standard Abhängigkeit ausgewertet wird. Darüber hinaus folgt die Auswertung und Installation von Abhängigkeiten keiner bestimmten Reihenfolge auf Abhängigkeitsebene.
Win32-Apps, die Intune hinzugefügt wurden, können nicht entfernt werden, während sie sich in einer Abhängigkeitsbeziehung befinden. Diese Apps können nur gelöscht werden, nachdem die Abhängigkeitsbeziehung entfernt wurde. Diese Anforderung wird sowohl auf übergeordnete als auch untergeordnete Apps in einer Abhängigkeitsbeziehung angewendet. Außerdem wird durch diese Anforderung sichergestellt, dass die Abhängigkeiten ordnungsgemäß erzwungen werden und das Abhängigkeitsverhalten berechenbarer ist.
Auswählen der Abhängigkeiten
Wählen Sie auf der Seite Abhängigkeiten die Anwendungen aus, die installiert sein müssen, bevor Ihre Win32-App installiert werden kann:
- Klicken Sie auf Hinzufügen, um den Bereich Abhängigkeit hinzufügen anzuzeigen.
- Fügen Sie die abhängigen Apps hinzu, und klicken Sie dann auf Auswählen.
- Wählen Sie in der Spalte Automatisch installieren die Optionen Ja oder Nein aus, um anzugeben, ob die abhängigen Apps automatisch installiert werden sollen.
Klicken Sie nach der Auswahl der Abhängigkeiten auf Weiter, um die Seite Bereichstags anzuzeigen.
Weitere Informationen zu zusätzlichen Abhängigkeiten
Benutzer werden in Windows-Benachrichtigungen darauf hingewiesen, dass abhängige Apps heruntergeladen und zusammen mit der Win32-App installiert werden.
Abhängigkeitsbeschränkungen
Die folgende Aufzählung bietet zusätzliche Klarheit über Abhängigkeitsbeschränkungen:
- Wenn eine App 100 Abhängigkeiten hat, hat der App-Graph eine Gesamtgröße von 101 (100 abhängige Apps + 1 übergeordnete App).
- Wenn eine App drei Abhängigkeiten und eine der Abhängigkeits-Apps über 2 Abhängigkeiten verfügt, hat das App-Diagramm eine Gesamtgröße von 6 (1 übergeordnete App + 3 Abhängigkeits-App + 2 Abhängigkeits-Apps, die von einer anderen Abhängigkeits-App stammen).
- Wenn es sich bei einer App um eine Abhängigkeit für mehrere App-"Graphen" handelt, d. h., dass sich die Abhängigkeit bei einem App-Graphen irgendwo in der Abhängigkeitskette befindet, werden alle Apps aus allen separaten Graphen summiert, um die Abhängigkeitsgröße zu berechnen. Wenn Graph A beispielsweise 23 Apps, Graph B 62 Apps und Graph C 20 Apps und App X als abhängige App an einer beliebigen Stelle in der Abhängigkeitskette in allen 3 Graphen vorhanden ist, beträgt die Gesamtgröße des Graphen 103 (App X wird nur einmal gezählt), was die Beschränkung von 100 überschreitet.
Abhängigkeitsfehler
Wenn keine abhängige App installiert ist, wird dem Benutzer häufig eine der folgenden Benachrichtigungen angezeigt:
- Mindestens eine abhängige App konnte nicht installiert werden.
- Mindestens eine abhängige App-Anforderung ist nicht erfüllt.
- Für mindestens eine abhängige App steht ein Geräteneustart aus.
Wenn Sie in der Spalte Automatisch installieren keine Abhängigkeit angeben, wird nicht versucht, die Win32-App zu installieren. Darüber hinaus zeigt der App-Bericht an, dass die Abhängigkeit als failed gekennzeichnet wurde, und gibt eine Fehlerursache an. Durch Auswählen eines Fehlers (oder einer Warnung) in den Installationsdetails der Win32-App können Sie den Installationsfehler für die Abhängigkeit anzeigen.
Jede Abhängigkeit entspricht Intune Wiederholungslogik für Win32-Apps (versuchen Sie, nach fünf Minuten Wartezeit dreimal zu installieren) und dem globalen Zeitplan für die erneute Auswertung. Abhängigkeiten gelten nicht für die Deinstallation einer Win32-App. Wenn sie jedoch als abhängige App festgelegt ist, wird im Unternehmensportal die Schaltfläche zum Deinstallieren für die App nicht angezeigt. Zum Löschen einer Abhängigkeit klicken Sie auf die drei Punkte links neben der abhängigen App am Ende der Zeile in der Abhängigkeitsliste.
Schritt 6: Ablösung
Wenn Sie eine App ablösen, können Sie angeben, welche aktualisiert oder ersetzt werden soll. Deaktivieren Sie die Option „Vorherige Version deinstallieren“, um eine App zu aktualisieren. Aktivieren Sie die Option „Vorherige Version deinstallieren“, um eine App zu ersetzen. Es gibt maximal 10 aktualisierte oder ersetzte Apps, einschließlich Verweisen auf andere Apps. Nehmen Sie beispielsweise an, dass Ihre App auf eine andere App verweist. Diese andere App verweist auf weitere Apps (und so weiter). So entsteht ein App-Graph. Alle Apps in diesem Graphen zählen für den Maximalwert 10.
So fügen Sie Apps hinzu, die von der aktuellen App abgelöst werden sollen:
Klicken Sie im Schritt Ablösung auf Hinzufügen, um die Apps auszuwählen, die abgelöst werden sollen.
Hinweis
In Intune können sich maximal zehn Knoten in einer Ablösungsbeziehung befinden.
Suchen Sie im Bereich Apps hinzufügen die Apps, auf die Sie die Ablösungsbeziehung anwenden möchten, und klicken Sie auf diese. Klicken Sie auf Auswählen, um die Apps zu Ihrer Ablösungsliste hinzuzufügen.
Bearbeiten Sie in der Liste der abgelösten Apps die Option Vorherige Version deinstallieren für jede ausgewählte App, um anzugeben, ob ein Deinstallationsbefehl von Intune an jede ausgewählte App gesendet werden soll. Wenn das Installationsprogramm der aktuellen App die ausgewählte App automatisch aktualisiert, ist es nicht erforderlich, einen Deinstallationsbefehl zu senden. Wenn Sie eine ausgewählte App durch eine andere App ersetzen, kann es erforderlich sein, die Option Vorherige Version deinstallieren zu aktivieren, um die ältere App zu entfernen und zu ersetzen.
Klicken Sie auf Weiter, sobald dieser Schritt abgeschlossen ist.
Weitere Informationen finden Sie unter Hinzufügen der Ablösung von Win32-Apps.
Schritt 7: Zuweisungen
Sie können die Gruppenzuweisungen Erforderlich, Für registrierte Geräte verfügbar oder Deinstallieren für die App auswählen. Weitere Informationen finden Sie unter Hinzufügen von Gruppen zum Organisieren von Benutzern und Geräten und Zuweisen von Apps zu Gruppen mit Microsoft Intune.
Wichtig
Für das Szenario, in dem eine Win32-App bereitgestellt und basierend auf der Benutzeradressierung zugewiesen wird, kann die App nicht installiert werden, wenn die Win32-App Geräteadministratorrechte oder andere Berechtigungen erfordert, die der Standardbenutzer des Geräts nicht besitzt.
- Wählen Sie für die bestimmte App einen Zuweisungstyp aus:
- Erforderlich: Die App wird auf Geräten in den ausgewählten Gruppen installiert.
- Für registrierte Geräte verfügbar: Benutzer installieren die App über die Unternehmensportal-App oder -Website.
- Deinstallieren: Die App wird auf Geräten in den ausgewählten Gruppen deinstalliert.
- Klicken Sie auf Gruppe hinzufügen, und weisen Sie die Gruppen zu, die diese App verwenden werden.
- Wählen Sie im Bereich Gruppen auswählen die Gruppen aus, die basierend auf Benutzern oder Geräten zugewiesen werden sollen.
- Nach dem Auswählen der Gruppen können Sie auch Endbenutzerbenachrichtigungen, Verfügbarkeitund Installationsstichtag festlegen. Weitere Informationen finden Sie unter Festlegen der Verfügbarkeit und Benachrichtigungen von Win32-Apps.
- Wenn sich diese App-Zuweisung nicht auf Benutzergruppen auswirken soll, wählen Sie unter der Spalte MODUS die Option Eingeschlossen aus. Ändern Sie im Bereich Zuweisung bearbeiten den Moduswert von Eingeschlossen in Ausgeschlossen. Klicken Sie auf OK, um den Bereich Zuweisung bearbeiten zu schließen.
- Wählen Sie im Abschnitt App-Einstellungen die Einstellung Priorität der Übermittlungsoptimierung für die App aus. Mit dieser Einstellung wird festgelegt, wie der App-Inhalt heruntergeladen wird. Sie können den App-Inhalt basierend auf der Zuweisung im Hintergrund oder im Vordergrund herunterladen.
Nachdem Sie die Zuweisungen für die Apps festgelegt haben, klicken Sie auf Weiter, um die Seite Überprüfen und erstellen anzuzeigen.
Schritt 8: Überprüfen und Erstellen
Überprüfen Sie die Werte und Einstellungen, die Sie für die App eingegeben haben. Überprüfen Sie, ob die konfigurierten App-Informationen richtig sind.
Wählen Sie Erstellen aus, um die App zu Intune hinzuzufügen.
Der Bereich Übersicht für die branchenspezifische App wird angezeigt.
Hiermit haben Sie alle Schritte zum Hinzufügen einer Win32-App zu Intune abgeschlossen. Informationen zur Zuweisung und Überwachung von Apps finden Sie unter Zuweisen von Apps zu Gruppen mit Microsoft Intune und Überwachen von App-Informationen und -Zuweisungen mit Microsoft Intune.