Microsoft 365-Berichte im Admin Center – Microsoft Teams-Nutzungsaktivität
Die microsoft 365 Reports Dashboard zeigt Ihnen die Aktivitätsübersicht für die Produkte in Ihrem organization. Sie können Drilldowns zu Einzelberichten auf Produktebene ausführen und auf diese Weise genauere Einblicke in die Aktivitäten innerhalb der einzelnen Produkte erhalten. Sehen Sie sich die Übersicht über Berichte an.
Der brandneue Teams-Nutzungsbericht bietet Ihnen einen Überblick über die Nutzungsaktivitäten in Teams, einschließlich der Anzahl der aktiven Benutzer, Kanäle und Nachrichten, sodass Sie schnell sehen können, wie viele Benutzer in Ihrem organization Teams für die Kommunikation und Zusammenarbeit verwenden. Es enthält auch andere Teams-spezifische Aktivitäten, z. B. die Anzahl der aktiven Gäste, Besprechungen und Nachrichten.
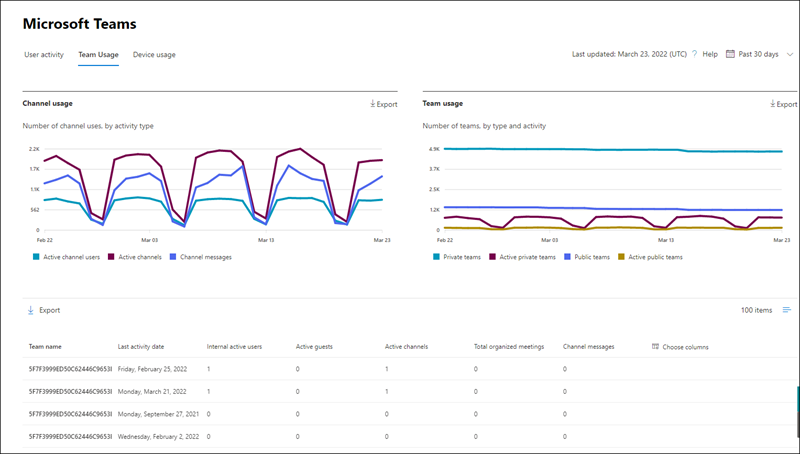
Abrufen des Microsoft Teams-Nutzungsaktivitätsberichts
Navigieren Sie im Admin Center zu Berichte, und wählen Sie dann Nutzung aus.
Klicken Sie auf der Dashboard Startseite auf die Schaltfläche Mehr anzeigen im Karte der Microsoft Teams-Aktivität.
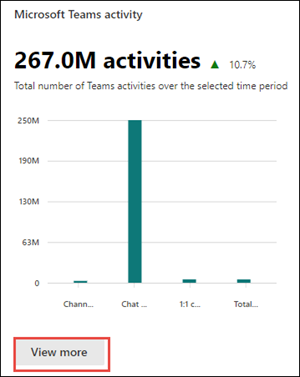
Wählen Sie auf der Seite Microsoft Teams-Berichte die Registerkarte Teams-Nutzung aus.
Interpretieren des Microsoft Teams-Nutzungsaktivitätsberichts
Sie können die Benutzeraktivität im Teams-Bericht anzeigen, indem Sie die Registerkarte Teams-Nutzung auswählen. Dadurch werden die folgenden Diagramme angezeigt:
Kanalnutzung: Verfolgt die Anzahl der Kanalnutzungen nach Aktivitätstyp im Zeitverlauf nach.
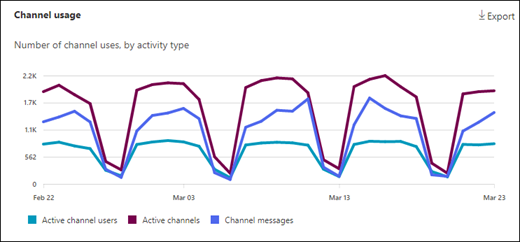
Teamnutzung: Verfolgt die Anzahl der Teams nach Typ und Aktivität im Laufe der Zeit nach.
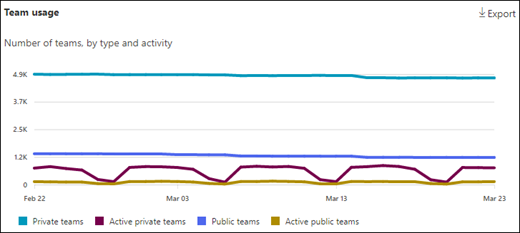
Darüber hinaus enthält das Diagramm Nutzungsdetails für einzelne Teams, z. B. datum der letzten Aktivität, aktive Benutzer, aktive Kanäle und andere Daten.
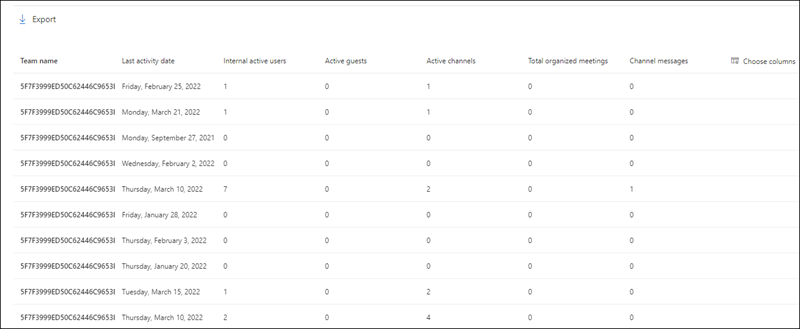
Wählen Sie in der Tabelle Spalten auswählen aus, um Dem Bericht Spalten hinzuzufügen oder daraus zu entfernen.
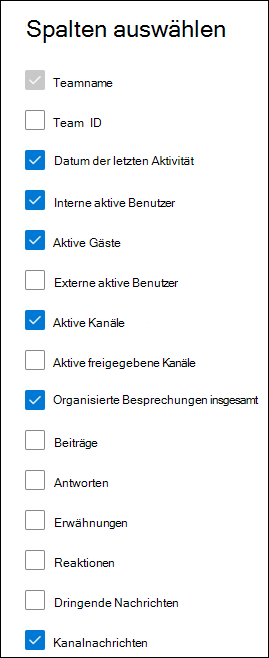
Sie können die Berichtsdaten auch im CSV-Format in eine Excel-Datei exportieren, indem Sie den Link Exportieren auswählen. Dadurch werden Daten aller Benutzer exportiert, und Sie können einfache Sortier- und Filtervorgänge zur weiteren Analyse ausführen. Das exportierte Format für Audiozeit, Videozeit und Bildschirmfreigabezeit folgt ISO8601 Dauerformat.
Der Microsoft Teams-Nutzungsaktivitätsbericht kann nach Trends der letzten 7 Tage, 30 Tage, 90 Tage oder 180 Tage angezeigt werden. Wenn Sie im Bericht jedoch einen bestimmten Tag auswählen, werden in der Tabelle Daten für bis zu 28 Tage ab dem aktuellen Datum angezeigt (nicht ab dem Datum, an dem der Bericht generiert wurde).
Um die Datenqualität sicherzustellen, führen wir tägliche Datenüberprüfungen für die letzten drei Tage durch und schließen alle erkannten Lücken. Möglicherweise stellen Sie während des Prozesses Unterschiede in den Verlaufsdaten fest.
Wichtig
Daten für einen bestimmten Tag werden innerhalb von 48 Stunden angezeigt. Daten für den 10. Januar sollten beispielsweise bis zum 12. Januar im Bericht angezeigt werden.
Kanalnutzungsmetriken
Das Diagramm "Kanalnutzung" zeigt Daten zu den folgenden Metriken an.
| Element | Beschreibung |
|---|---|
| Metrik | Definition |
| Aktive Kanalbenutzer | Dies ist die Summe der internen aktiven Benutzer, aktiven Gäste und externen aktiven Benutzer. Interne aktive Benutzer : Benutzer, die im angegebenen Zeitraum über mindestens eine Bereichsaktion verfügen. Dies schließt Gäste aus. Aktive Gäste : Gäste, die im angegebenen Zeitraum über mindestens eine Bereichsaktion verfügen. Ein Gast ist eine Person außerhalb Ihrer organization die auf freigegebene Ressourcen zugreift, indem sie sich bei einem Gastkonto in meinem Verzeichnis anmeldet. Externer aktiver Benutzer : Externe Teilnehmer, die im angegebenen Zeitraum über mindestens eine Bereichsaktion verfügen. Ein externer Teilnehmer ist eine Person außerhalb Ihrer organization die an einer Ressource – z. B. einem freigegebenen Kanal – teilnimmt und ihre eigene Identität und kein Gastkonto in Ihrem Verzeichnis verwendet. |
| Aktive Kanäle | Gültige Kanäle in aktiven Teams mit mindestens einem aktiven Benutzer im angegebenen Zeitraum. Dies schließt öffentliche, private oder freigegebene Kanäle ein. |
| Kanalnachrichten | Die Anzahl der eindeutigen Nachrichten, die der Benutzer während des angegebenen Zeitraums in einem privaten Chat gepostet hat. |
Hinweis
Panelaktion bezieht sich auf jede Aktion, die vom Benutzer im Panel in Microsoft Teams ausgeführt wird.
Teamnutzungsmetriken
Das Teams-Nutzungsdiagramm zeigt Daten zu den folgenden Metriken an.
| Element | Beschreibung |
|---|---|
| Metrik | Definition |
| Private Teams | Ein privates Team, das entweder aktiv oder inaktiv ist. |
| Öffentliche Teams | Ein öffentliches Team, das entweder aktiv oder inaktiv ist. |
| Aktive private Teams | Ein Team, das privat und aktiv ist. |
| Aktive öffentliche Teams | Ein Team, das öffentlich und aktiv ist. |
Teams-Details
Daten für die folgenden Metriken sind für einzelne Teams verfügbar.
| Element | Beschreibung |
|---|---|
| Metrik | Definition |
| Team ID | Teambezeichner |
| Interne aktive Benutzer | Benutzer, die im angegebenen Zeitraum mindestens eine Bereichsaktion haben, einschließlich Gäste. Interne Benutzer und Gäste, die sich im selben Mandanten befinden. Interne Benutzer schließen Gäste aus. |
| Aktive Gäste | Gäste, die im angegebenen Zeitraum über mindestens eine Bereichsaktion verfügen. Ein Gast wird als Personen außerhalb Ihrer organization definiert, die auf freigegebene Ressourcen zugreifen, indem sie sich bei einem Gastkonto in meinem Verzeichnis anmelden. |
| Externe aktive Benutzer | Externe Teilnehmer, die im angegebenen Zeitraum über mindestens eine Panelaktion verfügen. Ein externer Teilnehmer wird als eine Person außerhalb Ihrer organization definiert, die an einer Ressource – z. B. einem freigegebenen Kanal – teilnimmt und ihre eigene Identität und kein Gastkonto in Ihrem Verzeichnis verwendet. |
| Aktive Kanäle | Gültige Kanäle in aktiven Teams mit mindestens einem aktiven Benutzer im angegebenen Zeitraum. Dies schließt öffentliche, private oder freigegebene Kanäle ein. |
| Aktive freigegebene Kanäle | Gültige freigegebene Kanäle in aktiven Teams, die mindestens einen aktiven Benutzer in der angegebenen Zeit haben. Ein freigegebener Kanal ist als Teams-Kanal definiert, der für Personen außerhalb des Teams freigegeben werden kann. Diese Personen können sich in Ihrem organization oder aus anderen Microsoft Entra Organisationen befinden. |
| Gesamtzahl der organisierten Besprechungen | Die Summe der einmaligen geplanten, wiederkehrenden, Ad-hoc- und nicht klassifizierten Besprechungen, die ein Benutzer während des angegebenen Zeitraums organisiert hat. |
| Posts | Anzahl aller Postnachrichten in Kanälen im angegebenen Zeitraum. |
| Antworten | Anzahl aller Antwortnachrichten in Kanälen im angegebenen Zeitraum. |
| Erwähnungen | Anzahl aller Erwähnungen, die im angegebenen Zeitraum vorgenommen wurden. |
| Reaktionen | Anzahl der Reaktionen, die ein aktiver Benutzer im angegebenen Zeitraum vorgenommen hat. |
| Dringende Nachrichten | Anzahl der dringenden Nachrichten im angegebenen Zeitraum. |
| Kanalnachrichten | Die Anzahl der eindeutigen Nachrichten, die der Benutzer während des angegebenen Zeitraums in einem Teamchat gepostet hat. |
| Datum der letzten Aktivität | Das letzte Datum, an dem ein Teammitglied eine Aktion ausgeführt hat. |
Hinweis
Die Metrikanzahl umfasst die integrierten Features des Teams-Clients, aber keine Änderungen an Chats und Kanälen über die Dienstintegration, z. B. Teams-App-Beiträge oder Antworten und E-Mails im Kanal.
Anonymisieren der benutzerspezifischen Daten
Um die Daten im Teams-Benutzeraktivitätsbericht anonym zu machen, müssen Sie ein globaler Administrator sein. Dadurch werden identifizierbare Informationen (mithilfe von MD5-Hashes) wie Anzeigename, E-Mail und Microsoft Entra Objekt-ID im Bericht und deren Export ausgeblendet.
Wechseln Sie Microsoft 365 Admin Center zu Einstellungen>Organisationseinstellungen, und wählen Sie auf der Registerkarte Dienstedie Option Berichte aus.
Wählen Sie Berichte und dann anonyme Bezeichner anzeigen aus. Diese Einstellung wird sowohl auf die Nutzungsberichte in Microsoft 365 Admin Center als auch in Teams Admin Center angewendet.
Wählen Sie Änderungen speichern aus.