Hinweis
Für den Zugriff auf diese Seite ist eine Autorisierung erforderlich. Sie können versuchen, sich anzumelden oder das Verzeichnis zu wechseln.
Für den Zugriff auf diese Seite ist eine Autorisierung erforderlich. Sie können versuchen, das Verzeichnis zu wechseln.
Data Residency Verpflichtungen verfügbar
Produktbedingungen
Erforderliche Bedingungen:
- Der Mandant verfügt über ein Registrierungsland bzw. eine Registrierungsregion, das/die in "Local Region Geography", in der Europäischen Union oder im USA enthalten ist.
Verpflichtung:
Informationen zur aktuellen Sprache finden Sie in den Produktbedingungen für Datenschutz und Sicherheit und im Abschnitt „Speicherort von Kundendaten der wichtigsten Online Services“.
Erweitertes Data Residency-Add-On
Erforderliche Bedingungen:
- Der Mandant verfügt über ein Registrierungsland/eine Registrierungsregion, die in "Geografie der lokalen Region " oder " Erweiterte Geografie der lokalen Region" enthalten ist.
- Der Mandant verfügt über ein gültiges Erweitertes Data Residency-Abonnement für alle Benutzer im Mandanten.
- Die Kundendaten des SharePoint-Abonnements werden in "Geografie lokaler Region " oder "Erweiterte Geografie der lokalen Region" bereitgestellt.
Verpflichtung:
Auf der Seite ADR-Verpflichtung finden Sie informationen zu den spezifischen Kundendaten für ruhende Daten für SharePoint und OneDrive.
Multi-Geo-Add-On
Erforderliche Bedingungen:
- Mandanten verfügen über ein gültiges Multi-Geo-Abonnement, das alle Benutzer abdeckt, die einer Satellitengeografie zugewiesen sind.
- Der Kunde muss über eine aktive Enterprise Agreement verfügen.
- Die insgesamt erworbenen Multi-Geo-Einheiten müssen größer als 5 % der insgesamt berechtigten Lizenzen im Mandanten sein.
Verpflichtung:
Kunden können Benutzer von SharePoint/OneDrive einer beliebigen Satellitengeografie zuweisen, die von Multi-Geo unterstützt wird (siehe Abschnitt 4.1.3). Die folgenden Kundendaten werden in der relevanten Satellitengeografie gespeichert:
- SharePoint-Websiteinhalte und die dateien, die auf dieser Website gespeichert sind, sowie Dateien, die auf OneDrive hochgeladen wurden.
Migration mit advanced Data Residency
Wenn SharePoint verschoben wird, werden auch Daten für die folgenden Dienste verschoben:
- Microsoft OneDrive-App
- Microsoft 365-Videodienste
- Office im Browser
- Microsoft 365 Apps for Enterprise
- Visio Pro für Microsoft 365
Nachdem wir das Verschieben Ihrer SharePoint-Daten abgeschlossen haben, werden möglicherweise einige der folgenden Auswirkungen angezeigt.
Microsoft 365-Videodienste
- Die Datenverschiebung für Videos dauert länger als die Verschiebungen für den Rest Ihrer Inhalte in SharePoint.
- Nachdem der SharePoint-Inhalt verschoben wurde, gibt es einen Zeitrahmen, in dem Videos nicht wiedergegeben werden können.
- Wir entfernen die transcodierten Kopien aus dem vorherigen Rechenzentrum und transcodieren sie im neuen Rechenzentrum erneut.
Suche
Im Zuge des Verschiebens Ihrer SharePoint-Daten migrieren wir Ihren Suchindex und Ihre Sucheinstellungen an einen neuen Speicherort. Bis wir die Verschiebung Ihrer SharePoint-Daten abgeschlossen haben, bedienen wir Ihre Benutzer weiterhin aus dem Index am ursprünglichen Speicherort. Am neuen Speicherort beginnt die Suche automatisch mit dem Durchforsten Ihrer Inhalte, nachdem wir das Verschieben Ihrer SharePoint-Daten abgeschlossen haben. Ab diesem Zeitpunkt bedienen wir Ihre Benutzer aus dem migrierten Index. Änderungen an Ihren Inhalten, die nach der Migration aufgetreten sind, werden erst dann in den migrierten Index aufgenommen, wenn sie durch die Durchforstung erfasst werden. Die meisten Kunden bemerken nicht, dass die Ergebnisse direkt nach dem Verschieben ihrer SharePoint-Daten weniger aktuell sind, aber bei einigen Kunden kann es in den ersten 24 bis 48 Stunden zu einer geringeren Aktualität kommen.
Die folgenden Suchfunktionen sind betroffen:
- Suchergebnisse und Webparts durchsuchen: Die Ergebnisse enthalten keine Änderungen, die nach der Migration aufgetreten sind, bis sie von der Durchforstung erfasst werden.
- Delve: Delve enthält keine Änderungen, die nach der Migration aufgetreten sind, bis sie von der Durchforstung erfasst werden.
- Beliebtheits- und Suchberichte für die Website: Die Anzahlen für Excel-Berichte am neuen Speicherort umfassen nur die migrierte Anzahl und die Anzahl von Nutzungsberichten, die ausgeführt wurden, nachdem wir Ihre SharePoint-Daten verschoben haben. Jegliche Zählungen aus der Übergangszeit gehen verloren und können nicht wiederhergestellt werden. Dieser Zeitraum beträgt in der Regel ein paar Tage. Bei einigen Kunden kann es zu kürzeren oder längeren Verlusten kommen.
- Videoportal: Die Anzahl der Ansichten und Statistiken für das Videoportal hängen von den Statistiken für die Excel-Berichte ab, so dass die Anzahl der Ansichten und Statistiken für das Videoportal für den gleichen Zeitraum wie für die Excel-Berichte verloren gehen.
- eDiscovery: Elemente, die sich während der Migration geändert haben, werden erst angezeigt, wenn die Durchforstung die Änderungen erfasst hat.
- Schutz vor Datenverlust (DLP): Richtlinien werden nicht auf Elemente angewendet, die sich ändern, bis die Durchforstung die Änderungen erfasst hat.
Im Rahmen der Migration ändert sich die primäre bereitgestellte Geografie , und alle neuen Inhalte werden im Ruhezustand in der neuen primären bereitgestellten Geografie gespeichert. Vorhandene Inhalte werden bis zu 90 Tage nach der ersten Änderung des SharePoint-Datenspeicherorts im Admin Center ohne Auswirkungen auf Sie verschoben.
SharePoint 2013-Workflow
Im Rahmen unserer laufenden Bemühungen zur Modernisierung der SharePoint-Workflowfunktionen haben wir zuvor den Einstellungsplan des SharePoint 2013-Workflowdiensts angekündigt. In Übereinstimmung mit diesem Plan ist der SharePoint 2013-Workflow in den neuen lokalen Regionen Mexikos und Spaniens oder in zukünftigen lokalen Regionen, die wir möglicherweise starten, nicht verfügbar. Dies bedeutet: Wenn Sie Ihre SharePoint-Daten in eine neue Region migrieren, können Sie den SharePoint 2013-Workflow nicht für Ihre Geschäftsprozesse und -szenarien verwenden.
Weitere Informationen zum Einstellungsplan und zu den Alternativen für den SharePoint-Workflow finden Sie unter dem obigen Link. Wenn Sie Fragen oder Bedenken haben, wenden Sie sich an den Microsoft-Support.
Multi-Geo-Funktionen in SharePoint/OneDrive
Wichtig
Es gibt derzeit ein bekanntes Problem, das durch die Außerbetriebnahme von BCS verursacht wird und sich auf Standortverschiebungen auswirkt. Die Korrektur wird derzeit bearbeitet. Wenn derzeit Probleme auftreten, versuchen Sie, das PowerShell-Cmdlet zu verwenden, während Sie den Parameter -SuppressBcsCheck verwenden.
Multi-Geo-Funktionen in OneDrive und SharePoint ermöglichen die Steuerung von freigegebenen Ressourcen wie SharePoint-Teamwebsites und Microsoft 365-Gruppenpostfächern, die im Ruhezustand in einer bestimmten Makroregionsgeografie oder Geografie der lokalen Region gespeichert sind.
Jeder Benutzer, jedes Gruppenpostfach und jede SharePoint-Website verfügen über einen bevorzugten Datenspeicherort (Preferred Data Location, PDL), der die Makroregion Geografie oder Geografie der lokalen Region (Speicherort der zugehörigen Daten) angibt. Die persönlichen Daten der Benutzer (Exchange-Postfach und OneDrive) sowie alle Microsoft 365-Gruppen oder SharePoint-Websites, die sie erstellen, können im angegebenen Geografischen Standort der Makroregion oder lokalen Region geografien gespeichert werden, um die Anforderungen an die Datenresidenz zu erfüllen. Sie können unterschiedliche Administratoren für jeden Standort der Makroregion geografie oder standortlokale Region angeben.
Benutzer erhalten die vertraute Oberfläche bei Verwendung von Microsoft 365-Diensten, einschließlich Office-Anwendungen, OneDrive und Suche. Weitere Informationen finden Sie unter Benutzererfahrung in einer Multi-Geo-Umgebung.
Hinweis
Nachdem Ihr Mandant das Multi-Geo-Add-On aktiviert hat, wird das Ändern des Standardspeicherorts für den Mandanten nicht unterstützt. Dies gilt auch für das Data Residency Legacy Move Program und das Add-On Advanced Data Residency.
OneDrive
Das OneDrive jedes Benutzers kann in Übereinstimmung mit der PDL des Benutzers in einem Satellitengeografie-Standort bereitgestellt oder von einem Administrator an diesen verschoben werden. Persönliche Dateien werden dann an diesem Satellitengeografiespeicherort gespeichert, obwohl sie für Benutzer an anderen Geografischen Speicherorten der Makroregion oder Geografie der lokalen Region freigegeben werden können.
SharePoint-Websites und -Gruppen
Die Verwaltung des Features "Multi-Geo" steht über das SharePoint Admin Center zur Verfügung.
Wenn ein Benutzer eine mit einer SharePoint-Gruppe verbundene Website in einer Multi-Geo-Umgebung erstellt, wird seine PDL verwendet, um den Standort der Makroregion Geografie oder Geografie der lokalen Region zu bestimmen, an dem die Website und das zugehörige Gruppenpostfach erstellt werden. (Wenn der PDL-Wert des Benutzers nicht festgelegt ist oder auf makroregionsgeografie oder standort local region geography festgelegt ist, der nicht als Satellitengeografie-Standort konfiguriert ist, werden der Standort und das Postfach in der primären bereitgestellten Geografie erstellt.)
Andere Microsoft 365-Dienste als Exchange, OneDrive, SharePoint und Teams sind für Multi-Geo nicht verfügbar. Microsoft 365-Gruppen, die von diesen Diensten erstellt werden, jedoch mit der PDL des Erstellers und dessen Exchange-Gruppenpostfach konfiguriert sind, wird die SharePoint-Website in der entsprechenden Makroregionsgeografie oder Geografie der lokalen Region bereitgestellt.
Verwalten der Multi-Geo-Umgebung
Das Einrichten und Verwalten Ihrer Multi-Geo-Umgebung erfolgt über das SharePoint Admin Center.
SharePoint-Speicherkontingente in Multi-Geo-Umgebungen
Standardmäßig verwenden alle Geografischen Standorte einer Multi-Geo-Umgebung das verfügbare Mandantenspeicherkontingent .
Mit der Einstellung sharePoint-Geospeicherkontingent können Sie das Speicherkontingent für jeden Geografischen Standort verwalten. Wenn Sie ein Speicherkontingent für einen Geografischen Standort zuweisen, wird es zur maximalen Speichermenge, die für diesen Geografischen Standort verfügbar ist, und wird vom verfügbaren Mandantenspeicherkontingent abgezogen. Das verbleibende verfügbare Mandantenspeicherkontingent wird dann für die konfigurierten Geografischen Standorte freigegeben, für die kein bestimmtes Speicherkontingent zugewiesen wurde.
Das SharePoint-Speicherkontingent für jeden Geografischen Standort kann vom SharePoint-Administrator zugewiesen werden, indem er eine Verbindung mit der primären bereitgestellten Geografie herstellt. Geografieadministratoren für Satellitengeografiestandorte können das Speicherkontingent anzeigen, aber nicht zuordnen.
Konfigurieren eines Speicherkontingents für einen Geografischen Standort
Verwenden Sie die Microsoft SharePoint-Verwaltungsshell , und stellen Sie eine Verbindung mit dem Primären Standort für bereitgestellte Geografie her , um das Speicherkontingent für einen Geografischen Standort zuzuweisen.
Führen Sie cmdlet aus, um ein Speicherkontingent für einen Standort zuzuweisen:
Set-SPOGeoStorageQuota -GeoLocation <geolocationcode> -StorageQuotaMB <value>
Führen Sie Folgendes aus, um das Speicherkontingent für den aktuellen Geografischen Standort anzuzeigen:
Get-SPOGeoStorageQuota
Führen Sie Folgendes aus, um das Speicherkontingent für alle Geografischen Standorte anzuzeigen:
Get-SPOGeoStorageQuota -AllLocations
Um das zugeordnete Speicherkontingent für einen Geografischen Standort zu entfernen, legen Sie fest StorageQuota value = 0:
Set-SPOGeoStorageQuota -GeoLocation <geolocationcode> -StorageQuotaMB 0
Verschieben einer OneDrive-Seite
Verschieben einer OneDrive-Website an einen anderen geografischen Standort
Mit der OneDrive-Geografieverschiebung können Sie oneDrive eines Benutzers an einen anderen Geografischen Standort verschieben. OneDrive Geography-Verschiebungen werden vom SharePoint-Administrator ausgeführt. Bevor Sie eine OneDrive Geography-Verschiebung starten, sollten Sie den Benutzer benachrichtigen, dessen OneDrive verschoben wird, und empfehlen, alle Dateien für die Dauer der Verschiebung zu schließen. (Wenn der Benutzer während des Verschiebens ein Dokument mit dem Office-Client geöffnet hat, muss das Dokument nach Abschluss des Verschiebungsvorgangs am neuen Speicherort gespeichert werden.) Die Verschiebung kann auf Wunsch für einen späteren Zeitpunkt geplant werden.
Der OneDrive-Dienst verwendet Azure Blob Storage zum Speichern von Inhalten. Das Storage-Blob, das dem OneDrive des Benutzers zugeordnet ist, wird innerhalb von 40 Tagen, nachdem das OneDrive-Ziel für den Benutzer verfügbar ist, vom Quellspeicherort in den Geografischen Zielspeicherort verschoben. Der Zugriff auf das OneDrive des Benutzers wird wiederhergestellt, sobald das OneDrive-Ziel verfügbar ist.
Während des OneDrive Geography-Verschiebungsfensters (etwa 2 bis 6 Stunden) ist das OneDrive des Benutzers auf schreibgeschützt festgelegt. Der Benutzer kann weiterhin über die OneDrive-Synchronisation-App oder seine OneDrive-Website in SharePoint auf seine Dateien zugreifen. Nachdem die OneDrive Geography-Verschiebung abgeschlossen ist, wird der Benutzer automatisch mit dem OneDrive am Zielstandort Geography verbunden, wenn er im Microsoft 365-App-Startfeld zu OneDrive navigiert. Die Synchronisierungs-App beginnt automatisch vom neuen Speicherort aus.
Die Verfahren in diesem Artikel erfordern das Microsoft SharePoint PowerShell-Modul.
Kommunikation mit Benutzern
Beim Verschieben von OneDrive-Websites zwischen geografischen Standorten ist es wichtig, ihren Benutzern mitzuteilen, was sie erwarten. Dies kann verhindern, dass es bei den Benutzern zu Verwirrung kommt und unnötige Anrufe an den Helpdesk gerichtet werden. Email Ihre Benutzer vor dem Verschieben an, und teilen Sie ihnen die folgenden Informationen mit:
- Wann der Umzug beginnt und wie lange er voraussichtlich dauert
- An welchen geografischen Standort das OneDrive verschoben wird, und die URL für den Zugriff auf den neuen Speicherort
- Die Benutzer sollten alle Dateien schließen und während der Verschiebung keine Änderungen vornehmen.
- Dateiberechtigungen und Freigaben ändern sich durch die Verschiebung nicht.
- Erwartungen im Hinblick auf die Benutzererfahrung in einer Multi-Geo-Umgebung
Stellen Sie sicher, dass Sie Ihren Benutzern nach Abschluss der Verschiebung eine E-Mail senden und sie darüber informieren, dass sie die Arbeit in OneDrive fortsetzen können.
Planen der Verschiebung von OneDrive-Sites
Sie können Verschiebungen von OneDrive-Websites im Voraus planen (siehe weiter unten in diesem Artikel). Es wird empfohlen, mit einer kleinen Anzahl von Benutzern zu beginnen, um Ihre Workflows und Kommunikationsstrategien zu überprüfen. Sobald Sie mit dem Prozess vertraut sind, können Sie Verschiebungen wie folgt planen:
- Sie können bis zu 4.000 Verschiebungen zugleich planen.
- Wenn mit dem Verschieben begonnen wird, können Sie weitere planen, bis zu maximal jeweils 4.000 ausstehenden Verschiebungen in der Warteschlange.
- Die maximale Größe eines OneDrive, das verschoben werden kann, beträgt 5 Terabyte (5 TB).
- Die Anzahl der Listenelemente für die Website beträgt < 1 Million.
Verschieben einer OneDrive-Website
Um eine OneDrive Geography-Verschiebung durchzuführen, muss der Mandantenadministrator zuerst den bevorzugten Datenspeicherort (Preferred Data Location, PDL) des Benutzers auf den entsprechenden Geografischen Standort festlegen. Nachdem die PDL festgelegt wurde, warten Sie mindestens 24 Stunden, bis das PDL-Update über die Geografischen Standorte hinweg synchronisiert wird, bevor Sie mit dem Verschieben von OneDrive Geography beginnen.
Wenn Sie die Cmdlets geography move verwenden, stellen Sie eine Verbindung mit dem SPO-Dienst am aktuellen OneDrive Geography-Standort des Benutzers her, indem Sie die folgende Syntax verwenden:
Connect-SPOService -url https://<tenantName>-admin.sharepoint.com
Beispiel: Um OneDrive des Benutzers "Matt@contosoenergy.onmicrosoft.com" zu verschieben, stellen Sie eine Verbindung mit EUR SharePoint Admin Center her, da sich das OneDrive des Benutzers am Standort "EUR Geography" befindet:
Connect-SPOService -url https://contosoenergyeur-admin.sharepoint.com
Überprüfen der Umgebung
Bevor Sie eine OneDrive Geography-Verschiebung starten, wird empfohlen, die Umgebung zu überprüfen.
Führen Sie Folgendes aus, um sicherzustellen, dass alle Geography-Standorte kompatibel sind:
Get-SPOGeoMoveCrossCompatibilityStatus
Es wird eine Liste Ihrer Geografischen Standorte angezeigt, und ob Inhalte verschoben werden können, wird als "Kompatibel" bezeichnet. Wenn der Befehl „Nicht kompatibel“ zurückgibt, versuchen Sie zu einem späteren Zeitpunkt erneut, den Status zu überprüfen.
Wenn ein OneDrive z. B. eine Unterwebsite enthält, kann sie nicht verschoben werden. Sie können das Start-SPOUserAndContentMove Cmdlet mit dem -ValidationOnly Parameter verwenden, um zu überprüfen, ob das OneDrive verschoben werden kann:
Start-SPOUserAndContentMove -UserPrincipalName <UPN> -DestinationDataLocation <DestinationDataLocation> -ValidationOnly
Dadurch wird Success zurückgegeben, wenn oneDrive zum Verschieben bereit ist, oder Fehler, wenn es einen Grund gibt, der die Verschiebung verhindern würde. Nachdem Sie überprüft haben, dass das OneDrive zum Verschieben bereit ist, können Sie die Verschiebung starten.
Wenn oneDrive über eine gesetzliche Aufbewahrung verfügt, würde die Verschiebung fortgesetzt, und die permanente Aufbewahrungsbibliothek würde weiterhin auf der Website vorhanden sein. Nachdem die Verschiebung abgeschlossen ist, halten Sie die neue URL gedrückt, und entfernen Sie später den vorhandenen Halteraum für die frühere URL.
Starten einer Verschiebung von geografischen Standorten in OneDrive
Um mit der Verschiebung zu beginnen, führen Sie den folgenden Befehl aus:
Start-SPOUserAndContentMove -UserPrincipalName <UserPrincipalName> -DestinationDataLocation <DestinationDataLocation>
Verwenden Sie die folgenden Parameter:
- UserPrincipalName – Benutzerprinzipalname des Benutzers, dessen OneDrive-Umgebung verschoben wird.
- DestinationDataLocation – Geo-Location, an den oneDrive verschoben werden muss. Dies sollte mit dem bevorzugten Datenspeicherort des Benutzers identisch sein.
Um beispielsweise das OneDrive von matt@contosoenergy.onmicrosoft.com von EUR in AUS zu verschieben, führen Sie Folgendes aus:
Start-SPOUserAndContentMove -UserPrincipalName matt@contosoenergy.onmicrosoft.com -DestinationDataLocation AUS
Verwenden Sie einen der folgenden Parameter, um eine Geografieverschiebung für einen späteren Zeitpunkt zu planen:
- PreferredMoveBeginDate : Die Verschiebung beginnt wahrscheinlich zu diesem angegebenen Zeitpunkt. Die Zeit muss in koordinierter Weltzeit (UTC) angegeben werden.
- PreferredMoveEndDate : Die Verschiebung wird wahrscheinlich zu diesem angegebenen Zeitpunkt nach bestmöglichem Aufwand abgeschlossen. Die Zeit muss in koordinierter Weltzeit (UTC) angegeben werden.
Abbrechen einer OneDrive-Geografieverschiebung
Sie können die Geography-Verschiebung des OneDrives eines Benutzers mit dem Cmdlet beenden, sofern die Verschiebung nicht ausgeführt oder abgeschlossen ist:
Stop-SPOUserAndContentMove –UserPrincipalName <UserPrincipalName>
Dabei ist UserPrincipalName der Benutzerprinzipalname des Benutzers, dessen OneDrive-Verschiebung beendet werden soll.
Bestimmen des aktuellen Status
Mit dem Cmdlet Get-SPOUserAndContentMoveState können Sie die status eines OneDrive Geography-Cmdlets überprüfen, mit dem Sie verbunden sind.
Die Statuswerte der Verschiebung werden in der folgenden Tabelle beschrieben.
| Status | Beschreibung |
|---|---|
| NotStarted | Die Verschiebung wurde nicht gestartet. |
| InProgress (n/4) | Die Verschiebung wird in einem der folgenden Zustände ausgeführt:
|
| Erfolgreich | Die Verschiebung wurde erfolgreich abgeschlossen. |
| Failed | Beim Verschieben ist ein Fehler aufgetreten. |
Um die status der Verschiebung eines bestimmten Benutzers zu ermitteln, verwenden Sie den Parameter UserPrincipalName:
Get-SPOUserAndContentMoveState -UserPrincipalName <UPN>
Verwenden Sie den MoveState-Parameter mit einem der folgenden Werte: NotStarted, InProgress, Success, Failed, All, um die status aller Ein- oder Auszüge des Geografischen Standorts zu ermitteln, mit dem Sie verbunden sind.
Get-SPOUserAndContentMoveState -MoveState <value>
Sie können auch den Parameter Verbose hinzufügen, um ausführlichere Beschreibungen des Bewegungszustands zu erhalten.
Benutzererfahrung
Benutzer von OneDrive sollten minimale Unterbrechungen bemerken, wenn ihr OneDrive an einen anderen Geografischen Standort verschoben wird. Abgesehen von einem kurzen schreibgeschützten Zustand während der Verschiebung funktionieren vorhandene Links und Berechtigungen nach Abschluss der Verschiebung wie erwartet.
OneDrive eines Benutzers
Während der Verschiebung ist das OneDrive des Benutzers auf schreibgeschützt festgelegt. Sobald die Verschiebung abgeschlossen ist, wird der Benutzer auf sein OneDrive am neuen Geografischen Standort weitergeleitet, wenn er zu OneDrive im Microsoft 365-App-Startfeld oder in einem Webbrowser navigiert.
Berechtigungen für OneDrive-Inhalte
Benutzer mit Berechtigungen für OneDrive-Inhalte haben während des Verschiebens und nach Abschluss des Vorgangs weiterhin Zugriff auf den Inhalt.
OneDrive-Synchronisation-App
Die OneDrive-Synchronisation-App erkennt die Synchronisierung automatisch und überträgt sie nahtlos an den neuen OneDrive-Speicherort, sobald die OneDrive Geography-Verschiebung abgeschlossen ist. Der Benutzer muss sich nicht erneut anmelden oder eine andere Aktion ausführen. (Version 17.3.6943.0625 oder höher der Synchronisierungs-App erforderlich.) Wenn ein Benutzer eine Datei aktualisiert, während die OneDrive Geography-Verschiebung ausgeführt wird, benachrichtigt die Synchronisierungs-App, dass Dateiuploads ausstehen, während die Verschiebung ausgeführt wird.
Freigabelinks
Nach Abschluss der OneDrive Geography-Verschiebung werden die vorhandenen freigegebenen Links für die Dateien, die verschoben wurden, automatisch an den neuen Geografischen Speicherort umgeleitet.
OneNote-Benutzeroberfläche
Der OneNote Win32-Client und die universelle UWP-App erkennt Notizbücher automatisch und synchronisiert sie nahtlos mit dem neuen OneDrive-Speicherort, sobald die OneDrive Geography-Verschiebung abgeschlossen ist. Der Benutzer muss sich nicht erneut anmelden oder eine andere Aktion ausführen. Der einzige sichtbare Indikator für den Benutzer ist die Notizbuchsynchronisierung, wenn die OneDrive Geography-Verschiebung ausgeführt wird. Diese Benutzererfahrung ist für die folgenden Versionen des OneNote-Clients verfügbar:
- OneNote Win32 – Version 16.0.8326.2096 (und höher)
- OneNote UWP – Version 16.0.8431.1006 (und höher)
- Mobile OneNote-App – Version 16.0.8431.1011 (und höher)
Teams-App
Nach Abschluss der OneDrive Geography-Verschiebung haben Benutzer Zugriff auf ihre OneDrive-Dateien in der Teams-App. Darüber hinaus funktionieren Dateien, die über den Teams-Chat von ihrem OneDrive aus freigegeben wurden, bevor die Geography-Verschiebung nach Abschluss der Verschiebung abgeschlossen ist.
OneDrive Mobile App (iOS)
Nach Abschluss der OneDrive Geography-Verschiebung muss sich der Benutzer abmelden und sich erneut bei der mobilen iOS-App anmelden, um die Synchronisierung mit dem neuen OneDrive-Speicherort durchzuführen.
Vorhandene gefolgte Gruppen und Websites
Gefolgte Websites und Gruppen werden unabhängig von ihrem geografischen Standort auf dem OneDrive des Benutzers angezeigt. Websites und Gruppen, die an einem anderen Geografischen Standort gehostet werden, werden auf einer separaten Registerkarte geöffnet.
Updates der Geo-URL von Delve
Benutzer werden erst an die Delve-Geografie gesendet, die ihrer PDL entspricht, nachdem ihr OneDrive in die neue Geografie verschoben wurde.
Verschieben einer SharePoint- oder SharePoint Embedded-Containerwebsite
Verschieben einer SharePoint-Website oder einer SharePoint Embedded-Containerwebsite an einen anderen Geografischen Standort
Mit dem Verschieben der Geografie der SharePoint-Website können Sie SharePoint-Websites und SharePoint Embedded-Containerwebsites an andere Geografische Standorte in Ihrer Multi-Geo-Umgebung verschieben. Die folgenden Websitetypen können zwischen geografischen Standorten verschoben werden:
- Mit Microsoft 365-Gruppen verbundene Websites, einschließlich der Websites, die Microsoft Teams zugeordnet sind
- Moderne Websites ohne Microsoft 365-Gruppenzuordnung
- Klassische SharePoint-Websites
- Kommunikationswebsites
- SharePoint Embedded-Containerwebsites (ausgenommen solche, bei denen der Besitzer eine Gruppe ist)
Hinweis
Sie müssen ein SharePoint-Administrator sein, um eine Website zwischen geografischen Standorten zu verschieben.
Es gibt ein schreibgeschütztes Fenster während der Verschiebung der Geografie der SharePoint-Website von ca. 4-6 Stunden, abhängig vom Websiteinhalt.
Bewährte Methoden
- Probieren Sie das Verschieben einer SharePoint-Website mit einer Testwebsite aus, um sich mit dem Verfahren vertraut zu machen.
- Überprüfen Sie, ob der Standort verschoben werden kann, bevor Sie die Verschiebung planen oder durchführen.
- Planen Sie die geografische Verschiebung von Websites möglichst außerhalb der Arbeitszeiten, um die Auswirkungen auf die Benutzer möglichst gering zu halten.
- Kommunizieren Sie mit betroffenen Benutzern, bevor die Websites verschoben werden.
Kommunikation mit Benutzern
Beim Verschieben von SharePoint-Websites zwischen geografischen Standorten ist es wichtig, den Benutzern der Websites (in der Regel allen Benutzern, die die Website bearbeiten können) mitzuteilen, was sie erwarten können. Dies kann verhindern, dass es bei den Benutzern zu Verwirrung kommt und unnötige Anrufe an den Helpdesk gerichtet werden. Senden Sie vor dem Verschieben eine E-Mail an die Benutzer der Websites, und teilen Sie ihnen die folgenden Informationen mit:
- Wann die Verschiebung voraussichtlich beginnt und wie lange dies voraussichtlich dauern wird.
- An welchen Geografischen Standort die Website verschoben wird, und die URL für den Zugriff auf den neuen Standort.
- Die Benutzer sollten alle Dateien schließen und während der Verschiebung keine Änderungen vornehmen.
- Dateiberechtigungen und Freigaben ändern sich aufgrund der Verschiebung nicht.
- Was Sie von der Benutzererfahrung in einer Multi-Geo-Umgebung erwarten können.
Stellen Sie sicher, dass Sie den Benutzern Ihrer Websites nach Abschluss der Verschiebung eine E-Mail senden, in der sie darüber informiert werden, dass sie die Arbeit auf ihren Websites fortsetzen können.
Planen der Verschiebung von SharePoint-Websites
Sie können das Verschieben von SharePoint-Websites im voraus planen (wie weiter unten in diesem Artikel beschriebenen). Sie können Verschiebungen wie folgt planen:
- Sie können bis zu 4.000 Verschiebungen zugleich planen.
- Wenn mit dem Verschieben begonnen wird, können Sie weitere planen, bis zu maximal jeweils 4.000 ausstehenden Verschiebungen in der Warteschlange.
- Die maximale Größe einer SharePoint-Website, die verschoben werden kann, beträgt 5 Terabyte (5 TB).
- Die Anzahl der Listenelemente für die Website beträgt < 1 Million.
Um eine Verschiebung der Geografie für eine SharePoint-Website für einen späteren Zeitpunkt zu planen, fügen Sie einen der folgenden Parameter ein, wenn Sie die Verschiebung starten:
- PreferredMoveBeginDate: Die Verschiebung beginnt wahrscheinlich zu diesem angegebenen Zeitpunkt.
- PreferredMoveEndDate: Die Verschiebung wird wahrscheinlich zu diesem angegebenen Zeitpunkt nach bestmöglichem Aufwand abgeschlossen.
Die Uhrzeit muss für beide Parameter in koordinierter Weltzeit (UTC) angegeben werden.
Verschieben einer Website
Das Verschieben der Geografie der SharePoint-Website erfordert, dass Sie eine Verbindung herstellen und die Verschiebung von der SharePoint-Admin-URL an dem Geografischen Standort durchführen, an dem sich die Website befindet.
Wenn die Website-URL beispielsweise lautethttps://contosohealthcare.sharepoint.com/sites/Turbines, stellen Sie eine Verbindung mit der SharePoint-Admin-URL unter herhttps://contosohealthcare-admin.sharepoint.com:
Connect-SPOService -Url https://contosohealthcare-admin.sharepoint.com
Überprüfen der Umgebung
Wir empfehlen, vor der Planung einer Websiteverschiebung eine Prüfung durchzuführen, um sicherzustellen, dass die Website verschoben werden kann.
Das Verschieben von Websites mit:
- Business Connectivity Services
- InfoPath-Formularen
- Angewendete IRM-Vorlagen (Information Rights Management)
Hinweis
Websites, die mit Microsoft 365 Archive archiviert wurden, müssen vor dem Verschieben reaktiviert werden. Das Archivieren von Websites während einer Verschiebung wird nicht unterstützt.
Führen Sie Get-SPOGeoMoveCrossCompatibilityStatusaus, um sicherzustellen, dass alle Geografischen Standorte kompatibel sind. Dadurch werden alle Geografischen Standorte und die Kompatibilität der Umgebung mit dem geografischen Zielstandort angezeigt.
Um für Ihre Website eine reine Überprüfung durchzuführen, verwenden Sie Start-SPOSiteContentMove mit dem -ValidationOnly-Parameter. So können Sie prüfen, ob die Website verschoben werden kann. Beispiel:
Start-SPOSiteContentMove -SourceSiteUrl <SourceSiteUrl> -ValidationOnly -DestinationDataLocation <DestinationLocation>
Dies gibt Success zurück, wenn die Website verschoben werden kann, oder Fehler, wenn eine der blockierten Bedingungen vorhanden ist.
Starten einer Verschiebung der Geografie einer SharePoint-Website für eine Website ohne zugeordnete Microsoft 365-Gruppe oder eine SharePoint Embedded-Containerwebsite
Standardmäßig ändert sich die anfängliche URL für die Website in die URL des Geografischen Zielspeicherorts. Zum Beispiel:
https://Contoso.sharepoint.com/sites/projectx in https://ContosoEUR.sharepoint.com/sites/projectx
Für Websites ohne Microsoft 365-Gruppenzuordnung können Sie die Website auch mit dem -DestinationUrl Parameter umbenennen. Zum Beispiel:
https://Contoso.sharepoint.com/sites/projectx in https://ContosoEUR.sharepoint.com/sites/projecty
Diese Funktion zum Umbenennen der Website im Rahmen der Verschiebung gilt nicht für SharePoint Embedded-Containerwebsites.
Führen Sie Folgendes aus, um die Websiteverschiebung zu starten, ohne die Website umzubenennen:
Start-SPOSiteContentMove -SourceSiteUrl <siteURL> -DestinationDataLocation <DestinationDataLocation>
Um sourceSiteUrl für eine SharePoint Embedded-Containerwebsite abzurufen, müssen Sie die SharePoint Embedded-Administrator-Cmdlets verwenden. Sie können das Get-SPOContainer PowerShell-Cmdlet verwenden und die Container-ID als -Identity Parameter übergeben, um die Website-URL eines bestimmten Containers zu bestimmen.
Wenn sich die SharePoint Embedded-Containerwebsite im Besitz eines einzelnen Benutzers befindet, kann die Containerwebsite nur in die Geografie verschoben werden, die mit dem bevorzugten Datenspeicherort (Preferred Data Location, PDL) des Benutzers übereinstimmt.
Führen Sie Folgendes aus, um die Websiteverschiebung zu starten und gleichzeitig die Website umzubenennen (mit Ausnahme von SharePoint Embedded-Containerwebsites):
Start-SPOSiteContentMove -SourceSiteUrl <siteURL> -DestinationUrl <DestinationSiteURL>
Sie können die -DestinationDataLocation Parameter und -DestinationUrl nicht im gleichen Befehl verwenden.
Starten einer Verschiebung der Geografie einer SharePoint-Website für eine mit Microsoft 365-Gruppe verbundene Website
Um eine mit einer Microsoft 365-Gruppe verbundene Website zu verschieben, muss der SharePoint-Administrator zuerst das PDL-Attribut (Preferred Data Location) für die Microsoft 365-Gruppe ändern.
So legen Sie die PDL für eine Microsoft 365-Gruppe fest:
Set-SPOUnifiedGroup -PreferredDataLocation <PDL> -GroupAlias <GroupAlias>
Get-SPOUnifiedGroup -GroupAlias <GroupAlias>
Nachdem Sie die PDL aktualisiert haben, können Sie mit dem Verschieben der Website beginnen:
Start-SPOUnifiedGroupMove -GroupAlias <GroupAlias> -DestinationDataLocation <DestinationDataLocation>
Abbrechen einer Geografischen Verschiebung einer SharePoint-Website
Sie können eine Geografieverschiebung der SharePoint-Website beenden, sofern die Verschiebung nicht ausgeführt oder mit dem Stop-SPOSiteContentMove Cmdlet abgeschlossen wird.
Bestimmen der status einer Geografieverschiebung einer SharePoint-Website
Mithilfe der folgenden Cmdlets können Sie die status einer Websiteverschiebung in der Geografie ermitteln, mit der Sie verbunden sind:
- Get-SPOSiteContentMoveState (nicht mit einer Gruppe verbundene Websites und SharePoint Embedded-Containerwebsites)
- Get-SPOUnifiedGroupMoveState (mit Gruppen verbundene Websites)
Verwenden Sie den -SourceSiteUrl-Parameter, um die Website anzugeben, für die Sie den Verschiebungsstatus anzeigen möchten.
Die Statuswerte der Verschiebung werden in der folgenden Tabelle beschrieben.
| Status | Beschreibung |
|---|---|
| Bereit zum Auslösen | Die Verschiebung wurde nicht gestartet. Sie müssen das entsprechende PowerShell-Cmdlet ausführen, um die Verschiebung zu starten. |
| Geplant | Die Verschiebung befindet sich in der Warteschlange, wurde aber noch nicht gestartet. |
| In Bearbeitung (n/4) | Die Verschiebung wird in einem der folgenden Zustände ausgeführt: Validierung (1/4), Sichern (2/4), Wiederherstellung (3/4), Bereinigung (4/4). |
| Erfolgreich | Die Verschiebung wurde erfolgreich abgeschlossen. |
| Failed | Beim Verschieben ist ein Fehler aufgetreten. |
| Beendet | Die Verschiebung wurde von einem Administrator abgebrochen, während sie sich noch in der Warteschlange befand. |
| NotSupported | Die Verschiebung konnte nicht verarbeitet werden, da die PDL ungültig war. |
| Verlegt | Die Verschiebung war nicht erfolgreich und wird für einen weiteren Versuch erneut eingeplant. |
Sie können auch die Option -Verbose anwenden, um weitere Informationen zur Verschiebung anzuzeigen.
Benutzerführung
Websitebenutzer sollten minimale Unterbrechungen bemerken, wenn ihre Website an einen anderen geografischen Standort verschoben wird. Abgesehen von einem kurzen schreibgeschützten Zustand während der Verschiebung funktionieren vorhandene Links und Berechtigungen nach Abschluss der Verschiebung wie erwartet.
Site
Während der Verschiebung ist die Website auf schreibgeschützt festgelegt. Sobald die Verschiebung abgeschlossen ist, wird der Benutzer auf die neue Website im neuen Geografischen Standort weitergeleitet, wenn er auf Lesezeichen oder andere Links zur Website klickt.
Berechtigungen
Benutzer mit Websiteberechtigungen haben während des Verschiebens und nach Abschluss des Vorgangs weiterhin Zugriff auf die Website.
Synchronisierungs-App
Die Synchronisierungs-App erkennt die Synchronisierung automatisch und überträgt sie nahtlos an den neuen Standort, sobald die Website verschoben wurde. Der Benutzer muss sich nicht erneut anmelden oder keine andere Aktion ausführen. (Version 17.3.6943.0625 oder höher der Synchronisierungs-App erforderlich.) Wenn ein Benutzer eine Datei aktualisiert, während die Verschiebung ausgeführt wird, benachrichtigt die Synchronisierungs-App, dass Dateiuploads ausstehen, während die Verschiebung ausgeführt wird.
Freigabelinks
Wenn die Geografieverschiebung der SharePoint-Website abgeschlossen ist, werden die vorhandenen freigegebenen Links für die Dateien, die verschoben wurden, automatisch an den neuen Geografischen Speicherort weitergeleitet.
Zuletzt verwendete Dateien in Office (MRU)
Nach Abschluss der Verschiebung wird der MRU-Dienst mit der Website-URL und den Inhalts-URLs aktualisiert. Dies gilt für Word, Excel und PowerPoint.
OneNote-Benutzererfahrung
OneNote Win32-Client und UWP-App (Universal) erkennt Notizbücher automatisch und synchronisiert sie nahtlos mit dem neuen Standort, sobald die Websiteverschiebung abgeschlossen ist. Der Benutzer muss sich nicht erneut anmelden oder keine andere Aktion ausführen. Der Benutzer bemerkt die Verschiebung gegebenenfalls nur dadurch, dass das Synchronisieren von Notizbüchern fehlschlägt, wenn die Verschiebung gerade läuft. Diese Benutzererfahrung ist für die folgenden Versionen des OneNote-Clients verfügbar:
- OneNote Win32 – Version 16.0.8326.2096 (und höher)
- OneNote UWP – Version 16.0.8431.1006 (und höher)
- Mobile OneNote-App – Version 16.0.8431.1011 (und höher)
Teams (gilt für mit Microsoft 365-Gruppen verbundene Websites)
Wenn die Geografieverschiebung der SharePoint-Website abgeschlossen ist, haben Benutzer Zugriff auf ihre Microsoft 365-Gruppenwebsitedateien in der Teams-App. Darüber hinaus funktionieren Dateien, die über den Teams-Chat von ihrer Website vor dem Verschieben von Geography freigegeben wurden, auch nach Abschluss des Verschiebens.
Das Verschieben von Geografien der SharePoint-Website unterstützt bei Verwendung des Befehls nicht das Verschieben von Websites, die private und freigegebene Kanäle unterstützen, von einer Geografie in eine Start-SPOUnifiedGroupMove andere. Websites, die private und freigegebene Kanäle sichern, verbleiben in der ursprünglichen Geografie. Um diese Websites einzeln zu verschieben, können Administratoren mithilfe des Start-SPOSiteContentMove Befehls direkte Verschiebungen initiieren.
Mobile SharePoint-App (iOS/Android)
Die mobile SharePoint-App ist geografieübergreifend kompatibel und kann den neuen Geografischen Standort der Website erkennen.
SharePoint-Workflows
SharePoint 2013-Workflows müssen nach dem Verschieben der Website erneut veröffentlicht werden. SharePoint 2010-Workflows sollten auch weiterhin normal funktionieren.
Apps
Wenn Sie eine Website mit Apps verschieben, müssen Sie die App am neuen Geografischen Standort der Website erneut angeben, da die App und ihre Verbindungen möglicherweise nicht am Geografischen Zielspeicherort verfügbar sind.
Power Automate
In den meisten Fällen funktionieren Power Automate-Flows nach dem Verschieben einer SharePoint-Websitegeografie weiterhin. Es wird empfohlen, sie nach Abschluss der Verschiebung zu testen.
PowerApps
Power Apps muss am Zielspeicherort neu erstellt werden.
Verschieben von Daten zwischen geografischen Standorten
SharePoint verwendet Azure Blob Storage für den Inhalt, während die Metadaten, die Websites und ihren Dateien zugeordnet sind, in SharePoint gespeichert werden. Nachdem die Website von ihrem Geografischen Quellspeicherort in den Geografischen Zielspeicherort verschoben wurde, verschob der Dienst auch den zugeordneten Blob Storage. Der Blob-Speicher wird in ungefähr 40 Tagen vollständig verschoben. Dies hat keine Auswirkungen auf die Benutzerinteraktion mit den Daten.
Aktivieren von SharePoint Multi-Geo in Ihrem Satellitengeografiestandort
Dieser Artikel richtet sich an globale oder SharePoint-Administratoren, die einen Standort für multi-Geo-Satellitengeografie erstellt haben, bevor SharePoint Multi-Geo Funktionen am 27. März 2019 allgemein verfügbar wurden, und die SharePoint Multi-Geo an ihren Satellitengeografiestandorten nicht aktiviert haben.
Hinweis
Wenn Sie nach dem 27. März 2019 einen neuen Geografischen Standort hinzugefügt haben, müssen Sie diese Anweisungen nicht ausführen, da Ihr neuer Geografischer Standort bereits für OneDrive und SharePoint Multi-Geo aktiviert ist.
Mit diesen Anweisungen können Sie SharePoint an Ihrem Satellitengeografiestandort aktivieren, damit Ihre Multi-Geo-Satellitenbenutzer sowohl die OneDrive- als auch SharePoint Multi-Geo-Funktionen in Microsoft 365 nutzen können.
Wichtig
Beachten Sie, dass dies eine unidirektionale Aktivierung ist. Nachdem Sie den SPO-Modus festgelegt haben, können Sie Ihren Mandanten nicht mehr ohne Eskalation mit Support in den OneDrive-Modus "Multi-Geo" rückgängig machen.
So legen Sie einen Geografischen Standort in den SPO-Modus fest
Um einen Geography-Standort in den SPO-Modus festzulegen, stellen Sie eine Verbindung mit dem Geography-Standort her, den Sie im SPO-Modus festlegen möchten:
- Öffnen Sie Ihre SharePoint-Verwaltungsshell, führen Sie dann aus, und bestätigen Sie den folgenden Code:
Connect-SPOService -URL "https://$tenantGeo-admin.sharepoint.com" -Credential $credential
Set-SPOMultiGeoExperience
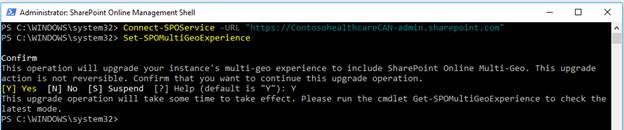
Dieser Vorgang dauert in der Regel etwa eine Stunde, während wir verschiedene Veröffentlichungsbacks im Dienst durchführen und Ihren Mandanten neu stempeln. Warten Sie mindestens eine Stunde, und führen Sie dann Get-SPOMultiGeoExperience aus. Dies zeigt Ihnen, ob sich dieser Geography-Standort im SPO-Modus befindet.
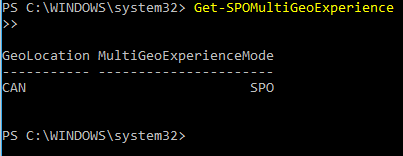
Hinweis
Bestimmte Caches im Dienst werden alle 24 Stunden aktualisiert, sodass es möglich ist, dass sich Ihre Satellitengeografie für einen Zeitraum von bis zu 24 Stunden zeitweilig so verhält, als würde sie sich noch im ODB-Modus befinden. Dies verursacht keine technischen Probleme.
Wie kann ich den Standort der Kundendaten ermitteln?
Den genauen Speicherort der Daten finden Sie im Microsoft 365 Admin Center. Als Mandantenadministrator können Sie den tatsächlichen Datenspeicherort für committete Daten ermitteln, indem Sie zu Admin-Settings-Org>> Settings-Organization> Profile-Data> Location navigieren. Wenn Sie keinen Mandanten erstellt haben, können Sie einen Mandanten erstellen lassen, wenn Sie sich für eine Microsoft 365-Testversion registrieren.