Hinweis
Für den Zugriff auf diese Seite ist eine Autorisierung erforderlich. Sie können versuchen, sich anzumelden oder das Verzeichnis zu wechseln.
Für den Zugriff auf diese Seite ist eine Autorisierung erforderlich. Sie können versuchen, das Verzeichnis zu wechseln.
Standardmäßig ist Microsoft Forms für alle Benutzer in Ihrer Organisation aktiviert. Wenn Sie ein Administrator sind, können Sie Microsoft Forms einrichten, dann deaktivieren oder erneut für Ihre gesamte Organisation oder nur für bestimmte Personen aktivieren.
Deaktivieren von Microsoft Forms für alle Personen in Ihrer Organisation
Melden Sie sich bei Microsoft Azure an.
Klicken Sie im linken Bereich auf Microsoft Entra ID.
Klicken Sie auf Unternehmensanwendungen.
Navigieren Sie zu den erforderlichen Diensten, und wiederholen Sie dann die Schritte 5 bis 7 für Microsoft-Anwendungen>Office Hive und Microsoft-Anwendungen>Microsoft Forms.
Wählen Sie in der Dropdownliste Anwendungstypdie Option Microsoft-Anwendungen aus. Geben Sie im Suchfeld unter der Dropdownliste Anwendungstyp den Suchbegriff Office Hive ein, und wählen Sie dann Office Hive in der Liste mit den Suchergebnissen aus.
Wählen Sie in der Dropdownliste Anwendungstypdie Option Microsoft-Anwendungen aus. Geben Sie im Suchfeld unter der Dropdownliste AnwendungstypMicrosoft Forms ein, und wählen Sie dann in der Liste der Suchergebnisse Microsoft Forms aus.
Klicken Sie unter Verwalten auf Eigenschaften.
Wählen Sie für die Option Für Benutzeranmeldung aktiviert? die Option Nein aus.
Klicken Sie auf Speichern.
Deaktivieren von Microsoft Forms für bestimmte Personen in Ihrer Organisation
Melden Sie sich mit Ihrem Geschäfts-, Schul- oder Unikonto als Lizenzierungsadministrator bei Microsoft 365 an. Erfahren Sie, wie Sie sich anmelden.
Wählen Sie im Microsoft 365 Admin Center Benutzer>Aktive Benutzer aus.
Aktivieren Sie das Kontrollkästchen neben dem Namen der Person, für die Sie Microsoft Forms deaktivieren möchten.
Klicken Sie auf dem Menüband auf Produktlizenzen verwalten.
Erweitern Sie auf dem daraufhin geöffneten Kontoformular auf der Registerkarte Lizenzen und Apps den Abschnitt „Apps“ und scrollen Sie nach unten zur Microsoft Forms-Option.
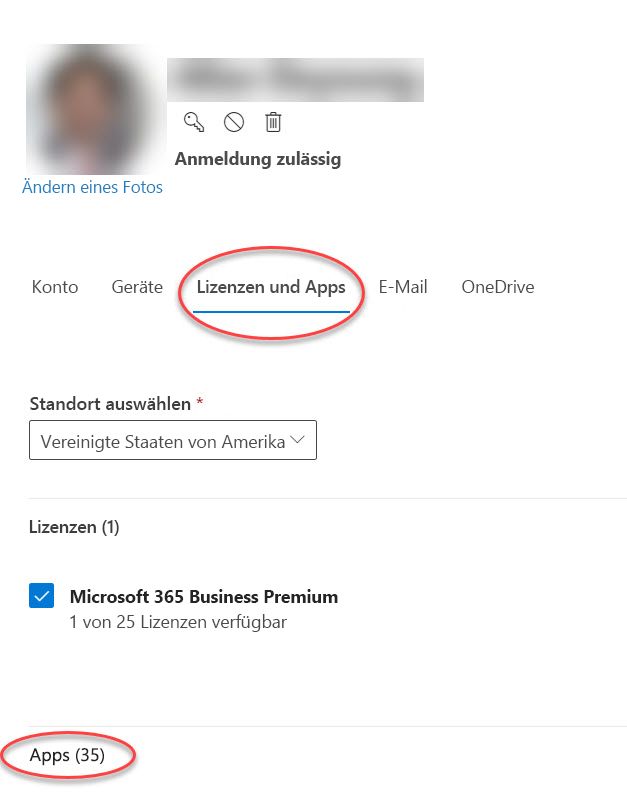
Deaktivieren Sie das Kontrollkästchen, um Microsoft Forms zu deaktivieren. Aktivieren Sie das Kontrollkästchen, um es zu aktivieren.
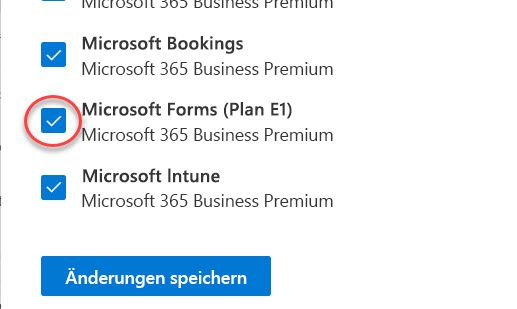
Hinweis
Überprüfen Sie diese Liste, um festzustellen, ob Sie über eine Office Lizenz verfügen, die Microsoft Forms enthält. Wenn Ihre Lizenz aufgeführt ist, müssen Sie das Microsoft Forms-Kontrollkästchen deaktivieren, um den Benutzerzugriff vollständig zu deaktivieren.
Klicken Sie unten in der Liste Apps auf Änderungen speichern.
Ich habe Microsoft Forms aktiviert, aber Personen in meiner Organisation können weiterhin nicht darauf zugreifen
Überprüfen Sie die folgende Einstellung in Microsoft Azure, um sicherzustellen, dass Microsoft Forms aktiviert ist:
Melden Sie sich bei Microsoft Azure an.
Klicken Sie im linken Bereich auf Microsoft Entra ID.
Klicken Sie auf Unternehmensanwendungen.
Navigieren Sie zu den erforderlichen Diensten, und wiederholen Sie dann die Schritte 5 bis 7 für Microsoft-Anwendungen>Office Hive und Microsoft-Anwendungen>Microsoft Forms.
Wählen Sie in der Dropdownliste Anwendungstypdie Option Microsoft-Anwendungen aus. Geben Sie im Suchfeld unter der Dropdownliste Anwendungstyp den Suchbegriff Office Hive ein, und wählen Sie dann Office Hive in der Liste mit den Suchergebnissen aus.
Wählen Sie in der Dropdownliste Anwendungstypdie Option Microsoft-Anwendungen aus. Geben Sie im Suchfeld unter der Dropdownliste AnwendungstypMicrosoft Forms ein, und wählen Sie dann in der Liste der Suchergebnisse Microsoft Forms aus.
Klicken Sie unter Verwalten auf Eigenschaften.
Wählen Sie für die Option Für Benutzeranmeldung aktiviert? die Option Ja aus.
Klicken Sie auf Speichern.
Hinweis
SharePoint Dienste müssen auch aktiviert sein, damit Personen in Ihrer Organisation auf Microsoft Forms zugreifen können.
Feedback für Microsoft Forms
Wir freuen uns auf Ihre Kommentare! Um Feedback zu Microsoft Forms zu senden, wechseln Sie zur oberen rechten Ecke Ihres Formulars, und wählen Sie Weitere Formulareinstellungen >Feedback aus.
>Feedback aus.