IT-Administratoren: Verwalten externer Besprechungen und Chats mit Personen und Organisationen mithilfe von Microsoft-Identitäten
Mit dem Feature für den externen Zugriff in Teams können Sie Benutzern in Ihrer Organisation das Chatten und Treffen mit Personen außerhalb der Organisation ermöglichen, die Microsoft als Identitätsanbieter verwenden. Sie können den externen Zugriff mit folgendem Konfigurieren:
- Andere Microsoft 365-Organisationen (Chat und Besprechungen)
- Teams-Benutzer, die nicht von einer Organisation verwaltet werden (Benutzer mit einem Microsoft-Konto) (nur Chat)
- Skype-Benutzer (nur Chat)
Benutzer in Ihrer Organisation können eingehende Chats von Personen außerhalb der Organisation akzeptieren oder blockieren. Weitere Informationen finden Sie unter Akzeptieren oder Blockieren von Personen außerhalb Ihrer Organisation, die Ihnen einen Chat senden.
Personen von außerhalb Ihrer Organisation haben keinen Zugriff auf Ihre Teams, Websites oder andere Microsoft 365-Ressourcen. Wenn Sie möchten, dass sie Zugriff auf Ihre Teams und Kanäle haben, lesen Sie Zusammenarbeiten mit Gästen in einem Team und Zusammenarbeiten mit externen Teilnehmern in einem freigegebenen Kanal.
Hinweis
Ihre Benutzer können Apps hinzufügen, wenn sie Besprechungen oder Chats mit Personen außerhalb Ihrer Organisation hosten. Sie können auch Apps verwenden, die von externen Benutzern freigegeben werden, wenn sie an extern gehosteten Besprechungen oder Chats teilnehmen. Es werden die Datenrichtlinien der Organisation des Hostingbenutzers sowie die Datenfreigabemethoden von Drittanbieter-Apps, die von der Organisation dieses Benutzers freigegen werden, angewendet. Erfahren Sie mehr über die Verwendung von Apps durch Personen außerhalb Ihrer Organisation.
Verwandte Einstellungen
Es gibt weitere Einstellungen in Teams, einschließlich Gastzugriff und anonymen Zugriff, die Sich auf Besprechungen mit Personen außerhalb Ihrer Organisation auswirken. Weitere Informationen finden Sie unter Planen von Besprechungen mit externen Teilnehmern in Microsoft Teams .
Der Besprechungslobby kann steuern, wie Personen außerhalb Ihrer Organisation an Besprechungen teilnehmen. Weitere Informationen finden Sie unter Steuern, wer den Besprechungslobby in Microsoft Teams umgehen kann , und Konfigurieren des Microsoft Teams-Besprechungslobbys für vertrauliche Besprechungen.
Organisationseinstellungen und Benutzerrichtlinien für den externen Zugriff
Jede Option für den externen Zugriff verfügt sowohl über eine Organisationseinstellung als auch über Benutzerrichtlinien. Die Organisationseinstellungen gelten für Ihre gesamte Organisation. Benutzerrichtlinien bestimmen, welche Benutzer die Optionen verwenden können, die Sie auf Organisationsebene konfiguriert haben.
Konfigurieren Sie die Organisationseinstellungen, um anzugeben, welche Arten von externen Besprechungen und Chats Sie zulassen möchten. Konfigurieren Sie dann Benutzerrichtlinien für die Benutzer, die Zugriff auf diese Features haben sollen. Sowohl die Organisationseinstellungen als auch die Benutzerrichtlinien sind standardmäßig aktiviert.
Damit ein Benutzer externen Zugriff verwenden kann, müssen sowohl die Organisationseinstellung als auch eine Benutzerrichtlinie dies zulassen.
Verwenden Sie die Verfahren auf den Registerkarten in diesem Artikel, um Organisationseinstellungen und Benutzerrichtlinien zu konfigurieren.
In diesem Abschnitt können Sie Folgendes konfigurieren:
- Besprechungen und Chats mit vertrauenswürdigen Microsoft 365-Organisationen
- Chatten mit externen Teams-Benutzern, die nicht von einer Organisation verwaltet werden
- Chatten und Anrufe mit Skype-Benutzern
Sie können diese Einstellungen auch mithilfe von PowerShell konfigurieren.
Angeben vertrauenswürdiger Microsoft 365-Organisationen
Für Besprechungen und Chats mit anderen Microsoft 365-Organisationen können Sie angeben, welchen Domänen Sie vertrauen möchten. Standardmäßig sind alle externen Domänen zulässig. Sie können bestimmte Domänen zulassen oder blockieren, um zu definieren, welchen Organisationen Ihre Organisation für externe Besprechungen und Chats vertraut.
Zum Chatten und Treffen mit Personen in externen Domänen müssen die Organisationen, denen Sie vertrauen, auch Ihrer Organisation vertrauen, und deren Benutzer müssen für den externen Zugriff aktiviert sein. Andernfalls können sie nicht mit Benutzern in Ihrer Organisation chatten und gelten als anonym, wenn sie an Besprechungen teilnehmen, die von Ihrer Organisation gehostet werden. Erfahren Sie mehr über Besprechungen mit anderen Microsoft 365-Organisationen.
Sie können angeben, welche Domänen zulässig sind oder welche blockiert werden. Wenn Sie blockierte Domänen angeben, sind alle anderen Domänen zulässig. Wenn Sie zulässige Domänen angeben, werden alle anderen Domänen blockiert. Es gibt vier Szenarien zum Konfigurieren vertrauenswürdiger Organisationen:
Alle externen Domänen zulassen : Die Standardeinstellung in Teams, mit der Benutzer in Ihrer Organisation In einer beliebigen Domäne Besprechungen mit Personen außerhalb Ihrer Organisation suchen, anrufen, chatten und einrichten können.
In diesem Szenario können Ihre Benutzer mit allen externen Domänen kommunizieren, in denen Teams oder Skype for Business ausgeführt wird, solange die andere Organisation auch den externen Zugriff aktiviert hat.
Nur bestimmte externe Domänen zulassen : Durch das Hinzufügen von Domänen zu einer Zulassungsliste beschränken Sie den externen Zugriff auf die zulässigen Domänen. Nachdem Sie eine Liste der zulässigen Domänen eingerichtet haben, werden alle anderen Domänen blockiert.
Bestimmte Domänen blockieren: Indem Sie Domänen zu einer Sperrliste hinzufügen, können Sie mit allen externen Domänen außer den blockierten Domänen kommunizieren. Nachdem Sie eine Liste blockierter Domänen eingerichtet haben, sind alle anderen Domänen zulässig.
Alle externen Domänen blockieren : Verhindert, dass Benutzer in Ihrer Organisation Besprechungen mit Personen außerhalb Ihrer Organisation in einer beliebigen Domäne suchen, anrufen, chatten und einrichten können.
Hinweis
Personen aus blockierten Domänen können weiterhin anonym an Besprechungen teilnehmen, wenn anonymer Zugriff zulässig ist. Weitere Informationen finden Sie unter Verwalten des Anonymen Teilnehmerzugriffs auf Teams-Besprechungen.
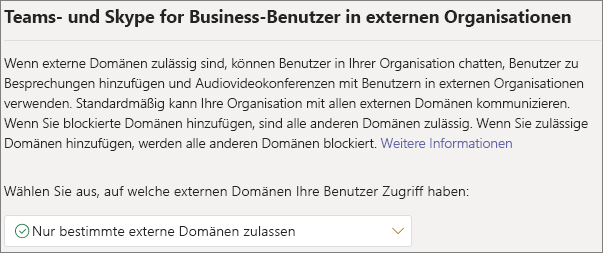
Vorgehensweise, um bestimmte Domänen zuzulassen
Wechseln Sie im Microsoft Teams Admin Center zu Benutzer>Externer Zugriff.
Wählen Sie unter Wählen Sie aus, auf welche Domänen Ihre Benutzer Zugriff haben die Option Nur bestimmte externe Domänen zulassen aus.
Wählen Sie Domänen zulassen aus.
Geben Sie im Feld Domäne die Domäne ein, die Sie zulassen möchten, und klicken Sie dann auf Fertig.
Wenn Sie eine weitere Domäne zulassen möchten, klicken Sie auf Domäne hinzufügen.
Klicken Sie auf Speichern.
Vorgehensweise, um bestimmte Domänen zu blockieren
Wechseln Sie im Microsoft Teams Admin Center zu Benutzer>Externer Zugriff.
Wählen Sie unter Wählen Sie aus, auf welche Domänen Ihre Benutzer Zugriff haben die Option Nur bestimmte externe Domänen blockieren aus.
Wählen Sie Domänen blockieren aus.
Geben Sie im Feld Domäne die Domäne ein, die Sie zulassen möchten, und klicken Sie dann auf Fertig.
Wenn Sie eine weitere Domäne blockieren möchten, klicken Sie auf Domäne hinzufügen.
Klicken Sie auf Speichern.
Wenn Sie Domänen blockieren, werden Unterdomänen standardmäßig nicht blockiert. Wenn Sie beispielsweise contoso.com blockieren, wird marketing.contoso.com nicht blockiert. Wenn Sie alle Unterdomänen blockieren möchten, können Sie das PowerShell-Cmdlet Set-CsTenantFederationConfiguration mit dem -BlockAllSubdomains Parameter verwenden. Zum Beispiel:
Set-CsTenantFederationConfiguration -BlockAllSubdomains $True
Blockieren des Verbunds mit Teams-Testmandanten
Ein neues Administratorsteuerelement wird eingeführt, um den Verbund mit Teams-Testmandanten zu blockieren. Derzeit haben Testmandanten etwa 30 Tage lang Zugriff auf den vollständigen Funktionsumfang von Teams, bevor sie in Rechnung gestellt werden. Dieses Steuerelement kann jedoch von böswilligen Akteuren ausgenutzt werden, um Phishing- oder Missbrauchsangriffe gegen Teams-Benutzer zu starten. Um die Standardmäßig sichere Denkweise für unsere Kunden zu übernehmen, deaktivieren wir standardmäßig den Testmandantenverbund für alle Mandanten und erfordern eine explizite Mandantenaktion, wenn ein Mandant einen Verbund mit Testmandanten herstellen möchte oder muss.
Diese Änderung wird ab dem 17. Juni 2024 weltweit eingeführt und soll bis zum 30. Juni 2024 abgeschlossen sein. Es gibt einen Zeitraum von 30 Tagen, in dem Mandanten die Standardeinstellung überprüfen und aktualisieren können, bevor sie erzwungen wird. Wenn keine Aktion ausgeführt wird, wird der Standardwert Blockiert nach diesem Zeitpunkt angewendet.
Auswirkungen des Blockverbunds auf Ihre Organisation
Teams PowerShell unterstützt eine neue Mandantenverbundeinstellung ( -ExternalAccessWithTrialTenants) mit den Werten Zulässig oder Blockiert.
Wenn diese Einstellung auf Blockiert festgelegt ist, wird der gesamte externe Zugriff mit Benutzern aus Teams-Abonnements blockiert, die nur Testlizenzen enthalten. Dies bedeutet, dass Benutzer aus diesen Testmandanten Ihre Benutzer nicht über Chats, Teams-Anrufe und Besprechungen suchen und kontaktieren können (mit den authentifizierten Identitäten der Benutzer), und Ihre Benutzer können keine Benutzer in diesen Mandanten erreichen, die nur testversionen sind.
Wenn diese Einstellung auf Blockiert festgelegt ist, werden Benutzer aus dem reinen Testmandanten auch aus vorhandenen Chats entfernt.
Weitere Informationen
- Ein Testmandant wird als Mandant mit einem Teams-Serviceplan definiert, der nur Über Testabonnements (0 erworbene Arbeitsplätze) verfügt.
- Freigegebene Kanäle und anonyme Besprechungsbeitritte sind von dieser Einstellung nicht betroffen.
- Das Feature unterstützt die Mandantenadministratorsteuerung nur für die externe Kommunikation in der gleichen Cloud. Bei cloudübergreifenden und lokalen Skype for Business Server-Bereitstellungen ist die externe Kommunikation mit Testmandanten standardmäßig deaktiviert, ohne dass die Administratoreinstellung außer Kraft gesetzt werden kann.
- Wenn Ihr Mandant den externen Zugriff standardmäßig deaktiviert hat und stattdessen eine bestimmte Domänen-Positivliste verwendet, werden Testmandanten weiterhin blockiert, auch wenn sie sich in der Positivliste der Organisation befinden.
Was Sie zur Vorbereitung tun müssen
- Mandantenadministratoren müssen das neueste PowerShell-Paket (6.2.2) installieren und den
Set-CsTenantFederationConfigurationBefehl verwenden, um den gewünschten Wert für den Verbund mit Testmandanten festzulegen:- Herunterladen oder Upgrade auf das neueste PowerShell-Paket: PowerShell-Katalog | MicrosoftTeams 6.2.0
- Verwenden Sie den folgenden Befehl, um die externe Kommunikation mit Testmandanten zuzulassen:
Set-CsTenantFederationConfiguration -ExternalAccessWithTrialTenants "Allowed" - Verwenden Sie den folgenden Befehl, um die externe Kommunikation mit Testmandanten zu blockieren:
Set-CsTenantFederationConfiguration -ExternalAccessWithTrialTenants "Blocked"
Wichtig
Wenn Sie den externen Zugriff für die meisten Testmandanten einschränken möchten, aber dennoch einige legitime Testmandanten zulassen möchten, mit denen Sie einen Verbund herstellen müssen, müssen Sie eine Lizenz für diese spezifischen Konten erwerben.
Diagnosetool
Als Administrator können Sie das folgende Diagnosetool verwenden, um zu überprüfen, ob ein Teams-Benutzer mit einem Teams-Benutzer in einer vertrauenswürdigen Organisation kommunizieren kann:
Wählen Sie unten Tests ausführen aus, um die Diagnose im Microsoft 365 Admin Center aufzufüllen.
Geben Sie im Bereich „Diagnose ausführen“ die SIP-Adresse (Session Initiation Protocol) und den Domänennamen des Partnermandanten ein, und wählen Sie dann Tests ausführen aus.
Die Tests geben die besten nächsten Schritte zurück, um alle Einstellungen oder Richtlinienkonfigurationen zu behandeln, die die Kommunikation mit dem externen Teams-Benutzer verhindern.
Skype for Business Online
Wenn Chats und Anrufe im Skype for Business-Client des Benutzers eingehen sollen, konfigurieren Sie Ihre Benutzer so, dass sie sich in einem anderen Modus als TeamsOnly befinden. Weitere Informationen finden Sie unter Grundlegendes zur Koexistenz und Interoperabilität in Microsoft Teams und Skype for Business.
Verwalten von Chats und Besprechungen mit externen Teams-Benutzern, die nicht von einer Organisation verwaltet werden
Sie können den Chat mit externen nicht verwalteten Teams-Benutzern aktivieren oder deaktivieren (Benutzer, die nicht von einer Organisation verwaltet werden, z. B. Microsoft Teams (kostenlos)). Wenn Sie chatten mit nicht verwalteten Teams-Benutzern zulassen, können Sie weiter steuern, wie Ihre Benutzer mit ihnen kommunizieren:
- Sie können steuern, ob nicht verwaltete Teams-Benutzer die Kommunikation mit Ihren Benutzern initiieren können.
- Sie können eine Liste externer Benutzerprofile erstellen, mit denen Benutzer kommunizieren können.
- Sie können die Kommunikation bei Bedarf auf die Liste externer Benutzerprofile beschränken.
Hinweis
Chats und Besprechungen mit externen nicht verwalteten Teams-Benutzern sind in GCC-, GCC High- oder DOD-Bereitstellungen oder in privaten Cloudumgebungen nicht verfügbar.
So lassen Sie Chats und Besprechungen mit nicht verwalteten Teams-Konten zu:
Wechseln Sie im Microsoft Teams Admin Center zu Benutzer>Externer Zugriff.
Aktivieren Sie die Einstellung Personen in meiner Organisation können mit Teams-Benutzern kommunizieren, deren Konten nicht von einer Organisation verwaltet werden.
Wenn Sie externen nicht verwalteten Teams-Benutzern erlauben möchten, die Unterhaltung zu starten, aktivieren Sie das Kontrollkästchen Externe Benutzer mit Teams-Konten, die nicht von einer Organisation verwaltet werden, können Benutzer in meiner Organisation kontaktieren .
Wenn Sie die Kommunikation mit Personen mit nicht verwalteten Teams-Konten auf eine bestimmte Liste von Benutzerprofilen beschränken möchten, aktivieren Sie das Kontrollkästchen Kommunikation auf die Liste der externen Benutzerprofile beschränken, die zu erweitertem Verzeichnis hinzugefügt wurden , und wählen Sie Externe Benutzerprofile verwalten aus, um die Benutzerprofile hinzuzufügen, die Sie zulassen möchten. (Weitere Informationen finden Sie weiter unten unter Verwalten externer Benutzerprofile .)
Hinweis
Parent Connection in Microsoft Teams for Education unterstützt nicht die Einschränkung der Kommunikation auf die Liste externer Benutzerprofile, die dem erweiterten Verzeichnis hinzugefügt wurden.
Klicken Sie auf Speichern.
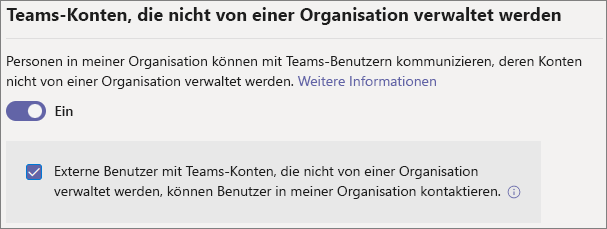
Wenn Externe Benutzer mit Teams-Konten, die nicht von einer Organisation verwaltet werden, benutzer in meiner Organisation kontaktieren können deaktiviert ist, können nicht verwaltete Teams-Benutzer nicht nach E-Mail-Adresse suchen, um Benutzer in Ihrer Organisation zu finden. Die gesamte Kommunikation mit nicht verwalteten Teams-Benutzern muss von Benutzern in Ihrer Organisation initiiert werden.
So verhindern Sie chatten mit nicht verwalteten Teams-Konten:
- Wechseln Sie im Microsoft Teams Admin Center zu Benutzer>Externer Zugriff.
- Deaktivieren Sie die Einstellung Personen in meiner Organisation können mit Teams-Benutzern kommunizieren, deren Konten nicht von einer Organisation verwaltet werden.
- Klicken Sie auf Speichern.
Verwalten externer Benutzerprofile
Externe Benutzerprofile basieren auf Telefonnummern. Sie können den Namen und die Telefonnummern von Personen außerhalb Ihrer Organisation hinzufügen, und diese werden eingeladen, mit Personen in Ihrer Organisation zu kommunizieren, indem Sie Teams auf ihrem mobilen Gerät verwenden. Wenn Teams nicht installiert ist, erhalten sie einen Link zur Installation per SMS. Nachdem sie ein Teams-Konto erstellt haben, können sie Teams auch auf dem Desktop verwenden. Sie können die Verwaltung der Benutzerprofile delegieren, indem Sie die Rolle Erweiterter Verzeichnisbenutzeradministrator in Azure AD verwenden.
Wenn ein Profil für eine Person außerhalb Ihrer Organisation hinzugefügt wird, steht es Ihren Benutzern innerhalb von 24 Stunden über die Suche nach Name oder Telefonnummer zur Verfügung. Benutzer können einen 1:1- oder Gruppenchat mit den externen Benutzern starten und die Profilkarten der externen Benutzer mit den von Ihnen angegebenen Informationen anzeigen.
Wenn ein Benutzer einen Chat mit einem externen Benutzer startet, kann der externe Benutzer die Verbindung zulassen oder blockieren.
Wichtig
Ihre Organisation ist der Datenverantwortliche für die externen Benutzerprofile, die Sie hinzufügen. Dies kann Auswirkungen auf die DSGVO haben. Weitere Informationen finden Sie unter Zusammenfassung der Datenschutz-Grundverordnung.
So fügen Sie ein externes Benutzerprofil hinzu:
- Wählen Sie Externe Benutzerprofile verwalten aus.
- Klicken Sie auf Hinzufügen.
- Geben Sie einen Anzeigenamen für den Kontakt ein. (Benutzer können in Teams nach diesem Namen suchen.)
- Geben Sie eine Länder- oder Regionsvorwahl undeine Telefonnummer ein.
- Fügen Sie alle zusätzlichen Informationen hinzu, die Sie einschließen möchten.
- Lesen Sie die Datenverantwortlichen-Anweisung, und aktivieren Sie das Kontrollkästchen, um zuzustimmen.
- Klicken Sie auf Speichern.
Sie können ein vorhandenes Profil entfernen, indem Sie das Profil und dann Löschen auswählen.
Importieren einer Liste von Profilen
Wenn Sie eine Liste von Benutzern über .csv Datei hochladen möchten, können Sie eine Vorlagendatei herunterladen, die einzuschließenden Personen und deren Telefonnummern hinzufügen und die Datei hochladen.
So laden Sie die .csv-Vorlage herunter:
- Wählen Sie auf der Seite Externe Benutzerprofile verwalten die Option Importieren auf der Befehlsleiste aus.
- Wählen Sie Vorlage herunterladen aus.
Pflichtfelder in der Vorlage sind DisplayName und PhoneNumber. Andere Felder sind optional.
So laden Sie eine fertige Vorlagendatei hoch:
- Wählen Sie auf der Seite Externe Benutzerprofile verwalten die Option Importieren auf der Befehlsleiste aus.
- Wählen Sie Datei auswählen aus.
- Wählen Sie die Datei aus, die Sie hochladen möchten, und wählen Sie dann Öffnen aus.
- Wenn Sie die Profilinformationen für vorhandene Profile aktualisieren möchten, aktivieren Sie das Kontrollkästchen Vorhandene externe Benutzer aktualisieren .
- Lesen Sie die Datenverantwortlichen-Anweisung, und aktivieren Sie das Kontrollkästchen, um zuzustimmen.
- Wählen Sie Importieren aus.
Verwenden von PowerShell zum Einschränken der Kommunikation mit den Benutzerprofilen im erweiterten Verzeichnis
Sie können auch die Einstellung Kommunikation auf die Liste der externen Benutzerprofile beschränken konfigurieren, die dem erweiterten Verzeichnis hinzugefügt wurden , indem Sie das Cmdlet Set-CsExternalAccessPolicy mit dem Parameter RestrictTeamsConsumerAccessToExternalUserProfiles verwenden. Zum Beispiel:
Set-CsExternalAccessPolicy -Identity Global -RestrictTeamsConsumerAccessToExternalUserProfiles $true
Dieses Cmdlet schränkt die Kommunikation auf die Liste der Benutzerprofile im erweiterten Verzeichnis für die globale Standardrichtlinie für den externen Zugriff ein.
Verwalten von Chats und Anrufen mit Skype-Benutzern
Führen Sie die folgenden Schritte aus, damit Teams-Benutzer in Ihrer Organisation mit Skype-Benutzern chatten und diese anrufen können. Teams-Benutzer können dann nach schriftlichen Einzelunterhaltungen oder Audio/Video-Anrufen mit Skype-Benutzern suchen und diese starten.
Besprechungen werden für Skype-Benutzer nicht unterstützt. Wenn sie zu einer Besprechung eingeladen werden, gelten sie bei der Teilnahme als anonym.
Hinweis
Die externe Kommunikation mit Skype-Benutzern ist in GCC-, GCC High- oder DOD-Bereitstellungen oder in privaten Cloudumgebungen nicht verfügbar.
So konfigurieren Sie Chats und Anrufe mit Skype-Benutzern:
- Wechseln Sie im Microsoft Teams Admin Center zu Benutzer>Externer Zugriff.
- Aktivieren oder deaktivieren Sie die Einstellung Benutzern in meiner Organisation die Kommunikation mit Skype-Benutzern erlauben .
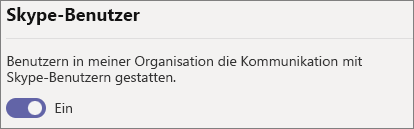
- Klicken Sie auf Speichern.
Weitere Informationen über die Möglichkeiten der Kommunikation zwischen Teams- und Skype-Benutzern, einschließlich der Einschränkungen, finden Sie unter Interoperabilität von Teams und Skype.
Konfigurieren von Organisationseinstellungen mithilfe von PowerShell
Vertrauenswürdige Organisationen können mithilfe des Cmdlets Set-CSTenantFederationConfiguration konfiguriert werden.
Die folgende Tabelle zeigt die Cmdlet-Parameter, die zum Konfigurieren vertrauenswürdiger Organisationen verwendet werden.
| Konfiguration | Parameter |
|---|---|
| Zulassen oder Verhindern von Besprechungen und Chatten mit anderen Teams-Organisationen und Skype for Business | -AllowFederatedUsers |
| Angeben zulässiger Domänen | -AllowedDomains |
| Angeben blockierter Domänen | -BlockedDomains |
| Unterdomänen blockieren | -BlockAllSubdomains |
Chatten mit Teams-Benutzern, die nicht von einer Organisation verwaltet werden, und Skype-Benutzer können mithilfe des Cmdlets Set-CSTenantFederationConfiguration konfiguriert werden.
Die folgende Tabelle zeigt die Cmdlet-Parameter, die zum Konfigurieren des Chats mit Skype und nicht verwalteten Teams-Benutzern verwendet werden.
| Konfiguration | Parameter |
|---|---|
| Zulassen oder Verhindern des Chats mit Teams-Benutzern, die nicht von einer Organisation verwaltet werden | -AllowTeamsConsumer |
| Zulassen oder Verhindern, dass Teams-Benutzer, die nicht von einer Organisation verwaltet werden, Unterhaltungen beginnen | -AllowTeamsConsumerInbound |
| Zulassen oder Verhindern des Chats mit Skype-Benutzern | -AllowPublicUsers |
Bevor Sie diese Cmdlets ausführen können, müssen Sie mit Microsoft Teams PowerShell verbunden sein. Weitere Informationen finden Sie unter Verwalten von Teams mit Microsoft Teams PowerShell.
Compliance und externer Zugriff
In den folgenden Referenzen erfahren Sie, wie der externe Zugriff mit Compliancefeatures in Microsoft 365 funktioniert.
- eDiscovery in externen Zugriffs- und Gastumgebungen
- Nachrichtenaufbewahrung mit externen Zugriffsbenutzern
- Verhinderung von Datenverlust und Microsoft Teams
Verwandte Themen
Suchen nach Überwachungsprotokoll für Ereignisse in Microsoft Teams
Feedback
Bald verfügbar: Im Laufe des Jahres 2024 werden wir GitHub-Issues stufenweise als Feedbackmechanismus für Inhalte abbauen und durch ein neues Feedbacksystem ersetzen. Weitere Informationen finden Sie unter https://aka.ms/ContentUserFeedback.
Feedback senden und anzeigen für