In Outlook 2016 wird nur eine Teilmenge der Elemente in freigegebenen Postfächern oder öffentlichen Ordnern synchronisiert
Ursprüngliche KB-Nummer: 3140747
Problembeschreibung
Sie sehen in freigegebenen Postfächern oder Öffentliche Ordner-Favoriten in Microsoft Outlook 2016 weniger E-Mail-Nachrichten als erwartet. Außerdem fehlen möglicherweise ältere Elemente.
Unter der Liste der E-Mail-Nachrichten wird eine der folgenden Meldungen angezeigt:
Zurzeit werden alle Nachrichten angezeigt, die neuer als 3 Tage sind.
Zurzeit werden alle Nachrichten angezeigt, die neuer als 1 Woche sind.
Zurzeit werden alle Nachrichten angezeigt, die neuer als 2 Wochen sind.
Zurzeit werden alle Nachrichten angezeigt, die neuer als 1 Monat sind.
Zurzeit werden alle Nachrichten angezeigt, die neuer als 3 Monate sind.
Zurzeit werden alle Nachrichten angezeigt, die neuer als 6 Monate sind.
Zurzeit werden alle Nachrichten angezeigt, die neuer als 12 Monate sind.
Zurzeit werden alle Nachrichten angezeigt, die neuer als 24 Monate sind.
Hinweis
Die Anzahl der Tage, Wochen oder Monate in der Meldung hängt davon ab, wie Sie die Einstellung E-Mail im Offlinemodus in Outlook konfiguriert haben. Wenn Sie diesen Wert zum Beispiel auf 1 (einen) Monat festlegen, wird wie im folgenden Screenshot die Meldung Zurzeit werden alle Nachrichten angezeigt, die neuer als 1 Monat sind angezeigt.
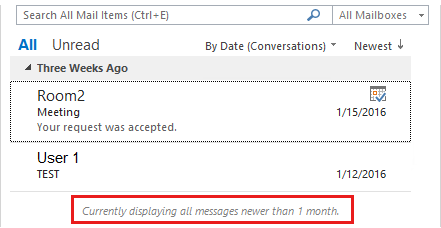
Außerdem fehlen, wenn Sie in einem freigegebenen Postfach oder einem Öffentliche Ordner-Favoriten suchen, ältere Elemente in den Suchergebnissen.
Ursache
Beginnend mit Outlook 2016 gilt die Einstellung E-Mail im Offlinemodus für Ihr eigenes Postfach, für freigegebene Postfächer und für Öffentliche Ordner-Favoriten, wenn die folgenden Bedingungen erfüllt sind:
- Outlook ist für die Verwendung des Exchange-Cache-Modus konfiguriert.
- Die Einstellungen Freigegebene Ordner herunterladen und Öffentliche Ordner-Favoriten herunterladen sind aktiviert.
Im Gegensatz zu Ihrem eigenen Postfach, zeigen freigegebene Postfächer und öffentliche Ordner-Favoriten, die von der Einstellung E-Mail im Offlinemodus betroffen sind, keinen Link an, über den Sie weitere Elemente vom Server mit Exchange Server anzeigen können. Außerdem werden bei der Suche in freigegebenen Postfächern und öffentlichen Ordner-Favoriten, die von der Einstellung E-Mail im Offlinemodus betroffen sind, in den Suchergebnissen nur Elemente zurückgegeben, die auf Ihrem lokalen Computer zwischengespeichert sind. Ältere Elemente in freigegebenen Postfächern und Öffentliche Ordner-Favoriten, die auf dem Server gespeichert sind, werden in den Suchergebnissen nicht zurückgegeben.
Hinweis
Standardmäßig ist in Outlook die Einstellung Freigegebene Ordner herunterladen aktiviert, und die Einstellung Öffentliche Ordner-Favoriten herunterladen ist deaktiviert. In dieser Konfiguration gilt die Einstellung E-Mail im Offlinemodus für öffentliche Ordner-Favoriten nicht, da diese Ordner nicht zwischengespeichert werden.
Lösung
Wichtig
Führen Sie die in diesem Abschnitt beschriebenen Schritte sorgfältig aus. Durch eine fehlerhafte Bearbeitung der Registrierung können schwerwiegende Probleme verursacht werden. Sichern Sie die Registrierung, bevor Sie sie ändern, damit Sie sie bei Bedarf wiederherstellen können.
Um das Problem zu beheben, ändern Sie das Verhalten des Outlook-Features für Offline-E-Mails. Wenden Sie hierzu eine der folgenden Methoden an.
Methode 1 – Verwenden von Outlook
Sie können Outlook so konfigurieren, dass mehr E-Mails offline gespeichert werden. Dann werden mehr E-Mails aus freigegebenen Postfächern und Öffentliche Ordner-Favoriten angezeigt. Gehen Sie wie folgt vor, um diese Einstellung zu ändern:
Wählen Sie in Outlook 2016 auf der Registerkarte DateiKontoeinstellungen und dann Kontoeinstellungen aus.
Wählen Sie Ihr Exchange-Konto und dann Ändern aus.
Verschieben Sie den Schieberegler für die Einstellung E-Mail im Offlinemodus, um den gewünschten Zeitraum festzulegen.
Hinweis
Verschieben Sie den Schieberegler auf die Einstellung „Alle“, wenn alle E-Mails auf Ihrem lokalen Computer zwischengespeichert werden sollen.
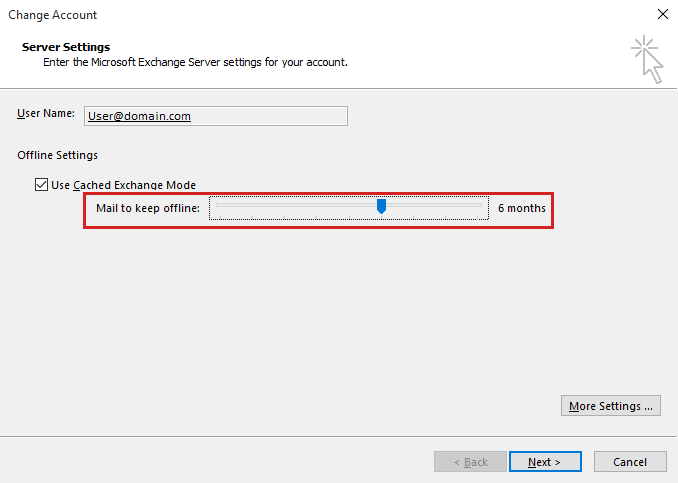
Wählen Sie Weiter aus.
Daraufhin wird ein Meldungsfenster angezeigt, in dem Sie darauf hingewiesen werden, dass der Vorgang erst nach dem Beenden und Neustarten von Outlook fertig gestellt wird. Wählen Sie OK aus.
Wählen Sie Fertigstellen und dann Schließen aus.
Beenden Sie Outlook, und starten Sie die Anwendung dann neu.
Hinweis
Die Synchronisierungsregler-Einstellung für den Cache-Modus wird in den Outlook-Profileinstellungen in der Windows-Registrierung verwaltet. Wenn Sie diese Einstellung über Gruppenrichtlinien verwalten möchten, können Sie die Gruppenrichtlinienvorlagen verwenden. Diese sind auf der Microsoft-Website verfügbar. Die Gruppenrichtlinien-Vorlagendateien heißen „Outlk16.admx“ und „Outlk16.adml“. Wenn Sie diese Einstellung mit Gruppenrichtlinien verwalten, verwendet Outlook die folgenden Registrierungsdaten:
Unterschlüssel: HKEY_CURRENT_USER\Software\Policies\Microsoft\Office\16.0\Outlook\Cached Mode
DWORD: SyncWindowSetting
Wert: Ganzzahlwert (Dezimalwert)
Verwenden Sie nur die folgenden Werteinstellungen:
0 = alle (gesamtes Postfach)
1 = E-Mail-Elemente für einen Monat
3 = E-Mail-Elemente für drei Monate
6 = E-Mail-Elemente für sechs Monate
12 = E-Mail-Elemente für zwölf Monate
24 = E-Mail-Elemente für 24 Monate
Wichtig
Auf der Benutzeroberfläche von Outlook 2016 können Sie die Einstellung E-Mail im Offlinemodus außerdem auf die Werte 3 Tage, 1 Woche und 2 Wochen festlegen. Das Update für Outlook 2016 vom 3. Mai 2016 ermöglicht das Festlegen dieser zusätzlichen Werte mithilfe der SyncWindowSettingDays-Registrierungsdaten. Weitere Informationen zum Konfigurieren von Outlook 2016 mit diesen zusätzlichen Werten finden Sie unter Update, das es Administratoren erlaubt, zusätzliche Standardfenster für die E-Mail- und Kalendersynchronisierung für neue Exchange-Konten in Outlook 2016 festzulegen.
Methode 2 – Registrierung ändern
Konfigurieren Sie die Registrierung so, dass die Einstellung E-Mail im Offlinemodus nicht mehr für freigegebene Postfächer oder öffentliche Ordner-Favoriten gilt.
Beenden Sie Outlook.
Starten Sie den Registrierungs-Editor. Verwenden Sie dazu die für Ihre Version von Windows geeignete Methode.
Windows 10, Windows 8.1 und Windows 8
Drücken Sie Windows-Logo-Taste+R, um das Dialogfeld Ausführen zu öffnen. Geben Sie regedit.exe ein, und klicken Sie dann auf OK.
Windows 7
Wählen Sie Start aus, geben Sie in das Feld Suche starten die Zeichenfolge regedit.exe ein, und drücken Sie dann die Eingabetaste.
Suchen Sie im Registrierungs-Editor den folgenden Unterschlüssel und wählen Sie ihn dann aus:
HKEY_CURRENT_USER\software\Microsoft\office\16.0\outlook\cached modeWählen Sie im Menü BearbeitenNeu und dann DWORD-Wert (32-Bit) aus.
Geben Sie den folgenden Namen für den neuen DWORD-Wert ein:
DisableSyncSliderForSharedMailboxDoppelklicken Sie auf den Wert DisableSyncSliderForSharedMailbox.
Geben Sie im Feld Datenwert den Wert 1 ein, und wählen Sie dann OK aus.
Beenden Sie den Registrierungs-Editor.
Hinweis
Sie können den Registrierungswert DisableSyncSliderForSharedMailbox auch wie folgt in der Struktur „Policies“ hinzufügen:
Unterschlüssel: HKEY_CURRENT_USER\Software\Policies\Microsoft\Office\16.0\Outlook\Cached Mode
DWORD: DisableSyncSliderForSharedMailbox
Wert: Ganzzahlwert (Dezimalwert), der die Anzahl der Monate angibt
Verwenden Sie nur die folgenden Werteinstellungen:
0 = Die Einstellung E-Mail im Offlinemodus wirkt sich auf freigegebene Postfächer und öffentliche Ordner-Favoriten aus.
1 = Die Einstellung E-Mail im Offlinemodus wirkt sich nicht auf freigegebene Postfächer und Öffentliche Ordner-Favoriten aus.
Weitere Informationen
Weitere Informationen zur Einstellung E-Mail im Offlinemodus in Outlook finden Sie in den folgenden Artikeln:
Feedback
Bald verfügbar: Im Laufe des Jahres 2024 werden wir GitHub-Issues stufenweise als Feedbackmechanismus für Inhalte abbauen und durch ein neues Feedbacksystem ersetzen. Weitere Informationen finden Sie unter https://aka.ms/ContentUserFeedback.
Feedback senden und anzeigen für