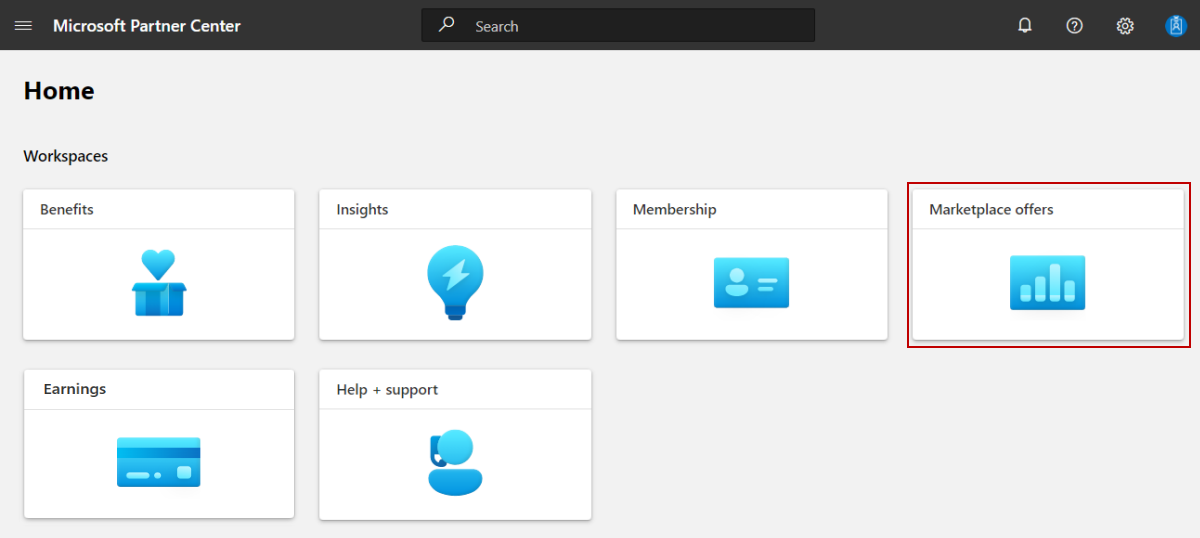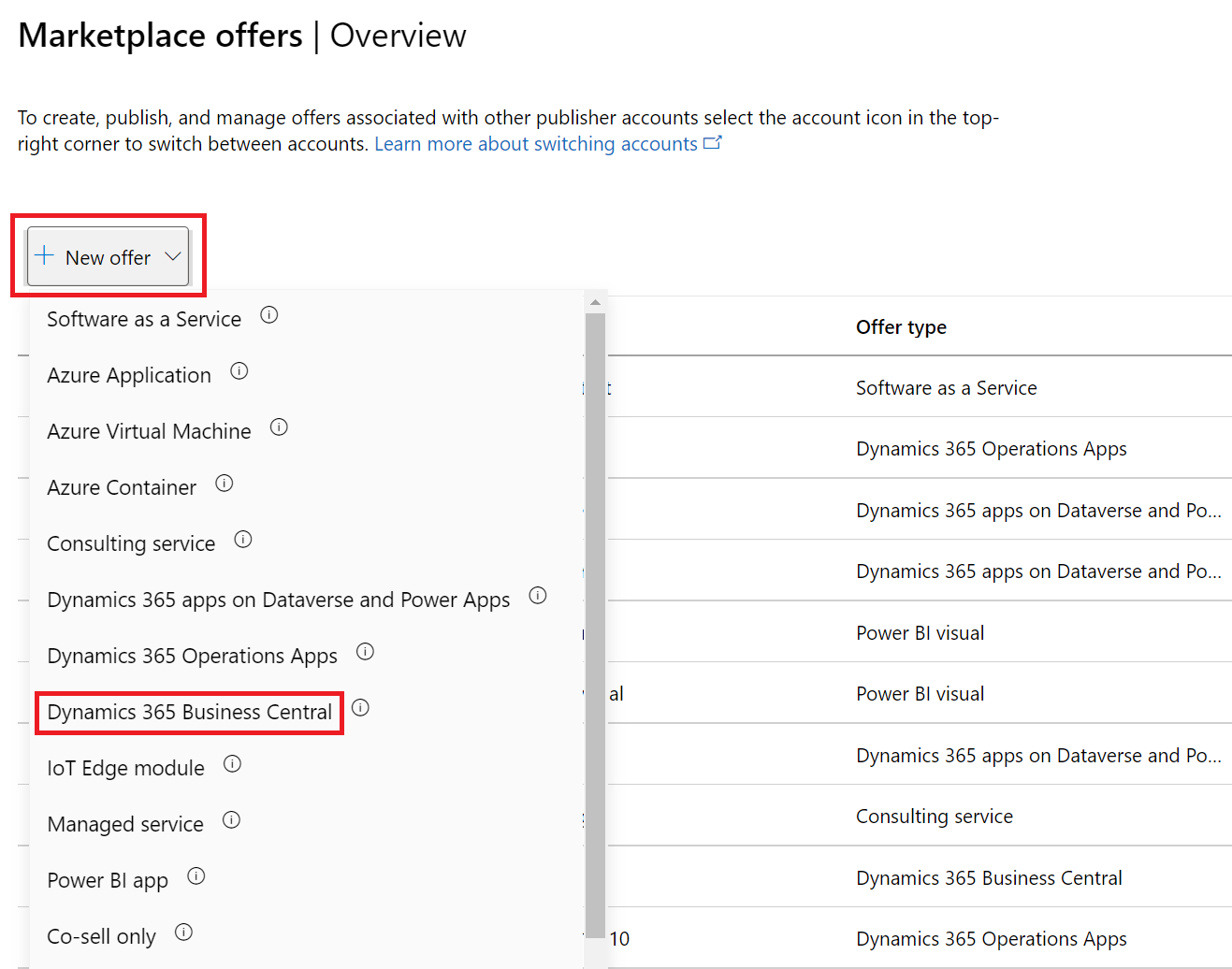Erstellen eines Angebots für Dynamics 365 Business Central
In diesem Artikel wird beschrieben, wie Sie ein Angebot für Dynamics 365 Business Central erstellen. Dieser Angebotstyp ist ein ERP-Dienst (Enterprise Resource Planning), der eine Vielzahl von Geschäftsprozessen unterstützt, z. B. für das Finanzwesen, operative Vorgänge, Lieferketten-, CRM- und Projektmanagement sowie E-Commerce. Alle Angebote für Dynamics 365 for Operations müssen unseren Zertifizierungsprozess durchlaufen.
Erstellen Sie, bevor Sie beginnen, ein Konto für den kommerziellen Marketplace in Partner Center, und stellen Sie sicher, dass es für das kommerzielle Marketplace-Programm registriert ist.
Voraussetzungen
Bevor Sie ein Angebot für Dynamics 365 Business Central veröffentlichen können, müssen Sie über ein Konto für den kommerziellen Marketplace in Partner Center verfügen und sicherstellen, dass Ihr Konto im kommerziellen Marketplace-Programm registriert ist. Weitere Informationen finden Sie unter Erstellen eines Kontos im kommerziellen Marketplace in Partner Center und Bestätigen Ihrer Kontoinformationen, wenn Sie sich für ein neues Partner Center-Programm anmelden.
Überprüfen Sie Planen Sie ein Dynamics 365-Angebot. Es erläutert die technischen Anforderungen für dieses Angebot und listet die Informationen und Ressourcen auf, die Sie beim Erstellen benötigen.
Erstellen eines neuen Angebots
Melden Sie sich bei Partner Center an.
Wählen Sie auf der Startseite die Kachel Marketplace-Angebote aus.
Wählen Sie auf der Seite „Marketplace-Angebote“ die Option + Neues Angebot>Dynamics 365 Business Central aus.
Wichtig
Nachdem ein Angebot veröffentlicht wurde, werden sämtliche Änderungen, die Sie im Partner Center daran vornehmen, erst nach erneuter Veröffentlichung des Angebots in Microsoft AppSource angezeigt. Achten Sie darauf, ein Angebot nach einer Änderung stets neu zu veröffentlichen.
Neues Angebot
Geben Sie im angezeigten Dialogfeld eine Angebots-ID ein. Dies ist ein eindeutiger Bezeichner für jedes Angebot in Ihrem Konto.
- Diese ID ist in der Webadresse für das Angebot und in Azure Resource Manager-Vorlagen für Kunden sichtbar, falls zutreffend.
- Verwenden Sie nur Kleinbuchstaben und Zahlen. Die ID kann Bindestriche und Unterstriche enthalten, jedoch keine Leerzeichen. Die kombinierte Summe der Angebots-ID und Publisher ID ist auf 40 Zeichen beschränkt. Wenn die Herausgeber-ID z. B.
testpublisheridlautet und Sie test-offer-1 eingeben, lautet die Webadresse für das Angebothttps://appsource.microsoft.com/product/dynamics-365/testpublisherid.test-offer-1. In diesem Fall ist das Segment "testpublisherid.test-offer-1" 28 Zeichen lang, was sich innerhalb des Grenzwerts von 40 Zeichen befindet. - Nachdem Sie Erstellen ausgewählt haben, kann die Angebots-ID nicht mehr geändert werden.
Geben Sie einen Angebotsalias ein. Dies ist der Name, der für das Angebot im Partner Center verwendet wird.
- Dieser Name wird bei AppSource nicht verwendet. Er unterscheidet sich vom Angebotsnamen und anderen Werten, die Kunden präsentiert werden.
- Dieser Name kann nach der Auswahl von Erstellen nicht mehr geändert werden.
Ordnen Sie das neue Angebot einem Herausgeber zu. Ein Herausgeber stellt ein Konto für Ihre Organisation dar. Möglicherweise müssen Sie das Angebot unter einem bestimmten Herausgeber erstellen. Andernfalls können Sie einfach das Herausgeberkonto akzeptieren, bei dem Sie angemeldet sind.
Hinweis
Der ausgewählte Herausgeber muss im Commercial Marketplace-Programm registriert sein und kann nach der Erstellung des Angebots nicht mehr geändert werden.
Wählen Sie Erstellen aus, um das Angebot zu generieren. In Partner Center wird die Seite Angebotseinrichtung geöffnet.
Alias
Geben Sie einen beschreibenden Namen ein, mit dem ausschließlich in Partner Center auf dieses Angebot verwiesen wird. Der Angebotsalias (vorausgefüllt mit dem, was Sie beim Erstellen des Angebots eingegeben haben) wird auf dem Marktplatz nicht verwendet und unterscheidet sich von dem Angebotsnamen, der den Kunden angezeigt wird. Wenn Sie den Angebotsnamen später ändern möchten, wechseln Sie zur Seite Angebotsliste.
Details zur Konfiguration
Wählen Sie den Pakettyp aus, der für Ihr Angebot gilt:
- Eine Add-On-App erweitert die Oberfläche und vorhandene Funktionalität von Dynamics 365 Business Central. Dies ist der einzige Pakettyp, der die Erstellung von transaktionenbaren Angeboten unterstützt (d. a. Angebote mit Preisplänen im Partner Center). Weitere Informationen finden Sie unter Add-On-Apps.
- Eine Connect-App kann in Szenarien verwendet werden, in denen eine Point-to-Point-Verbindung zwischen Dynamics 365 Business Central und einer Drittanbieterlösung oder einem Drittanbieterdienst hergestellt werden muss. Weitere Informationen finden Sie unter Connect-Apps.
Wenn es sich bei Ihrem ausgewählten Pakettyp um ein Add-On handelt, können Sie eine Option auswählen, aus der Sie Ihr Angebot über Microsoft verkaufen möchten. Angebote, die über Microsoft verkauft werden, werden als transaktionsfähige Angebote bezeichnet, was bedeutet, dass Microsoft den Austausch von Geld für eine Softwarelizenz im Auftrag des Herausgebers erleichtert. Weitere Informationen zu diesen Optionen finden Sie unter Commercial Marketplace Transact-Funktionen und Listing-Optionen.
- Wählen Sie "Ja " aus, um über Microsoft zu verkaufen und Microsoft Hosttransaktionen zu haben und Lizenzen in Ihrem Auftrag zu verwalten. Wenn Sie diese Option auswählen, kann sie nach der Veröffentlichung nicht geändert werden. Weitere Informationen finden Sie unter ISV-App-Lizenzverwaltung.
- Wählen Sie "Nein" aus, wenn Sie Ihr Angebot nur über den Marketplace auflisten und Transaktionen verarbeiten oder Lizenzen unabhängig verwalten möchten. Wenn Sie diese Option auswählen, fahren Sie mit der Interaktion potenzieller Kunden mit diesem Angebot fort.
Hinweis
Sie können ein veröffentlichtes Angebot, das sich nur auf die Notierung bezieht, in ein Angebot für den Verkauf über den kommerziellen Marktplatz umwandeln, wenn sich Ihre Umstände ändern. Ein veröffentlichtes transaktionsfähiges Angebot können Sie jedoch nicht in ein reines Listing-Angebot umwandeln. Stattdessen müssen Sie ein neues Auflistungsangebot erstellen und die Verteilung des veröffentlichten transaktionsfähigen Angebots stoppen.
Wenn ihr ausgewählter Pakettyp eine Connect-App oder ein Add-On ist, das Sie bevorzugen, Transaktionen und Lizenzen unabhängig zu verwalten, können Sie auswählen , wie potenzielle Kunden mit diesem Angebot interagieren sollen.
- Holen Sie es sich jetzt (kostenlos): Listen Sie Ihr Angebot für Kunden kostenlos auf.
- Kostenlose Testversion (Eintrag): Listen Sie Ihr Angebot für Kunden mit einem Link zu einer 30-tägigen kostenlosen Testversion auf. Kostenlose Testversionen in der Angebotsliste werden von Ihrem Dienst erstellt, verwaltet und konfiguriert und weisen keine von Microsoft verwalteten Abonnements auf.
- Kontaktieren Sie mich: Lassen Sie Kunden ihre Kontaktinformationen mit Ihnen teilen, um Ihr Angebot zu erwerben. Kundenkontaktinformationen finden Sie im Arbeitsbereich "Empfehlungen" im Partner Center. Sie können auch eine Verbindung mit Ihrem CRM-System (Customer Relationship Management) herstellen, um Leads dort zu verwalten.
Kundenleads
Der kommerzielle Marketplace sammelt Leads mit Kundeninformationen, damit Sie im Arbeitsbereich Empfehlungen in Partner Center darauf zugreifen können. Leads enthalten Informationen wie Kundendetails zusammen mit dem Angebotsnamen, der ID und dem Onlinestore, in dem der Kunde Ihr Angebot gefunden hat.
Sie können das CRM-System auch mit Ihrem Angebot verbinden. Der kommerzielle Marketplace unterstützt Dynamics 365, Marketo und Salesforce sowie die Option, mithilfe von Power Automate eine Azure-Tabelle zu verwenden oder einen HTTPS-Endpunkt zu konfigurieren. Detaillierte Anleitungen finden Sie unter Kundenleads aus Ihrem Angebot im kommerziellen Marketplace.
Hinweis
Das Herstellen einer Verbindung mit einem CRM-System ist optional.
So konfigurieren Sie die Leadverwaltung in Partner Center:
Wählen Sie unter Kundenleads den Link Verbinden aus.
Wählen Sie im Dialogfeld Verbindungsdetails eine Leadzielgruppe aus.
Füllen Sie alle angezeigten Felder aus. Ausführliche Schritte finden Sie in den folgenden Artikeln:
- Konfigurieren des Angebots zum Senden von Leads an die Azure-Tabelle
- Konfigurieren Ihres Angebots zum Senden von Leads an Dynamics 365 Customer Engagement (früher Dynamics CRM Online)
- Konfigurieren Sie Ihr Angebot so, dass Leads an den HTTPS-Endpunkt gesendet werden
- Konfigurieren Ihres Angebots zum Senden von Leads zu Marketo
- Konfigurieren Ihres Angebots zum Senden von Leads zu Salesforce
Um die von Ihnen angegebene Konfiguration zu überprüfen, wählen Sie den Link Überprüfen aus.
Wählen Sie Verbinden.
Weitere Informationen finden Sie unter Kundenleads aus Ihrem Marketplace-Angebot.
Wählen Sie Entwurf speichern aus, bevor Sie mit der nächsten Registerkarte im linken Navigationsmenü (Eigenschaften) fortfahren.