Herstellen einer Verbindung mit Und Verwalten von Salesforce in Microsoft Purview
In diesem Artikel wird beschrieben, wie Sie Salesforce registrieren und wie Sie sich in Microsoft Purview authentifizieren und mit Salesforce interagieren. Weitere Informationen zu Microsoft Purview finden Sie im Einführungsartikel.
Unterstützte Funktionen
| Metadatenextraktion | Vollständiger Scan | Inkrementelle Überprüfung | Bereichsbezogene Überprüfung | Klassifizierung | Bezeichnen | Zugriffsrichtlinie | Linie | Datenfreigabe | Liveansicht |
|---|---|---|---|---|---|---|---|---|---|
| Ja | Ja | Nein | Ja | Nein | Nein | Nein | Nein | Nein |
Beim Scannen der Salesforce-Quelle unterstützt Microsoft Purview das Extrahieren technischer Metadaten, einschließlich:
- Organisation
- Objekte, einschließlich der Felder, Fremdschlüssel und unique_constraints
Beim Einrichten der Überprüfung können Sie eine gesamte Salesforce-organization scannen oder die Überprüfung auf eine Teilmenge von Objekten festlegen, die den angegebenen Namen oder Namensmustern entsprechen.
Bekannte Einschränkungen
Wenn das Objekt aus der Datenquelle gelöscht wird, wird das entsprechende Objekt in Microsoft Purview bei der nachfolgenden Überprüfung derzeit nicht automatisch entfernt.
Voraussetzungen
- Ein Azure-Konto mit einem aktiven Abonnement. Erstellen Sie kostenlos ein Konto.
- Ein aktives Microsoft Purview-Konto.
- Sie benötigen Datenquellenadministrator- und Datenleserberechtigungen, um eine Quelle zu registrieren und im Microsoft Purview-Governanceportal zu verwalten. Weitere Informationen zu Berechtigungen finden Sie unter Zugriffssteuerung in Microsoft Purview.
- Eine mit Salesforce verbundene App, die für den Zugriff auf Ihre Salesforce-Informationen verwendet wird.
- Wenn Sie eine verbundene App erstellen müssen, können Sie die Salesforce-Dokumentation befolgen.
- Sie müssen OAuth für Ihre Salesforce-Anwendung aktivieren.
Hinweis
Wenn Ihr Datenspeicher nicht öffentlich zugänglich ist (wenn Ihr Datenspeicher den Zugriff über ein lokales Netzwerk, ein privates Netzwerk oder bestimmte IP-Adressen usw. einschränkt), müssen Sie eine selbstgehostete Integration Runtime konfigurieren, um eine Verbindung damit herzustellen.
- Wenn Ihr Datenspeicher nicht öffentlich zugänglich ist, richten Sie die neueste selbstgehostete Integration Runtime ein. Weitere Informationen finden Sie im Leitfaden zum Erstellen und Konfigurieren einer selbstgehosteten Integration Runtime.
- Stellen Sie sicher, dass JDK 11 auf dem Computer installiert ist, auf dem die selbstgehostete Integration Runtime installiert ist. Starten Sie den Computer neu, nachdem Sie das JDK neu installiert haben, damit es wirksam wird.
- Stellen Sie sicher Visual C++ Redistributable (Version Visual Studio 2012 Update 4 oder höher) auf dem Computer der selbstgehosteten Integration Runtime installiert ist. Wenn Sie dieses Update nicht installiert haben, können Sie es hier herunterladen.
- Stellen Sie sicher, dass sich die IP-Adresse des selbstgehosteten Integration Runtime-Computers innerhalb der vertrauenswürdigen IP-Adressbereiche für Ihre organization befindet, die in Salesforce festgelegt sind.
Erforderliche Berechtigungen für die Überprüfung
Wenn Benutzer Salesforce-Dokumente übermitteln, müssen bestimmte Sicherheitseinstellungen konfiguriert werden, um diesen Zugriff auf Standardobjekte und benutzerdefinierte Objekte zuzulassen. So konfigurieren Sie Berechtigungen:
- Wählen Sie in Salesforce Setup und dann Benutzer verwalten aus.
- Wählen Sie in der Struktur Benutzer verwalten die Option Profile aus.
- Sobald die Profile auf der rechten Seite angezeigt werden, wählen Sie das Profil aus, das Sie bearbeiten möchten, und wählen Sie den Link Bearbeiten neben dem entsprechenden Profil aus.
Stellen Sie für Standardobjekte sicher, dass im Abschnitt "Dokumente" die Leseberechtigungen ausgewählt sind. Stellen Sie für Benutzerdefinierte Objekte sicher, dass die Leseberechtigungen für die einzelnen benutzerdefinierten Objekte ausgewählt sind.
Registrieren
In diesem Abschnitt wird beschrieben, wie Sie Salesforce in Microsoft Purview mithilfe des Microsoft Purview-Governanceportals registrieren.
Schritte zum Registrieren
Führen Sie die folgenden Schritte aus, um eine neue Salesforce-Quelle in Ihrem Datenkatalog zu registrieren:
- Navigieren Sie im Microsoft Purview-Governanceportal zu Ihrem Microsoft Purview-Konto.
- Wählen Sie im linken Navigationsbereich Data Map aus.
- Wählen Sie Registrieren aus.
- Wählen Sie unter Quellen registrieren die Option Salesforce aus. Wählen Sie Weiter.
Führen Sie auf dem Bildschirm Quellen registrieren (Salesforce) die folgenden Schritte aus:
Geben Sie einen Namen ein, mit dem die Datenquelle im Katalog aufgeführt wird.
Geben Sie die Salesforce-Anmeldeendpunkt-URL als Domänen-URL ein. Beispiel:
https://login.salesforce.com. Sie können die instance URL Ihres Unternehmens (zhttps://na30.salesforce.com. B. ) oder die URL "Meine Domäne" (zhttps://myCompanyName.my.salesforce.com/. B. ) verwenden.Auswählen einer Sammlung oder Erstellen einer neuen Sammlung (Optional)
Schließen Sie ab, um die Datenquelle zu registrieren.
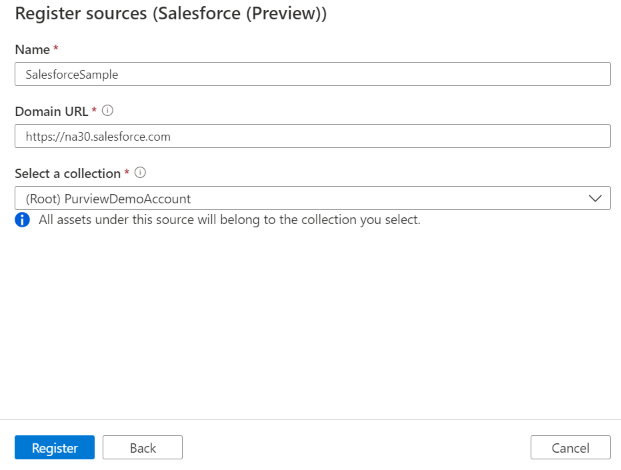
Überprüfung
Führen Sie die folgenden Schritte aus, um Salesforce zu überprüfen, um Ressourcen automatisch zu identifizieren. Weitere Informationen zum Scannen im Allgemeinen finden Sie in unserer Einführung in Scans und Erfassung.
Microsoft Purview verwendet version 41.0 der Salesforce-REST-API zum Extrahieren von Metadaten, einschließlich REST-Anforderungen wie "Describe Global" URI (/v41.0/sobjects/), sObject Basic Information URI (/v41.0/sobjects/sObject/) und "SOQL Query"-URI (/v41.0/query?).
Authentifizierung für eine Überprüfung
Der unterstützte Authentifizierungstyp für eine Salesforce-Quelle ist die Consumerschlüsselauthentifizierung.
Erstellen und Ausführen der Überprüfung
Führen Sie die folgenden Schritte aus, um eine neue Überprüfung zu erstellen und auszuführen:
Wenn Ihr Server öffentlich zugänglich ist, fahren Sie mit Schritt 2 fort. Andernfalls müssen Sie sicherstellen, dass Ihre selbstgehostete Integration Runtime konfiguriert ist:
- Navigieren Sie im Microsoft Purview-Governanceportal zum Management Center, und wählen Sie Integration Runtimes aus.
- Stellen Sie sicher, dass eine selbstgehostete Integration Runtime verfügbar ist. Wenn sie nicht eingerichtet ist, führen Sie die hier beschriebenen Schritte aus, um eine selbstgehostete Integration Runtime einzurichten.
Navigieren Sie im Microsoft Purview-Governanceportal zu Quellen.
Wählen Sie die registrierte Salesforce-Quelle aus.
Wählen Sie + Neuer Scan aus.
Geben Sie die folgenden Details an:
Name: Der Name der Überprüfung
Herstellen einer Verbindung über Integration Runtime: Wählen Sie die automatisch aufgelöste Integration Runtime von Azure aus, wenn Ihr Server öffentlich zugänglich ist, oder Ihre konfigurierte selbstgehostete Integration Runtime, wenn sie nicht öffentlich verfügbar ist.
Anmeldeinformationen: Wählen Sie die Anmeldeinformationen aus, um eine Verbindung mit Ihrer Datenquelle herzustellen. Stellen Sie folgendes sicher:
- Wählen Sie consumer key (Consumerschlüssel ) aus, während Sie Anmeldeinformationen erstellen.
- Geben Sie den Benutzernamen des Benutzers an, den die verbundene App imitiert, im Eingabefeld Benutzername.
- Speichern Sie das Kennwort des Benutzers, den die verbundene App imitiert, in einem Azure Key Vault-Geheimnis.
- Wenn sich die IP-Adresse Ihres selbstgehosteten Integration Runtime-Computers innerhalb der vertrauenswürdigen IP-Adressbereiche für Ihre in Salesforce festgelegten organization befindet, geben Sie nur das Kennwort des Benutzers an.
- Verketten Sie andernfalls das Kennwort und das Sicherheitstoken als Wert des Geheimnisses. Das Sicherheitstoken ist ein automatisch generierter Schlüssel, der am Ende des Kennworts hinzugefügt werden muss, wenn sie sich über ein nicht vertrauenswürdiges Netzwerk bei Salesforce anmelden. Erfahren Sie mehr über das Abrufen oder Zurücksetzen eines Sicherheitstokens.
- Geben Sie den Consumerschlüssel aus der Definition der verbundenen App an. Sie finden sie auf der Seite Verbundene Apps verwalten der verbundenen App oder in der Definition der verbundenen App.
- Der geheime Consumerschlüssel aus der Definition der verbundenen App wurde in einem Azure Key Vault-Geheimnis gespeichert. Sie finden sie zusammen mit dem Consumerschlüssel.
Objekte: Geben Sie eine Liste von Objektnamen an, um den Bereich Ihrer Überprüfung zu erweitern. Beispiel:
object1; object2. Eine leere Liste bedeutet, dass alle verfügbaren Objekte abgerufen werden. Sie können Objektnamen als Einplatzhaltermuster angeben. Beispiel:topic?,*topic*odertopic_?,*topic*.Maximal verfügbarer Arbeitsspeicher (bei Verwendung der selbstgehosteten Integration Runtime): Maximaler Arbeitsspeicher (in GB) auf der VM des Kunden, der von Überprüfungsprozessen verwendet werden soll. Dies hängt von der Größe der zu scannenden Salesforce-Quelle ab.
Hinweis
Geben Sie als Faustregel 1 GB Arbeitsspeicher für jeweils 1.000 Tabellen an.
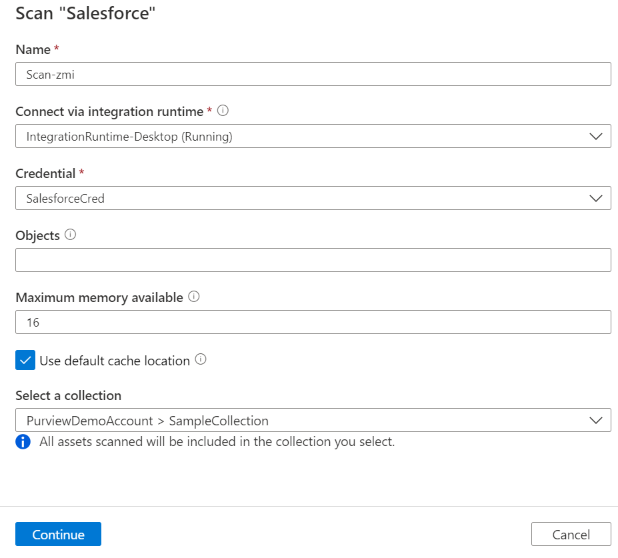
Wählen Sie Verbindung testen aus, um die Einstellungen zu überprüfen (verfügbar bei Verwendung von Azure Integration Runtime).
Wählen Sie Weiter.
Wählen Sie Ihren Scantrigger aus. Sie können einen Zeitplan einrichten oder die Überprüfung einmal ausführen.
Überprüfen Sie Ihre Überprüfung, und wählen Sie Speichern und ausführen aus.
Anzeigen Ihrer Überprüfungen und Überprüfungsausführungen
So zeigen Sie vorhandene Überprüfungen an:
- Navigieren Sie zum Microsoft Purview-Governanceportal. Wählen Sie im linken Bereich Data Map aus.
- Wählen Sie die Datenquelle aus. Sie können eine Liste der vorhandenen Überprüfungen für diese Datenquelle unter Zuletzt verwendete Überprüfungen anzeigen, oder Sie können alle Überprüfungen auf der Registerkarte Scans anzeigen.
- Wählen Sie die Überprüfung aus, die Ergebnisse enthält, die Sie anzeigen möchten. Im Bereich werden alle vorherigen Überprüfungsausführungen zusammen mit den status und Metriken für jede Überprüfungsausführung angezeigt.
- Wählen Sie die Ausführungs-ID aus, um die Details der Überprüfungsausführung zu überprüfen.
Verwalten ihrer Überprüfungen
So bearbeiten, abbrechen oder löschen Sie eine Überprüfung:
Navigieren Sie zum Microsoft Purview-Governanceportal. Wählen Sie im linken Bereich Data Map aus.
Wählen Sie die Datenquelle aus. Sie können eine Liste der vorhandenen Überprüfungen für diese Datenquelle unter Zuletzt verwendete Überprüfungen anzeigen, oder Sie können alle Überprüfungen auf der Registerkarte Scans anzeigen.
Wählen Sie die Überprüfung aus, die Sie verwalten möchten. Anschließend können Sie:
- Bearbeiten Sie die Überprüfung, indem Sie Überprüfung bearbeiten auswählen.
- Brechen Sie eine laufende Überprüfung ab, indem Sie Überprüfungsausführung abbrechen auswählen.
- Löschen Sie Ihre Überprüfung, indem Sie Überprüfung löschen auswählen.
Hinweis
- Durch das Löschen Ihrer Überprüfung werden keine Katalogressourcen gelöscht, die aus vorherigen Überprüfungen erstellt wurden.
- Das Medienobjekt wird nicht mehr mit Schemaänderungen aktualisiert, wenn sich Ihre Quelltabelle geändert hat, und Sie die Quelltabelle erneut überprüfen, nachdem Sie die Beschreibung auf der Registerkarte Schema von Microsoft Purview bearbeitet haben.
Nächste Schritte
Nachdem Sie Ihre Quelle registriert haben, folgen Sie den folgenden Anleitungen, um mehr über Microsoft Purview und Ihre Daten zu erfahren.
Feedback
Bald verfügbar: Im Laufe des Jahres 2024 werden wir GitHub-Issues stufenweise als Feedbackmechanismus für Inhalte abbauen und durch ein neues Feedbacksystem ersetzen. Weitere Informationen finden Sie unter https://aka.ms/ContentUserFeedback.
Feedback senden und anzeigen für