Blockieren der Ankündigung von OneDrive.exe nach der Installation von Office 2016
Zusammenfassung
Der OneDrive-Synchronisation-Client (OneDrive.exe) ist in der Installation von Microsoft Office 2016 enthalten. In diesem Artikel wird beschrieben, wie Sie verhindern, dass OneDrive.exe nach der Installation von Office 2016 angekündigt werden.
Beachten SieOneDrive.exe verwendet wird, um sowohl OneDrive.com als auch OneDrive for Business Dateien zu synchronisieren. Wenn OneDrive.exe blockiert ist, wird verhindert, dass Benutzer Dateien mit beiden Diensten synchronisieren. Informationen dazu, wie Sie die Synchronisierung von OneDrive.com Dateien deaktivieren, aber OneDrive for Business die Synchronisierung fortsetzen, finden Sie auf der folgenden Microsoft-Website: Verwenden von Gruppenrichtlinie zum Steuern OneDrive-Synchronisation Clienteinstellungen
Dieser Artikel enthält Informationen, die bei Verwendung des OneDrive for Business Synchronisierungsclients der nächsten Generation (OneDrive.exe) gelten.
Hinweis Welche OneDrive-Synchronisation Client Sie verwenden, finden Sie auf der folgenden Microsoft-Website: Welche OneDrive-Synchronisation Client verwende ich?
Weitere Informationen
Verwenden Sie die folgenden Problemumgehungen, um zu verhindern, dass OneDrive.exe auf Ihrem Computer angekündigt wird.
Methode 1: Löschen von Tastenkombinationen zum Starten von OneDrive.exe
Nachdem OneDrive.exe installiert wurde, werden Verknüpfungen zu dem Produkt angezeigt, das Ihrem System hinzugefügt wurde. Wenn Sie möchten, können Sie diese Verknüpfungen an den folgenden Speicherorten löschen.
Hinweis
Möglicherweise wird nur eine Teilmenge der Verknüpfungen angezeigt.
%APPDATA%\Microsoft\Windows\Startmenü\Programme\Microsoft OneDrive.lnk
%APPDATA%\Microsoft\Windows\Startmenü\Programme\OneDrive.lnk
%USERPROFILE%\Links\OneDrive.lnk
In Windows 10 und Windows 7 sollten die Ansichten von Windows Explorer und das Startmenü den folgenden Screenshots nach der Installation von Office 2016 ähneln.
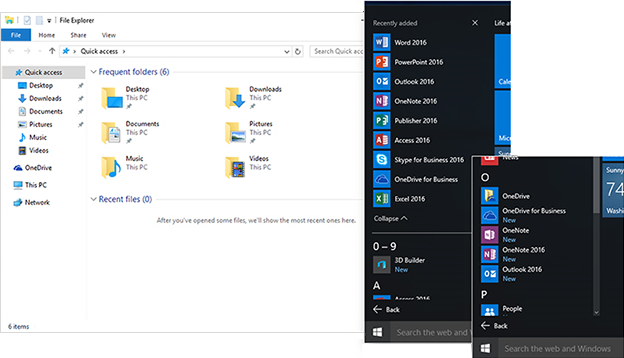
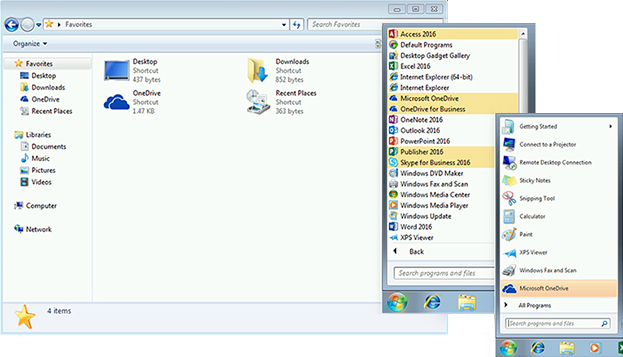
Methode 2: Deinstallieren von OneDrive.exe
Hinweis
OneDrive.exe wird verwendet, um sowohl OneDrive.com als auch OneDrive for Business Dateien zu synchronisieren. Wenn OneDrive.exe blockiert ist, wird verhindert, dass Benutzer Dateien mit beiden Diensten synchronisieren.
Sie können das OneDrive-Clientsetuppaket (OneDriveSetup.exe) mit dem Befehlszeilenschalter /uninstall wie folgt ausführen, um OneDrive.exe zu deinstallieren:
OneDriveSetup.exe /uninstall
Sehen Sie sich beispielsweise den folgenden Screenshot an:
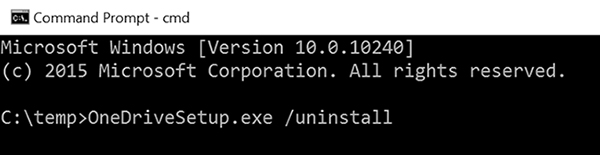
Um OneDriveSetup.exe herunterzuladen, stellen Sie sicher, dass Sie den Link unter der OneDrive-Clientüberschrift auf der Startseite von OneDrive verwenden, wie im folgenden Screenshot gezeigt.
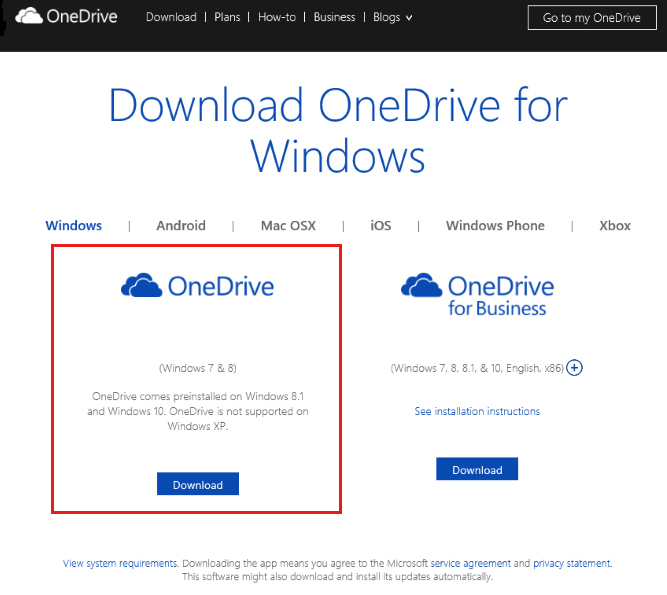
Wenn Sie Windows 10 nicht ausführen, deinstallieren Sie OneDrive.exe mithilfe von Systemsteuerung.
Wichtig
Wenn Sie einen älteren Build von Office 2016 (OneDrive.exe mit einem Office 2016-Build gebündelt, der älter als 16.0.6001.1033 ist), müssen OneDrive.exe aktualisiert werden, um die einstellung Gruppenrichtlinie zu berücksichtigen. Um OneDrive zu aktualisieren, laden Sie die neueste Version des OneDrive-Clientsetuppakets (OneDriveSetup.exe) über die OneDrive-Startseite herunter, und führen Sie dann den folgenden Befehl an einer Eingabeaufforderung aus: OneDriveSetup.exe /silent Hinweis In diesem Befehl installiert der Schalter /silent den neuesten Build, ohne dass eine Benutzeroberfläche angezeigt wird.
Administratoraufgaben
Wenn Sie ein Administrator von OneDrive for Business sind, sollten Sie Skripts bereitstellen, um die folgenden Aktionen zuzulassen.
Windows 7
Wenn Sie die Verknüpfungen in Windows 7 löschen möchten, damit OneDrive nach der Installation von Office 2016 nicht angezeigt wird, führen Sie die folgenden Skripts aus.
Hinweis
Diese Skripts werden ohne formale Unterstützungs-SLA bereitgestellt, aber wir haben überprüft, ob sie im System funktionieren.
@ECHO OFF
DEL "%APPDATA%\Microsoft\Windows\Start Menu\Programs\Microsoft OneDrive.lnk"
DEL "%APPDATA%\Microsoft\Windows\Start Menu\Programs\OneDrive.lnk"
DEL "%USERPROFILE%\Links\OneDrive.lnk"
Windows 10
Zusätzlich zu den Schritten für Windows 7 müssen Sie die folgenden Skripts ausführen, um das OneDrive-Symbol aus dem Navigationsbereich in Windows Explorer zu löschen.
Stop-Process -processname OneDrive
Set-Location "HKCU:\SOFTWARE\Microsoft\Windows\CurrentVersion\Explorer\Desktop\NameSpace"
Get-ChildItem | ForEach-Object {Get-ItemProperty $_.pspath} | ForEach-Object {
$leftnavNodeName = $_."(default)";
if (($leftnavNodeName -eq "OneDrive") -Or ($leftnavNodeName -eq "OneDrive - Personal")) {
if (Test-Path $_.pspath) {
Remove-Item $_.pspath;
}
}
}
Wenn Sie OneDrive.exe blockieren möchten, stellen Sie zunächst sicher, dass Sie Version 16.0.6001.1033 von Office 2016 oder höher verwenden. Aktivieren Sie nach der Installation von Office 2016 die Richtlinie Verhindern der Verwendung von OneDrive für die Dateispeicherung .
Wenn Sie OneDrive.exe in Zukunft neu installieren müssen, stellen Sie sicher, dass Sie die folgenden Aufgaben ausführen:
Wenn Sie die einstellung Gruppenrichtlinie verwenden, um zu verhindern, dass OneDrive.exe angekündigt wird, müssen Sie diese Einstellung vor der Installation von Office 2016 löschen oder deaktivieren.
Wenn Sie die Tastenkombinationen zum Starten von OneDrive.exe nach der Installation von Office 2016 löschen, müssen Sie erneut das neueste OneDrive-Setuppaket (OneDriveSetup.exe) auf dem Computer Ihrer Benutzer bereitstellen und ausführen, um die Verknüpfungen wiederherzustellen.
Benötigen Sie weitere Hilfe? Navigieren Sie zu SharePoint-Community.
Feedback
Bald verfügbar: Im Laufe des Jahres 2024 werden wir GitHub-Issues stufenweise als Feedbackmechanismus für Inhalte abbauen und durch ein neues Feedbacksystem ersetzen. Weitere Informationen finden Sie unter https://aka.ms/ContentUserFeedback.
Feedback senden und anzeigen für