Erstellen und Bereitstellen von Änderungen an Tabellen mithilfe der Erweiterung „SQL-Datenbank-Projekte“
Gilt für:SQL Server
Azure SQL-Datenbank
Azure SQL Managed Instance
Mithilfe der Erweiterung „SQL-Datenbank-Projekte“ können SQL-Projekte (Tabellen, Sichten und gespeicherte Prozeduren) bearbeitet werden, ohne dass eine Verbindung mit einer Serverinstanz in Azure Data Studio erforderlich ist. Das Tutorial hierunter veranschaulicht folgende Vorgehensweisen:
Erstellen Sie ein SQL-Datenbankprojekt der Datenbank
AdventureWorks2022.Nehmen Sie Änderungen an einer Tabelle in der Datenbank
AdventureWorks2022mithilfe von SQL-Datenbankprojekten vor, und stellen Sie sie bereit, und bestätigen Sie diese Änderung in der lokal verbundenen Serverinstanz, in der sich diese Datenbank befindet.
Dieser Artikel erfordert die AdventureWorks2022-Beispieldatenbank, die Sie von der Homepage Microsoft SQL Server Samples and Community Projects herunterladen können.
Außerdem muss die SQL-Datenbankprojekt-Erweiterung installiert sein. Weitere Informationen zu dieser Erweiterung finden Sie in der Dokumentation zu SQL-Datenbankprojekten.
Erstellen eines SQL-Datenbankprojekts
Navigieren Sie zum Datenbankobjekt
AdventureWorks2022im Objekt-Explorer, klicken Sie mit der rechten Maustaste darauf, und wählen Sie Projekt aus Datenbank erstellen aus: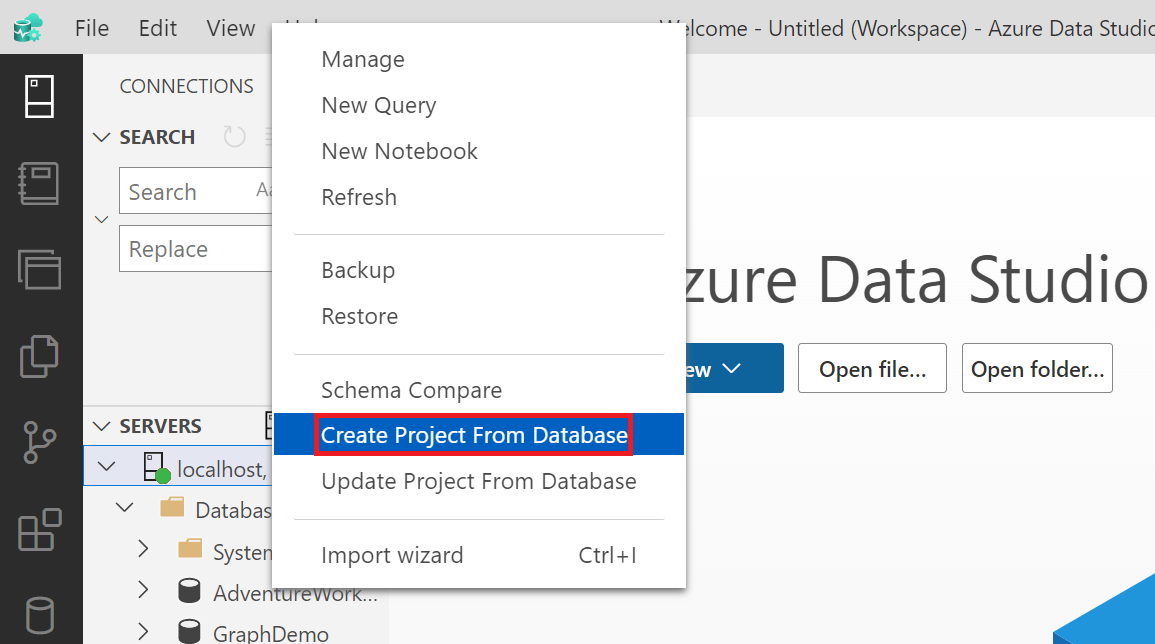
Wählen Sie den Speicherort aus, in dem Sie Ihr Zielprojekt speichern möchten, und geben Sie der Datei, die das Projekt enthält, einen beliebigen Namen. Sie können die Einstellungen bezüglich der Ordnerstruktur mit jeder der in der Dropdownliste enthaltenen Optionen konfigurieren. In diesem Tutorial verwenden wir die Ordnerstruktur des Typs Schema/Objekt. Wählen Sie abschließend die Option Erstellen. Wenn dieses Projekt extrahiert wurde, wird die Meldung Projektdateien erfolgreich extrahiert angezeigt.
Wählen Sie im Seitenleistenmenü von Azure Data Studio das Symbol Datenbankprojekte aus, um die SQL-Datenbankprojekt-Erweiterung zu öffnen. Navigieren Sie zu dem Datenbankprojektordner, den Sie erstellt haben. Navigieren Sie dann im Schemaordner Person in diesem Projekt zum Ordner Tabellen, und erweitern Sie die Dropdownliste dieses Ordners. Klicken Sie mit der rechten Maustaste, und öffnen Sie eine der Tabellen im Designermodus, um das Tabellendesign dieser Tabelle zu öffnen. In diesem Beispiel arbeiten wir an der Tabelle Person.sql.
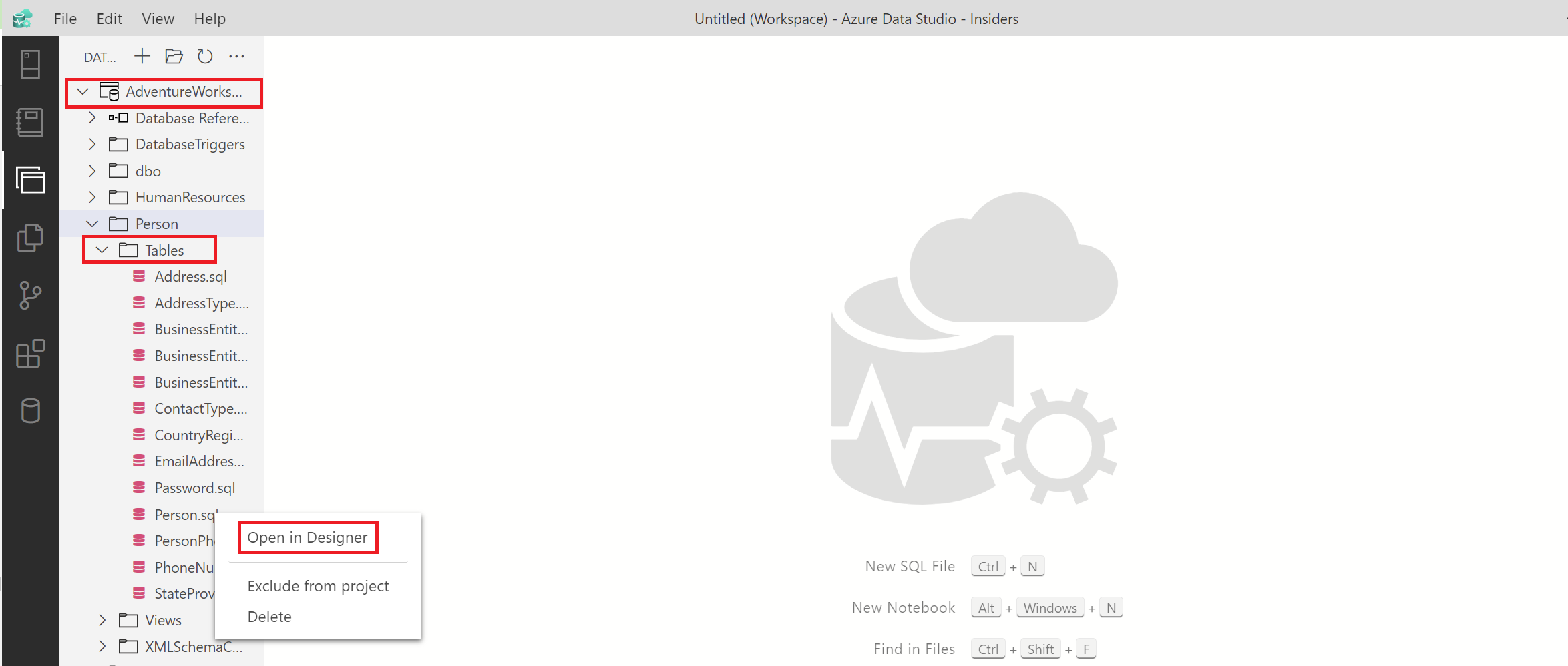
Hinweis
Beachten Sie, dass der Speicherort der Projektdatei abhängig von der in Schritt 2 definierten Ordnerstruktur variieren kann.
Bereitstellen von Änderungen an der Datenbank aus dem Projekt
Die ursprüngliche Tabelle zeigt den Tabellenentwurf der Tabelle Person mit dreizehn (13) Spaltennamen, die mit BusinessEntityID beginnen und mit ModifiedDate enden. Fügen Sie eine weitere Spalte mit dem Namen Citizenship vom Typ nvarchar(50) hinzu, und veröffentlichen Sie diese Änderung:
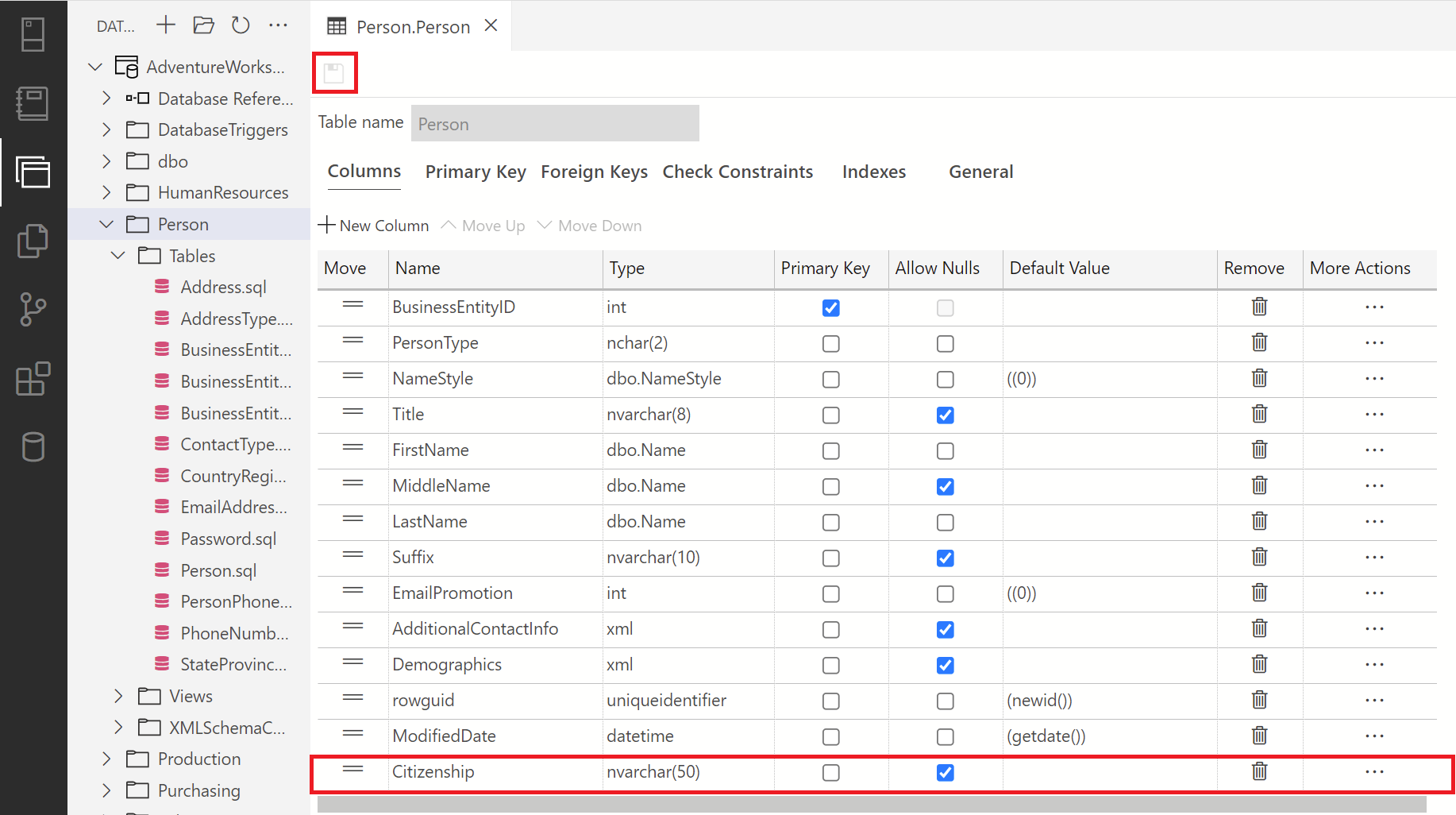
Klicken Sie im Dateimenü in den Datenbankprojekten mit der rechten Maustaste auf den Projektstammknoten, in dem sich ihr Projekt befindet, und wählen Sie Erstellen aus, um dieses Projekt zu erstellen. Für einen erfolgreichen oder fehlgeschlagenen Build sollte im Ausgabeterminal eine Erfolgs- oder Fehlermeldung angezeigt werden. Klicken Sie anschließend mit der rechten Maustaste auf diesen Ordner, und wählen SieVeröffentlichen aus, um dieses Projekt in der Datenbank
AdventureWorks2022in Ihrer lokalen Hostserververbindung zu veröffentlichen.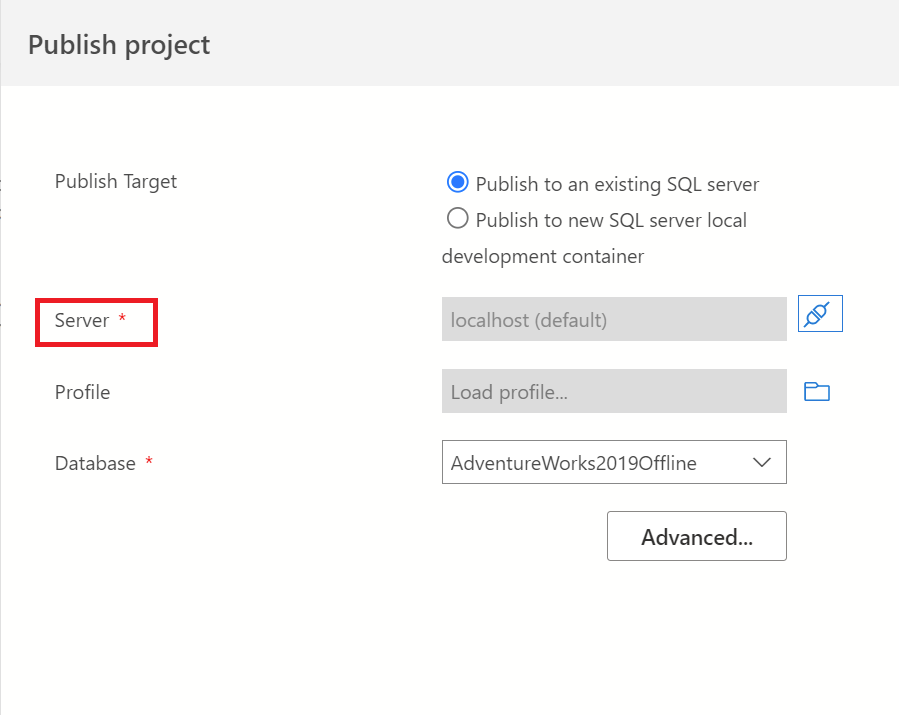
Hinweis
Beachten Sie, dass Sie für diesen Schritt mit Ihrem lokalen Host verbunden sein müssen. Hierzu klicken Sie im Dialogfeld Projekt veröffentlichen auf das Netzsteckersymbol.
Beenden Sie die Ansicht der SQL-Datenbankprojekte. Wechseln Sie dann zum Objekt-Explorer in Ihrer Serververbindung, und navigieren Sie zum Ordner Tabellen der Datenbank
AdventureWorks2022. Öffnen Sie den Tabellenentwurf der Tabelle, an der Sie Änderungen vorgenommen haben, und bestätigen Sie die vorgenommene Änderung. In diesem Fall haben wir eine neue Spalte hinzugefügt, nämlich Citizenship zur Tabelle Person.Person: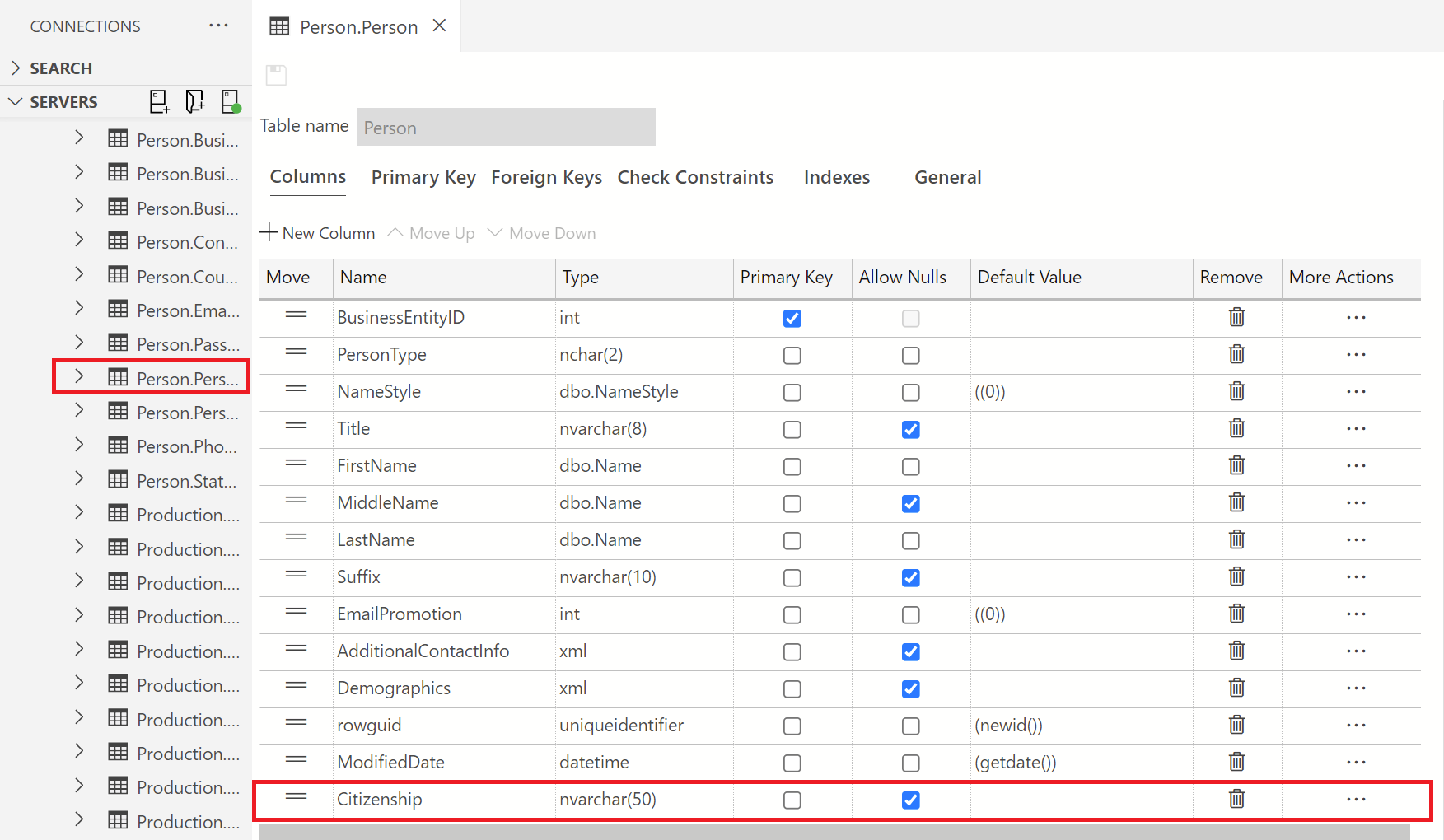
Nächste Schritte
Feedback
Bald verfügbar: Im Laufe des Jahres 2024 werden wir GitHub-Issues stufenweise als Feedbackmechanismus für Inhalte abbauen und durch ein neues Feedbacksystem ersetzen. Weitere Informationen finden Sie unter https://aka.ms/ContentUserFeedback.
Feedback senden und anzeigen für