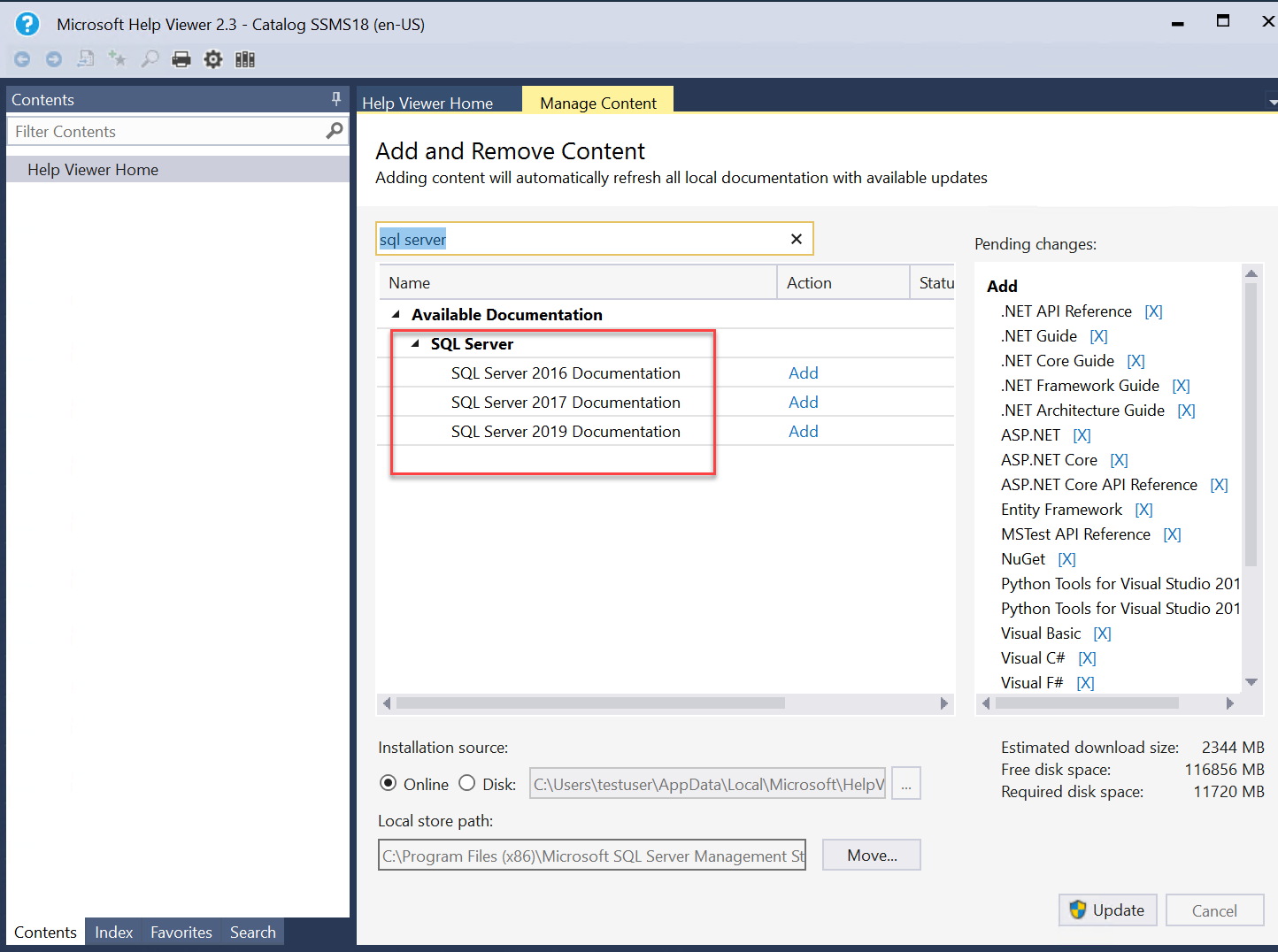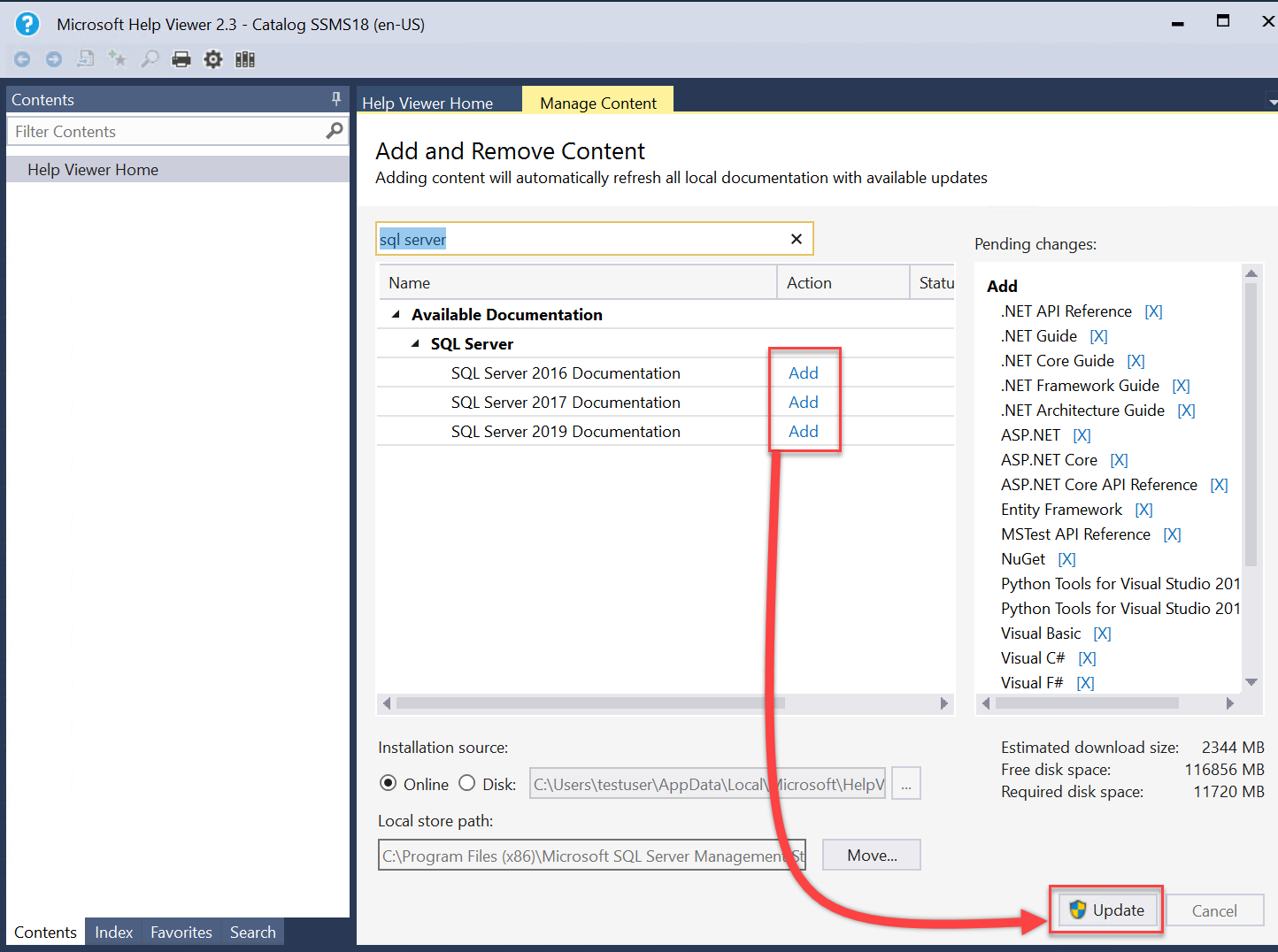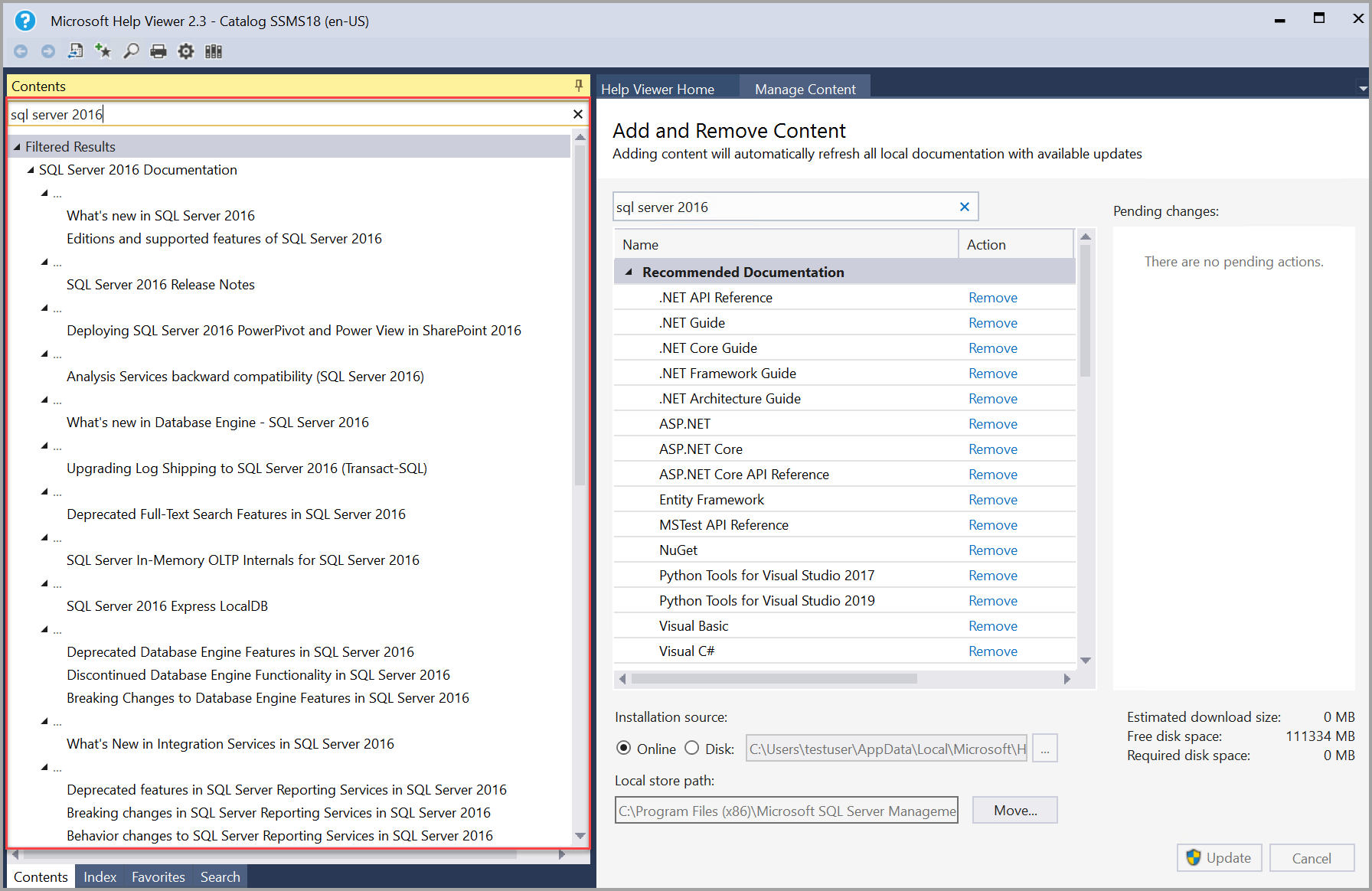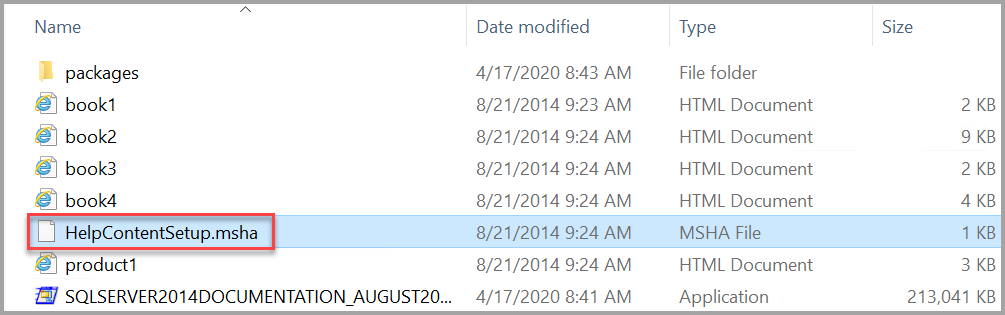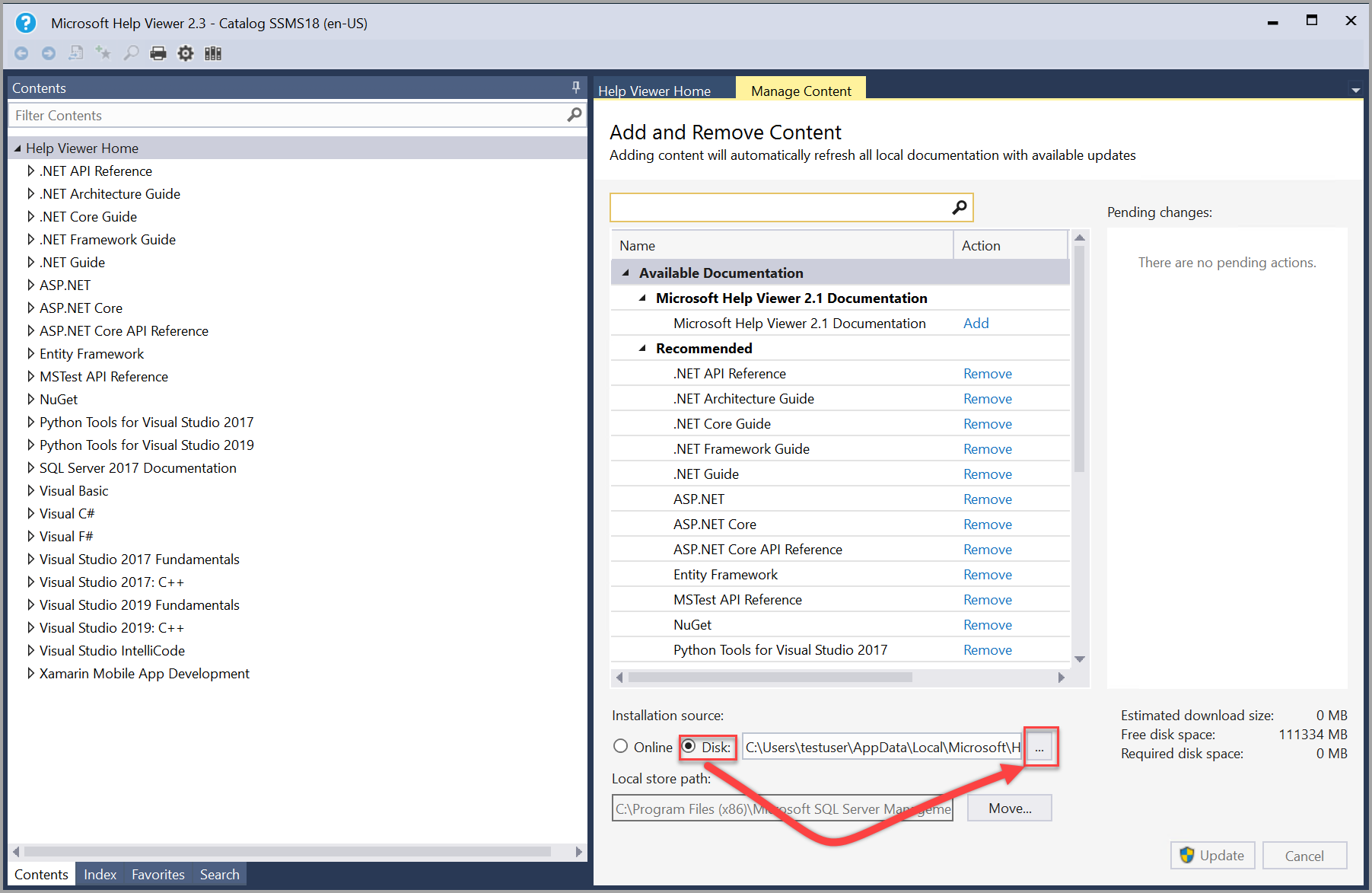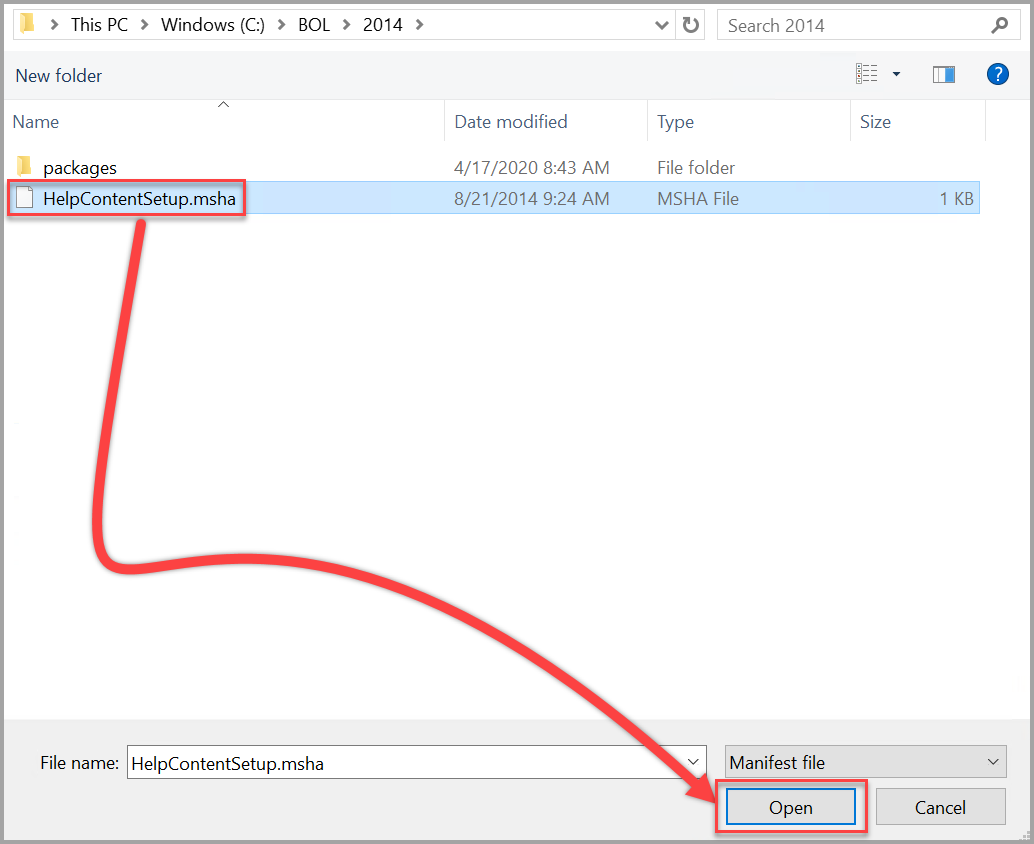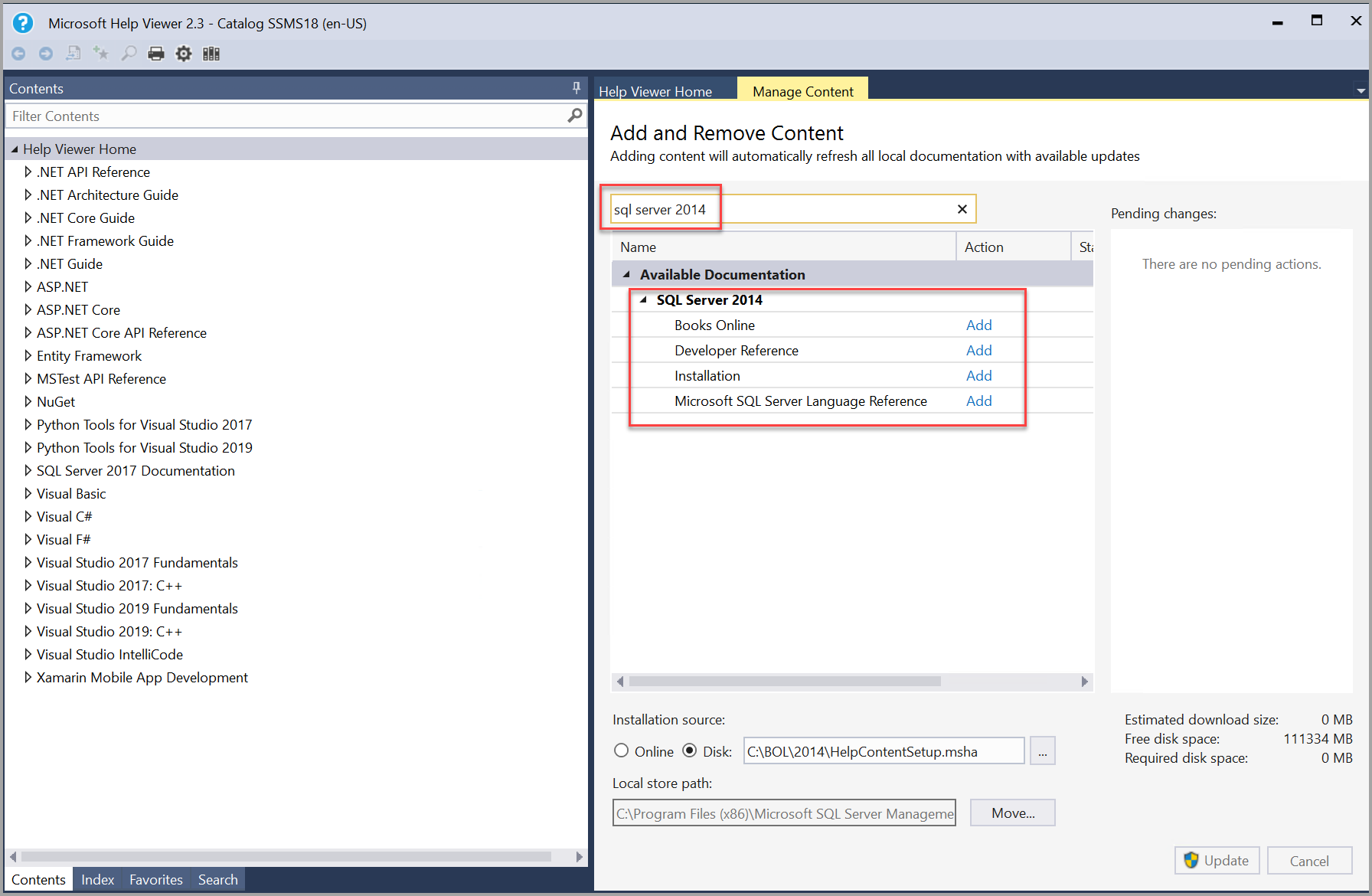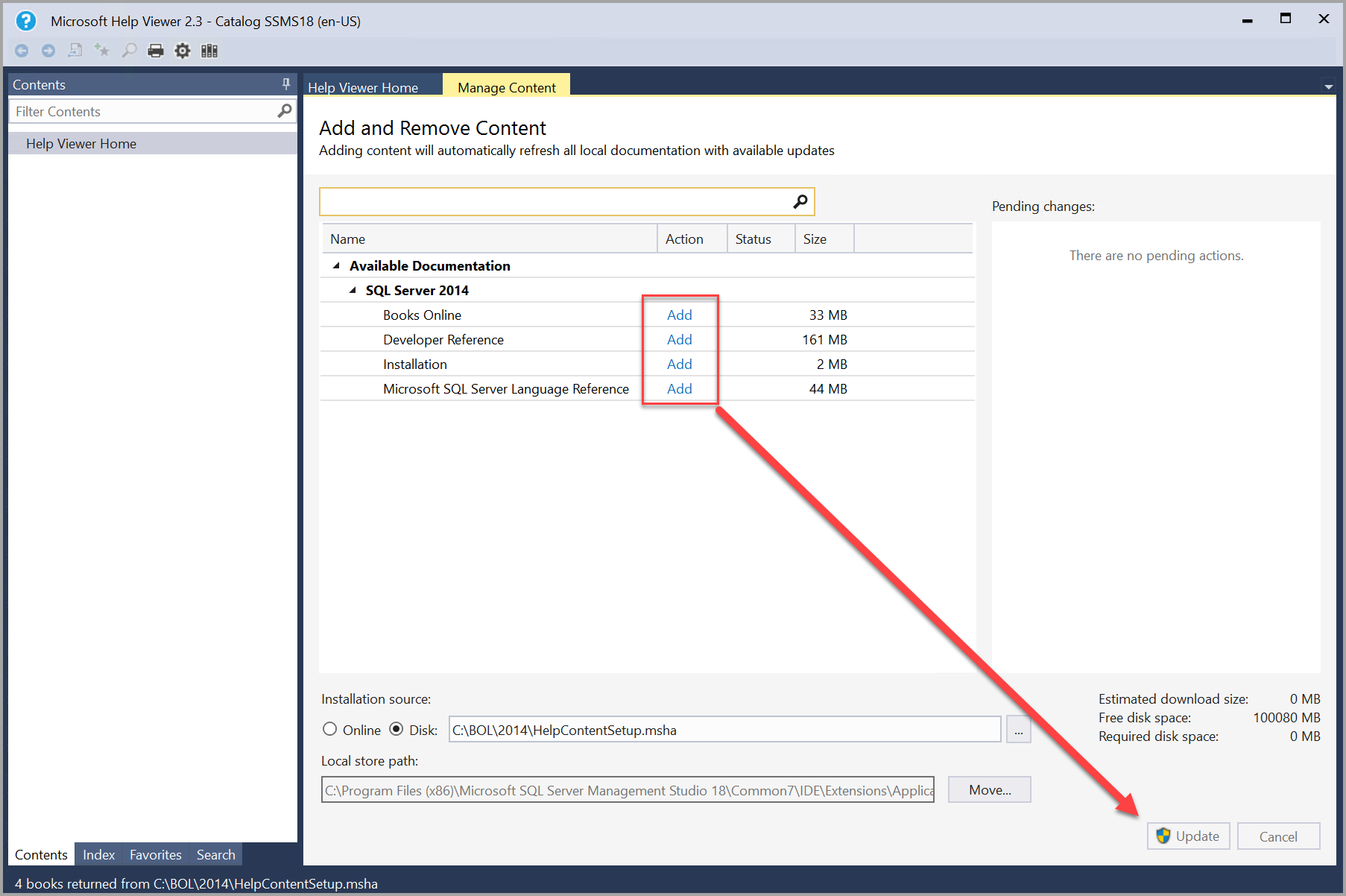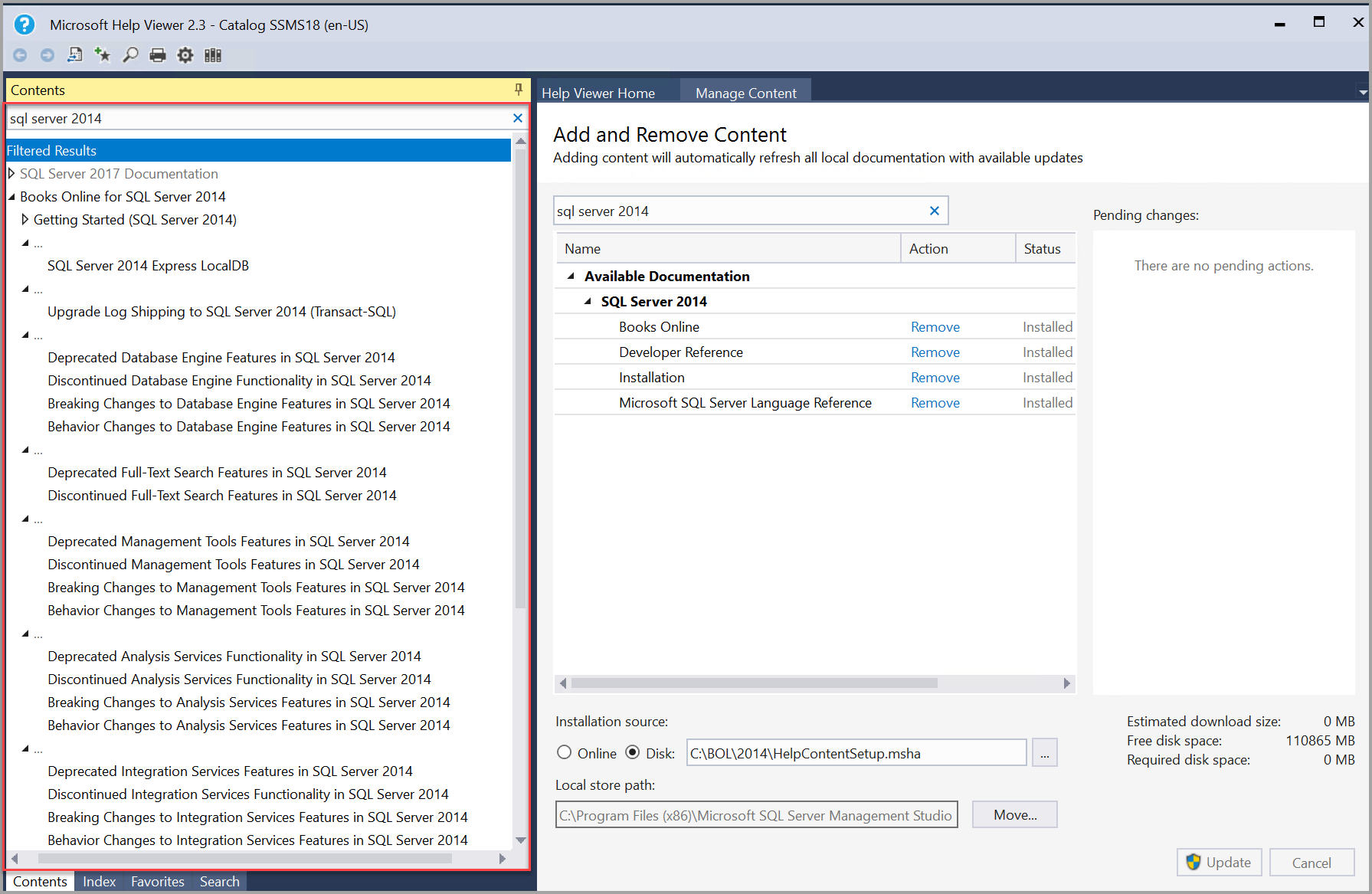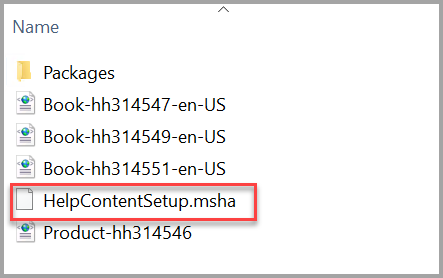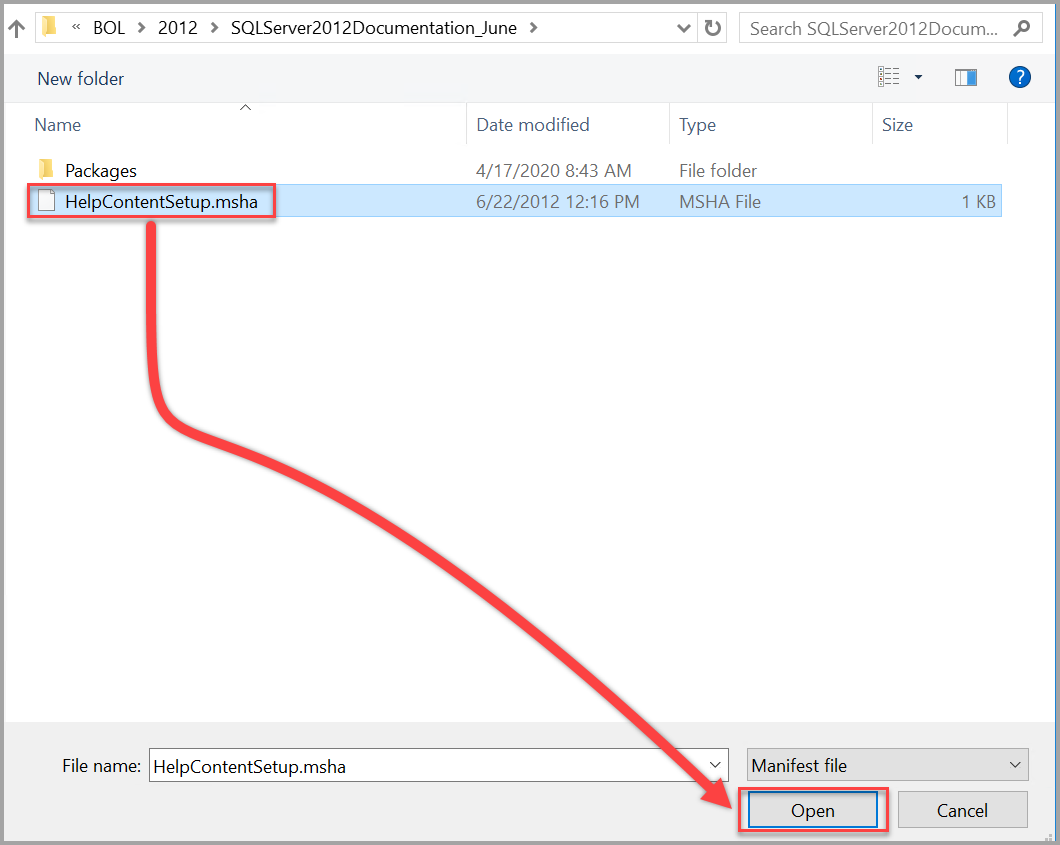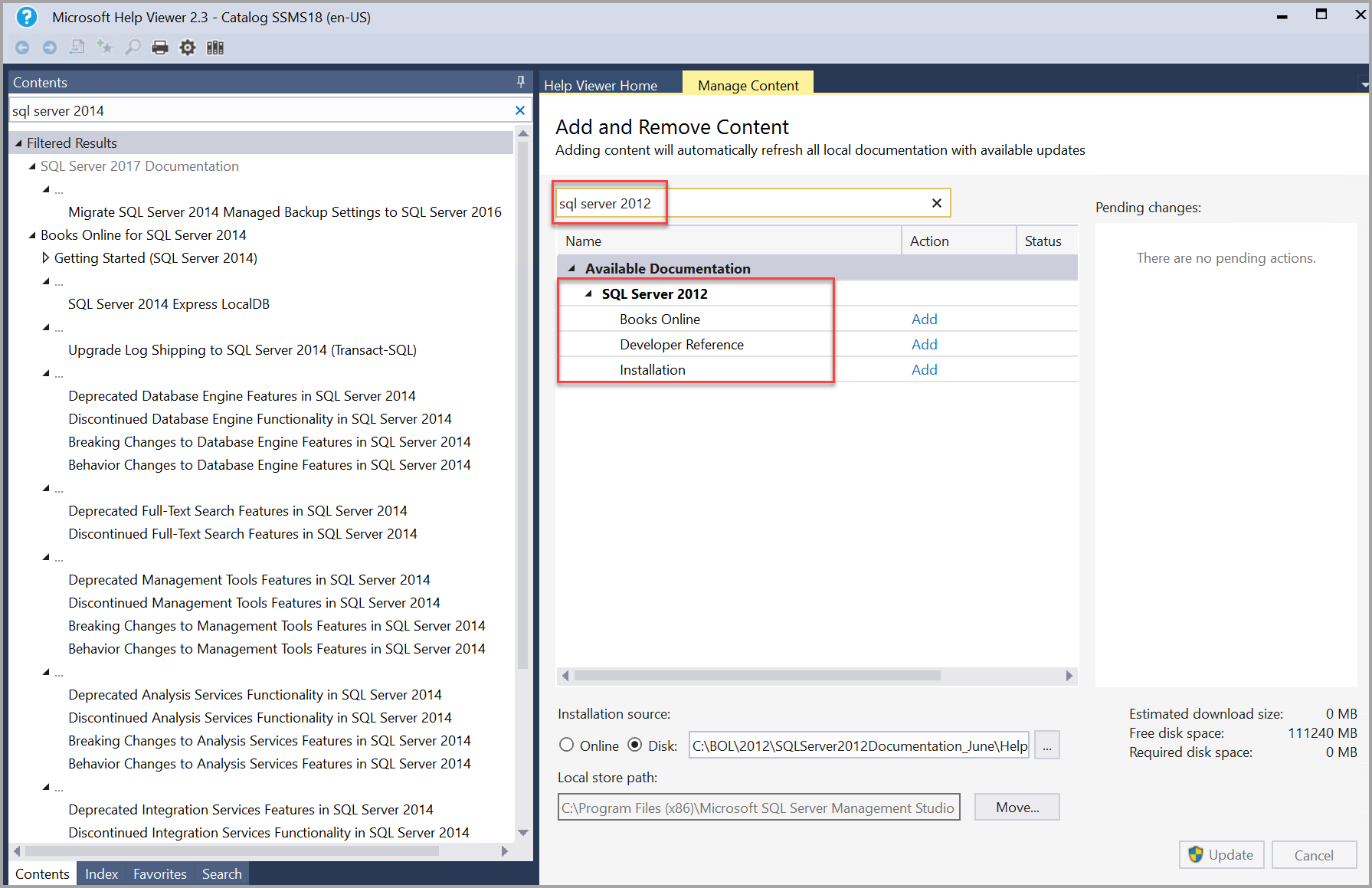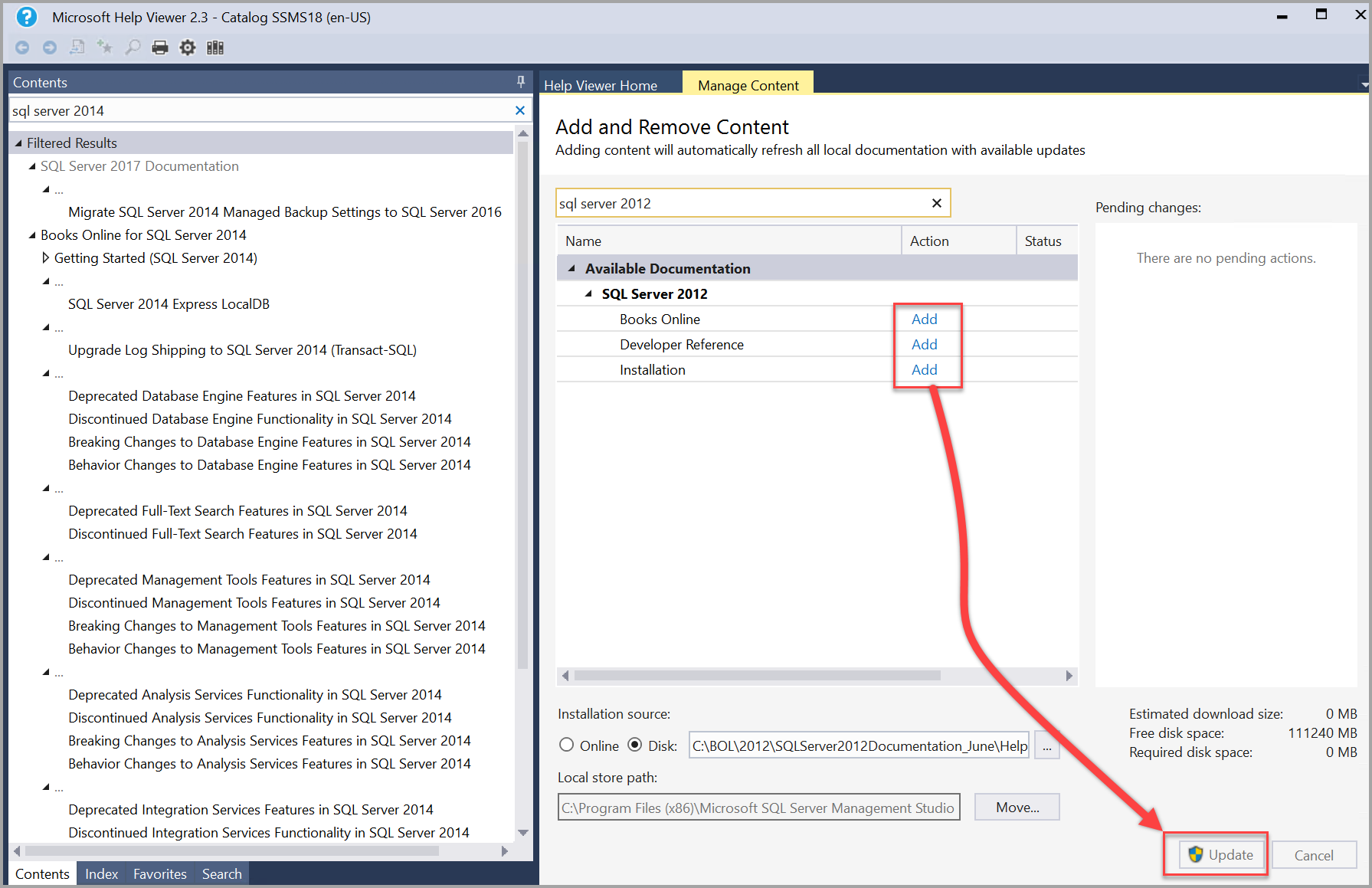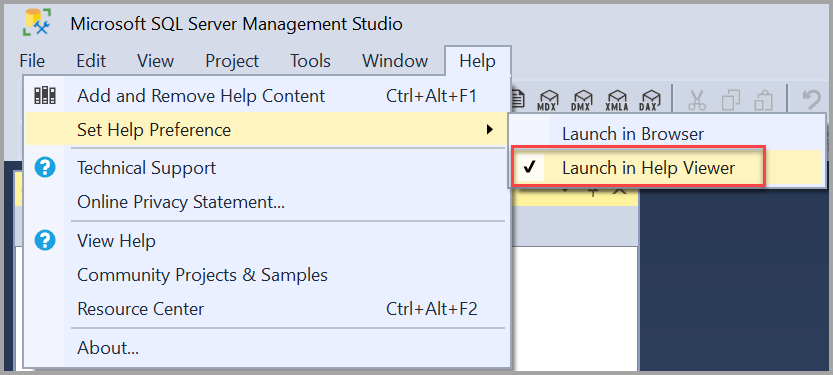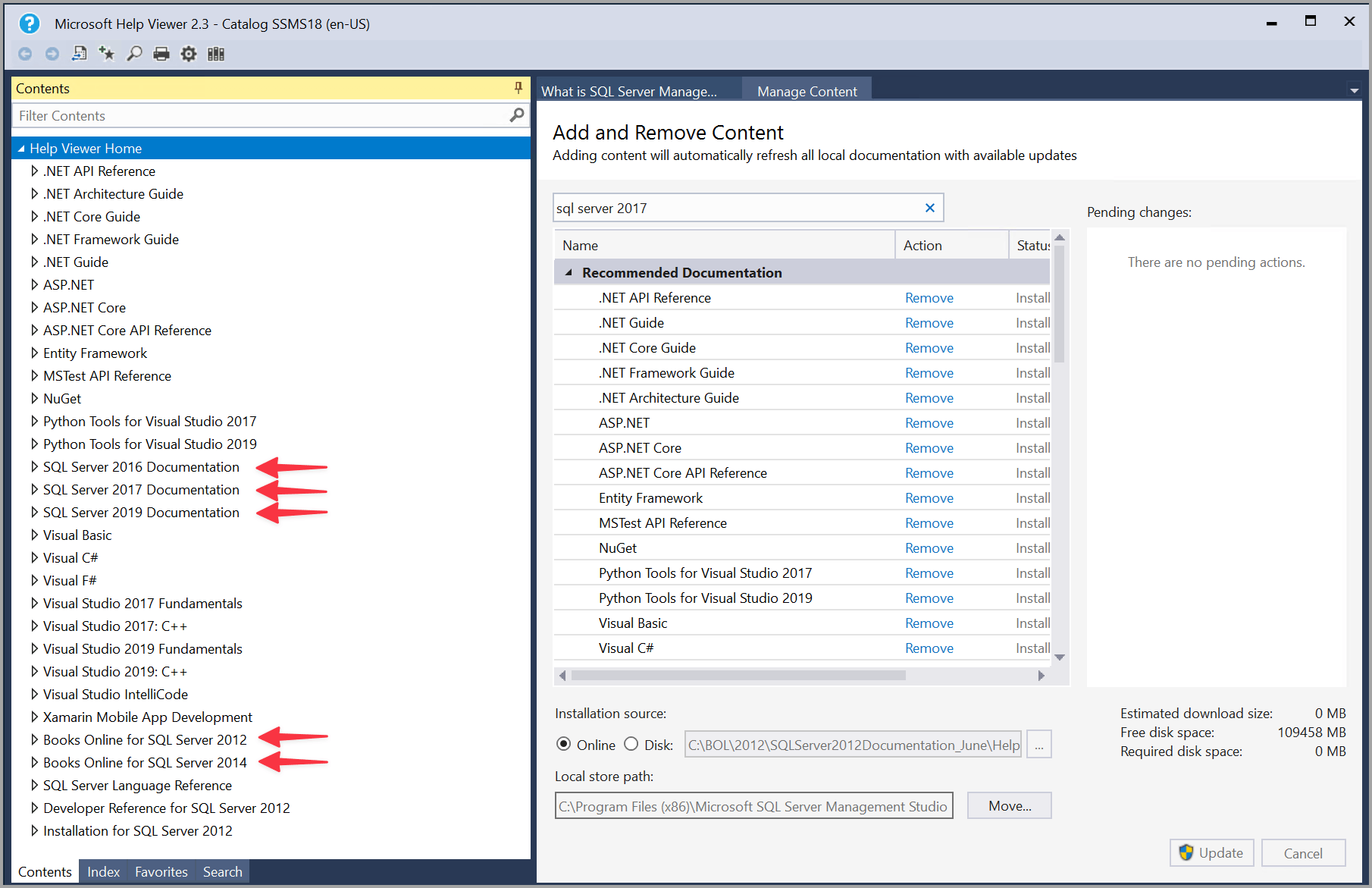Installieren der SQL Server-Dokumentation für die Offlineanzeige in SSMS
Gilt für:SQL Server
In diesem Artikel wird beschrieben, wie Sie SQL Server-Offlineinhalte herunterladen und in SQL Server Management Studio (SSMS) anzeigen. Mithilfe von Offlineinhalten können Sie ohne bestehende Internetverbindung auf die Dokumentation zugreifen (allerdings ist für den Download anfangs eine Internetverbindung erforderlich).
Übersicht
Die Offlinedokumentation ist für Versionen ab SQL Server 2012 (11.x) verfügbar. Zwar lassen sich Inhalte für frühere Versionen online anzeigen, eine Offlineoption bietet jedoch ein komfortables Zugriffsverfahren für die älteren Inhalte.
- Ab SQL Server 2016 (13.x)
- SQL Server 2014 (12.x)
- SQL Server 2012 (11.x)
Wenn Ihr System keinen Internetzugriff hat und Sie den Offlineinhalt installieren möchten, laden Sie zuerst den Inhalt auf einem System herunter, das über Internetzugriff verfügt, und verschieben Sie das Paket dann auf das Offlinesystem. Verwenden Sie SSMS, um den Installations-Dateipfad zu suchen und die Dateien zu laden.
Offline-Inhalte für SQL Server
In den folgenden Schritten wird erläutert, wie Offlineinhalte für SQL Server mithilfe von SQL Server Management Studio (SSMS) geladen werden, das Zugriff auf das Internet hat.
In diesem Abschnitt wird beschrieben, wie Offline-Inhalte für SQL Server 2016 (13.x) und spätere Versionen geladen werden.
Wählen Sie in SSMS im Menü „Hilfe“ Hilfeinhalt hinzufügen und entfernen aus.
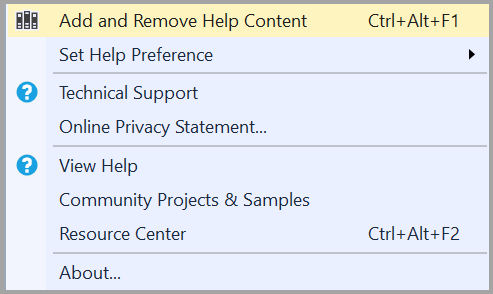
Help Viewer öffnet die Registerkarte „Inhalt verwalten“.
Die neuesten Hilfsinhalte für SQL Server 2016 (13.x) und spätere Versionen finden Sie, indem Sie auf der Registerkarte Inhalt verwalten die Installationsquelle Online auswählen und dann SQL Server in die Suchleiste eingeben.
Hinweis
Der lokale Speicherpfad auf der Registerkarte „Inhalt verwalten“ zeigt an, wo der Inhalt auf dem lokalen Computer installiert ist. Wenn Sie den Speicherort ändern möchten, wählen Sie Verschieben aus, geben Sie einen anderen Ordnerpfad im Feld Nach ein, und wählen Sie anschließend OK aus. Wenn die Installation der Hilfe nach dem Ändern des lokalen Speicherpfads fehlschlägt, müssen Sie Help Viewer schließen und anschließend wieder öffnen. Stellen Sie sicher, dass der neue Speicherort im lokalen Speicherpfad angezeigt wird, und versuchen Sie dann noch mal, die Installation durchzuführen.
Klicken Sie neben jedem Inhaltspaket (Buch), das Sie installieren möchten, auf Hinzufügen, und klicken Sie dann in der unteren rechten Ecke auf Aktualisieren, um die neuesten Hilfsinhalte für SQL Server 2016 (13.x) und höher zu installieren.
Hinweis
Wenn der Help Viewer beim Hinzufügen von Inhalten einfriert (hängt), ändern Sie die Zeile
Cache LastRefreshed="<mm/dd/yyyy> 00:00:00"in der Datei%LOCALAPPDATA%\Microsoft\HelpViewer2.x\HlpViewer_SSMSx_en-US.settingsoderHlpViewer_VisualStudiox_en-US.settingsauf ein Datum in der Zukunft. Weitere Informationen zu diesem Problem finden Sie unter Visual Studio Help Viewer friert beim Begrüßungsbildschirm ein.Sie können überprüfen, ob die Inhalte von SQL Server 2016 (13.x) und späteren Versionen geladen wurden, indem Sie im Inhaltsbereich links nach
sql server <nnnn>suchen, wobei<nnnn>die installierte Version ist.(Optional) Um den Inhalt auf ein Offlinesystem zu verschieben, navigieren Sie zum Pfad Lokaler Speicher (in Schritt 2 erwähnt), in dem die Dateien installiert wurden. Kopieren Sie die Ordner „ContentStore“ und „IndexStore“ in einen neuen Ordner an einem anderen Speicherort. Nach dem Kopieren zippen Sie die Ordner und ihren Inhalt, und kopieren Sie sie dann in das Offlinesystem.
Öffnen Sie im Offlinesystem SSMS, und wählen Sie dann im Menü „Hilfe“ die Option Hilfeinhalt hinzufügen und entfernen aus. Navigieren Sie zur Registerkarte Inhalt verwalten, und notieren Sie sich den Speicherort für den Pfad „Lokaler Speicher“. Schließen Sie SSMS.
Extrahieren Sie den Inhalt der ZIP-Datei. Kopieren Sie den Inhalt des Ordners „ContentStore“ in den Ordner „ContentStore“ im Pfad „Lokaler Speicher“.
Hinweis
Die Datei „installedBooks.*.xml“ sollte größer als 1 KBit sein. Wenn zwei Dateien mit demselben Namen vorhanden sind, benennen Sie die kleinere Datei in
.oldum, indem Sie die Dateierweiterung ändern.Kopieren Sie den Inhalt des Ordners „IndexStore“ in den Ordner „IndexStore“ im Pfad „Lokaler Speicher“.
Öffnen Sie SSMS, und wählen Sie im Menü „Hilfe“ die Option Hilfeinhalt hinzufügen und entfernen aus, um die Dokumentation anzuzeigen.
Anzeigen der Offlinedokumentation
Sie können SQL Server-Hilfeinhalte über das Menü Hilfe in der letzten Version von SQL Server Management Studio (SSMS) anzeigen.
Anzeigen von Offline-Hilfeinhalten in SSMS
Um die installierte Hilfe in SSMS anzuzeigen, wählen Sie im Menü „Hilfe“ In Help Viewer starten aus, um den Help Viewer zu starten.
Help Viewer öffnet sich auf der Registerkarte „Inhalt verwalten“ mit dem installierten Inhaltsverzeichnis für die Hilfe im linken Bereich. Wählen Sie im Inhaltsverzeichnis Artikel aus, um diese auf der rechten Seite anzuzeigen.
Wichtig
Wenn der Inhaltsbereich nicht angezeigt wird, wählen Sie auf der linken Seite Inhalt aus. Wählen Sie das Reißzweckensymbol aus, damit der Inhaltsbereich geöffnet bleibt.
Lebenszyklusrichtlinie
Lesen Sie den Microsoft-Produktlebenszyklus durch, um Informationen zum Support für ein bestimmtes Produkt, einen Dienst oder eine Technologie zu erhalten:
 Hilfe erhalten
Hilfe erhalten
- Ideen für SQL: Haben Sie Vorschläge zur Verbesserung von SQL Server?
- Microsoft Q & A (SQL Server)
- DBA-Stapelaustausch (tag sql-server): Stellen von Fragen zu SQL Server
- Stack Overflow (tag sql-server): Antworten auf SQL-Entwicklungsfragen
- Reddit: allgemeine Erläuterung zu SQL Server
- Lizenzbedingungen und -informationen zu Microsoft SQL Server
- Supportoptionen für Geschäftsbenutzer
- Microsoft kontaktieren
- Zusätzliche SQL Server-Hilfe und Feedback
 Zur SQL-Dokumentation beitragen
Zur SQL-Dokumentation beitragen
Wussten Sie schon, dass Sie SQL-Inhalte selbst bearbeiten könnten? Hierdurch helfen Sie nicht nur mit, unsere Dokumentation zu verbessern, sondern Sie werden auch als Mitwirkender an der Seite aufgeführt.
Weitere Informationen finden Sie unter Mitwirken an der SQL Server-Dokumentation.
Zugehöriger Inhalt
Feedback
Bald verfügbar: Im Laufe des Jahres 2024 werden wir GitHub-Issues stufenweise als Feedbackmechanismus für Inhalte abbauen und durch ein neues Feedbacksystem ersetzen. Weitere Informationen finden Sie unter https://aka.ms/ContentUserFeedback.
Feedback senden und anzeigen für