Installieren von Service Manager auf vier Computern
Wenn Sie bereit sind, System Center – Service Manager in eine Produktionsumgebung zu verschieben, oder wenn Sie die Leistung und Skalierbarkeit maximieren möchten, können Sie eine Installationstopologie in Betracht ziehen, in der sich jeder Teil der Service Manager-Installation auf einem eigenen Computer befindet. Für diese Topologie ist die Verwendung von vier Computern erforderlich, wie in Abbildung 3 dargestellt.
Abbildung 3: Topologie mit vier Computern
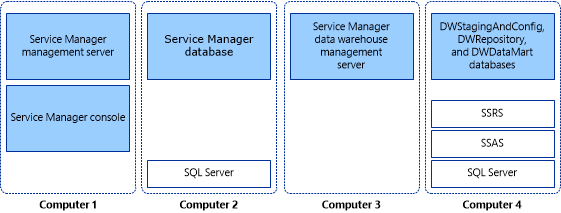
In diesem Bereitstellungsszenario installieren Sie Microsoft SQL Server nur auf den Computern, auf denen Datenbanken gehostet werden (Computer 2 und 4). Sie installieren SQL Server Reporting Services (SSRS) und SQL Server Analysis Services (SSAS) auf dem Computer, auf dem die Data Warehouse-Datenbanken gehostet werden (Computer 4).
Wichtig
Für diese Version unterstützt Service Manager keine Namen von Instanzen mit Beachtung der Groß-/Kleinschreibung. Setup zeigt eine Warnung an, wenn Sie versuchen, Service Manager auf einer Instanz mit Beachtung der Groß-/Kleinschreibung von Microsoft SQL Server zu installieren.
Installieren des Dienst-Manager-Verwaltungsservers (Szenario mit vier Computern)
Im folgenden Verfahren wird beschrieben, wie Sie den System Center - Service Manager-Verwaltungsserver, die Service Manager-Datenbank, den Data Warehouse-Verwaltungsserver, Data Warehouse-Datenbanken und die Service Manager-Konsole in einer Vier-Computer-Topologie installieren. Sie starten den Bereitstellungsprozess, indem Sie den Dienst-Manager-Verwaltungsserver und die Dienst-Manager-Konsole auf einem Computer und die Dienst-Manager-Datenbank auf einem zweiten Computer installieren. Bevor Sie beginnen, stellen Sie sicher, dass Microsoft SQL Server 2016 auf dem Computer installiert ist, auf dem die Service Manager-Datenbank gehostet wird.
Während des Setups werden Sie aufgefordert, Anmeldeinformationen für die folgenden Konten anzugeben:
Verwaltungsgruppenadministrator
Dienst-Manager-Dienstkonto
Dienst-Manager-Workflowkonto
Weitere Informationen zu den Berechtigungen, die diese Konten erfordern, finden Sie unter "Während des Setups erforderliche Konten".
So installieren Sie den Dienst-Manager-Verwaltungsserver, die Dienst-Manager-Datenbank und die Konsole
Melden Sie sich beim Computer an, auf dem der Dienst-Manager-Verwaltungsserver gehostet wird, indem Sie ein Konto verwenden, das über Administratorrechte verfügt.
Doppelklicken Sie auf dem System Center Service Manager-Installationsmedium auf die Setup.exe Datei.
Wählen Sie auf der Seite "Service Manager-Setup-Assistent" den Dienst-Manager-Verwaltungsserver aus.
Geben Sie auf der Seite "Produktregistrierung " in den Feldern "Product Key" den Product Key ein, den Sie mit Service Manager erhalten haben, oder wählen Sie alternativ "Als Evaluierungsversion installieren" (Testversion von 180 Tagen) aus. Lesen Sie die Microsoft-Software-Lizenzbedingungen, und wählen Sie ggf. "Ich habe gelesen, verstanden und stimme den Bedingungen des Lizenzvertrags zu, und wählen Sie "Weiter" aus.
Überprüfen Sie auf der Seite "Installationsspeicherort ", ob ausreichend freier Speicherplatz verfügbar ist. Wählen Sie bei Bedarf " Durchsuchen" aus, um den Speicherort zu ändern, an dem der Dienst-Manager-Verwaltungsserver installiert wird. Wählen Sie Weiter aus.
Stellen Sie auf der Seite "Ergebnisse der Systemüberprüfung" sicher, dass die erforderliche Überprüfung mit Warnungen bestanden oder zumindest bestanden wurde.
Wenn die erforderliche Überprüfung feststellt, dass die Microsoft Report Viewer Redistributable nicht installiert wurde, wählen Sie "Microsoft Report Viewer redistributable installieren" aus. Nachdem der Microsoft Report Viewer Redistributable 2008 (KB971119) Setup-Assistent abgeschlossen ist, wählen Sie " Voraussetzungen überprüfen" erneut aus. Wählen Sie Weiter aus.
Geben Sie auf der Seite "Dienst-Manager-Datenbank konfigurieren" im Feld "Datenbankserver " den Namen des Computers ein, auf dem die Dienst-Manager-Datenbank gehostet wird, und drücken Sie die TAB-TASTE. Stellen Sie sicher, dass das SQL Server-Instanzfeld auf die gewünschte SQL Server-Instanz festgelegt ist und dass "Neue Datenbank erstellen" ausgewählt ist, und wählen Sie "Weiter" aus. Geben Sie beispielsweise "Computer 2 " in das Feld "Datenbankserver " ein.
Wichtig
Wenn Sie die Standardsortierung (SQL_Latin1_General_CP1_CI_AS) verwenden, wird eine Warnmeldung angezeigt. Die Unterstützung für mehrere Sprachen in Service Manager ist nicht möglich, wenn Sie die Standardsortierung verwenden. Wenn Sie später mehrere Sprachen mit einer anderen Sortierung unterstützen möchten, müssen Sie SQL Server erneut installieren. Siehe Planungshandbuch für System Center – Service Manager.
Führen Sie auf der Seite "Dienst-Manager-Verwaltungsgruppe konfigurieren" die folgenden Schritte aus:
Geben Sie im Feld "Gruppenname der Verwaltung" einen eindeutigen Namen für den Gruppennamen ein.
Wichtig
Verwaltungsgruppennamen müssen eindeutig sein. Verwenden Sie nicht denselben Verwaltungsgruppennamen, auch wenn Sie einen Service Manager-Verwaltungsserver und einen Service Manager Data Warehouse-Verwaltungsserver bereitstellen. Verwenden Sie außerdem nicht den Verwaltungsgruppennamen, der für Operations Manager verwendet wird.
Wählen Sie in den Bereichen "Verwaltungsgruppenadministratoren" die Option "Durchsuchen" aus, geben Sie den Benutzer oder die Gruppe ein, den Sie als Dienst-Manager-Administrator verwenden möchten, und wählen Sie "Weiter" aus. Wählen Sie beispielsweise die Gruppe "Woodgrove\SM_Admins" aus.
Wählen Sie auf der Seite "Konto für Service Manager-Dienste konfigurieren" "Domänenkonto" aus, geben Sie den Benutzernamen, das Kennwort und die Domäne für das Konto an, und wählen Sie "Anmeldeinformationen testen" aus. Nachdem Sie eine Nachricht erhalten haben, die die Anmeldeinformationen angenommen haben, wählen Sie "Weiter" aus.
Wählen Sie auf der Seite "Dienst-Manager-Workflowkonto konfigurieren" "Domänenkonto" aus, geben Sie den Benutzernamen, das Kennwort und die Domäne für das Konto an, und wählen Sie "Anmeldeinformationen testen" aus. Nachdem Sie eine Nachricht erhalten haben, die die Anmeldeinformationen angenommen haben, wählen Sie "Weiter" aus.
Geben Sie auf der Seite "Diagnose- und Nutzungsdaten " Ihre Vorliebe für die Freigabe Ihrer Service Manager-Diagnose- und Nutzungsdaten für Microsoft an. Wählen Sie als Option datenschutzbestimmungen für System Center Service Manager und dann "Weiter" aus.
Geben Sie auf der Seite "Microsoft Update verwenden" an, dass Ihr Computer sicher und auf dem neuesten Stand bleibt. Geben Sie Ihre Vorliebe für die Verwendung von Microsoft Update an, um nach Service Manager-Updates zu suchen. Wenn Windows Update nach Updates suchen soll, wählen Sie " Automatisches Update vom Computer initiieren" aus. Wählen Sie Weiter aus.
Wählen Sie auf der Seite "Installationszusammenfassung" die Option "Installieren" aus.
Auf der Seite "Setup erfolgreich abgeschlossen" wird empfohlen, den Assistenten zum Sichern oder Wiederherstellen der Verschlüsselung zu öffnen, und wählen Sie "Schließen" aus. Weitere Informationen zum Sichern des Verschlüsselungsschlüssels finden Sie unter Abschließen der Bereitstellung durch Sichern des Verschlüsselungsschlüssels.
Installieren des Service Manager Data Warehouse (Szenario mit vier Computern)
Um die Bereitstellung der System Center - Service Manager Data Warehouse- und Data Warehouse-Datenbanken zu starten, installieren Sie den Data Warehouse-Verwaltungsserver auf einem Computer (z. B. Computer 3) und alle Data Warehouse-Datenbanken auf einem anderen Computer (z. B. Computer 4).
Während des Setups werden Sie aufgefordert, Anmeldeinformationen für die folgenden Konten anzugeben:
Verwaltungsgruppenadministrator
Dienst-Manager-Dienstkonto
Berichterstellungskonto
Analysis Services-Konto
Weitere Informationen zu den Berechtigungen, die diese Konten erfordern, finden Sie unter "Während des Setups erforderliche Konten".
Die Data Warehouse-Datenbanken umfassen die folgenden drei Datenbanken: DWStagingAndConfig, DWRepository und DWDataMart. Die ersten beiden Datenbanken DWStagingAndConfig und DWRepository müssen sich in derselben Instanz von Microsoft SQL Server befinden. Die DWDataMart-Datenbank kann sich in einer separaten Instanz von SQL Server befinden. Die optionalen OMDWDataMart- und CMDWDataMart-Datenbanken können sich zusammen oder separat in ihren eigenen Instanzen von Microsoft SQL Server befinden.
So installieren Sie einen Data Warehouse-Verwaltungsserver
Da in diesem Szenario der Computer, auf dem SQL Server Reporting Services (SSRS) gehostet wird, nicht derselbe Computer ist, auf dem der Data Warehouse-Verwaltungsserver gehostet wird, müssen Sie den Computer vorbereiten, der SSRS für Service Manager remote hostet. Lesen Sie die manuellen Schritte zum Konfigurieren der Remote SQL Server Reporting Services , bevor Sie mit diesem Verfahren fortfahren.
Melden Sie sich beim Computer an, auf dem der Data Warehouse-Verwaltungsserver gehostet wird, indem Sie ein Konto verwenden, das über Administratorrechte verfügt. Führen Sie beispielsweise Setup auf Computer 3 aus.
Doppelklicken Sie auf dem System Center Service Manager-Installationsmedium auf die Setup.exe Datei.
Wählen Sie auf der Seite "Service Manager-Setup-Assistent" den Dienst-Manager-Data Warehouse-Verwaltungsserver aus.
Geben Sie auf der Seite "Produktregistrierung " in den Feldern "Product Key" den Product Key ein, den Sie mit Service Manager erhalten haben, oder wählen Sie alternativ "Als Evaluierungsversion installieren" (Testversion von 180 Tagen) aus. Lesen Sie die Microsoft-Software-Lizenzbedingungen, und wählen Sie ggf. "Ich habe gelesen, verstanden und stimme den Bedingungen des Lizenzvertrags zu, und wählen Sie "Weiter" aus.
Überprüfen Sie auf der Seite "Installationsspeicherort", ob ausreichend freier Speicherplatz verfügbar ist, und wählen Sie "Weiter" aus. Wählen Sie bei Bedarf " Durchsuchen" aus, um den Speicherort zu ändern, an dem der Dienst-Manager-Verwaltungsserver installiert wird.
Überprüfen Sie auf der Seite "Ergebnisse der Systemüberprüfung", ob die Voraussetzungen bestanden oder mindestens mit Warnungen bestanden wurden, und wählen Sie "Weiter" aus.
Geben Sie auf der Seite "Data Warehouse-Datenbanken konfigurieren" im Feld "Datenbankserver" den Computernamen des physischen Computers ein, der die Data Warehouse-Datenbanken hosten soll, den SQL Server-Port und den Datenbanknamen für alle drei Data Warehouse-Datenbanken, und wählen Sie "Weiter" aus.
Wichtig
Wenn Sie die Standardsortierung (SQL_Latin1_General_CP1_CI_AS) verwenden, wird eine Warnmeldung angezeigt. Die Unterstützung für mehrere Sprachen in Service Manager ist nicht möglich, wenn Sie die Standardsortierung verwenden. Wenn Sie später mehrere Sprachen mit einer anderen Sortierung unterstützen möchten, müssen Sie SQL Server erneut installieren. Siehe Planungshandbuch für System Center – Service Manager.
Wählen Sie in der Liste der drei Datenbanken Data Mart aus. Geben Sie im Feld "Datenbankserver" den Computernamen des Servers ein, der die Data Mart-Datenbank hosten soll. Geben Sie z. B. Computer 4 ein, und drücken Sie dann die TAB-TASTE. Wenn "Standard" im SQL Server-Instanzfeld angezeigt wird, wählen Sie "Weiter" aus.
Führen Sie auf der Seite "Zusätzliche Data Warehouse-Datenmarts konfigurieren" die folgenden Schritte aus:
Wählen Sie OM Data mart aus. Geben Sie im Feld "Datenbankserver" den Computernamen des Computers ein, der die Operations Manager-Data mart-Datenbank hosten soll. Geben Sie z. B. Computer 4 ein, und drücken Sie dann die TAB-TASTE.
Wählen Sie CM Data mart aus. Geben Sie im Feld "Datenbankserver " den Computernamen des Computers ein, der die CM Data Mart-Datenbank hosten soll. Geben Sie z. B. Computer 4 ein, und drücken Sie dann die TAB-TASTE.
Wählen Sie Weiter aus.
Führen Sie auf der Seite "Data Warehouse-Verwaltungsgruppe konfigurieren" die folgenden Schritte aus:
Geben Sie im Feld "Gruppenname der Verwaltung" einen eindeutigen Namen für den Gruppennamen ein.
Achtung
Verwaltungsgruppennamen müssen eindeutig sein. Verwenden Sie nicht denselben Verwaltungsgruppennamen, auch wenn Sie einen Service Manager-Verwaltungsserver und einen Service Manager-Data Warehouse-Verwaltungsserver bereitstellen. Verwenden Sie außerdem nicht den Verwaltungsgruppennamen, der für Operations Manager verwendet wird. Alle Data Warehouse-Verwaltungsgruppennamen weisen das Präfix DW_ auf.
Wählen Sie "Durchsuchen" aus, geben Sie den Benutzer oder die Gruppe ein, den Sie als Dienst-Manager-Administrator verwenden möchten, und wählen Sie "Weiter" aus.
Hinweis
Die Gruppendomäne\Administratoren sind nicht als Verwaltungsgruppenadministrator zulässig.
Führen Sie auf der Seite "Konfigurieren des Berichtsservers für das Data Warehouse " die folgenden Schritte aus:
Geben Sie im Feld "Berichtsserver " den Namen des Computers ein, auf dem der Reporting Server gehostet wird. In diesem Beispiel ist dies der Computer, auf dem die Data Warehouse-Datenbank gehostet wird, Computer 4 eingibt, und drücken Sie dann die TAB-TASTE.
Hinweis
- Konfigurieren Sie sql Server Reporting Services manuell, auch wenn SSRS und Data Warehouse Management Server MS auf demselben Computer sind. Ausführliche Informationen finden Sie in den manuellen Schritten zum Konfigurieren von SQL Server Reporting Services.
- Die URL, die Ihnen angezeigt wird, befindet sich möglicherweise nicht in Form eines vollqualifizierten Domänennamens (FQDN). Wenn die dargestellte URL in Ihrer Umgebung nicht aufgelöst werden kann, müssen Sie SQL Server-Berichterstattungs-URLs so konfigurieren, dass der FQDN im Feld "Webdienst-URL " aufgeführt ist. Weitere Informationen finden Sie im TechNet-Artikel "Konfigurieren einer URL".
Vergewissern Sie sich, dass der Standardwert im Feld "Berichtsserverinstanz " angezeigt wird.
Da Sie das Verfahren für manuelle Schritte zum Konfigurieren der Remote SQL Server Reporting Services befolgt haben, wählen Sie die manuellen Schritte aus, um die Remote-SQL Server Reporting Services wie im Service Manager-Bereitstellungshandbuch beschrieben zu konfigurieren, und wählen Sie "Weiter" aus.
Wählen Sie auf der Seite "Konto für Service Manager-Dienste konfigurieren" "Domänenkonto" aus, geben Sie den Benutzernamen, das Kennwort und die Domäne für das Konto an, und wählen Sie "Anmeldeinformationen testen" aus. Nachdem Sie eine Nachricht erhalten haben, die die Anmeldeinformationen angenommen haben, wählen Sie "Weiter" aus.
Geben Sie beispielsweise die Kontoinformationen für den Domänenbenutzer SM_Acct ein.
Geben Sie auf der Seite "Berichterstellungskonto konfigurieren" den Benutzernamen, das Kennwort und die Domäne für das Konto an, und wählen Sie "Anmeldeinformationen testen" aus. Nachdem Sie eine Nachricht erhalten haben, die die Anmeldeinformationen angenommen haben, wählen Sie "Weiter" aus.
Geben Sie auf der Seite "Analysis Service für OLAP-Cubes konfigurieren" im Feld "Datenbankserver" den Computernamen des Servers ein, der die Analysis Services-Datenbank hostet, und drücken Sie dann die TAB-TASTE. Wenn "Standard" im SQL Server-Instanzfeld angezeigt wird, wählen Sie "Weiter" aus. Geben Sie beispielsweise "Computer 4 " in das Feld "Datenbankserver " ein.
Warnung
Wenn Sie SQL Server Analysis Services auf einem anderen Computer als dem Computer installieren, auf dem der Data Warehouse-Verwaltungsserver gehostet wird und eine Firewall in Ihrer Umgebung vorhanden ist, müssen Sie sicherstellen, dass die richtigen Firewallports geöffnet werden. Weitere Informationen finden Sie unter Portzuweisungen für Service Manager.
Wählen Sie auf der Seite "Analysis Services-Anmeldeinformationen konfigurieren" ein Domänenkonto aus, wählen Sie "Domänenkonto" aus, geben Sie den Benutzernamen, das Kennwort und die Domäne für das Konto an, und wählen Sie "Anmeldeinformationen testen" aus. Nachdem Sie eine Nachricht erhalten haben, die die Anmeldeinformationen angenommen haben, wählen Sie "Weiter" aus.
Hinweis
Das konto, das Sie hier angeben, muss über Administratorrechte auf dem Computer verfügen, auf dem SQL Server Analysis Services gehostet wird.
Geben Sie auf der Seite "Diagnose- und Nutzungsdaten " Ihre Vorliebe für die Freigabe Ihrer Service Manager-Diagnose- und Nutzungsdaten für Microsoft an. Wählen Sie als Option datenschutzbestimmungen für System Center Service Manager und dann "Weiter" aus.
Geben Sie auf der Seite "Microsoft Update verwenden" an, dass Ihr Computer sicher und auf dem neuesten Stand bleibt. Geben Sie Ihre Vorliebe für die Verwendung von Microsoft Update an, um nach Service Manager-Updates zu suchen. Wählen Sie " Automatisches Update initiieren" aus, wenn Windows Update nach Updates suchen soll. Wählen Sie Weiter aus.
Wählen Sie auf der Seite "Installationszusammenfassung" die Option "Installieren" aus.
Auf der Seite "Setup erfolgreich abgeschlossen" wird empfohlen, den Assistenten zum Sichern oder Wiederherstellen der Verschlüsselung zu öffnen, und wählen Sie "Schließen" aus. Weitere Informationen zum Sichern des Verschlüsselungsschlüssels finden Sie unter Abschließen der Bereitstellung durch Sichern des Verschlüsselungsschlüssels.
Führen Sie nach der Installation die folgenden Schritte aus:
Deaktivieren Sie alle Data Warehouse-Aufträge. Öffnen Sie dazu die Dienst-Manager-Shell, und führen Sie dann die folgenden Befehle aus:
$DW ='DWMS Servername' Get-scdwjob -Computername $DW | %{disable-scdwjobschedule -Computername $DW -jobname $_.Name}Nehmen Sie die erforderlichen Änderungen am folgenden PowerShell-Skript basierend auf den Datenquellenansichten in Ihrer Umgebung vor, und führen Sie das Skript dann mit erhöhten Rechten aus:
$SSAS_ServerName = "ssas servername" # - to be replaced with Analysis Service instance Name [System.Reflection.Assembly]::LoadWithPartialName("Microsoft.AnalysisServices") $Server = New-Object Microsoft.AnalysisServices.Server $Server.Connect($SSAS_ServerName) $Databases = $Server.Databases $DWASDB = $Databases["DWASDataBase"] #update DWDatamart dsv. Comment the below 3 commands if DWdatamart dsv isn't present $DWASDB.DataSourceViews["DwDataMart"].Schema.Tables["OperatingsystemDim"].Columns["PhysicalMemory"].DataType = [decimal] $DWASDB.DataSourceViews["DwDataMart"].Schema.Tables["LogicalDiskDim"].Columns["Size"].DataType = [decimal] $DWASDB.DataSourceViews["DwDataMart"].Update([Microsoft.AnalysisServices.UpdateOptions]::ExpandFull) #update CMDatamart dsv.Comment the below 2 commands if cmdatamart dsv isn't present $DWASDB.DataSourceViews["CMDataMart"].Schema.Tables["OperatingsystemDim"].Columns["PhysicalMemory"].DataType = [decimal] $DWASDB.DataSourceViews["CMDataMart"].Update([Microsoft.AnalysisServices.UpdateOptions]::ExpandFull) #update OperatingsystemDim $DWASDB.Dimensions["OperatingsystemDim"].Attributes["PhysicalMemory"].KeyColumns[0].DataType = [System.Data.OleDb.OleDbType]::Double $DWASDB.Dimensions["OperatingsystemDim"].Update([Microsoft.AnalysisServices.UpdateOptions]::ExpandFull + [Microsoft.AnalysisServices.UpdateOptions]::AlterDependents) #update LogicalDiskDim $DWASDB.Dimensions["LogicalDiskDim"].Attributes["Size"].KeyColumns[0].DataType = [System.Data.OleDb.OleDbType]::Double $DWASDB.Dimensions["LogicalDiskDim"].Update([Microsoft.AnalysisServices.UpdateOptions]::ExpandFull + [Microsoft.AnalysisServices.UpdateOptions]::AlterDependents)Aktivieren Sie die Auftragszeitpläne, indem Sie die folgenden Befehle ausführen:
$DW ='DWMS Servername' Get-scdwjob -Computername $DW | %{enable-scdwjobschedule -Computername $DW -jobname $_.Name}Starten Sie den Data Warehouse-Verwaltungsserver neu.
Überprüfen der Installation von vier Computern
In den Verfahren in diesem Artikel wird beschrieben, wie Sie die Vier-Computer-Installation von System Center – Service Manager überprüfen.
Schritt 1: Überprüfen der Installation des Verwaltungsservers und der Datenbank
So überprüfen Sie eine Dienst-Manager-Verwaltungsserverinstallation
- Überprüfen Sie auf dem Computer, auf dem der Dienst-Manager-Verwaltungsserver gehostet wird, ob ein Ordner "Programme\Microsoft System Center 2016\Service Manager" vorhanden ist.
- Überprüfen Sie auf dem Computer, auf dem der Dienst-Manager-Verwaltungsserver gehostet wird, ob ein Ordner "Programme\Microsoft System Center\Service Manager" vorhanden ist.
Führen Sie "services.msc" aus, und stellen Sie dann sicher, dass die folgenden Dienste installiert sind, dass sie den Status "Gestartet" haben und dass der Starttyp "Automatisch" lautet:
- System Center Data Access Service
- Microsoft Monitoring Agent
- System Center Management Configuration
So überprüfen Sie die Dienst-Manager-Konsoleninstallation
Wählen Sie auf dem ersten Computer "Start", dann " Alle Programme", dann "Microsoft System Center" und dann "Service Manager Console" aus.
Wenn Sie die Dienst-Manager-Konsole zum ersten Mal ausführen, wird das Dialogfeld "Mit Service Manager-Server verbinden" angezeigt. Geben Sie im Feld "Servername " den Computernamen des Servers ein, der den Dienst-Manager-Verwaltungsserver hosten soll.
Die Dienst-Manager-Konsole stellt erfolgreich eine Verbindung mit dem Dienst-Manager-Verwaltungsserver bereit.
So überprüfen Sie die Dienst-Manager-Datenbank
Wählen Sie auf dem Computer, auf dem die Dienst-Manager-Datenbank gehostet wird, "Start", " Alle Programme", " Microsoft SQL Server 2016" und dann "SQL Server Management Studio" aus.
Wählen Sie im Dialogfeld "Mit Server verbinden" Folgendes aus:
Wählen Sie in der Liste "Servertyp" Datenbank-Engine aus.
Wählen Sie in der Liste "Servername " den Servernamen für Ihre Dienst-Manager-Datenbank aus. Wählen Sie beispielsweise "Computer 2" aus.
Wählen Sie in der Authentifizierungsliste die Option "Windows-Authentifizierung" und dann "Verbinden" aus.
Erweitern Sie im Bereich Objekt-Explorer Datenbanken.
Stellen Sie sicher, dass die ServiceManager-Datenbank aufgelistet ist.
Beenden Sie Microsoft SQL Server Management Studio.
Schritt 2: Überprüfen der Installation des Data Warehouse-Verwaltungsservers und der Datenbank
So überprüfen Sie eine Data Warehouse-Verwaltungsserverinstallation
Führen Sie auf dem Computer, auf dem der Data Warehouse-Verwaltungsserver gehostet wird (der Server, auf dem Sie Setup ausgeführt haben), "services.msc" aus, und stellen Sie sicher, dass die folgenden Dienste installiert wurden:
- System Center Data Access Service
- Microsoft Monitoring Agent
- System Center Management Configuration
So überprüfen Sie Data Warehouse-Datenbanken
Wählen Sie auf dem Computer, auf dem die Data Warehouse-Verwaltungsdatenbanken gehostet werden, "Start", "Alle Programme", "Microsoft SQL Server 2016" und dann "SQL Server Management Studio" aus.
Wählen Sie im Dialogfeld "Mit Server verbinden" Folgendes aus:
Wählen Sie in der Liste "Servertyp" Datenbank-Engine aus.
Wählen Sie in der Liste "Servername " den Server und die Instanz für Ihre Service Manager-Data Warehouse-Datenbank aus. Wählen Sie beispielsweise "Computer 4" aus.
Wählen Sie in der Authentifizierungsliste die Option "Windows-Authentifizierung" und dann "Verbinden" aus.
Erweitern Sie im Bereich Objekt-Explorer Datenbanken.
Überprüfen Sie, ob die DATENBANKEN DWStagingAndConfig und DWRepository aufgelistet sind.
Wählen Sie auf dem Computer, auf dem SQL Server Reporting Services (SSRS) gehostet wird, "Start", "Alle Programme", "Microsoft SQL Server 2016" und dann "SQL Server Management Studio" aus.
Wählen Sie im Dialogfeld "Mit Server verbinden" Folgendes aus:
Wählen Sie in der Liste "Servertyp" Datenbank-Engine aus.
Wählen Sie in der Liste "Servername " den Server und die Instanz für Ihre Service Manager-Data Warehouse-Datenbank aus. Wählen Sie beispielsweise "Computer 4" aus.
Wählen Sie in der Authentifizierungsliste die Option "Windows-Authentifizierung" und dann "Verbinden" aus.
Erweitern Sie im Bereich Objekt-Explorer Datenbanken.
Stellen Sie sicher, dass die DWDataMart-Datenbank aufgelistet ist.
Wählen Sie im Bereich Objekt-Explorer die Option "Verbinden" und dann "Analysis Services" aus.
Geben Sie in der Liste "Servername " den Computernamen für den Computer ein, auf dem die Service Manager Data Warehouse-Datenbank gehostet wird. Geben Sie in diesem Beispiel "localhost" ein.
Erweitern Sie im Bereich Objekt-Explorer den neuen Eintrag für Analysis Services, und erweitern Sie dann Datenbanken.
Stellen Sie sicher, dass die DWASDataBase-Datenbank aufgelistet ist.
Beenden Sie Microsoft SQL Server Management Studio.
Nächste Schritte
- Wenn Sie SSRS manuell in Situationen konfigurieren möchten, in denen SSRS sich nicht auf demselben Server wie der Data Warehouse-Verwaltungsserver befindet, lesen Sie die manuellen Schritte zum Konfigurieren von SQL Server Reporting Services.
Feedback
Bald verfügbar: Im Laufe des Jahres 2024 werden wir GitHub-Issues stufenweise als Feedbackmechanismus für Inhalte abbauen und durch ein neues Feedbacksystem ersetzen. Weitere Informationen finden Sie unter https://aka.ms/ContentUserFeedback.
Feedback senden und anzeigen für