Einführung in die Visual Studio-IDE
In dieser fünf- bis zehnminütigen Einführung in die integrierte Entwicklungsumgebung (Integrated Development Environment, IDE) von Visual Studio unternehmen wir eine Tour durch einige der Fenster, Menüs und andere Funktionen der Benutzeroberfläche.
Wenn Sie Visual Studio nicht installiert haben, wechseln Sie zur Seite Visual Studio-Downloads, um es kostenlos zu installieren.
Startfenster
Das erste, was Sie nach dem Starten von Visual Studio sehen, ist das Startfenster. Das Startfenster ist so entworfen, dass Sie möglichst schnell auf den Code zugreifen können. Im Startfenster finden Sie Optionen zum Schließen oder Überprüfen von Code, zum Öffnen von bestehenden Projekten oder Projektmappen, zum Erstellen eines neuen Projekts, oder einfach zum Öffnen eines Ordners, der Codedateien enthält.
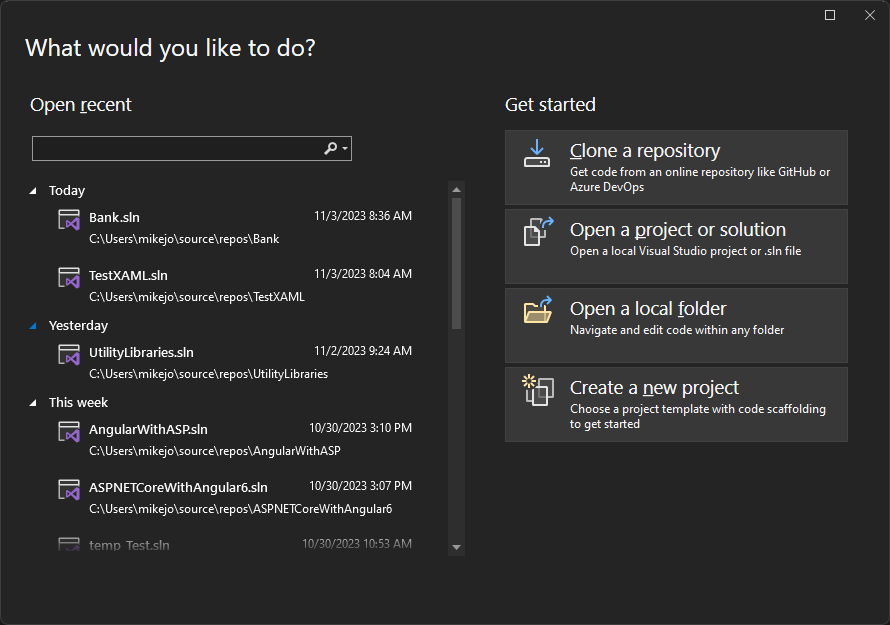
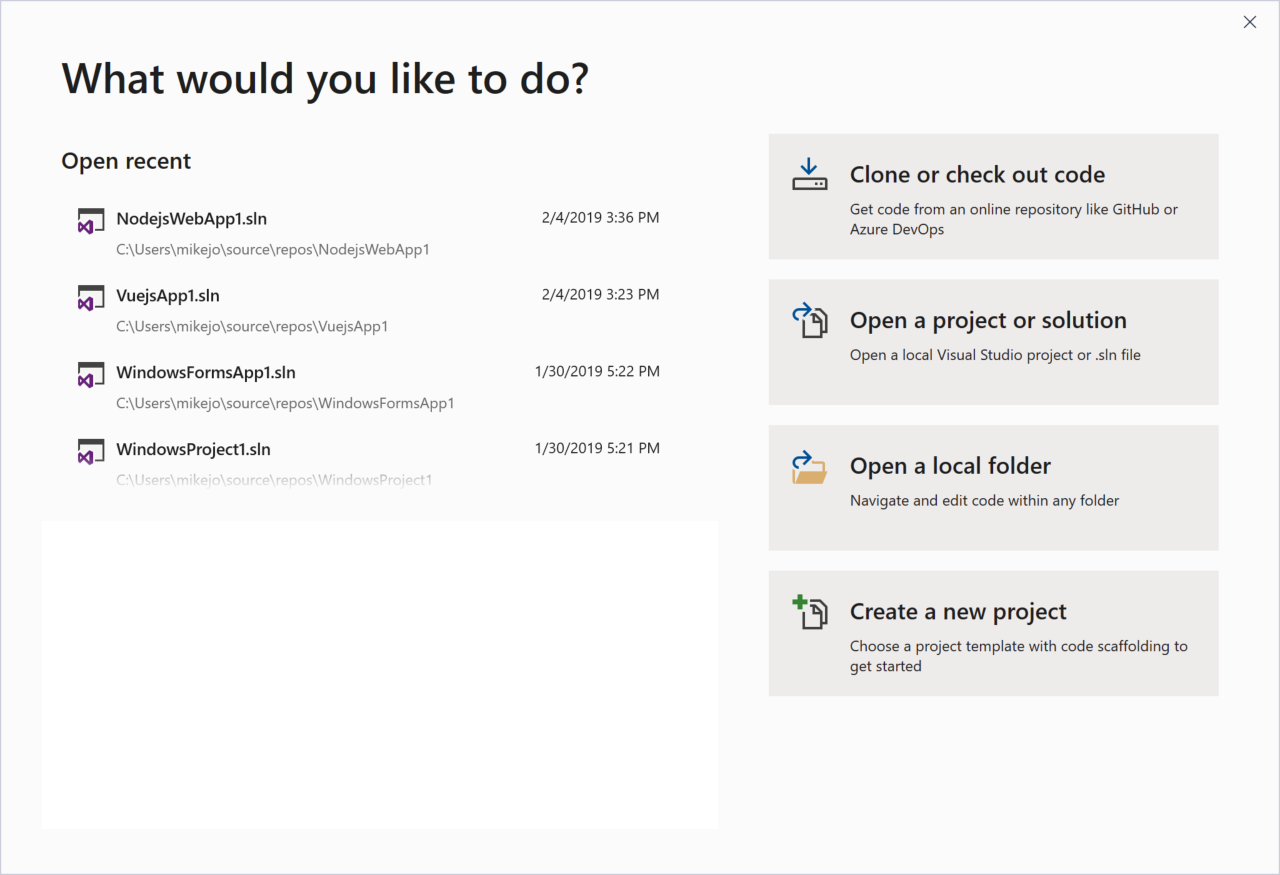
Wenn Sie Visual Studio zum ersten Mal benutzen, bleibt die Liste zuletzt geöffneter Projekte leer.
Wenn Sie mit einer nicht auf MSBuild basierenden Codebasis arbeiten, verwenden Sie die Option Lokalen Ordner öffnen, um Ihren Code in Visual Studio zu öffnen. Weitere Informationen finden Sie unter Entwickeln von Code in Visual Studio ohne Projekte oder Projektmappen. Andernfalls können Sie ein neues Projekt erstellen oder ein Projekt von einem Quellenanbieter wie GitHub oder Azure DevOps klonen.
Die Option Ohne Code fortfahren öffnet einfach nur die Entwicklungsumgebung von Visual Studio, ohne dass spezielle Projekte oder Code geladen würden. Sie können diese Option auch dazu verwenden, um einer Live Share-Sitzung beizutreten, oder Anfügungen an einen Prozess zum Debuggen durchzuführen. Sie können auch Esc drücken, um das Startfenster zu schließen, und die IDE zu öffnen.
Erstellen eines Projekts
Erstellen Sie ein neues Projekt, um die Features in Visual Studio besser kennenzulernen.
Wählen Sie im Startfenster die Option Neues Projekt erstellen aus, und geben Sie dann im Suchfeld javascript oder typescript ein, um die Liste der Projekttypen nach denen zu filtern, die „javascript“ oder „typescript“ in ihrem Namen oder Sprachtyp enthalten.
Visual Studio stellt mehrere Arten von Projektvorlagen bereit, durch die Sie schnell mit dem Programmieren beginnen können.
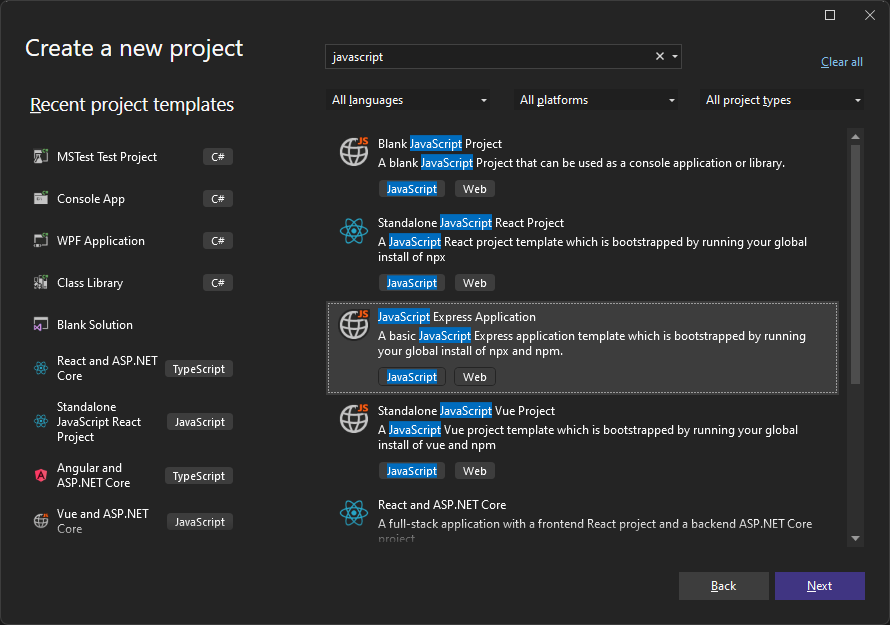
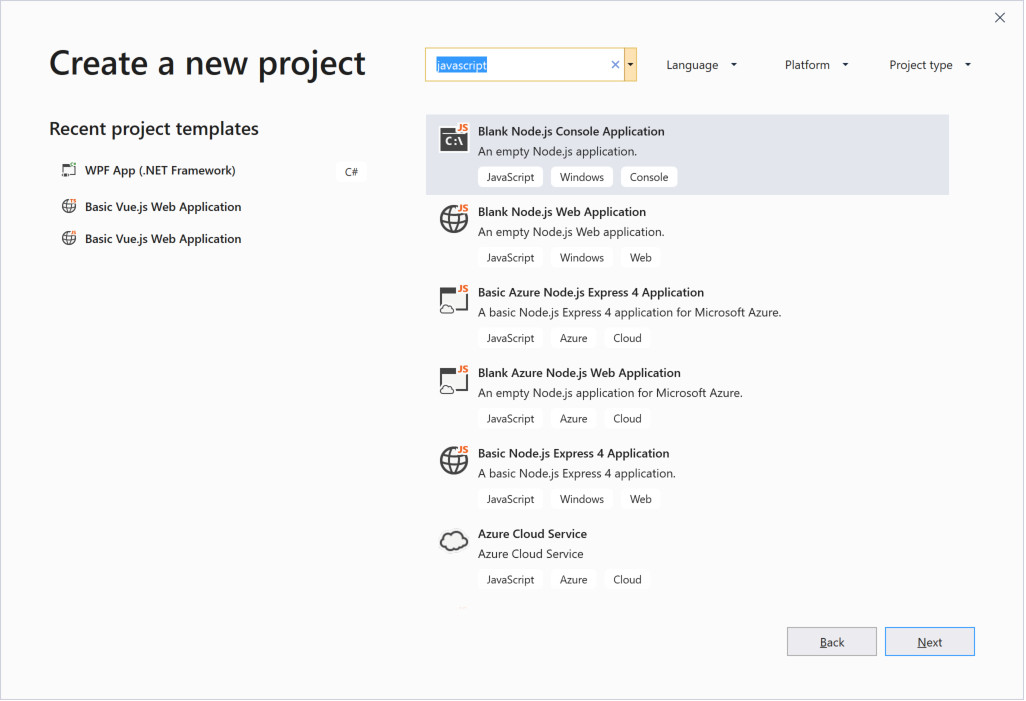
- Wählen Sie eine Projektvorlage für eine JavaScript Express-Anwendung aus, und klicken Sie auf Weiter.
- Wählen Sie die Projektvorlage Leere Node.js-Webanwendung aus, und klicken Sie dann auf Weiter.
Übernehmen Sie im angezeigten Dialogfeld Neues Projekt konfigurieren den Standardprojektnamen, und klicken Sie anschließend auf Erstellen.
Das Projekt ist erstellt. Wählen Sie im rechten Bereich app.js aus, um die Datei im Editor-Fenster zu öffnen. Der Editor zeigt den Inhalt von Dateien an, und dort erledigen Sie den Großteil Ihrer Programmierarbeit in Visual Studio.
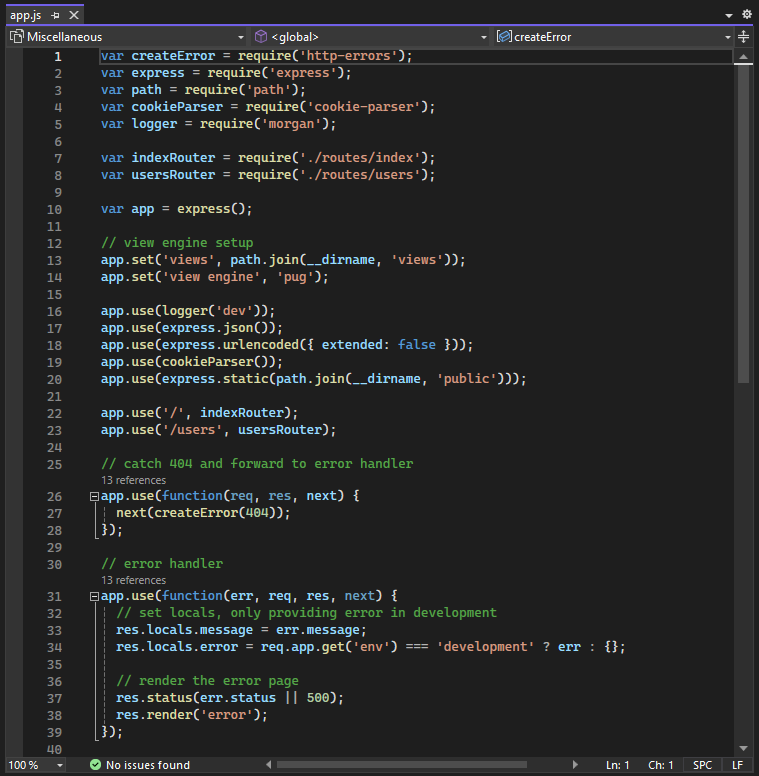
Das Projekt wird erstellt, und eine Datei namens server.js wird im Fenster Editor geöffnet. Der Editor zeigt den Inhalt von Dateien an, und dort erledigen Sie den Großteil Ihrer Programmierarbeit in Visual Studio.
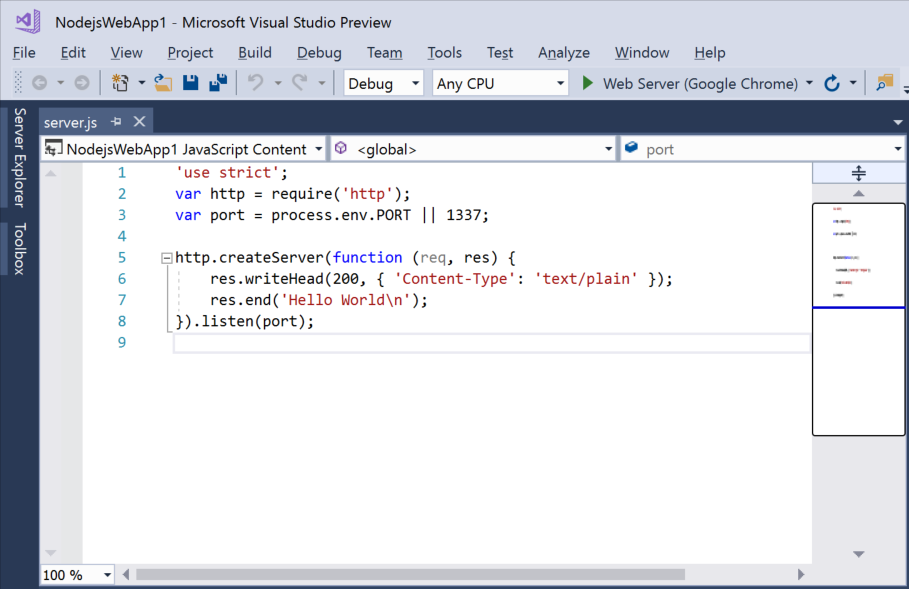
Projektmappen-Explorer
Im Projektmappen-Explorer, der sich in Visual Studio üblicherweise auf der rechten Seite befindet, wird eine grafische Darstellung der Hierarchie von Dateien und Ordnern in Ihrem Projekt-, Projektmappen- oder Codeordner angezeigt. Sie können die Hierarchie durchsuchen und im Projektmappen-Explorer zu einer Datei navigieren.
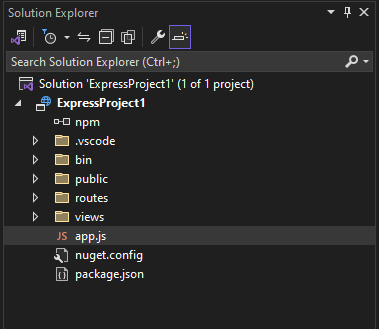
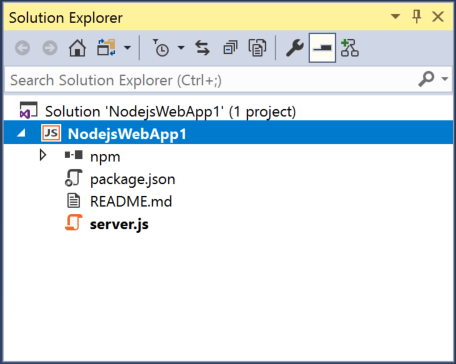
Menüs
Die Menüleiste am oberen Rand der Visual Studio-Gruppen gruppiert Befehle in Kategorien. Beispielsweise enthält das Menü Projekt Befehle, die sich auf das Projekt beziehen, in dem Sie zurzeit arbeiten. Im Menü Extras können Sie das Verhalten von Visual Studio anpassen, indem Sie auf Optionen klicken, oder Features zu Ihrer Installation hinzufügen, indem Sie auf Tools und Features abrufen klicken.


Öffnen Sie das Fenster Fehlerliste, indem Sie erst auf das Menü Ansicht und dann auf Fehlerliste klicken.
Fehlerliste
Die Fehlerliste zeigt Fehler, Warnungen und Meldungen zum aktuellen Zustand Ihres Codes an. Wenn in Ihrer Datei oder Ihrem Projekt Fehler vorhanden sind (z.B. eine fehlende Klammer oder ein fehlendes Semikolon), werden diese hier aufgelistet.

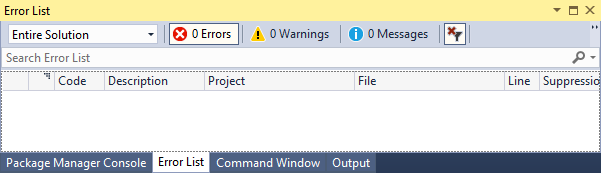
Ausgabefenster
Im Ausgabefenster werden Ausgabemeldungen von der Erstellung Ihres Projekts sowie vom Anbieter der Quellcodeverwaltung angezeigt.
Erstellen Sie das Projekt, um die Buildausgaben anzuzeigen. Wählen Sie im Menü Erstellen die Option Projektmappe erstellenaus. Das Fenster Ausgabe erhält den Fokus automatisch und zeigt eine Meldung zu einem erfolgreichen Buildvorgang an.
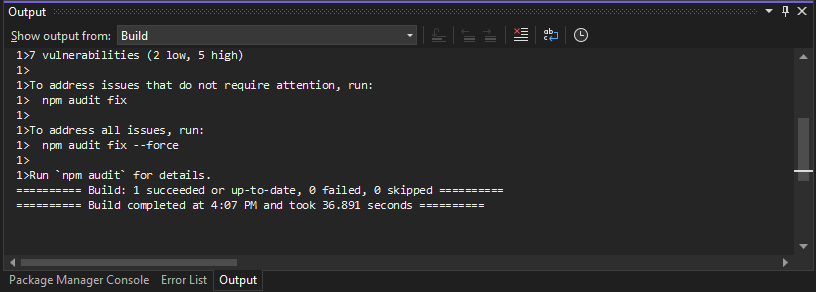
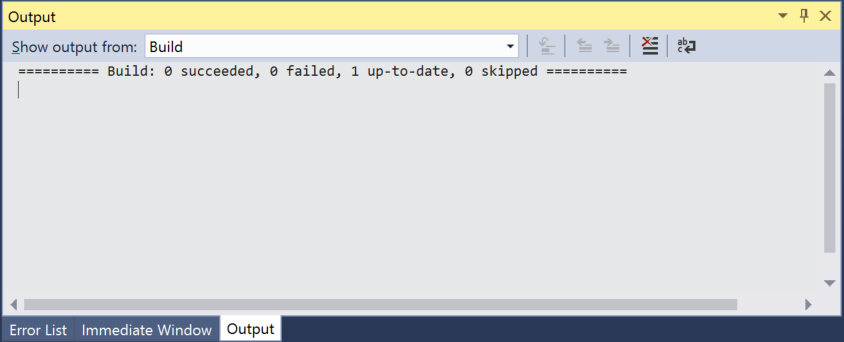
Suchfeld
Das Suchfeld bietet eine schnelle und einfache Möglichkeit, fast alle Aufgaben in Visual Studio auszuführen. Sie können Text eingeben, der sich auf die gewünschte Aufgabe bezieht. Dann wird eine Liste von Optionen angezeigt, die sich für den Text eignen. Angenommen, Sie möchten z.B. die Ausführlichkeit der Buildausgabe erhöhen, um Details dazu anzuzeigen, was genau im Build geschieht. Sie könnten folgendermaßen vorgehen:
Wenn das Suchfeld nicht angezeigt wird, drücken Sie STRG + Q, um es zu öffnen.
Geben Sie im Suchfeld den Suchbegriff Ausführlichkeit ein. Wählen Sie in den angezeigten Ergebnissen Projekte und Lösungen --> Erstellen und Ausführen aus.


Das Dialogfeld Optionen wird mit der Seite Erstellen und ausführen geöffnet.
Wählen Sie unter Ausführlichkeit der MSBuild-Projektbuildausgabe die Option Normal aus, und klicken Sie dann auf die Schaltfläche OK.
Erstellen Sie das Projekt erneut, indem Sie mit der rechten Maustaste auf das Projekt imProjektmappen-Explorer klicken und Neu erstellen aus dem Kontextmenü auswählen.
Dieses Mal zeigt das Ausgabefenster eine ausführlichere Protokollierung aus dem Buildprozess an.
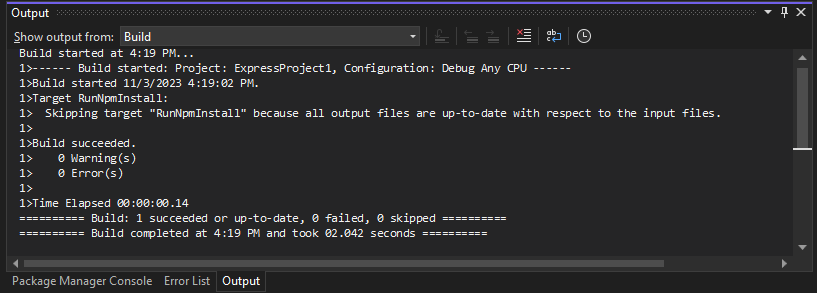
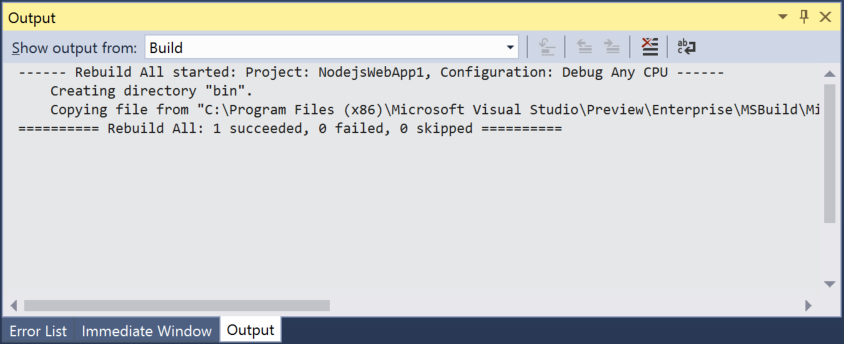
Menü „Feedback senden“
Wenn Sie Probleme bei der Verwendung von Visual Studio oder Vorschläge zur Verbesserung des Produkts haben, können Sie das Menü Feedback senden ganz oben im Visual Studio-Fenster verwenden.
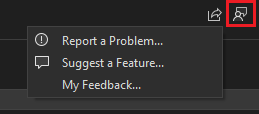
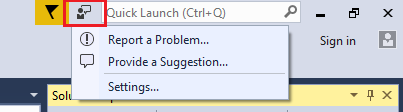
Nächste Schritte
Wir haben uns nur einige der Features von Visual Studio angesehen, um uns mit der Benutzeroberfläche vertraut zu machen. Weitere mögliche Schritte:
Weitere Informationen
Feedback
Bald verfügbar: Im Laufe des Jahres 2024 werden wir GitHub-Issues stufenweise als Feedbackmechanismus für Inhalte abbauen und durch ein neues Feedbacksystem ersetzen. Weitere Informationen finden Sie unter https://aka.ms/ContentUserFeedback.
Feedback senden und anzeigen für