Arbeiten mit mehreren Repositorys
Da Visual Studio 2022 eines der beliebtesten Features der Entwicklercommunity ist, wurde ab Version 17.4 die Unterstützung für mehrere Repositorys hinzugefügt.
Nun können Sie bis zu 25 aktive Git-Repositorys gleichzeitig in Visual Studio verwenden. Die Unterstützung für mehrere Repositorys bedeutet, dass Sie mit einer Projektmappe arbeiten können, die mehr als ein Repository umfasst. Zudem können Sie Git-Vorgänge für mehrere Repositorys gleichzeitig durchführen. In einem großen Webprojekt benötigen Sie möglicherweise verschiedene Repositorys, um Front-End-Vorgänge, die API, die Datenbank, die Dokumentation sowie verschiedene Bibliotheken und Abhängigkeiten zu verwalten. Vor der Unterstützung für mehrere Repositorys musste Sie ggf. mehrere Instanzen von Visual Studio öffnen, um in verschiedenen Repositorys zu arbeiten. Ab Version 17.4 können Sie sie mit nur einer Visual Studio-Instanz verwalten, anzeigen und debuggen.
Hinweis
Im Video zur Verwendung mehrerer Git-Repositorys in Visual Studio auf YouTube wird die Unterstützung für mehrere Repositorys veranschaulicht.
Branchverwaltung und Nachverfolgen von Änderungen
Die Unterstützung für mehrere Repositorys erweitert die Funktionen der Fenster Git-Änderungen und Git-Repository. Sie können Ihre Szenarios mit mehreren Repositorys genauso verwalten wie bei der Arbeit mit einem einzelnen Repository.
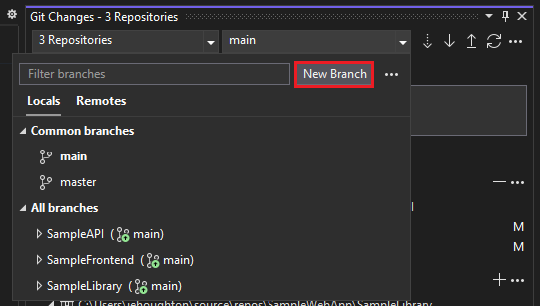
Sie können Ihre Branches in mehreren Repositorys gleichzeitig erstellen, indem Sie das Dialogfeld zur erweiterten Brancherstellung verwenden.
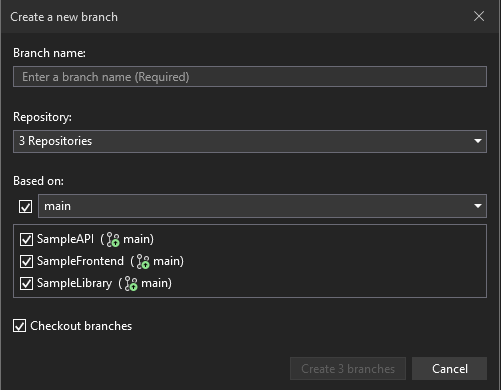
Wenn Sie dann Änderungen vornehmen, wird Ihre Arbeit separat nach Repository vom Fenster Git-Änderungen nachverfolgt. Sie können wie gewohnt stagen und committen.
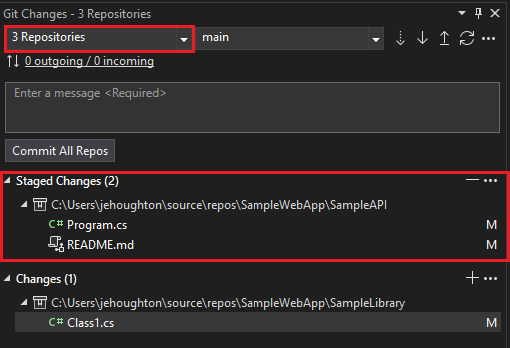
Sie können die Branchauswahl auf der Statusleiste und das Toolfenster Git-Änderungen verwenden, um den Branch zu wechseln. Sie müssen nur den Branch auswählen, den Sie auschecken möchten. Sie können auch Innere-Schleife-Branchvorgänge wie das Mergen, Rebasing, Umbenennen, Löschen und Vergleichen von Branches durchführen, indem Sie zum Öffnen des Kontextmenüs mit der rechten Maustaste auf den Branch klicken.
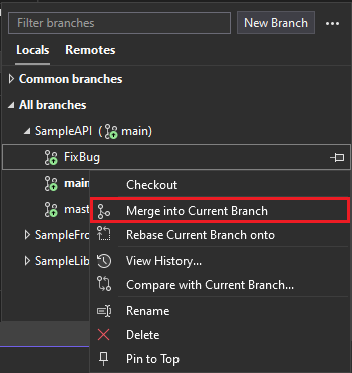
Außerdem können Sie erweiterte Repository- und Branchverwaltungsvorgänge im Fenster Git-Repository ausführen.
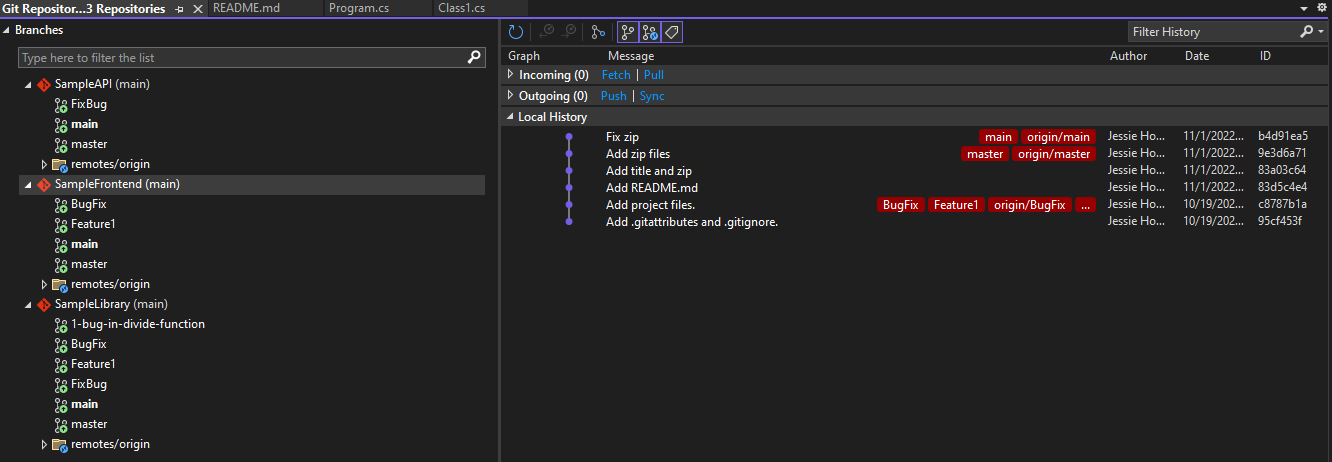
Netzwerkvorgänge
Wenn Sie bereit zum Committen sind, können Sie im Dialogfeld für Netzwerkvorgänge einfach den genauen Branch angeben, an den Sie pushen möchten, und Ihre Pushes neu anordnen. Über dieses Dialogfeld erhalten Sie auch mehr Kontrolle über andere Netzwerkvorgänge wie Fetches und Pulls.
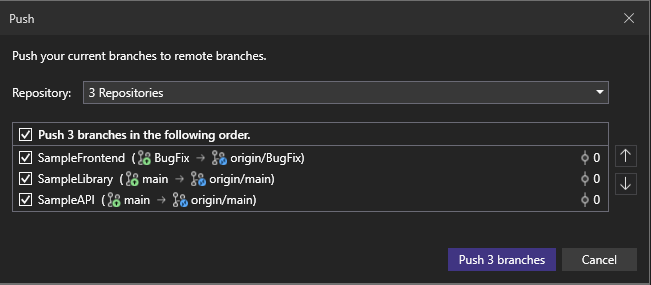
Repositoryeinstellungen
Sie können die Seite Git-Repositoryeinstellungen verwenden, um Ihre Optionen für jedes Repository anzugeben. Sie können beispielsweise angeben, ob Remotebranches beim Fetchen gelöscht werden sollen.
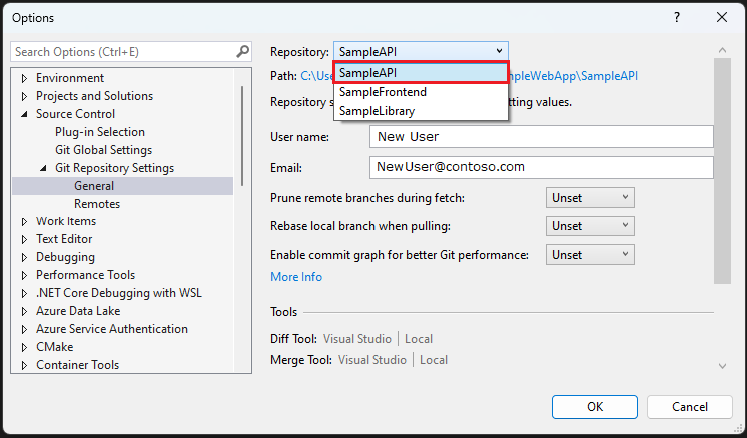
Aktivieren mehrerer Repositorys über eine Projektmappe oder einen Ordner
Sie können mehrere Repositorys entweder über eine Projektmappe oder einen Ordner aktivieren.
Verwenden einer Projektmappe
Hier erfahren Sie, wie Sie eine Projektmappe mit mehreren Repositorys erstellen:
Öffnen Sie eine Ihrer vorhandenen Projektmappen, in der bereits ein Repository initialisiert wurde.
Klicken Sie im Projektmappen-Explorer mit der rechten Maustaste auf die Projektmappe, und wählen Sie Hinzufügen>Vorhandenes Projekt aus.
Wählen Sie die CSPROJ-Datei für ein anderes Projekt aus, in der ein Repository initialisiert wurde.
Nachdem das Projekt hinzugefügt wurde, erkennt und aktiviert Visual Studio das zweite Repository. Anschließend können Sie die Projektverweise nach Bedarf anpassen.
Wenn Sie ein neues Projekt in einer vorhandenen Lösung mit anderen Projekten erstellen, die bereits über lokale oder Remote-Repositorys verfügen, müssen Sie das neue Projekt mit Git git init initialisieren, bevor es als zusätzliches Repository in der Lösung angezeigt wird.
Verwenden eines Ordners
Wenn die Repositorys, die Sie verwenden möchten, voneinander unabhängig sind und nicht Teil derselben Projektmappe sein müssen, sollten Sie einen Ordner verwenden, um sie zu öffnen.
Hierfür können Sie die lokalen Repositoryverzeichnisse im selben übergeordneten Ordner platzieren und mithilfe der Option Lokalen Ordner öffnen auf der Visual Studio-Startseite den übergeordneten Ordner öffnen. Visual Studio erkennt und aktiviert jedes Repository und verfolgt dann Änderungen nach Repository nach (wie im folgenden Screenshot dargestellt).
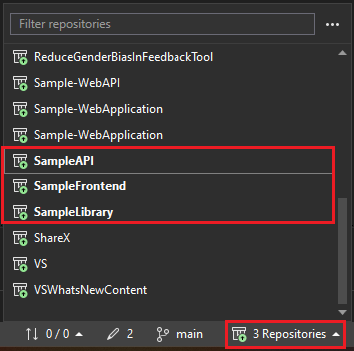
Zugehöriger Inhalt
Möchten Sie mehr über die Weiterentwicklung von Git-Funktionen in Visual Studio 2022 erfahren oder Ihr Feedback zum Feature für mehrere Repositorys übermitteln? Sehen Sie sich die Abschnitte „Berücksichtigung von Feedback“, „Ausblick“ und „Feedbackübermittlung“ des Blogbeitrags zum Release der Unterstützung für mehrere Repositorys an.
Im Artikel Beheben von Mergekonflikten in Visual Studio erhalten Sie weitere Informationen zur Repositoryverwaltung.
Feedback
Bald verfügbar: Im Laufe des Jahres 2024 werden wir GitHub-Issues stufenweise als Feedbackmechanismus für Inhalte abbauen und durch ein neues Feedbacksystem ersetzen. Weitere Informationen finden Sie unter https://aka.ms/ContentUserFeedback.
Feedback senden und anzeigen für