Anpassen von Windows RE
Sie können die Windows-Wiederherstellungsumgebung (Windows RE) anpassen, indem Sie Sprachen, Treiberpakete, Betriebssystempakete und benutzerdefinierte Diagnose- oder Problembehandlungstools hinzufügen.
Das WinRE-Image ist in den Installationsimages von Windows 10 und höher sowie Windows Server 2016 und höher enthalten und wird im Laufe der Installation in die Windows RE Tools-Partition auf dem Ziel-PC oder -Gerät kopiert. Um das WinRE-Image zu ändern, müssen Sie zunächst das Windows-Image und dann das WinRE-Image darin einbinden. Nehmen Sie Ihre Änderungen vor, heben Sie die Bereitstellung des WinRE-Images und dann die Bereitstellung des Windows-Images auf.
Hinweis
Wenn Ihr Windows-Image kein WinRE-Image enthält (normalerweise weil WinRE vor der Aufnahme des Images in die RE-Tools-Partition verschoben wurde), funktioniert Windows weiterhin, aber die Wiederherstellungsumgebung ist nicht konfiguriert oder zugänglich. Sie können WinRE.wim wieder zu Ihrem Windows-Image hinzufügen, indem Sie es aus dem Windows\System32\Recovery-Ordner eines bereitgestellten Windows-Images wieder in denselben Ordner Ihres benutzerdefinierten Images kopieren.
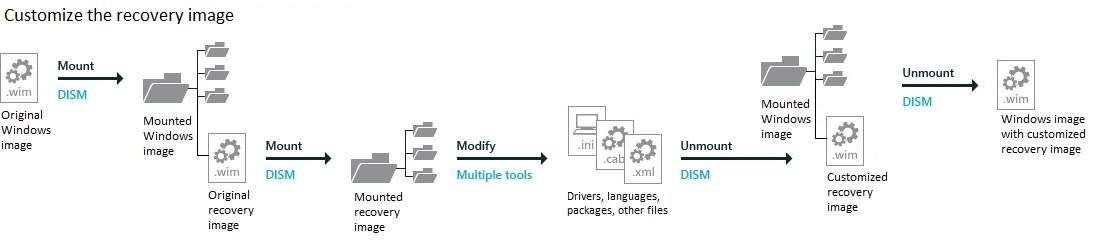
Wenn Sie Änderungen an Ihren Windows-Images vornehmen, aktualisieren Sie das Windows RE Bild gleichzeitig. Wenn Sie Ihrem Image eines der folgenden Elemente hinzufügen, sollten Sie auch Ihr Wiederherstellungsimage mit denselben Änderungen aktualisieren:
- Fügen Sie Treiberpakete hinzu, die für den Start eines Systems erforderlich sind.
- Fügen Sie Qualitäts- oder Featureupdates zu Windows.
- Fügen Sie neue Sprachen hinzu. (Dies ist nicht immer möglich, da nicht alle Sprachen über Windows RE-Entsprechungen verfügen.)
In diesem Thema finden Sie auch optionale Schritte zum Optimieren des Windows RE-Images nach dem Aktualisieren.
Voraussetzungen
Zum Durchführen dieser exemplarischen Vorgehensweise benötigen Sie Folgendes:
- Ein Technikercomputer mit installiertem Windows Assessment and Deployment Kit (ADK) und WinPE-Addon.
- Das Windows-Image (install.wim). Dies kann aus dem Windows-Installationsmedium oder aus einem Referenzimage bestehen.
Schritt 1: Einbinden des Windows- und Windows RE-Images
Die Images einbinden
Öffnen Sie die Eingabeaufforderung als Administrator.
Binden Sie das grundlegende Windows-Image zwecks Bearbeitung ein.
md C:\mount\windows Dism /Mount-Image /ImageFile:C:\mount\install.wim /Index:1 /MountDir:C:\mount\windowsBinden Sie das Windows RE-Image zwecks Bearbeitung ein.
md C:\mount\winre Dism /Mount-Image /ImageFile:c:\mount\windows\windows\system32\recovery\winre.wim /Index:1 /MountDir:C:\mount\winreHinweis
Das Windows RE-Image sollte immer die Indexnummer 1 sein.
Schritt 2: Hinzufügen von Sprachen
Wenn Sie Sprachen zu Windows RE hinzufügen, müssen Sie das Basissprachpaket und die entsprechenden Sprachpakete für jede der optionalen Windows PE-Komponenten im Windows RE Tools-Image hinzufügen.
Das Basissprachpaket und optionale Komponentensprachenpakete, die zum Anpassen von Windows RE erforderlich sind, sind in der ISO für Sprachen und optionale Features enthalten.
Ab Windows 10 Version 1607 und Windows Server 2016 sind das Basissprachpaket und optionale Komponentensprachenpakete, die zum Anpassen von Windows RE erforderlich sind, in Sprachpaket-ISOs für Windows 10 und Windows Server 2016 enthalten. Die Windows PE-Sprachpakete im Windows 10 ADK sollten nicht verwendet werden, um Windows RE anzupassen.
Hinweis
Um eine konsistente Spracherfahrung in Wiederherstellungsszenarien sicherzustellen, fügen Sie dem Windows RE-Image, das Sie dem Windows-Image hinzufügen, dieselbe Gruppe von Sprachen hinzu.
Versuchen Sie nicht, einem Windows- oder Windows RE-Image mehr als zehn Sprachpakete hinzuzufügen. Mehrere Sprachpakete erhöhen die Größe des Windows-Images und wirken sich auch auf die Gesamtleistung eines Systems während der Bereitstellung und Wartung aus.
Hinzufügen von Sprachpaketen
- Binden Sie die ISO-Datei für Sprachen und optionale Funktionen ein, indem Sie im Explorer darauf doppelklicken. Dadurch wird ihr ein Laufwerkbuchstabe zugewiesen, z. B. „D“.
- Binden Sie die ISO-Datei für Sprachen und optionale Funktionen ein, indem Sie im Explorer darauf doppelklicken. Dadurch wird ihr ein Laufwerkbuchstabe zugewiesen, z. B. „D“.
Listet die optionalen Windows PE-Komponenten im Windows RE Tools-Image auf:
Dism /Get-Packages /Image:C:\mount\winreÜberprüfen Sie die resultierende Liste der Pakete und fügen Sie die entsprechenden Sprachpakete einschließlich des Basis-Windows PE-Sprachpakets für jedes Paket im Image hinzu, nicht aber das WinPE-WLAN-Paket.
Der folgende Code zeigt, wie Sie das Sprachpaket französisch (fr-fr) zum Basisimage von Windows PE hinzufügen und dann zu den einzelnen optionalen Komponenten, die im Windows RE-Standardimage vorhanden sind:
Dism /Add-Package /Image:C:\mount\winre /PackagePath:"D:\Windows Preinstallation Environment\amd64\WinPE_OCs\fr-fr\lp.cab" Dism /Add-Package /Image:C:\mount\winre /PackagePath:"D:\Windows Preinstallation Environment\amd64\WinPE_OCs\fr-fr\WinPE-Rejuv_fr-fr.cab" Dism /Add-Package /Image:C:\mount\winre /PackagePath:"D:\Windows Preinstallation Environment\amd64\WinPE_OCs\fr-fr\WinPE-EnhancedStorage_fr-fr.cab" Dism /Add-Package /Image:C:\mount\winre /PackagePath:"D:\Windows Preinstallation Environment\amd64\WinPE_OCs\fr-fr\WinPE-Scripting_fr-fr.cab" Dism /Add-Package /Image:C:\mount\winre /PackagePath:"D:\Windows Preinstallation Environment\amd64\WinPE_OCs\fr-fr\WinPE-SecureStartup_fr-fr.cab" Dism /Add-Package /Image:C:\mount\winre /PackagePath:"D:\Windows Preinstallation Environment\amd64\WinPE_OCs\fr-fr\WinPE-SRT_fr-fr.cab" Dism /Add-Package /Image:C:\mount\winre /PackagePath:"D:\Windows Preinstallation Environment\amd64\WinPE_OCs\fr-fr\WinPE-WDS-Tools_fr-fr.cab" Dism /Add-Package /Image:C:\mount\winre /PackagePath:"D:\Windows Preinstallation Environment\amd64\WinPE_OCs\fr-fr\WinPE-WMI_fr-fr.cab" Dism /Add-Package /Image:C:\mount\winre /PackagePath:"D:\Windows Preinstallation Environment\amd64\WinPE_OCs\fr-fr\WinPE-StorageWMI_fr-fr.cab" Dism /Add-Package /Image:C:\mount\winre /PackagePath:"D:\Windows Preinstallation Environment\amd64\WinPE_OCs\fr-fr\WinPE-HTA_fr-fr.cab"Das WinPE-WLAN-Paket ist nicht sprachspezifisch und muss beim Hinzufügen anderer Sprachen nicht hinzugefügt werden.
Falls Sie Sprachpakete für Japan, Korea oder China hinzufügen, fügen Sie die Schriftartpakete für diese Sprachen hinzu. Hier ist ein Beispiel für Japan:
Dism /image:C:\mount\winre /add-package /packagepath:"D:\Windows Preinstallation Environment\amd64\WinPE_OCs\WinPE-Font Support-JA-JP.cab"Weitere Informationen finden Sie unter WinPE: Hinzufügen von Paketen (Referenz zu optionalen Komponenten).
Um Speicherplatz zu sparen und den Wiederherstellungsvorgang zu beschleunigen, entfernen Sie nicht benötigte Sprachen. Kehren Sie die Reihenfolge um, um Probleme mit Abhängigkeiten zu vermeiden.
Beachten Sie, dass das WinPE-WLAN-Paket nicht sprachspezifisch ist und nicht entfernt werden sollte.
Dism /Remove-Package /Image:C:\mount\winre /PackagePath:"D:\Windows Preinstallation Environment\amd64\WinPE_OCs\en-us\WinPE-HTA_en-us.cab" Dism /Remove-Package /Image:C:\mount\winre /PackagePath:"D:\Windows Preinstallation Environment\amd64\WinPE_OCs\en-us\WinPE-StorageWMI_en-us.cab" Dism /Remove-Package /Image:C:\mount\winre /PackagePath:"D:\Windows Preinstallation Environment\amd64\WinPE_OCs\en-us\WinPE-WMI_en-us.cab" Dism /Remove-Package /Image:C:\mount\winre /PackagePath:"D:\Windows Preinstallation Environment\amd64\WinPE_OCs\en-us\WinPE-WDS-Tools_en-us.cab" Dism /Remove-Package /Image:C:\mount\winre /PackagePath:"D:\Windows Preinstallation Environment\amd64\WinPE_OCs\en-us\WinPE-SRT_en-us.cab" Dism /Remove-Package /Image:C:\mount\winre /PackagePath:"D:\Windows Preinstallation Environment\amd64\WinPE_OCs\en-us\WinPE-SecureStartup_en-us.cab" Dism /Remove-Package /Image:C:\mount\winre /PackagePath:"D:\Windows Preinstallation Environment\amd64\WinPE_OCs\en-us\WinPE-Scripting_en-us.cab" Dism /Remove-Package /Image:C:\mount\winre /PackagePath:"D:\Windows Preinstallation Environment\amd64\WinPE_OCs\en-us\WinPE-EnhancedStorage_en-us.cab" Dism /Remove-Package /Image:C:\mount\winre /PackagePath:"D:\Windows Preinstallation Environment\amd64\WinPE_OCs\en-us\WinPE-Rejuv_en-us.cab" Dism /Remove-Package /Image:C:\mount\winre /PackagePath:"D:\Windows Preinstallation Environment\amd64\WinPE_OCs\en-us\lp.cab"
Schritt 3: Hinzufügen von Treiberpaketen, die für den Start eines Systems erforderlich sind
Stellen Sie sicher, dass Sie alle Treiberpakete von Drittanbietern hinzufügen, die Ihr Referenzsystem zum Starten benötigt.
Fügen Sie ein Treiberpaket hinzu:
Wenn erforderlich, entpacken Sie die Treiberdatei von Ihrem Gerätehersteller.
Identifizieren Sie das Treiberpaket, und fügen Sie es dem Image hinzu.
Dism /Image:C:\mount\winre /Add-Driver /Driver:"C:\SampleDriver\driver.inf"wobei
C:\SampleDriver\driver.infder Speicherort der Datei ist.
Schritt 4: Hinzufügen eines benutzerdefinierten Tools
Sie können Ihrem Windows RE-Image ein benutzerdefiniertes Problembehandlungs- oder Diagnosetool hinzufügen. Weitere Informationen finden Sie unter Hinzufügen eines benutzerdefinierten Tools zum Windows RE-Menü für den erweiterten Start.
Schritt 5: Hinzufügen von Windows-Updates
Wenn Sie Ihrem Windows-Image ein Update hinzugefügt haben, aktualisieren Sie auch Ihr WinRE-Image:
Fügen Sie das Windows Update-Paket hinzu, z. B. C:\MSU\Windows8.1-KB123456-x64.msu.
Dism /Add-Package /PackagePath:C:\MSU\Windows8.1-KB123456-x64.msu /Image:C:\mount\winre /LogPath:AddPackage.log
Schritt 6: Optimieren des Images, Teil 1 (optional)
Nachdem Sie ein Sprach- oder Windows Update-Paket hinzugefügt haben, können Sie die Größe des endgültigen Windows RE-Pakets verringern, indem Sie nach doppelten Dateien suchen und die älteren Versionen als abgelöst markieren.
Optimieren Sie das Image:
Dism /Image:c:\mount\winre /Cleanup-Image /StartComponentCleanupSpäter exportieren Sie das Image, um die abgelösten Dateien zu entfernen.
Schritt 7: Auswerfen des WinRE-Images
Werfen Sie das Image aus und speichern Sie es:
Dism /Unmount-Image /MountDir:C:\mount\winre /Commit
Schritt 8: Optimieren des Images, Teil 2 (optional)
Wenn Sie das Image optimiert haben, müssen Sie es exportieren, damit die geänderte Größe sich zeigt. Während des Exportvorgangs entfernt DISM Dateien, die abgelöst wurden.
Exportieren Sie das Windows RE-Image in eine neue Imagedatei.
Dism /Export-Image /SourceImageFile:c:\mount\windows\windows\system32\recovery\winre.wim /SourceIndex:1 /DestinationImageFile:c:\mount\winre-optimized.wimErsetzen Sie das alte Windows RE-Image durch das gerade optimierte Image.
del c:\mount\windows\windows\system32\recovery\winre.wim copy c:\mount\winre-optimized.wim c:\mount\windows\windows\system32\recovery\winre.wim
Schritt 9: Auswerfen des Windows-Images
Speichern Sie Ihre Änderungen wieder im grundlegenden Windows-Image.
Werfen Sie das grundlegende Windows-Image aus:
Dism /Unmount-Image /MountDir:C:\mount\windows /Commit
Nächste Schritte
Wenn Sie Windows mithilfe von Windows Setup bereitstellen, aktualisieren Sie die anderen Windows-Images in der grundlegenden Windows-Datei (Install.wim).
Wenn Sie Ihr Referenzimage mithilfe von Windows PE, Diskpart und DISM bereitstellen, fahren Sie mit der Bereitstellung von Windows RE fort.
Zugehörige Themen
Hinzufügen eines benutzerdefinierten Tools zum Windows RE-Menü für den erweiterten Start