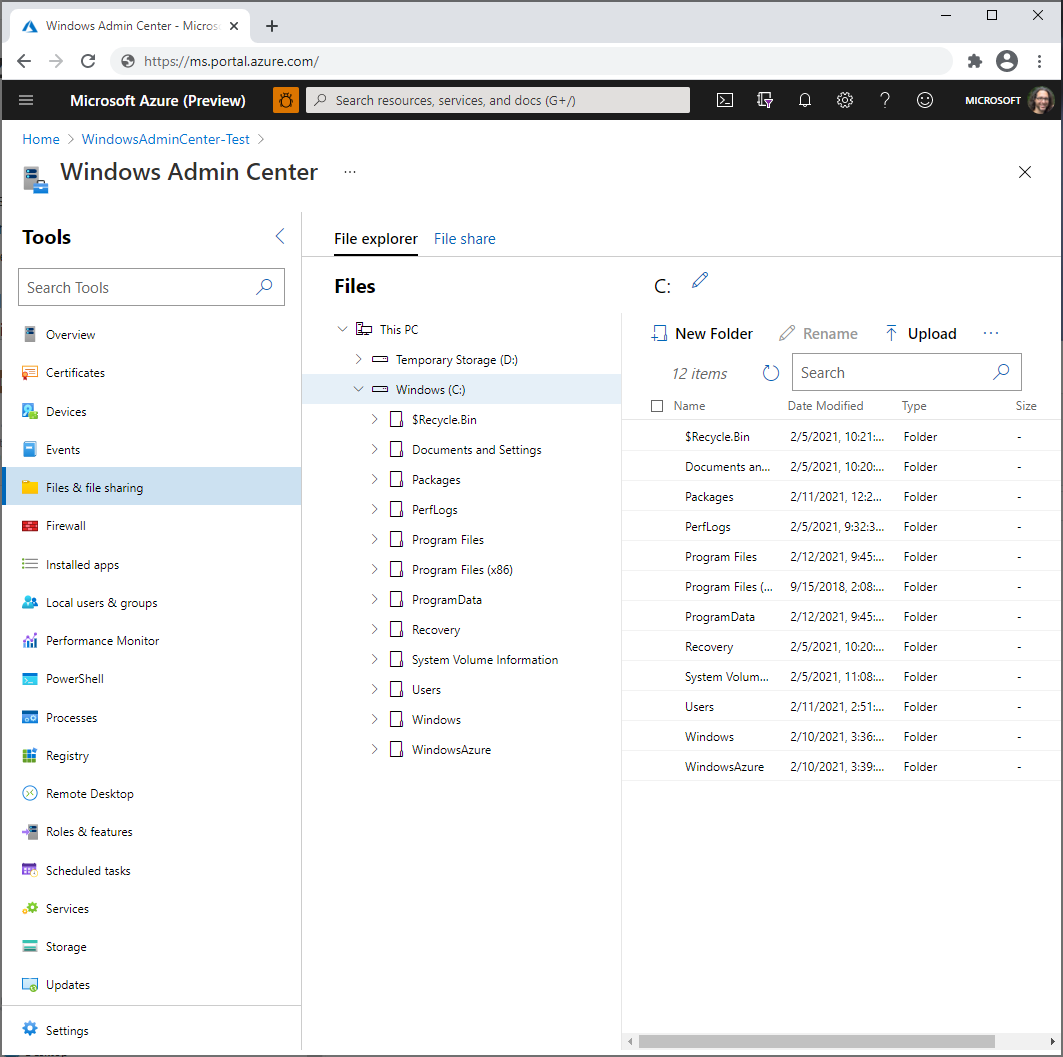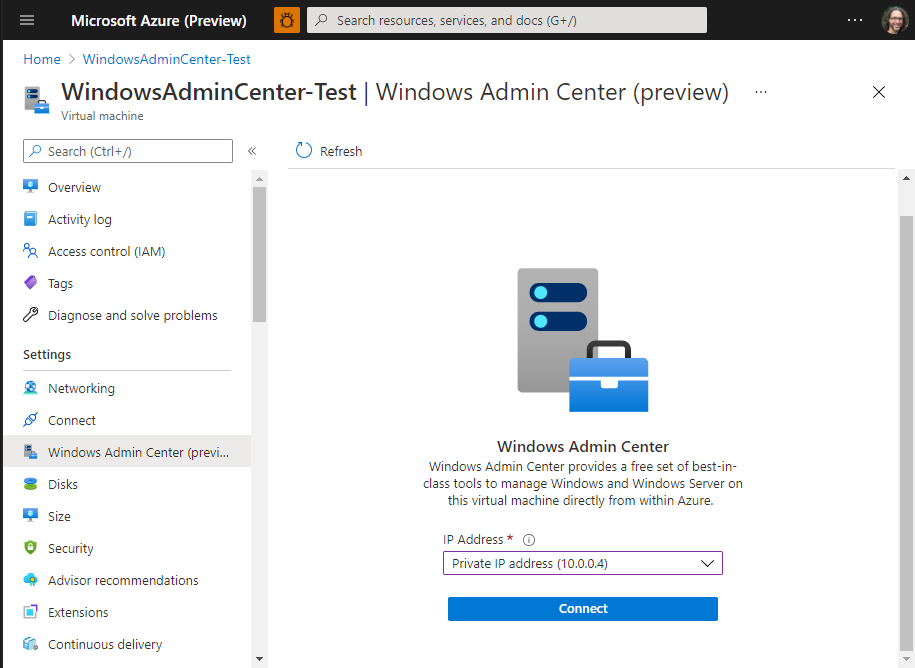Hinweis
Für den Zugriff auf diese Seite ist eine Autorisierung erforderlich. Sie können versuchen, sich anzumelden oder das Verzeichnis zu wechseln.
Für den Zugriff auf diese Seite ist eine Autorisierung erforderlich. Sie können versuchen, das Verzeichnis zu wechseln.
Sie können jetzt Windows Admin Center im Azure-Portal verwenden, um das Windows Server-Betriebssystem auf einem virtuellen Azure-Computer zu verwalten. Verwalten Sie Betriebssystemfunktionen im Azure-Portal, und arbeiten Sie mit Dateien auf dem virtuellen Computer, ohne Remotedesktop oder PowerShell zu verwenden.
Dieser Artikel bietet eine Übersicht über die bereitgestellten Funktionen, die Anforderungen, die Installation von Windows Admin Center und dessen Verwendung zum Verwalten eines einzelnen virtuellen Computers. Außerdem werden häufig gestellte Fragen beantwortet und eine Liste bekannter Probleme und Tipps zur Problembehandlung bereitgestellt, falls Fehler auftreten.
Funktionen im Überblick
Windows Admin Center im Azure-Portal stellt die wesentlichen Verwaltungstools für die Verwaltung von Windows Server- und Client Azure-VMs bereit:
- Zertifikate
- Geräte
- Ereignisse
- Dateien und Dateifreigabe
- Brandmauer
- Installierte Apps
- Lokale Benutzer und Gruppen
- Systemmonitor
- PowerShell
- Prozesse
- Registrierung
- Remotedesktop
- Rollen und Features
- Geplante Aufgaben
- Dienste
- Lagerung
- Aktualisierungen
Derzeit werden im Azure-Portal keine Erweiterungen für Windows Admin Center unterstützt.
Wenn Sie Windows Admin Center manuell auf dem virtuellen Computer installiert haben, um mehrere Systeme zu verwalten, wird durch die Installation dieser VM-Erweiterung die Funktionalität reduziert. So kann nur der virtuelle Computer verwaltet werden, auf dem die Erweiterung installiert ist. Deinstallieren Sie die Erweiterung, um wieder die volle Funktionalität zu erhalten.
Anforderungen
Dieser Abschnitt enthält die Voraussetzungen, die für die Verwendung von Windows Admin Center im Azure-Portal zur Verwaltung Ihrer Azure-IaaS-VM erforderlich sind:
- Azure-Konto mit einem aktiven Abonnement
- Azure-Berechtigungen
- Anforderungen für virtuelle Computer
- Netzwerkanforderungen
- Anforderungen an Verwaltungs-PCs
Azure-Konto mit einem aktiven Abonnement
Sie benötigen ein Azure-Konto mit einem aktiven Abonnement, um Windows Admin Center bereitzustellen. Falls Sie noch über keins verfügen, können Sie ein kostenloses Konto erstellen.
Azure-Berechtigungen
Um die Windows Admin Center-Erweiterung auf Ihrem virtuellen IaaS-Computer zu installieren, muss Ihrem Konto die Rolle Besitzer oder Mitwirkender in Azure gewährt werden.
Zum Herstellen einer Verbindung mit Windows Admin Center benötigen Sie die Berechtigungen Leser und Windows Admin Center-Administratoranmeldung auf der Ressourcenebene des virtuellen Computers.
Erfahren Sie mehr über das Konfigurieren der Rollenzuweisung für Ihren virtuellen Computer.
Anforderungen für virtuelle Computer
Um Windows Admin Center im Azure-Portal zu verwenden, installieren wir Windows Admin Center auf jedem virtuellen Azure-Computer, den Sie für die Verwaltung verwenden möchten. Für den virtuellen Azure-Computer gelten die folgenden Anforderungen:
- Windows Server 2016 oder höher, Windows 10 oder Windows 11
- Mindestens 3 GiB Arbeitsspeicher
- Beliebige Region einer öffentlichen Azure-Cloud (keine Unterstützung in Azure China, Azure Government oder anderen nicht öffentlichen Clouds)
Netzwerkanforderungen
Der virtuelle Computer hat auch die folgenden Netzwerkanforderungen, die wir während des Installationsvorgangs schrittweise durchgehen:
Ausgehender Internetzugriff oder eine Regel für den ausgehenden Port, die HTTPS-Datenverkehr unter Verwendung des Diensttags
WindowsAdminCenterundAzureActiveDirectoryzulässtEine Regel für den eingehenden Port bei Verwendung einer öffentlichen IP-Adresse zum Herstellen einer Verbindung mit dem virtuellen Computer (nicht empfohlen)
Genau wie bei Verwendung des Remotedesktops wird empfohlen, eine Verbindung mit dem virtuellen Computer über eine private IP-Adresse im virtuellen Netzwerk des virtuellen Computers herzustellen, um die Sicherheit zu erhöhen. Die Verwendung einer privaten IP-Adresse erfordert keine Regel für den eingehenden Port, erfordert jedoch Zugriff auf das virtuelle Netzwerk (was als Nächstes erläutert wird).
Hinweis
Eingehende Konnektivität wird von einem anderen Dienst (d. h. Azure Firewall) umgeleitet. Sie müssen über eine eingehende Konnektivität über das Azure-Portal zu einer der direkten IP-Adressen Ihrer VM verfügen, wie auf der Registerkarte "Netzwerk" Ihrer Azure-VM im Azure-Portal, auf dem Port windows Admin Center installiert ist.
Anforderungen an Verwaltungs-PCs
Für den Verwaltungs-PC oder ein anderes System, das Sie zum Herstellen einer Verbindung mit dem Azure-Portal verwenden, gelten die folgenden Anforderungen:
- Webbrowser Microsoft Edge oder Google Chrome
- Der Zugriff auf das virtuelle Netzwerk, das mit dem virtuellen Computer verbunden ist, ist sicherer als die Verwendung einer öffentlichen IP-Adresse zum Herstellen einer Verbindung. Es gibt viele Möglichkeiten, eine Verbindung mit einem virtuellen Netzwerk herzustellen, z. B. auch mithilfe eines VPN-Gateways.
Installieren in einem virtuellen Computer
Bevor Sie Windows Admin Center im Azure-Portal verwenden können, müssen Sie die Lösung auf dem virtuellen Computer installieren, den Sie verwalten möchten. Gehen Sie dabei folgendermaßen vor:
Öffnen Sie das Azure-Portal, und navigieren Sie zu den Einstellungen des virtuellen Computers.
Wenn auf dem virtuellen Computer der gesamte ausgehende Internetdatenverkehr blockiert ist, erstellen Sie eine Regel für einen ausgehenden Port, um eine Verbindung mit dem Windows Admin Center-Dienst herzustellen.
Dazu navigieren Sie zu Windows Admin Center (in der Gruppe „Einstellungen“), und aktivieren Sie im Installationsbildschirm von Windows Admin Center das Kontrollkästchen „Ausgehenden Port zur Installation von Windows Admin Center öffnen“. Alternativ können Sie die folgenden PowerShell-Befehle ausführen:
$allowWindowsAdminCenter = New-AzNetworkSecurityRuleConfig -Name "PortForWACService" -Access Allow -Protocol Tcp -Direction Outbound -Priority 100 -DestinationAddressPrefix WindowsAdminCenter -SourcePortRange * -SourceAddressPrefix * -DestinationPortRange 443 $allowAAD = New-AzNetworkSecurityRuleConfig -Name "PortForAADService" -Access Allow -Protocol Tcp -Direction Outbound -Priority 101 -DestinationAddressPrefix AzureActiveDirectory -SourcePortRange * -SourceAddressPrefix * -DestinationPortRange 443Navigieren Sie in den Einstellungen des virtuellen Computers zu Windows Admin Center (in der Gruppe Einstellungen).
Sie können Diesen Port für mich öffnen auswählen, um optional den Zugriff auf Ihren virtuellen Computer über das öffentliche Internet von einer beliebigen IP-Adresse aus zu ermöglichen (praktisch für Tests, allerdings kann der virtuelle Computer auch von jedem Host im Internet aus angegriffen werden).
Es wird jedoch empfohlen, stattdessen eine private IP-Adresse für die Verbindung zu verwenden oder zumindest manuell eine Regel für einen eingehenden Port zu erstellen, die nur Datenverkehr von den von Ihnen angegebenen IP-Adressen akzeptiert.
Wählen Sie Installieren aus.
Die Installation dauert einige Minuten. Wenn Sie Diesen Port für mich öffnen ausgewählt oder in den letzten Minuten manuell eine Regel für einen eingehenden Port erstellt haben, kann es zusätzlich einige Minuten dauern, bis Sie eine Verbindung mit Windows Admin Center herstellen können.
Verwenden mit einem virtuellen Computer
Nachdem Sie Windows Admin Center in einem virtuellen Azure-Computer installiert haben, erfahren Sie, wie Sie eine Verbindung damit herstellen und windows verwalten:
- Öffnen Sie das Azure-Portal, und navigieren Sie zu Ihrem virtuellen Computer und dann zum Windows Admin Center.
- Wählen Sie die IP-Adresse aus, die Sie zum Verbinden mit dem virtuellen Computer verwenden möchten, und wählen Sie dann Verbinden aus.
Windows Admin Center wird im Portal geöffnet, sodass Sie auf dieselben Tools zugreifen können, die Sie vielleicht aus Windows Admin Center in einer lokalen Bereitstellung bereits kennen.
Wenn die Meldung „Fehler beim Herstellen der Verbindung“ angezeigt wird, stellen Sie sicher, dass Ihr Konto Mitglied der Rolle Windows Admin Center-Administratoranmeldung auf der VM-Ressource ist.
Erstellen einer eingehenden Portregel für die Verbindung von bestimmten öffentlichen IP-Adressen
Genau wie beim Remotedesktop wird ein virtueller Computer durch das Öffnen einer Regel für einen eingehenden Port für die öffentliche IP-Adresse des virtuellen Computers potenziellen Angriffen ausgesetzt, die von jedem Host im Internet ausgehen können. Daher wird empfohlen, stattdessen mithilfe einer privaten IP-Adresse auf den virtuellen Computer zuzugreifen.
Wenn Sie jedoch eine öffentliche IP-Adresse verwenden müssen, können Sie die Sicherheit verbessern, indem Sie die IP-Adressen, über die auf Ihren virtuellen Computer zugegriffen werden kann, auf die IP-Adressen beschränken, die von den Systemen zum Herstellen einer Verbindung mit dem Azure-Portal verwendet werden. Gehen Sie dabei folgendermaßen vor:
Öffnen Sie das Azure-Portal, navigieren Sie zu Ihrem virtuellen Computer, und wählen Sie >Netzwerk>Regeln für eingehende Ports.
Wenn Windows Admin Center installiert und konfiguriert ist, wählen Sie "PortForWAC" aus, um einen eingehenden Port für Ihre öffentliche IP-Adresse zu öffnen. Wählen Sie andernfalls Regel für eingehenden Port hinzufügen aus.
Geben Sie die folgenden Werte an, wobei Sie die öffentlichen IP-Adressen Ihrer Verwaltungssysteme (durch Kommas getrennt) angeben und optional den Zielport von Port 6516 ändern. Wählen Sie anschließend Hinzufügen.
Feld Wert Quelle IP-Adresse Quell-IP-Adressen Verwaltungssystem-IPs Quellportbereiche * Ziel Beliebig Zielportbereiche 6516Protokoll Beliebig Aktion Erlauben
Möglicherweise müssen Sie eine nicht von Microsoft stammende Website oder App verwenden, um die öffentliche IP-Adresse des Systems zu suchen, das Sie zum Herstellen einer Verbindung mit dem Azure-Portal verwenden.
Konfigurieren der Rollenzuweisungen für den virtuellen Computer
Der Zugriff auf Windows Admin Center wird durch die Azure-Rolle Windows Admin Center-Administratoranmeldung gesteuert.
Hinweis
Die Windows Admin Center-Administratoranmeldungsrolle verwendet dataActions und kann daher nicht auf Verwaltungsgruppenebene zugewiesen werden. Diese Rollen können derzeit nur im Abonnement-, Ressourcengruppen- oder Ressourcenbereich zugewiesen werden.
So konfigurieren Sie Rollenzuweisungen für Ihre VMs mithilfe der Microsoft Entra Admin Center-Erfahrung:
Wählen Sie die Ressourcengruppe aus, die den virtuellen Computer und das zugehörige virtuelle Netzwerk, die Netzwerkschnittstelle, die öffentliche IP-Adresse oder die Lastenausgleichsressource enthält.
Wählen Sie die Option Zugriffssteuerung (IAM) aus.
Wählen Sie Hinzufügen>Rollenzuweisung hinzufügen aus, um den Bereich „Rollenzuweisung hinzufügen“ zu öffnen.
Weisen Sie die folgende Rolle zu. Ausführliche Informationen finden Sie unter Zuweisen von Azure-Rollen über das Azure-Portal.
Einstellung Wert Rolle Windows Admin Center-Administratoranmeldung Zugriff zuweisen zu Benutzer, Gruppe, Dienstprinzipal oder verwaltete Identität
Weitere Informationen zur Verwendung der rollenbasierten Zugriffssteuerung (Azure RBAC) zum Verwalten des Zugriffs auf Ihre Azure-Abonnementressourcen finden Sie in folgenden Artikeln:
- Zuweisen von Azure-Rollen mithilfe der Azure-Befehlszeilenschnittstelle
- Zuweisen von Azure-Rollen mithilfe der Azure CLI-Beispiele. Die Azure CLI kann auch in der Azure-Cloud Shell-Umgebung verwendet werden.
- Zuweisen von Azure-Rollen über das Azure-Portal
- Zuweisen von Azure-Rollen mithilfe von Azure PowerShell.
Proxykonfiguration
Wenn der Computer eine Verbindung über einen Proxy-Server herstellt, um über das Internet zu kommunizieren, lesen Sie die folgenden Anforderungen, um die erforderliche Netzwerkkonfiguration zu verstehen.
Die Windows Admin Center-Erweiterung kann über einen Proxyserver mithilfe des HTTPS-Protokolls kommunizieren. Verwenden Sie die Erweiterungseinstellungen für die Konfiguration, wie in den folgenden Schritten beschrieben. Authentifizierte Proxys werden nicht unterstützt.
Verwenden Sie dieses Flussdiagramm, um die Werte der
SettingsParameter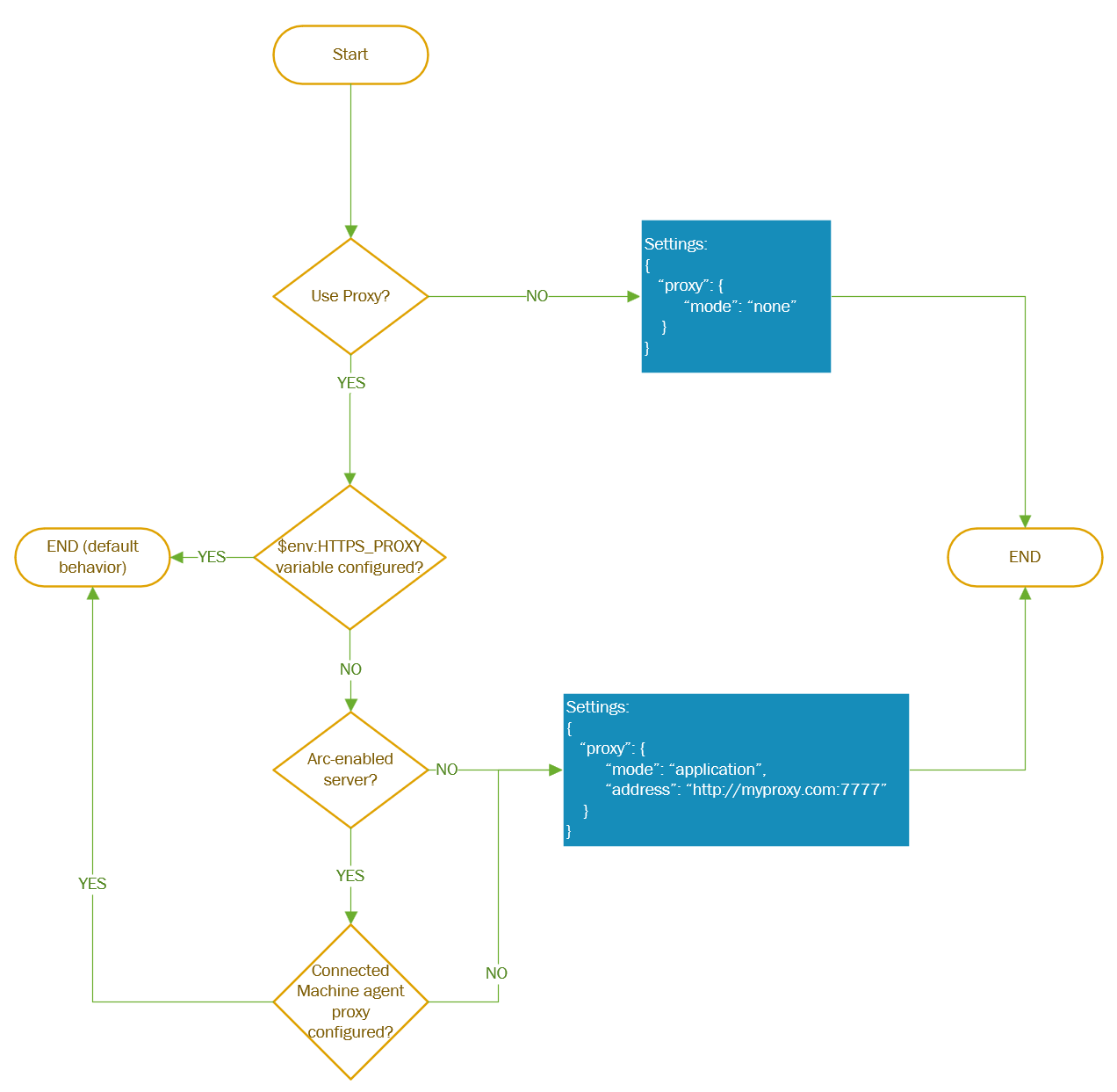 zu bestimmen
zu bestimmen
Nachdem Sie die
SettingsParameterwerte ermittelt haben, stellen Sie diese anderen Parameter bereit, wenn Sie den AdminCenter Agent einsetzen. Verwenden Sie PowerShell-Befehle, wie im folgenden Beispiel gezeigt:
$wacPort = "6516"
$settings = @{"port" = $wacPort; "proxy" = @{"mode" = "application"; "address" = "http://[address]:[port]";}}
Set-AzVMExtension -ExtensionName AdminCenter -ExtensionType AdminCenter -Publisher Microsoft.AdminCenter -ResourceGroupName <resource-group-name> -VMName <virtual-machine-name> -Location <location> -TypeHandlerVersion "0.0" -settings $settings
Aktualisieren von Windows Admin Center
Wir veröffentlichen ständig neue Versionen von Windows Admin Center. Damit Windows Admin Center automatisch auf die neueste Version aktualisiert werden kann, muss für den virtuellen Azure-Computer ein Vorgang auf der Steuerungsebene ausgeführt werden. Falls Sie früher aktualisieren möchten, können Sie die folgenden Befehle ausführen:
Set-AzContext <subscription_id>
Set-AzVMExtension -ExtensionName "AdminCenter" -Publisher "Microsoft.AdminCenter" -ExtensionType "AdminCenter" -ResourceGroupName <RG_name> -VMName <VM_name>
Details zur Implementierung
Windows Admin Center ist derzeit im Azure-Portal in Form einer Erweiterung implementiert, die auf jedem virtuellen Azure-Computer installiert wird, auf dem Sie Windows Admin Center verwenden möchten.
Diese Erweiterung stellt eine Verbindung mit einem externen Dienst her, der Zertifikate und DNS-Einträge verwaltet, damit Sie sich problemlos mit Ihrer VM verbinden können.
Jeder virtuelle Azure-Computer, der die Windows Admin Center-Erweiterung verwendet, erhält einen öffentlichen DNS-Eintrag, den Microsoft in Azure DNS verwaltet. Wir hashen den Eintragsnamen, um die IP-Adresse des virtuellen Computers beim Speichern in DNS zu anonymisieren – die IP-Adressen werden in DNS nicht im Nur-Text-Format gespeichert. Dieser DNS-Eintrag wird verwendet, um ein Zertifikat für Windows Admin Center auf dem virtuellen Computer auszustellen und die verschlüsselte Kommunikation mit dem virtuellen Computer zu ermöglichen.
Wenn Sie eine Azure-VM mit Windows Admin Center verbinden, wird ein virtuelles Konto in der Gruppe des Administrators bereitgestellt, sodass Sie vollständigen Administratorzugriff auf Ihre VM erhalten. Der Zugriff auf Ihren virtuellen Computer wird durch die Rolle Windows Admin Center-Administratoranmeldung in Azure gesteuert. Azure-Benutzer*innen, denen die Rolle Besitzer oder Mitwirkender für einen virtuellen Computer zugewiesen ist, verfügen nicht automatisch über die Berechtigungen zum Anmelden beim virtuellen Computer.
Problembehandlung
Hier sind einige Tipps für den Fall, dass etwas nicht funktioniert. Allgemeine Unterstützung bei der Problembehandlung für Windows Admin Center (nicht speziell in Azure) finden Sie unter Problembehandlung für Windows Admin Center.
Verbindungsfehler
Öffnen Sie auf einer neuen Registerkarte
https://<ip_address>:<port>. Wenn diese Seite erfolgreich geladen wird, aber ein Zertifikatsfehler auftritt, erstellen Sie eine Supportanfrage.Wenn diese Seite nicht erfolgreich geladen werden kann, ist etwas mit Ihrer Verbindung mit Windows Admin Center selbst nicht in Ordnung. Vergewissern Sie sich, dass Sie mit dem richtigen VNet verbunden sind und die richtige IP-Adresse verwenden, bevor Sie eine weitere Problembehandlung versuchen.
Wenn Sie eine öffentliche IP-Adresse verwenden, stellen Sie sicher, dass der Port, den Sie bei der Installation ausgewählt haben, für das Internet geöffnet ist. Standardmäßig ist der Port auf 6516 festgelegt. Navigieren Sie in Ihrem virtuellen Computer zu Netzwerk>Regel für eingehenden Port hinzufügen.
Vergewissern Sie sich, dass der Port erreicht werden kann.
- Navigieren Sie im Azure-Portal zu "Netzwerk" , und stellen Sie sicher, dass es keine Konflikte mit einer höheren Priorität gibt, die den Windows Admin Center-Port blockieren könnte.
- Navigieren Sie im Azure-Portal zu Problembehandlung für Verbindungen, um zu testen, ob Ihre Verbindung funktioniert und der Port erreichbar ist.
Stellen Sie sicher, dass der ausgehende Datenverkehr zum Windows Admin Center auf Ihrem virtuellen Computer zulässig ist.
Navigieren Sie im Azure-Portal zu Netzwerk und Regeln für ausgehenden Port.
Erstellen Sie eine neue Portregel für die Diensttags
Windows Admin CenterundAzure Active Directory.Sie können dies testen, indem Sie den folgenden Befehl mithilfe von PowerShell auf Ihrem virtuellen Computer ausführen:
Invoke-RestMethod -Method GET -Uri https://<your_region>.service.waconazure.comMicrosoft Certificate and DNS service for Windows Admin Center in the Azure PortalWenn Sie den gesamten ausgehenden Datenverkehr zugelassen haben und weiterhin einen Fehler des
Invoke-RestMethodBefehls sehen, überprüfen Sie, ob keine Firewallregeln die Verbindung blockieren. Wenn alles in Ordnung zu sein scheint, erstellen Sie eine Supportanfrage, da unser Dienst möglicherweise Probleme aufweist.
Stellen Sie sicher, dass der Windows Admin Center-Dienst auf Ihrer VM ausgeführt wird.
- Navigieren Sie im Azure-Portal zu Verbinden>RDP>RDP-Datei herunterladen.
- Öffnen Sie die RDP-Datei, und melden Sie sich mit Ihren Anmeldeinformationen als Administrator an.
- Öffnen Sie den Task-Manager (STRG+UMSCHALT+ESC), und navigieren Sie zu Dienste.
- Stellen Sie sicher, dass WindowsAdminCenter ausgeführt wird. Wenn nicht, starten Sie den Dienst.
Überprüfen Sie, ob sich Ihre Installation in einem guten Zustand befindet.
- Navigieren Sie im Azure-Portal zu Verbinden>RDP>RDP-Datei herunterladen.
- Öffnen Sie die RDP-Datei, und melden Sie sich mit Ihren Anmeldeinformationen als Administrator an.
- Öffnen Sie einen Browser, und geben Sie
https://localhost:<port>ein, wobei Sie<port>durch den Port ersetzen, an dem Sie Windows Admin Center installiert haben. Sind Sie sich nicht sicher, an welchem Port Sie es installiert haben? Lesen Sie die häufig gestellten Fragen weiter unten in diesem Artikel. - Wenn dies nicht geladen wird, liegt möglicherweise ein Fehler bei Ihrer Installation vor. Kehren Sie zum Azure-Portal zurück, navigieren Sie zu Erweiterungen, und deinstallieren Sie die Admin Center-Erweiterung. Navigieren Sie zurück zum Windows Admin Center , und installieren Sie die Erweiterung erneut.
Überprüfen Sie, ob die Firewallregel für SmeInboundOpenException geöffnet ist.
- Navigieren Sie im Azure-Portal zu Verbinden>RDP>RDP-Datei herunterladen.
- Öffnen Sie die RDP-Datei, und melden Sie sich mit Ihren Anmeldeinformationen als Administrator an.
- Öffnen Sie die Systemsteuerung, und navigieren Sie zu „Systemsteuerung\System und Sicherheit\Windows Defender Firewall\Zulässige Apps“.
- Stellen Sie sicher, dass die Regel „SmeInboundOpenException“ sowohl für „privat“ als auch für „öffentlich“ aktiviert ist, und versuchen Sie dann erneut, eine Verbindung herzustellen.
Sie bleiben auf der Windows Admin Center-Ladeseite mit dem Logo hängen
Dieser Fehler kann auftreten, wenn Ihr Browser Cookies von Drittanbietern blockiert. Derzeit erfordert Windows Admin Center, dass Sie keine Cookies von Drittanbietern blockieren, und wir arbeiten aktiv daran, diese Anforderung zu entfernen. Lassen Sie in der Zwischenzeit Cookies von Drittanbietern in Ihrem Browser zu.
In Edge:
- Navigieren Sie zu den Auslassungspunkten in der oberen rechten Ecke und dann zu Einstellungen.
- Navigieren Sie zu Cookies und Websiteberechtigungen.
- Navigieren Sie zu Verwalten und Löschen von Cookies und Websitedaten.
- Stellen Sie sicher, dass das Kontrollkästchen Cookies von Drittanbietern blockieren deaktiviert ist.
In Chrome:
- Navigieren Sie zu den Auslassungspunkten in der oberen rechten Ecke und dann zu Einstellungen.
- Navigieren Sie zu Datenschutz und Sicherheit.
- Navigieren Sie zu Cookies und andere Websitedaten.
- Wählen Sie das Optionsfeld Cookies von Drittanbietern im Inkognitomodus blockieren oder Alle Cookies zulassen aus.
Eines der Tools des Windows Admin Centers wird nicht geladen oder zeigt einen Fehler an.
Navigieren Sie zu einem anderen Tool im Windows Admin Center, und navigieren Sie zurück zu dem Tool, das nicht geladen wird.
Wenn kein anderes Tool geladen wird, gibt es möglicherweise ein Problem mit Ihrer Netzwerkkonnektivität. Versuchen Sie, das Blatt zu schließen und dann die Verbindung erneut herzustellen. Wenn das nicht funktioniert, öffnen Sie ein Supportticket.
Bei der Installation der Windows Admin Center-Erweiterung ist ein Fehler aufgetreten.
Vergewissern Sie sich, dass der virtuelle Computer die Anforderungen erfüllt.
Stellen Sie sicher, dass der ausgehende Datenverkehr zum Windows Admin Center auf Ihrem virtuellen Computer zulässig ist.
Navigieren Sie im Azure-Portal zu Netzwerk und Regeln für ausgehenden Port.
Erstellen Sie eine neue Ausgangsregel für das Windows Admin Center.
Testen Sie die Konnektivität, indem Sie den folgenden Befehl mithilfe von PowerShell innerhalb Ihres virtuellen Computers ausführen:
Invoke-RestMethod -Method GET -Uri https://<your_region>.service.waconazure.comMicrosoft Certificate and DNS service for Windows Admin Center in the Azure Portal
Wenn Sie den gesamten ausgehenden Datenverkehr zugelassen haben und einen Fehler vom
Invoke-RestMethodBefehl erhalten, überprüfen Sie, ob keine Firewallregeln die Verbindung blockieren.
Wenn alles in Ordnung zu sein scheint und sich Windows Admin Center immer noch nicht installieren lässt, öffnen Sie eine Supportanfrage mit den folgenden Informationen:
- Protokolle im Azure-Portal. Sie finden dies unter „Einstellungen > Erweiterungen > AdminCenter > Detaillierten Status anzeigen“.
- Protokolle auf der VM. Teilen Sie die Protokolle an den folgenden Speicherorten:
- C:\WindowsAzure\Logs\Plugins\AdminCenter
- C:\Packages\Plugins\AdminCenter
- Netzwerkablaufverfolgung, falls erforderlich. Netzwerkabverfolgungen können Kundendaten und vertrauliche Sicherheitsdetails wie Kennwörter enthalten. Daher empfehlen wir, die Ablaufverfolgung zu überprüfen und vertrauliche Details zu entfernen, bevor Sie sie freigeben.
Automatisieren der Windows Admin Center-Bereitstellung mithilfe einer ARM-Vorlage
Sie können die Windows Admin Center-Bereitstellung im Azure-Portal mithilfe dieser Azure Resource Manager-Vorlage automatisieren.
const deploymentTemplate = {
"$schema": "https://schema.management.azure.com/schemas/2015-01-01/deploymentTemplate.json#",
"contentVersion": "1.0.0.0",
"parameters": {
"vmName": {
"type": "string"
},
"location": {
"type": "string"
},
"extensionName": {
"type": "string"
},
"extensionPublisher": {
"type": "string"
},
"extensionType": {
"type": "string"
},
"extensionVersion": {
"type": "string"
},
"port": {
"type": "string"
},
"salt": {
"type": "string"
}
},
"resources": [
{
"type": "Microsoft.Compute/virtualMachines/extensions",
"name": "[concat( parameters('vmName'), '/' , parameters('extensionName') )]",
"apiVersion": "2018-10-01",
"location": "[parameters('location')]",
"properties": {
"publisher": "[parameters('extensionPublisher')]",
"type": "[parameters('extensionType')]",
"typeHandlerVersion": "[parameters('extensionVersion')]",
"autoUpgradeMinorVersion": true,
"settings": {
"port": "[parameters('port')]",
"salt": "[parameters('salt')]",
}
}
}
];
const parameters = {
vmName: <VM name>,
location: <VM location>,
extensionName: "AdminCenter",
extensionPublisher: "Microsoft.AdminCenter",
extensionType: "AdminCenter",
extensionVersion: "0.0",
port: "6516",
salt: ""
}
Automatisieren der Windows Admin Center-Bereitstellung mithilfe von PowerShell
Sie können die Windows Admin Center-Bereitstellung im Azure-Portal auch mithilfe dieses PowerShell-Skripts automatisieren.
$resourceGroupName = <get VM's resource group name>
$vmLocation = <get VM location>
$vmName = <get VM name>
$vmNsg = <get VM's primary nsg>
$salt = ""
$wacPort = "6516"
$Settings = @{"port" = $wacPort; "salt" = $salt}
# Open outbound port rule for WAC service
Get-AzNetworkSecurityGroup -Name $vmNsg -ResourceGroupName $resourceGroupName | Add-AzNetworkSecurityRuleConfig -Name "PortForWACService" -Access "Allow" -Direction "Outbound" -SourceAddressPrefix "VirtualNetwork" -SourcePortRange "*" -DestinationAddressPrefix "WindowsAdminCenter" -DestinationPortRange "443" -Priority 100 -Protocol Tcp | Set-AzNetworkSecurityGroup
# Open outbound port rule for AAD
Get-AzNetworkSecurityGroup -Name $vmNsg -ResourceGroupName $resourceGroupName | Add-AzNetworkSecurityRuleConfig -Name "PortForAADService" -Access "Allow" -Direction "Outbound" -SourceAddressPrefix "VirtualNetwork" -SourcePortRange "*" -DestinationAddressPrefix "AzureActiveDirectory" -DestinationPortRange "443" -Priority 101 -Protocol Tcp | Set-AzNetworkSecurityGroup
# Install VM extension
Set-AzVMExtension -ResourceGroupName $resourceGroupName -Location $vmLocation -VMName $vmName -Name "AdminCenter" -Publisher "Microsoft.AdminCenter" -Type "AdminCenter" -TypeHandlerVersion "0.0" -settings $Settings
# Open inbound port rule on VM to be able to connect to WAC
Get-AzNetworkSecurityGroup -Name $vmNsg -ResourceGroupName $resourceGroupName | Add-AzNetworkSecurityRuleConfig -Name "PortForWAC" -Access "Allow" -Direction "Inbound" -SourceAddressPrefix "*" -SourcePortRange "*" -DestinationAddressPrefix "*" -DestinationPortRange $wacPort -Priority 100 -Protocol Tcp | Set-AzNetworkSecurityGroup
Bekannte Probleme
- Wenn Sie Änderungen an einer Ihrer Netzwerkregeln vornehmen, dauert es etwa eine Minute, bis Windows Admin Center die Netzwerkeinstellungen aktualisiert hat. Die Verbindung kann für einige Minuten fehlschlagen.
- Wenn Sie Ihren virtuellen Computer gerade erst gestartet haben, dauert es etwa eine Minute, bis die IP-Adresse im Windows Admin Center registriert ist, sodass sie möglicherweise nicht geladen wird.
- Der erste Ladevorgang von Windows Admin Center kann etwas mehr Zeit in Anspruch nehmen. Alle weiteren Ladevorgänge dauern nur noch wenige Sekunden.
- Der Inkognitomodus von Chrome wird nicht unterstützt.
- Die Desktop-App des Azure-Portals wird nicht unterstützt.
Häufig gestellte Fragen
Wie viel kostet die Verwendung von Windows Admin Center?
Für die Verwendung von Windows Admin Center im Azure-Portal fallen keine Kosten an.
Kann ich Windows Admin Center verwenden, um die virtuellen Computer zu verwalten, die auf meinem virtuellen Azure-Computer ausgeführt werden?
Sie können die Hyper-V-Rolle mithilfe der Erweiterung „Rollen und Funktionen“ installieren. Nach der Installation aktualisieren Sie Ihren Browser, und Windows Admin Center zeigt die Erweiterungen für virtuelle Computer und Switch an.
Welche Betriebssysteme kann ich mit dieser Erweiterung verwalten?
Sie können die Erweiterung verwenden, um virtuelle Computer zu verwalten, auf denen Windows Server 2016 oder höher oder Windows 10/11 ausgeführt wird.
Wie behandelt Windows Admin Center Sicherheit?
Für Datenverkehr zwischen dem Azure-Portal und Windows Admin Center, der auf Ihrem virtuellen Computer ausgeführt wird, wird HTTPS verwendet. Ihr virtueller Azure-Computer wird mithilfe von PowerShell und WMI über WinRM verwaltet.
Warum muss ich für einen eingehenden Port einen Port öffnen, und warum sollte die Quelle auf „Beliebig“ festgelegt werden?
Windows Admin Center wird auf Ihrem virtuellen Azure-Computer installiert. Die Installation besteht aus einem Webserver und einem Gateway. Indem Sie den Webserver in DNS veröffentlichen und die Firewall (der eingehende Port auf Ihrem virtuellen Computer) öffnen, können Sie über das Azure-Portal auf Windows Admin Center zugreifen. Die Regeln für diesen Port funktionieren ähnlich wie der "RDP"-Port. Wenn Sie diesen Port nicht bis zu „Beliebig“ öffnen möchten, empfiehlt es sich, die Regel für die IP-Adresse des Computers anzugeben, der zum Öffnen des Azure-Portal verwendet wird.
Warum muss ich eine Regel für einen ausgehenden Port erstellen?
Es gibt einen externen Windows Admin Center-Dienst, der Zertifikate und DNS-Einträge für Sie verwaltet. Damit Ihr virtueller Computer mit unserem Dienst interagieren kann, müssen Sie eine Regel für einen ausgehenden Port erstellen.
Kann ich PowerShell oder die Azure CLI verwenden, um die Erweiterung auf meinem virtuellen Computer zu installieren?
Ja:
- PowerShell: Set-AzVMExtension
- Azure CLI: az vm extension set
Ich habe Windows Admin Center bereits auf meinem virtuellen Computer installiert. Kann ich über das Portal darauf zugreifen?
Ja, Sie müssen die Erweiterung jedoch trotzdem installieren.
Gibt es eine Dokumentation zu den allgemeinen Funktionen von Windows Admin Center und den zugehörigen Tools?
Ja, in der Übersicht zu Windows Admin Center und unter Verwalten von Servern.
Muss ich Windows Admin Center auf jedem meiner virtuellen Azure-Computer installieren?
Ja, bei der ersten Implementierung muss Windows Admin Center auf jedem virtuellen Azure-Computer installiert werden, auf dem Sie die Lösung verwenden möchten.
Kann ich Windows Admin Center verwenden, um alle Server und virtuellen Computer zu verwalten?
Ja, Sie können Windows Admin Center lokal verwenden, um Server und virtuelle Computer lokal und in Azure zu verwalten. Ausführliche Informationen finden Sie unter Verwalten virtueller Azure-Computer mit Windows Admin Center.
Funktioniert Windows Admin Center im Azure-Portal mit Azure Bastion?
Nein, leider nicht.
Wird Windows Admin Center für virtuelle Computer hinter einem Lastenausgleich unterstützt?
Ja.